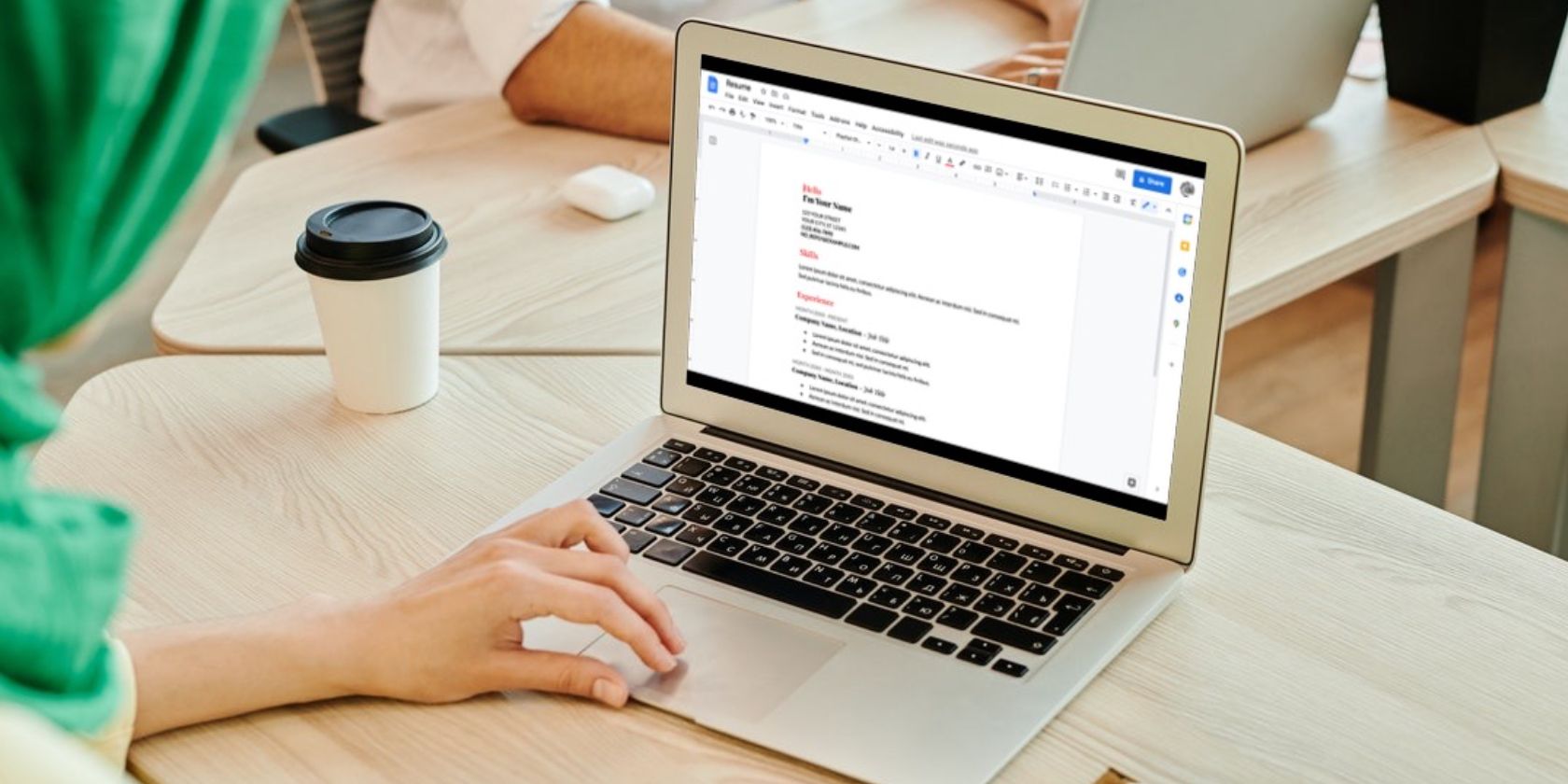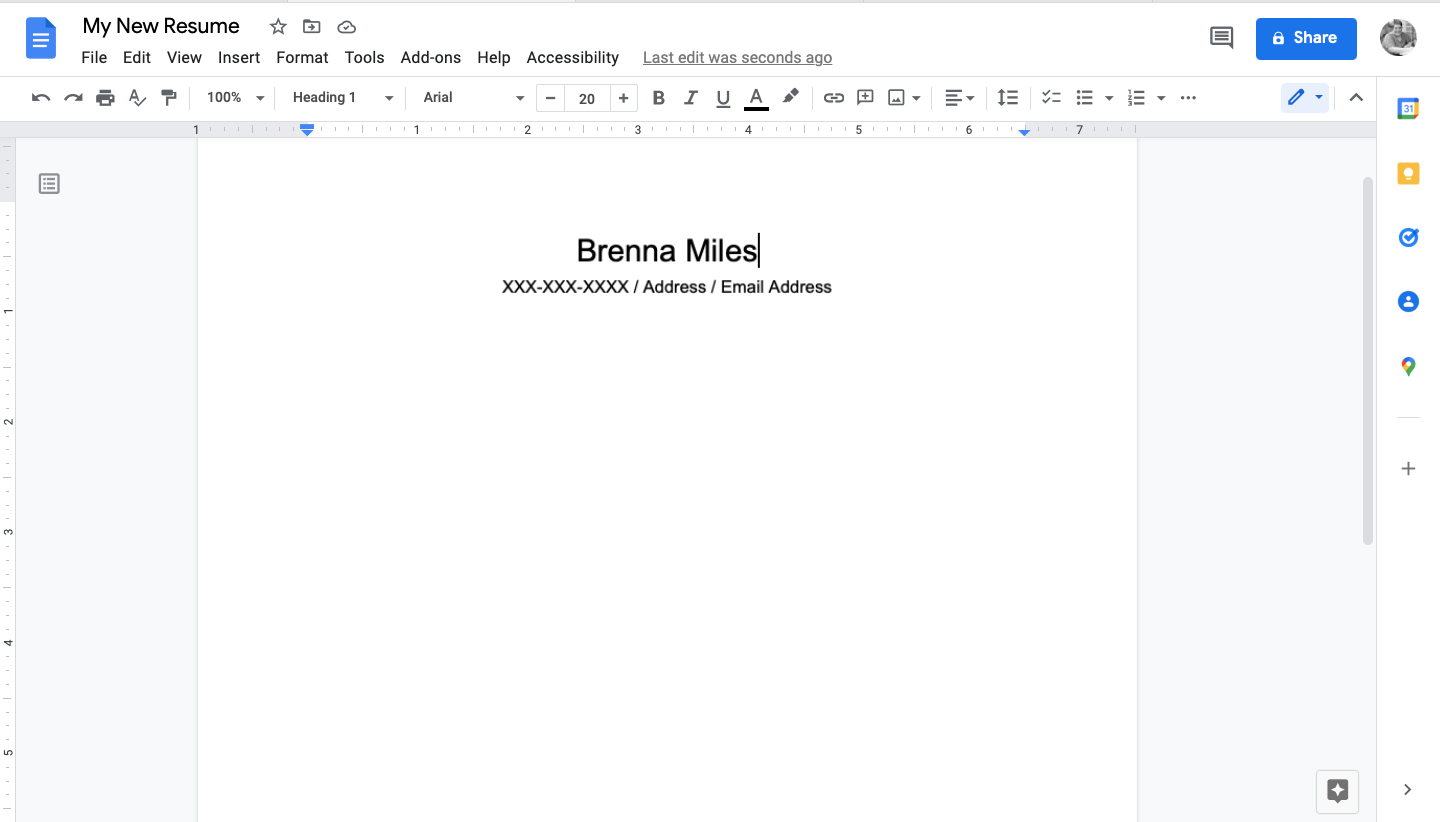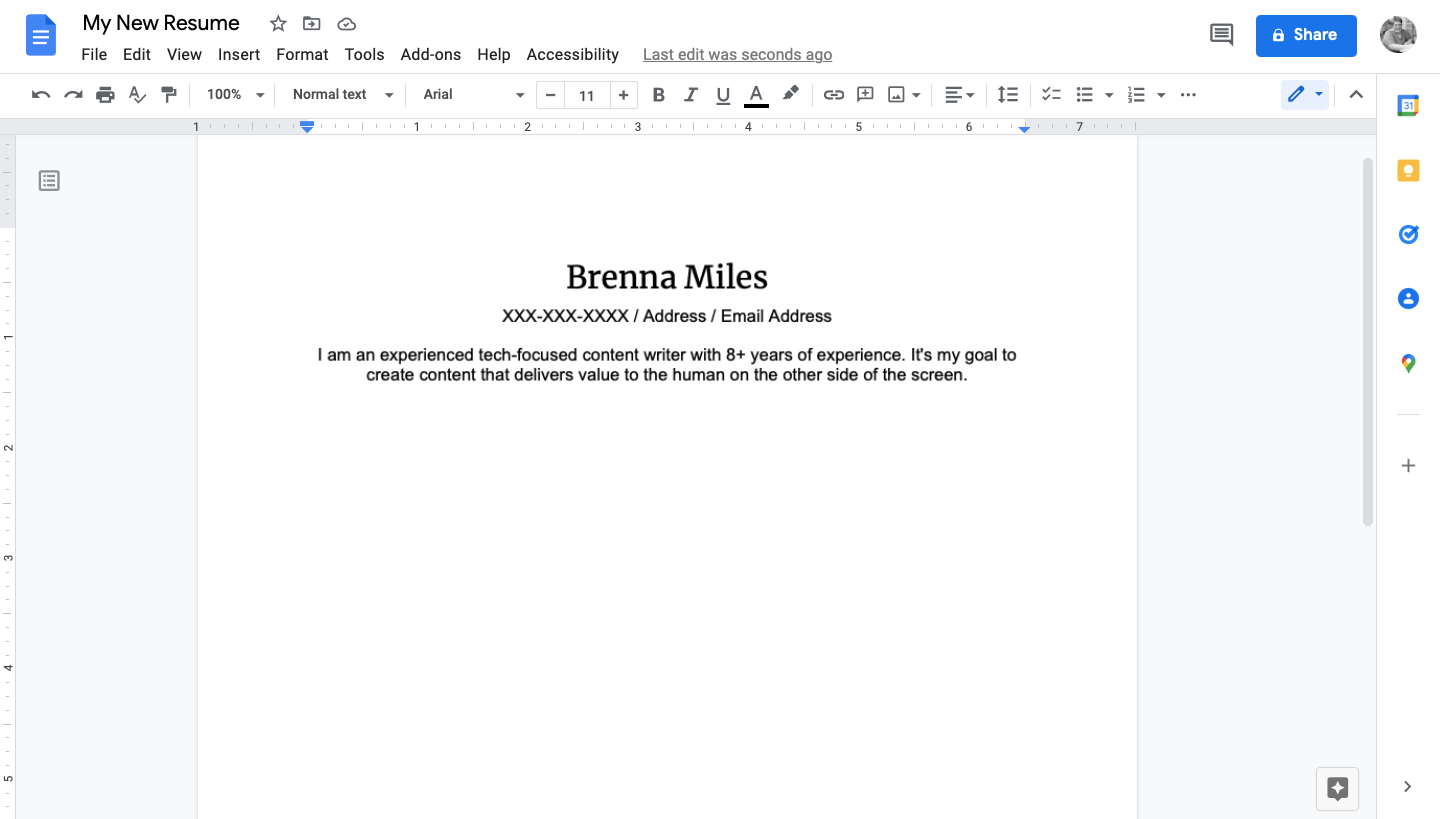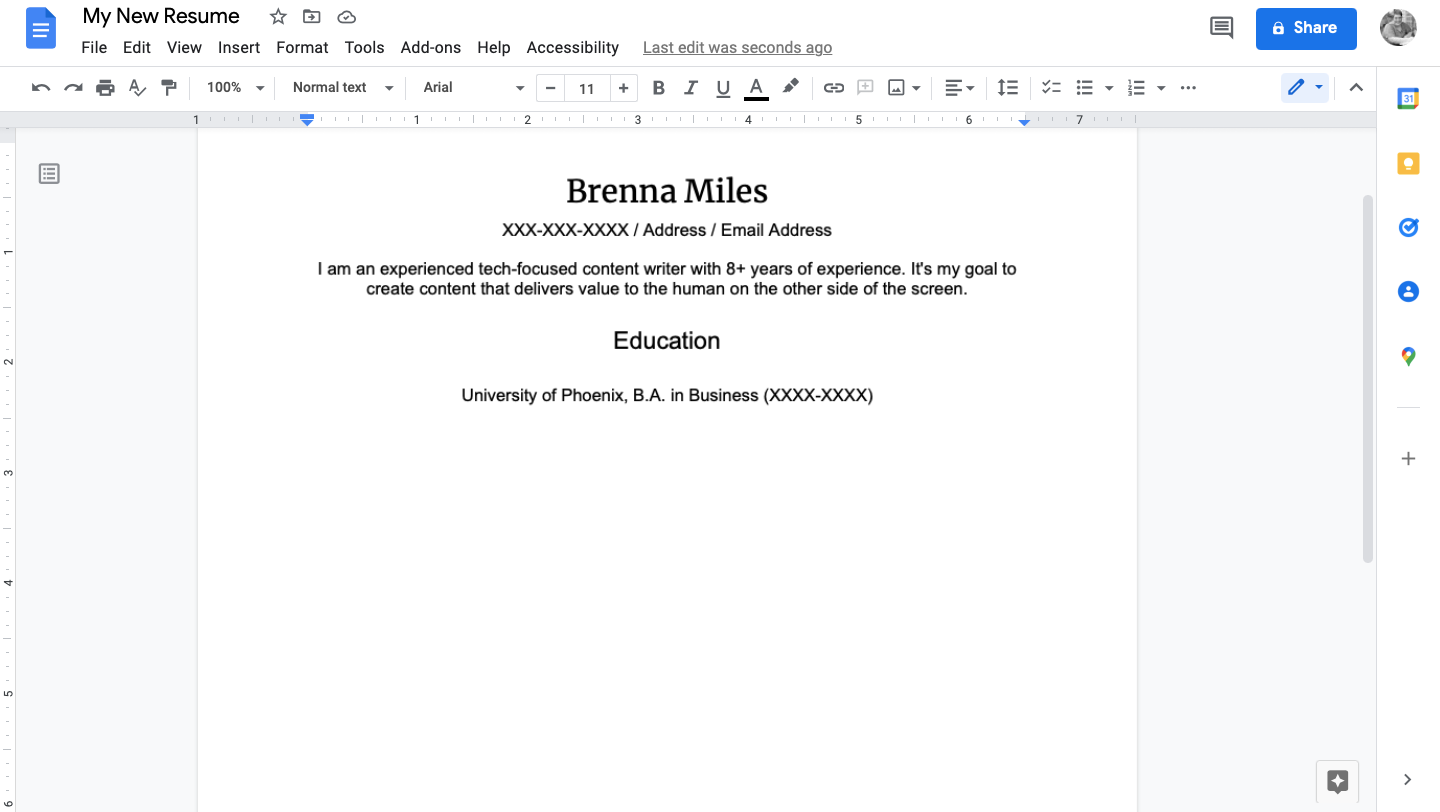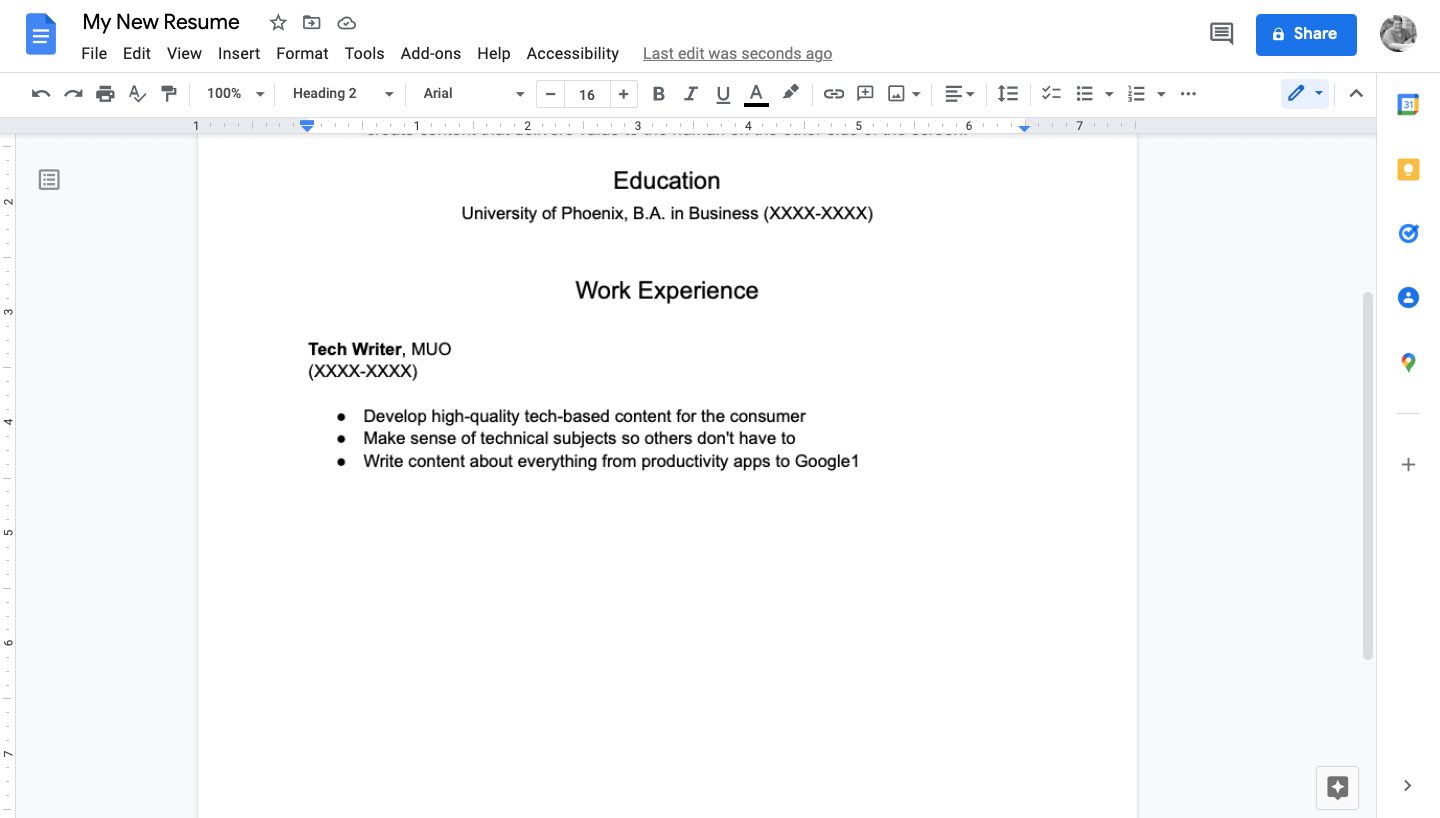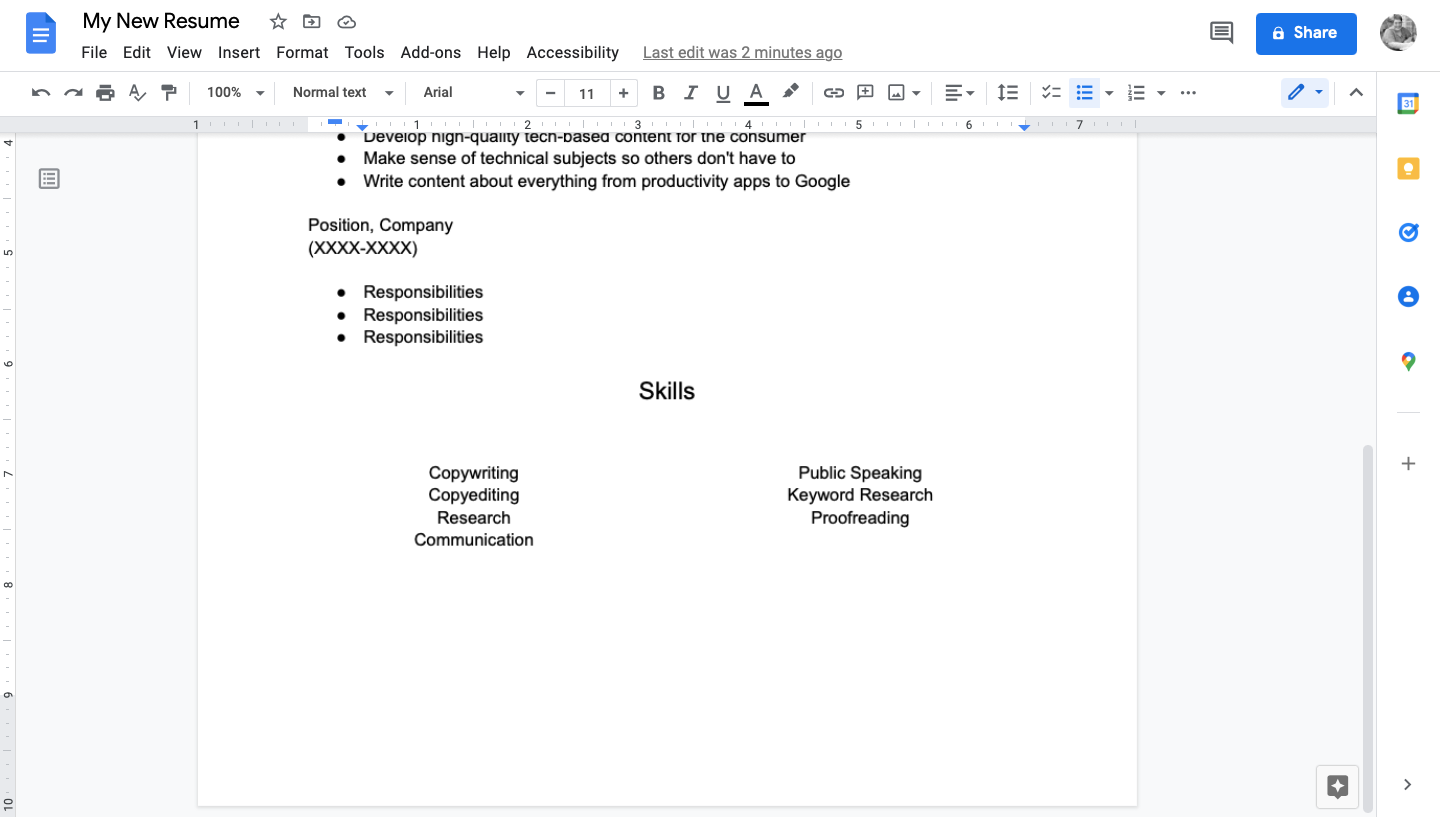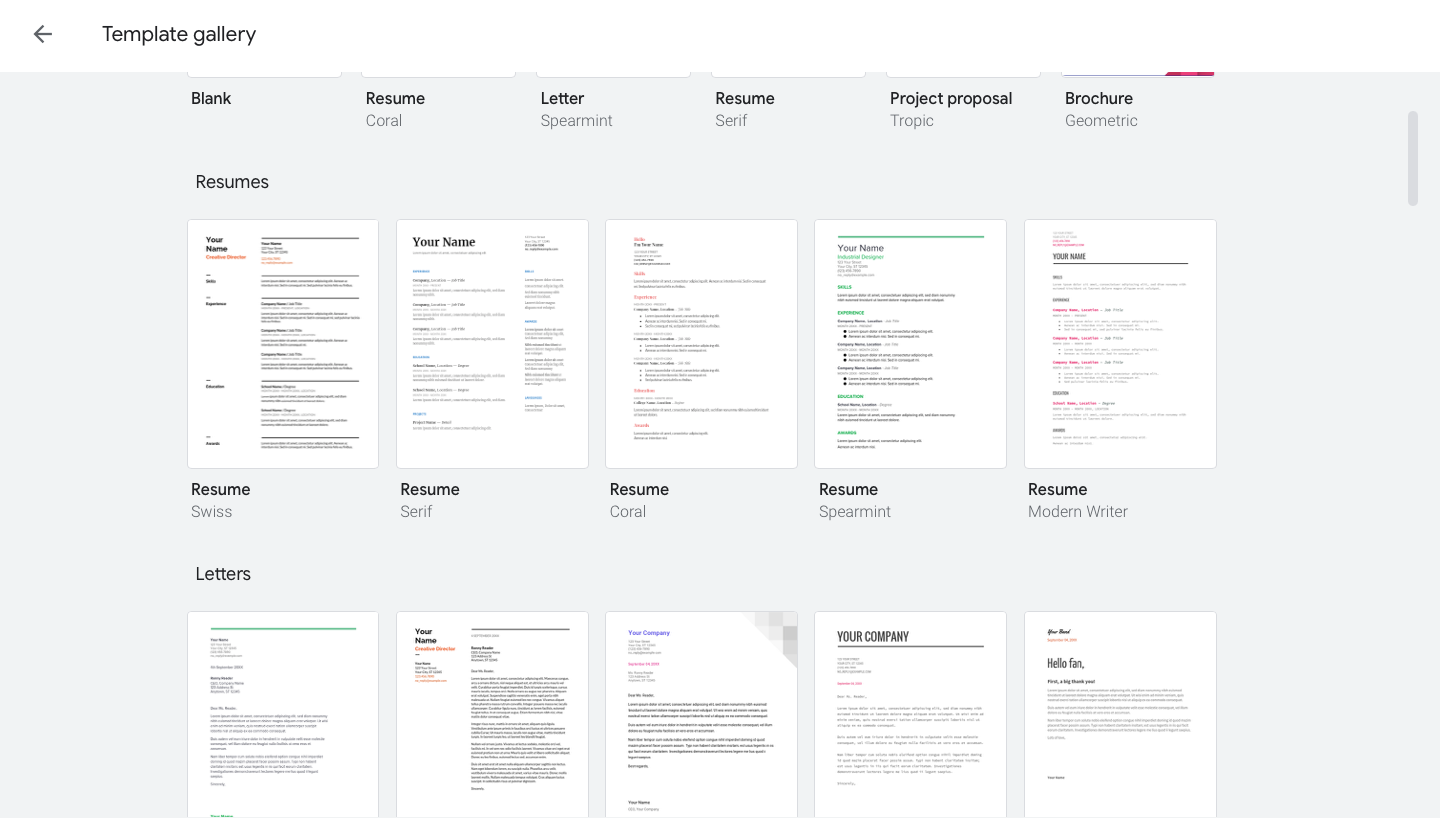Ready to start a new career? Simply looking to create an updated resume? Making a job resume is super simple when using a tool like Google Docs.
Here, we'll guide you through the elements you need for your resume and how to make a simple resume inside Google Docs.
How to Make a Resume: The Elements You Need
Google Docs is an easy-to-use word processing tool you can use to make a simple yet clean resume. However, although the resume you'll create here is simple and quick, there's always room for you to make it your own.
No matter how you design your resume, here are the basic elements it should have:
- Name and contact info: You'll want to include your full name as well as your contact info, including phone number, address, and email address.
- Summary: This is a short description (2-3 sentences) that explains how you're the right choice for the type of positions you're applying for. It should quickly highlight your skills and experience.
- Education: You'll want to highlight your educational background, including the schools you've attended and when (a year range will work just fine).
- Work experience: In this section, you'll explain your work experience, including the positions you've held, each employer (if applicable), and your responsibilities in each role.
- Skills: You should highlight your skills on your resume that apply to the types of roles you're applying for. These may include anything from typing skills to languages spoken.
How to Make a Resume in Google Docs
Ready to get started? First, you'll need to open a new Google document. Then, follow these steps to start creating your new resume.
1. Add Your Name & Contact Info
First, we're going to add your name and contact info to the top of the resume. There are many ways to do this, but we're going to keep it simple.
Start by typing your name and then hit enter (or return). Then, type your phone number, address, and email address, each separated by two spaces and a forward slash.
Then, center align your text. You'll want to change the size of the font of your name to make it stand out. A font size of 20 is a great place to be.
To make sure everything fits on one page, you can change the line spacing to single. Simply select Format > Line & paragraph spacing > Single.
2. Write Your Summary
Underneath your name and contact info is the perfect place for your summary. Simply go down a couple of lines and add it in. For this example, keep your summary center aligned.
If you're struggling to write your summary, remember to keep it simple. Focus on your top strength. A couple of lines is all you need, so don't overthink it.
3. Create an Education Section
Next, you'll want to add in your education. Go down a few lines and create an “Education” header. The Header 2 size inside Google Docs works great.
Underneath that, type out the name of the school, your degree (if applicable), and the years you attended. How you format this is completely up to you.
Keep creating new lines until you add in all of your education.
4. Create a Work Experience Section
For this section, you'll want to create a new header just you did before. However, for the following text, left align for cleaner formatting.
Start a new line, left-aligned, and add in your most recent job title or role. Bold that role, add a comma, and then add in the employer or company name.
Underneath that, add in the years you spent in that position. Go down a couple of lines and start a bulleted list. Here, you'll explain your key responsibilities in the role.
We recommend keeping this to 2-3 bullets, so you have plenty of space for additional experience.
5. Finish With Your Skills
Add a header just like you did in the other steps, a couple of lines under your experience. Then, center align and add in your skills.
If you want to make this look a bit more polished and save space, you can cut your skills into columns. To do so, highlight your list of skills and select Format > Columns. Then, select two or three columns, depending on how many skills you have listed.
That's it! Now you have a simple resume that's ready to share. Of course, you can make edits and play around with the formatting until you're happy with the result.
Most employers will appreciate a PDF version of your resume during review. Luckily, Google Docs makes it easy to download your resume as a PDF. Simply select File > Download > PDF Document.
Try a Resume Template
If you want to avoid making a new resume from scratch, you can do so by using a Google Docs template. On your Google Docs home screen under Templates, you'll find several built right in.
Simply select one and get to creating. If you want something else, do a quick search for “Google Docs resume templates” in Google. You'll find hundreds you can download and use.
Take Your Resume to the Next Level
Want to deliver a showstopping resume to our potential employer? All you need are a few more tips. Luckily, we have more insights to share to ensure you stand out from the crowd of applicants.