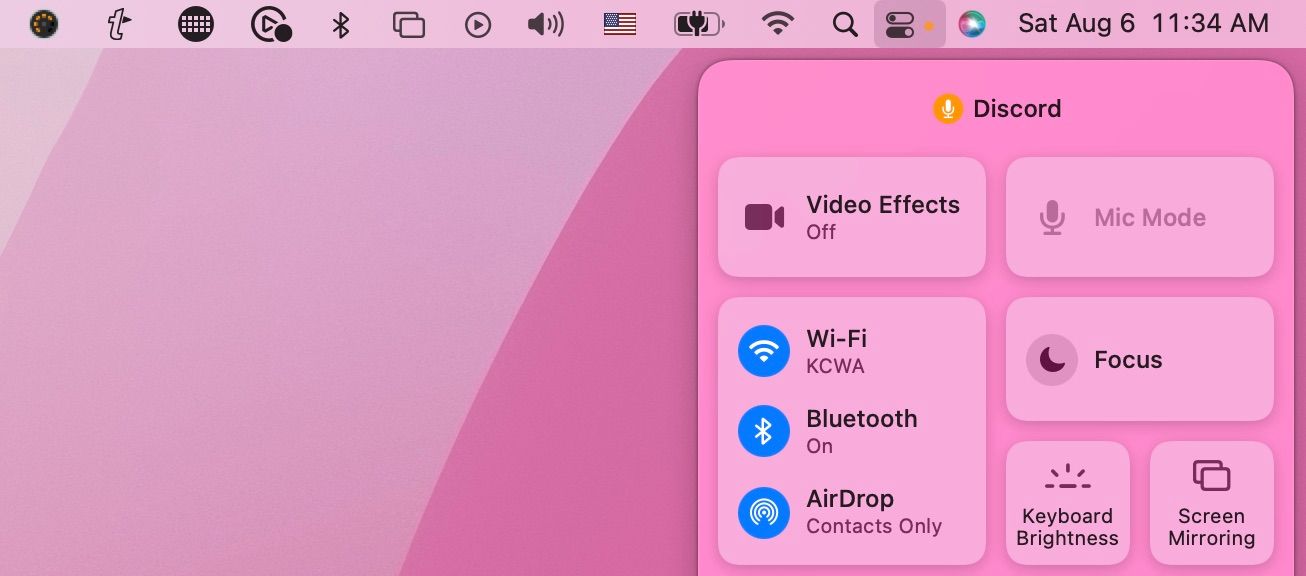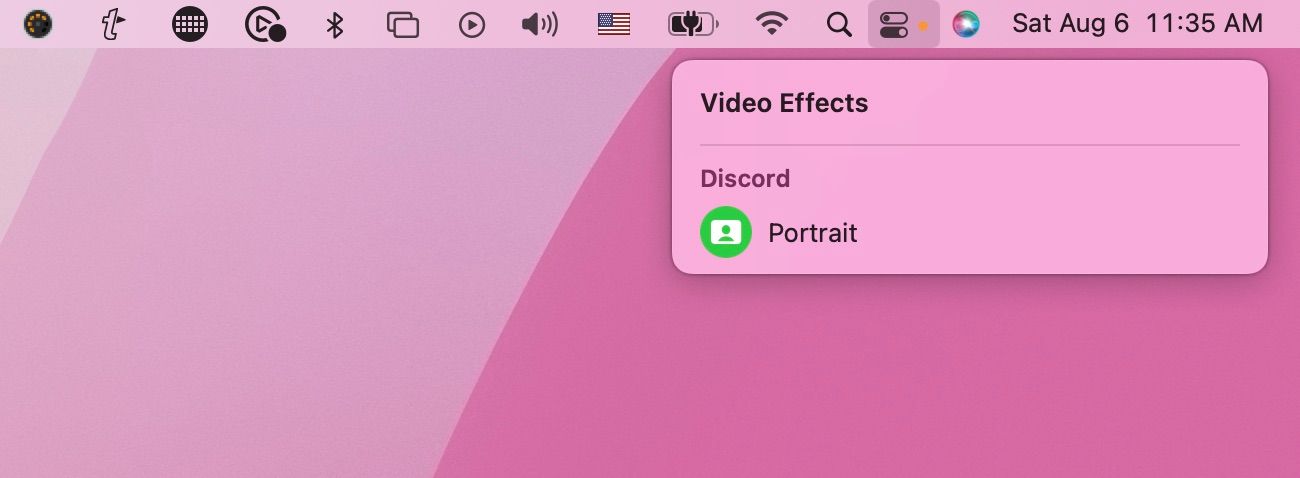If you’re a resident of the Apple ecosystem, you might know about Portrait Mode as an effect on your iPhone camera. But Mac users have can use this effect with their Mac’s built-in webcam during FaceTime calls for a pleasant background blur effect as well.
And did you know that you can actually use Portrait Mode in third-party apps and external webcams on your Mac as well?
Why You Should Use Portrait Mode in Video Calls
If you know how to access Portrait Mode in FaceTime calls, you’ve likely experienced its utility firsthand. Nobody’s living space is clean all the time, so why let others see your mess and risk embarrassment? Portrait Mode provides a simple solution for covering up your mess with its background blur effect.
It’s important to note that Portrait Mode for Mac is only available on Apple Silicon machines.
In addition to concealing untidiness, it can also add a touch of privacy to your calls. If you work at home and have personal information or anything else you’d rather keep private in the background, Portrait Mode allows you to easily and subtly blur everything behind you.
Lastly, as background blur effects go, Portrait Mode looks exceptionally good. Many video-calling apps come with built-in background blur effects, but they usually pale in comparison to Apple’s Portrait Mode. To illustrate the difference, here’s a comparison between Discord’s built-in background blur and Portrait Mode.
-
Discord:
-
Portrait Mode:
As you can see, Portrait Mode looks substantially better than Discord’s built-in option. You’ll notice that it has nearly perfect coverage, with better tracing around the face and body. In contrast, Discord’s effect has a non-blurred bubble around the head and body. Portrait Mode is also equally effective at concealing details, but much subtler than Discord’s blur.
How to Use Apple’s Portrait Mode in Other Mac Apps
Portrait Mode is a great way to enhance FaceTime calls, but you can also use it in third-party applications, such as Zoom, Microsoft Teams, Discord, or numerous other video conferencing applications.
The steps to use this effect are, in fact, nearly the exact same as using it in FaceTime:
- Open your video conferencing application of choice. We’ll be using Discord for this test.
- In any scenario when your webcam is activated, such as testing your video or joining a call, open the Control Center from your Mac’s menu bar.
-
If your camera is active, you should see Video Effects at the top of the Control Center. If you don’t see it, make sure your webcam is active.
- Select Video Effects. You’ll then see your video software with the option for Portrait under it.
-
Click on Portrait, and you’ll now have Portrait Mode’s background blur effect enabled any time you use your webcam with this app.
To disable Portrait Mode, if you’d like to show your background, repeat the same steps and click Portrait to disable the effect.
Privacy and concealment benefits aside, you’ll find Portrait Mode to be a substantial improvement over the built-in background blur effects of most video conferencing apps. The only major caveat is that it won’t work in apps where you have multiple webcams active at once, such as an advanced streaming setup on an Apple silicon Mac.
That exception aside, this should work flawlessly in any video-calling app, even if it’s a browser-based one like Google Meet (any video calls using your browser will use Portrait Mode if enabled this way). You can even use Portrait Mode with external webcams.
How to Use Apple’s Portrait Mode for Other Webcams
Once again, it’s surprisingly simple to use Portrait Mode on other devices. All you need to do is follow all the same steps as above for using Portrait Mode in FaceTime or other apps, but in your software of choice, simply change your video device.
Whether you’re using a USB webcam or a mirrorless camera connected via capture card, this will work with any UVC (USB Video Class) device, which applies to nearly all webcams.
Even with a 4K, wide-angle webcam, Portrait Mode still works flawlessly, adding its background blur effect to any contents in frame. Maybe that will inspire you to upgrade to one of the best webcams around and try Portrait Mode on it.
A Blurry Background Puts You in Focus
Portrait Mode is a powerful feature that most Mac users don’t make full use of. It has capabilities beyond just blurring your background in FaceTime, as it can be used in any software and with any webcam!
Conceal your living space, give yourself some privacy, and even add some extra quality with Apple’s clean background blur effect as you tackle your workday head on.