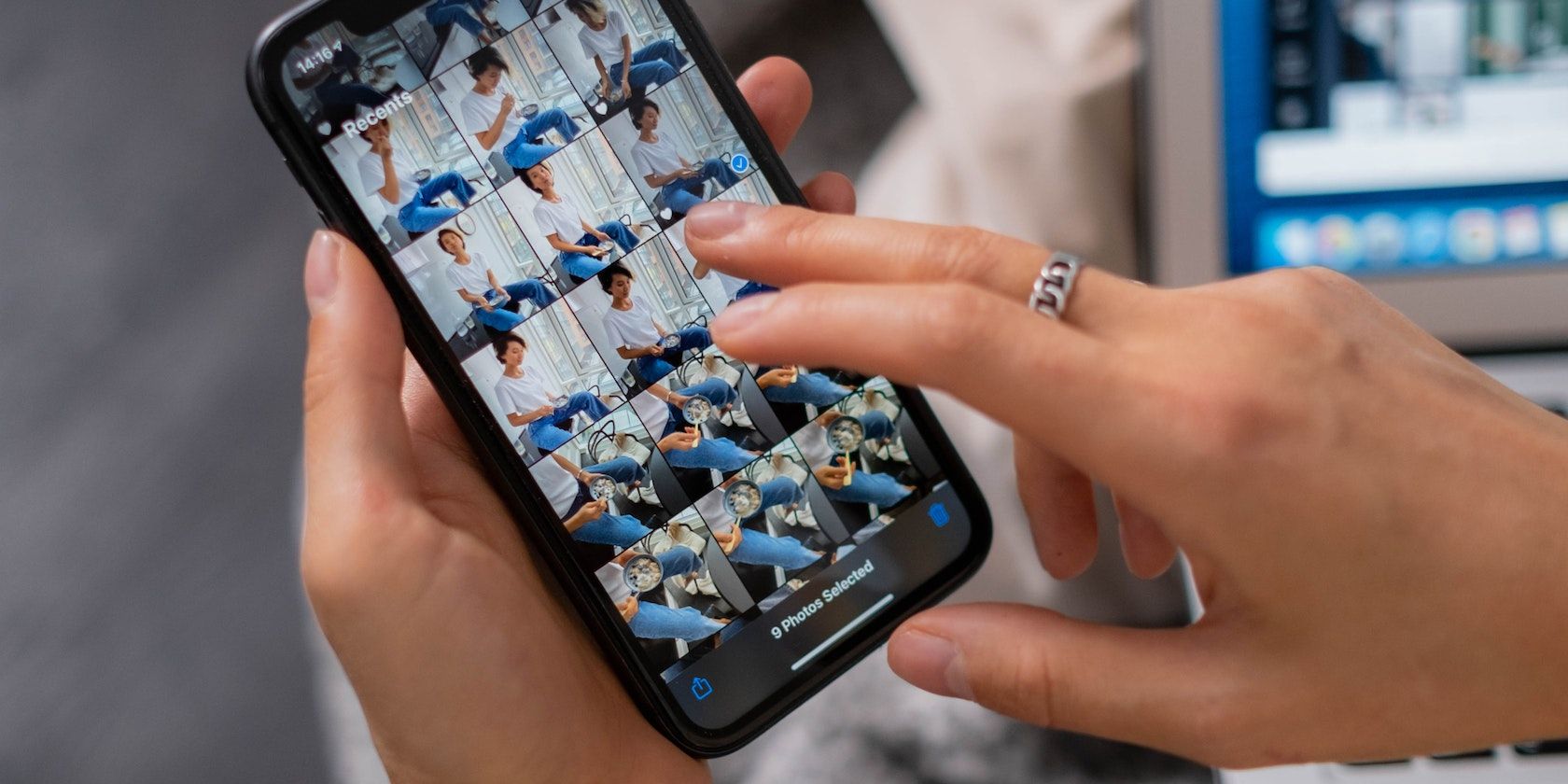The Photos app is where we store our selfies, wefies, and other captured moments in life. Since these images likely represent something personal to you, it's natural that you want to maintain your privacy by locking the gallery in your iPhone.
Although Apple doesn't offer a built-in feature to lock the Photos app with Face ID or Touch ID, there are fortunately two easy workarounds available: creating a custom shortcut or using Screen Time. Here, we'll teach you how to lock the Photos app on your iPhone with these two methods.
Use a Shortcut to Lock the Photos App on Your iPhone
The first method to lock the Photos app involves using the built-in Shortcuts app to create a custom iPhone shortcut. For those who aren't aware, you can use this app to create various handy iPhone shortcuts to automate everyday tasks. If you can't find Shortcuts on your iPhone, you can download it for free from the App Store.
Download: Shortcuts (Free)
After downloading Shortcuts, you need to create an automation for the Photos app.
- Go to the Automation tab from the bottom and tap New Automation.
- In the Search field, type App and select from the search results.
- On the next screen, tap Choose, select the Photos app, and tap Done.
- Select Is Opened and Run Immediately. Leave Notify When Run toggled off. Tap Next.
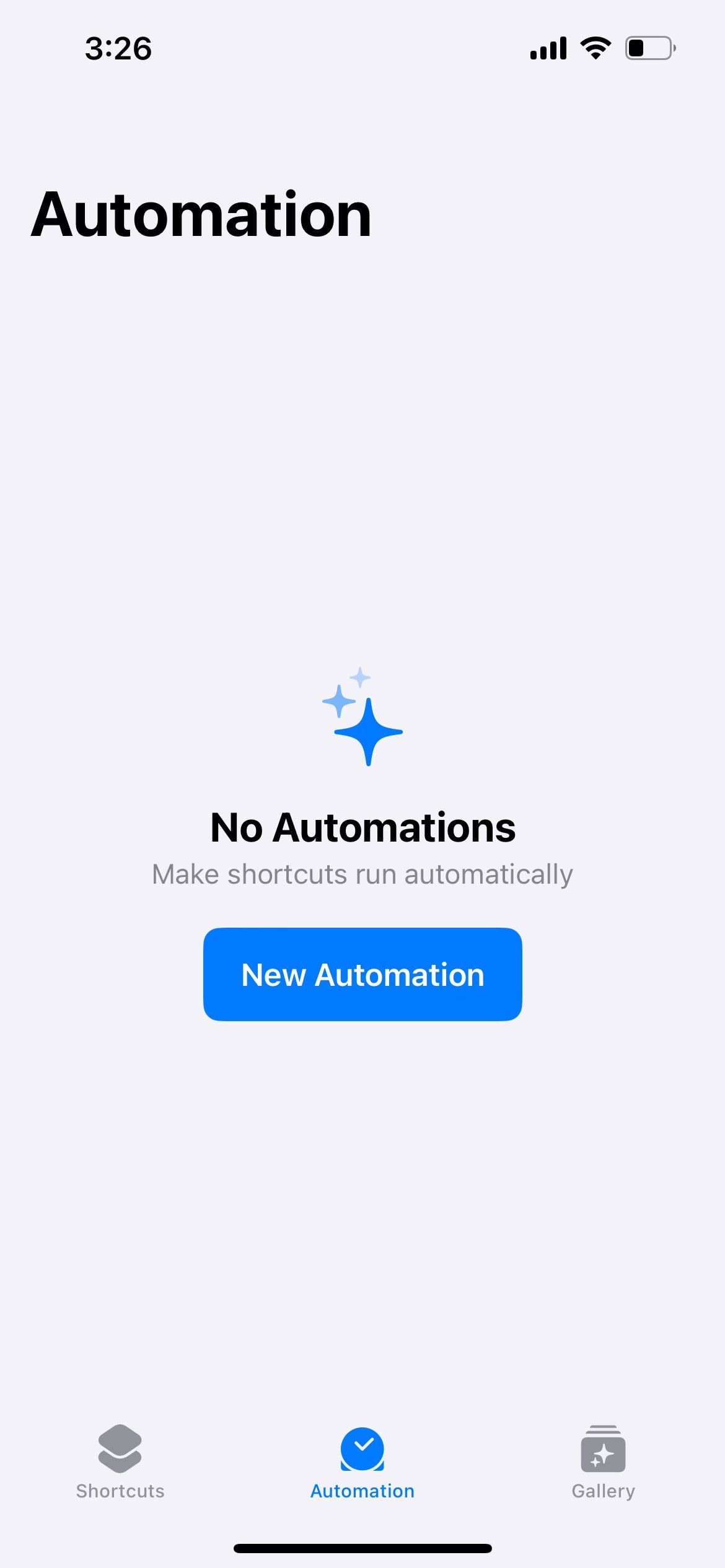
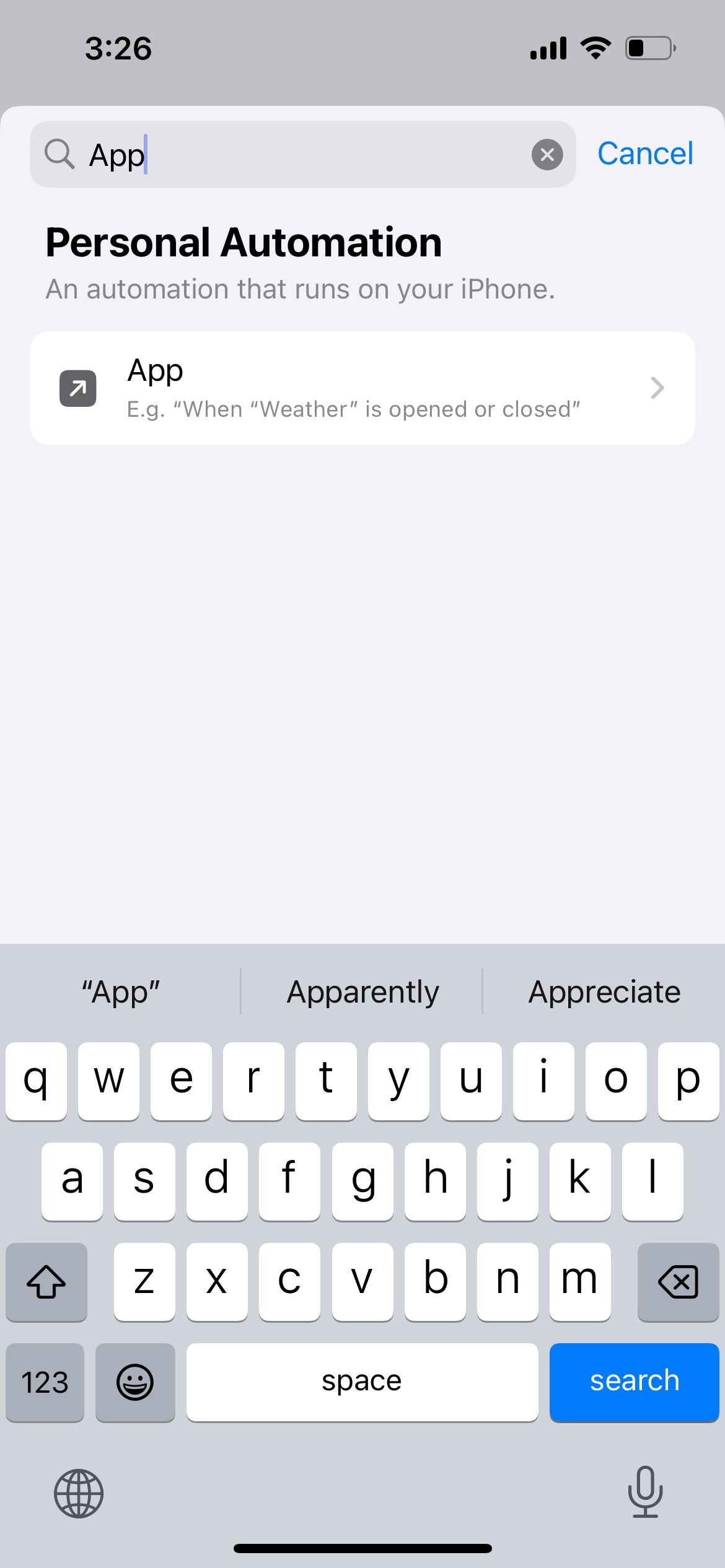
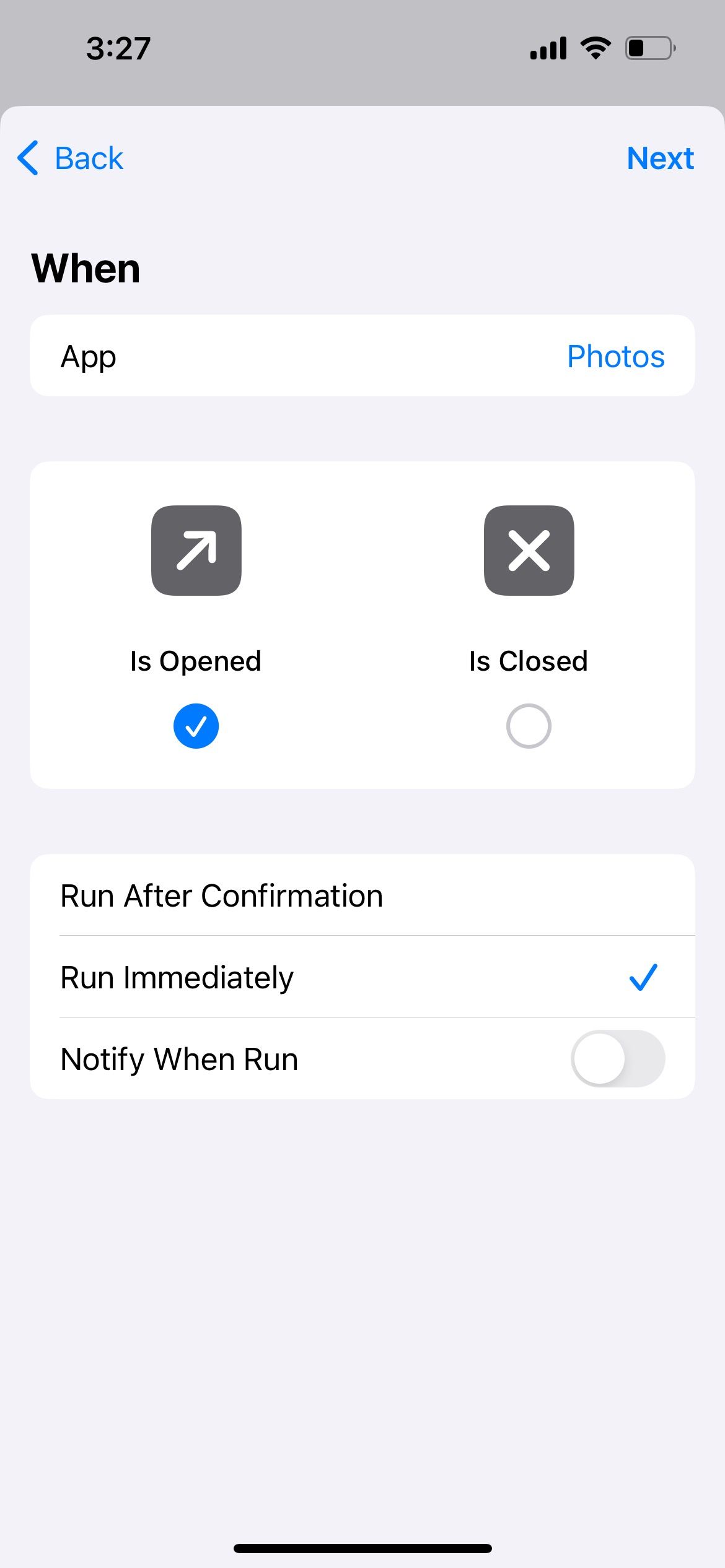
When you find the Photos app in the Shortcuts app, create an automatic lock command for it.
- Select New Blank Automation on the next screen and tap Add Action.
- In the Search field, type Lock and select Lock Screen from the search results.
- Tap Done to save your shortcut.
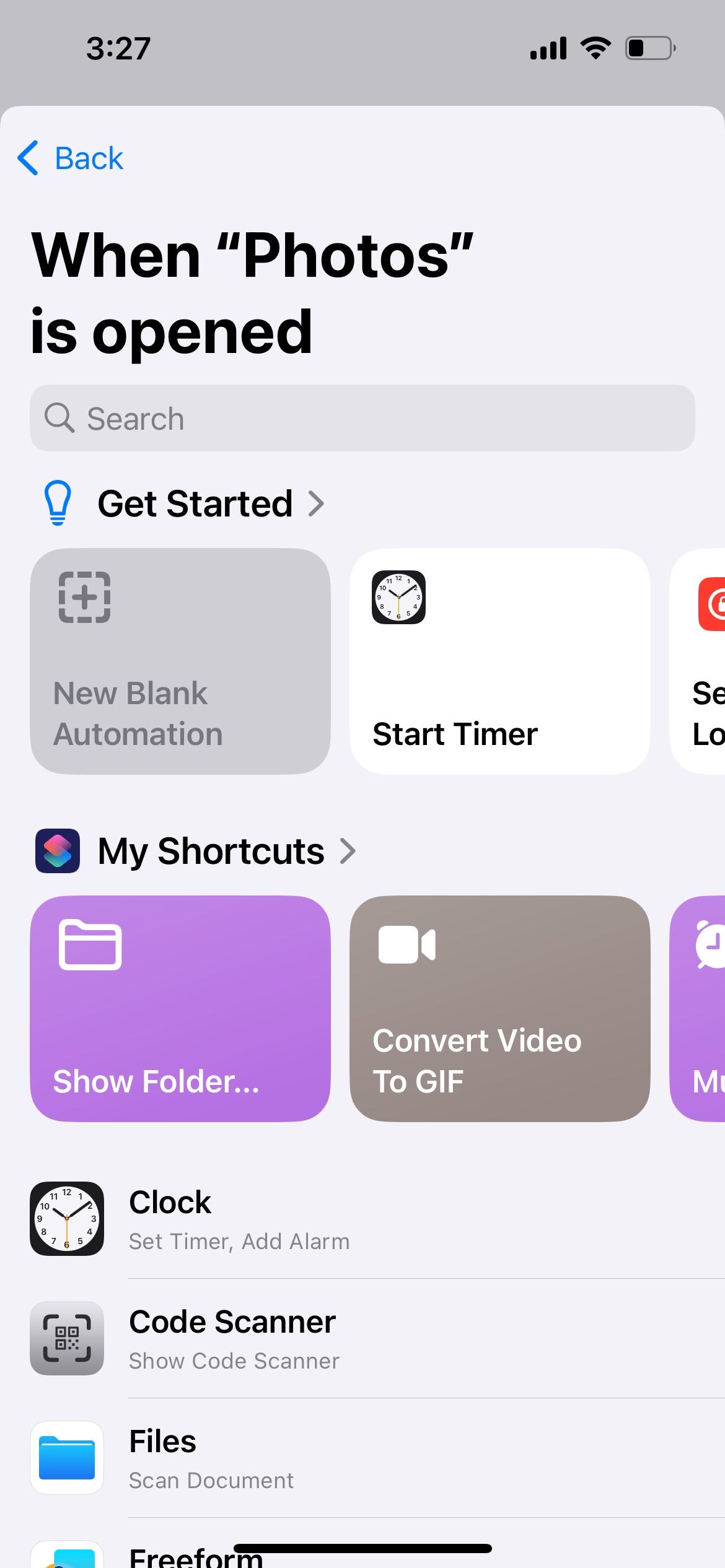
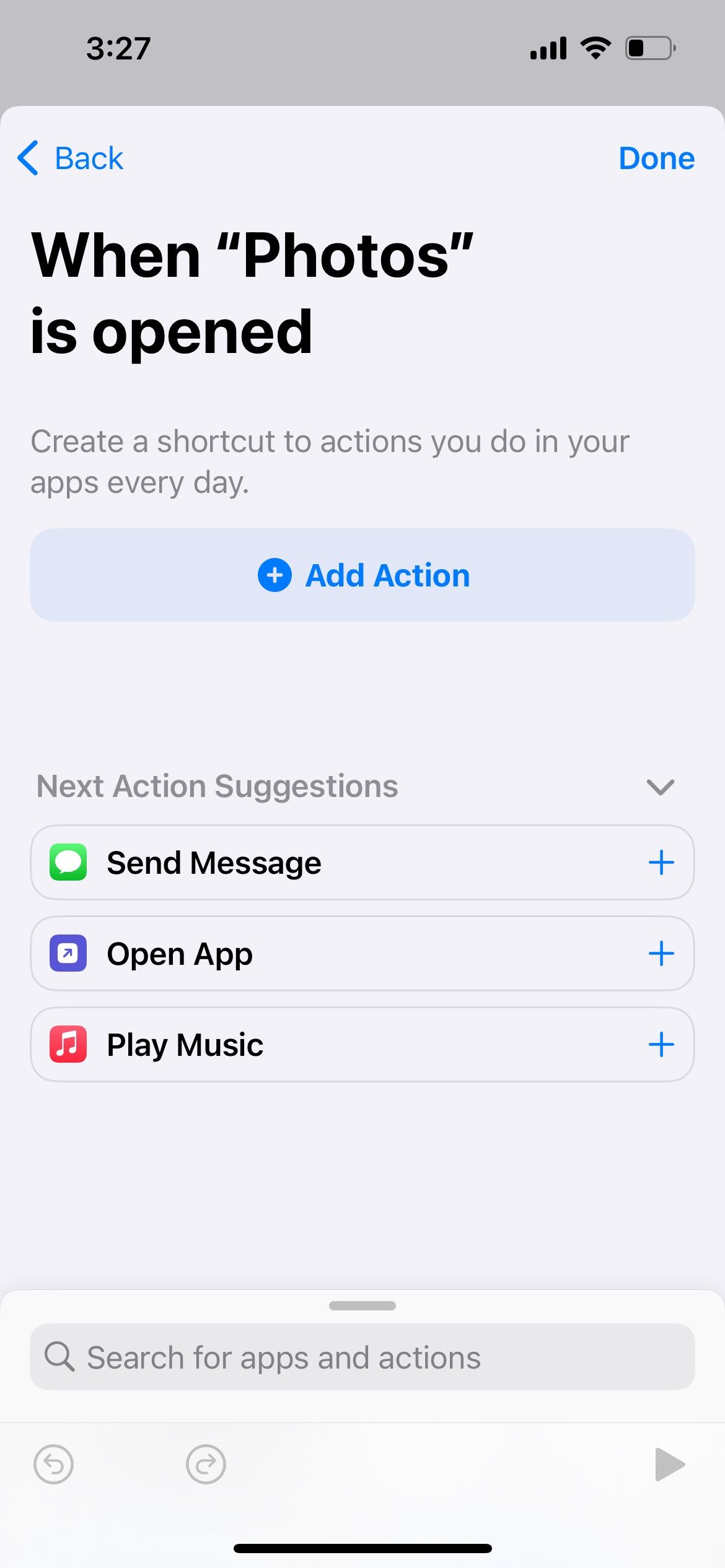
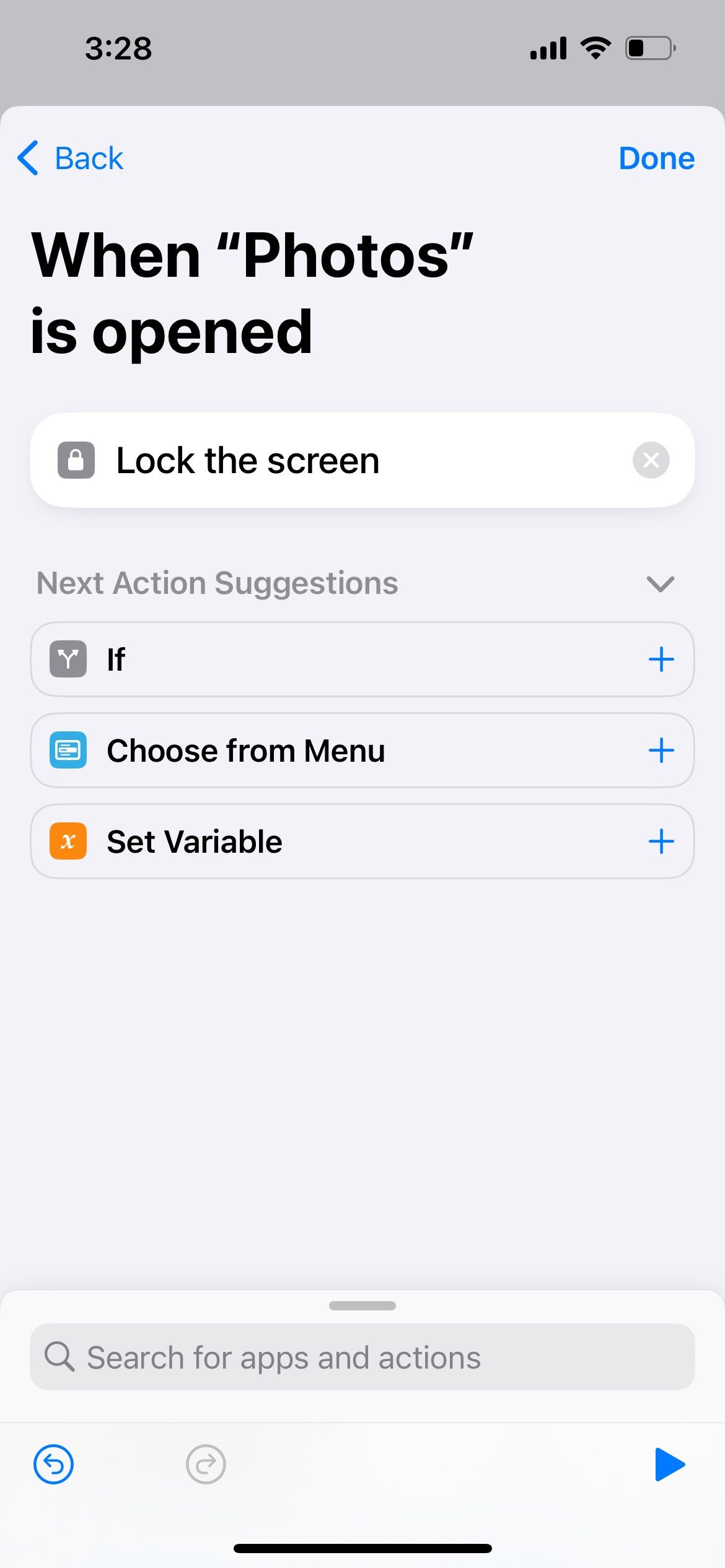
Now, whenever you tap into the Photos app, the shortcut will automatically run in the background and lock your iPhone (and the Photos app) completely. You can then unlock your device and access the Photos app with Face ID, Touch ID, or Lock Screen passcode.
If you don't have a passcode yet, simply go to Settings > Face ID/Touch ID & Passcode > Turn Passcode On and enter your preferred six-digit passcode. You can also set up Face ID or Touch ID on your iPhone on the same page.
To remove the shortcut lock, head to the Automation tab in the Shortcuts app and swipe left on the automation. Then, tap Delete.
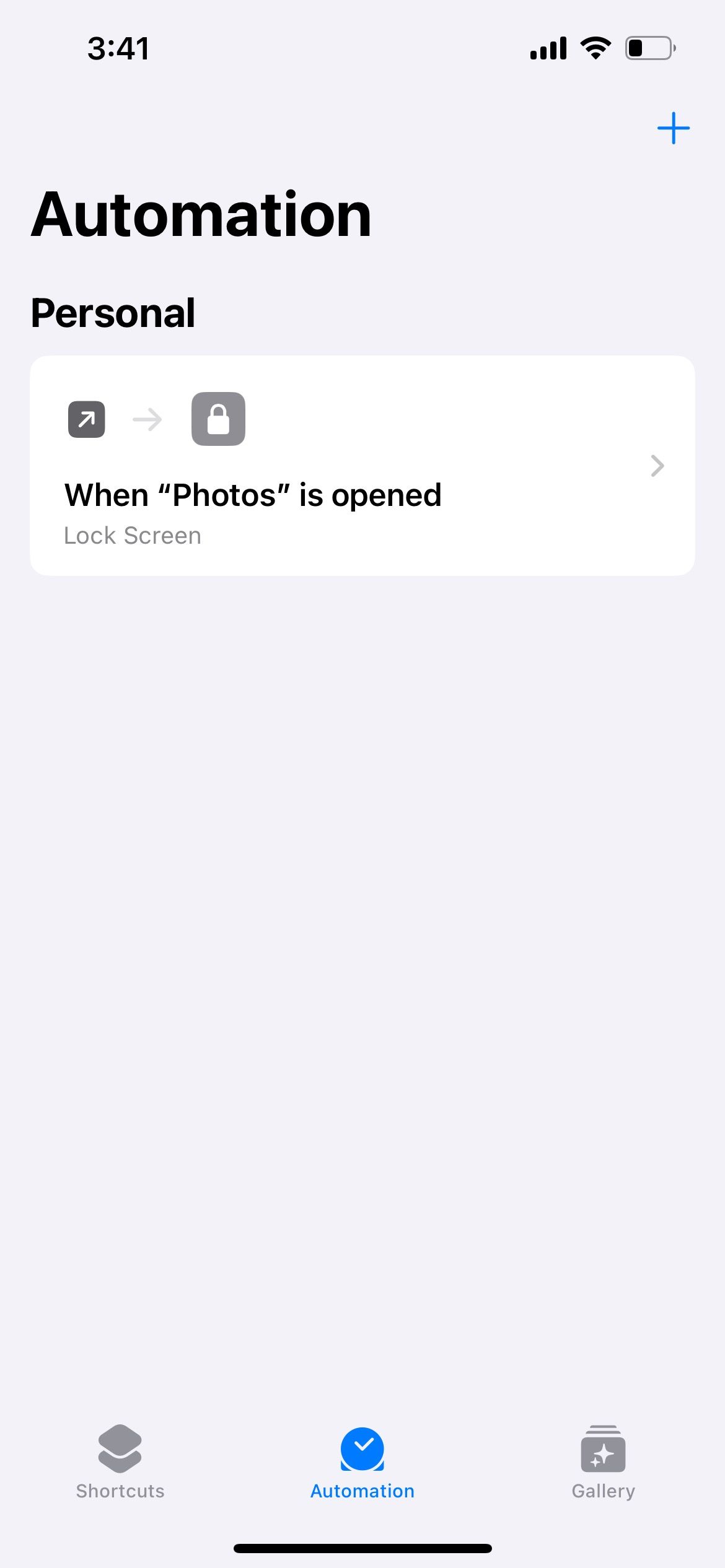
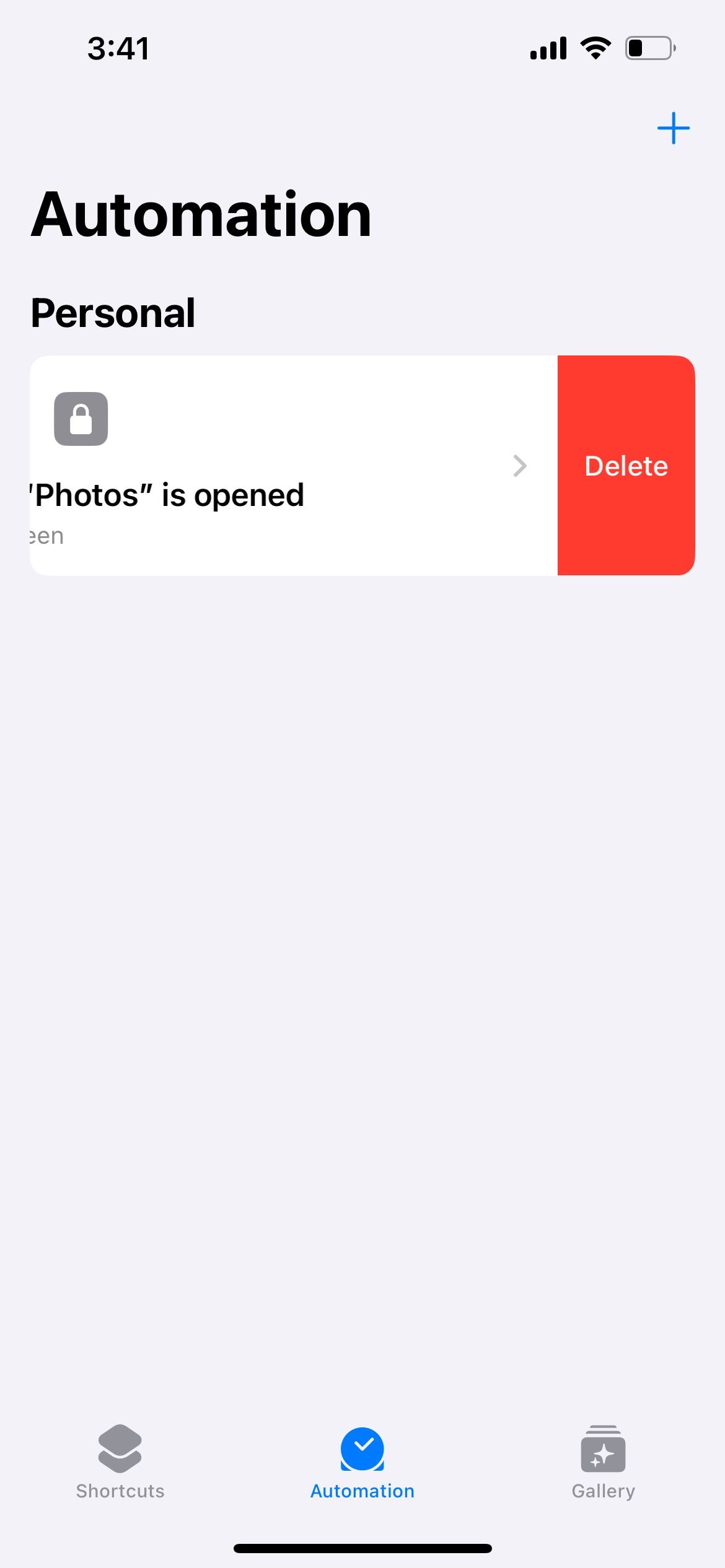
Use Screen Time to Lock the Photos App on Your iPhone
If you don't want to create an iPhone shortcut, an alternative is to use Screen Time. The default purpose of using Screen Time is to control the amount of time you use your iPhone. It locks you out of an app and provides a reminder when your time limit for it is up.
This locking feature can therefore be utilized as a security feature to lock the Photos app on your iPhone. Here's how:
- Go to Settings > Screen Time > App & Website Activity.
- In the pop-up window, tap Turn On App & Website Activity.
- Next, create a password by tapping Lock Screen Time Settings. Key in your preferred four-digit password.

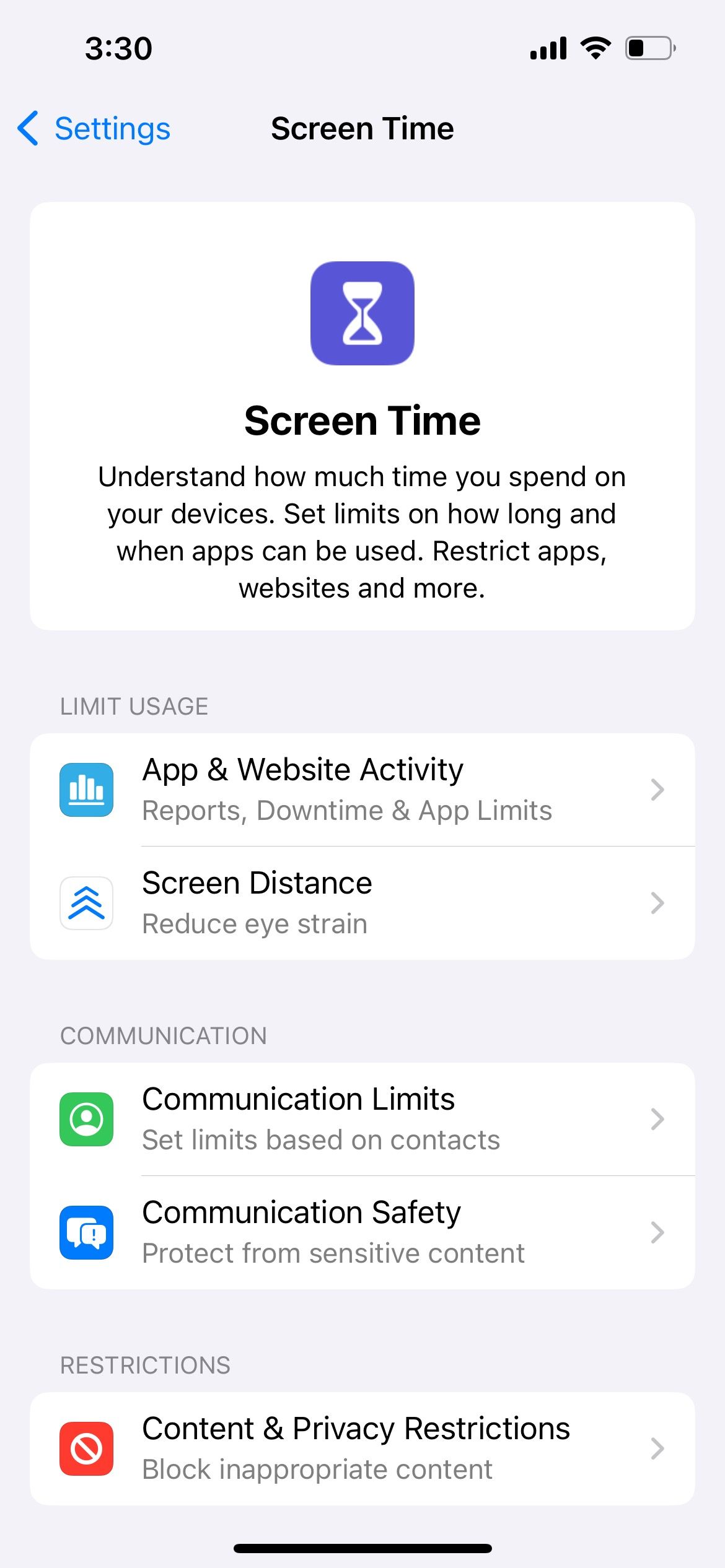
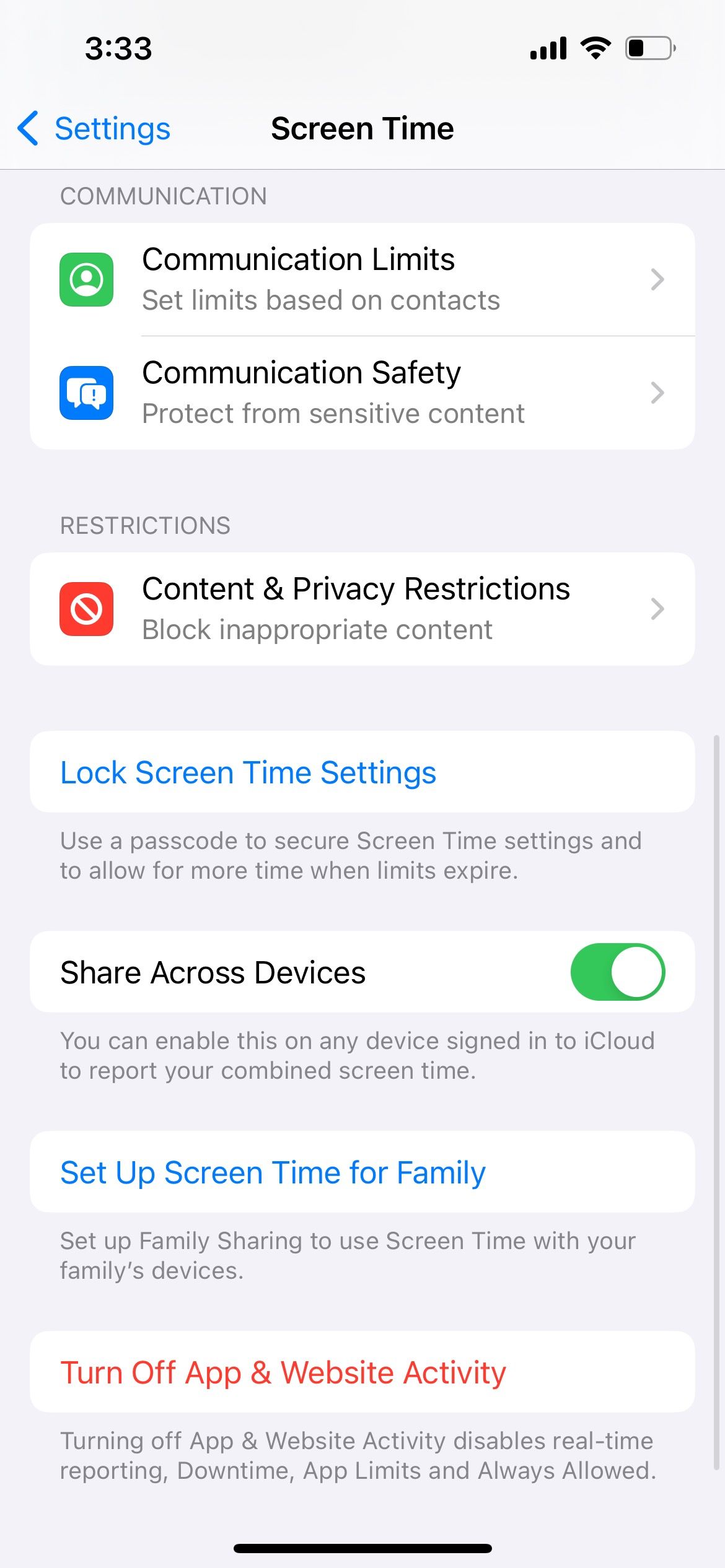
After creating a Screen Time password for the Photos app, you need to add a time limit.
- Tap App Limits > Add Limit. Enter your Screen Time password.
- Tap the dropdown arrow of the Creativity category. Select the Photos app and tap Next.
- Scroll the timer to set 1 min. Toggle on Block at End of Limit and then tap on Add.
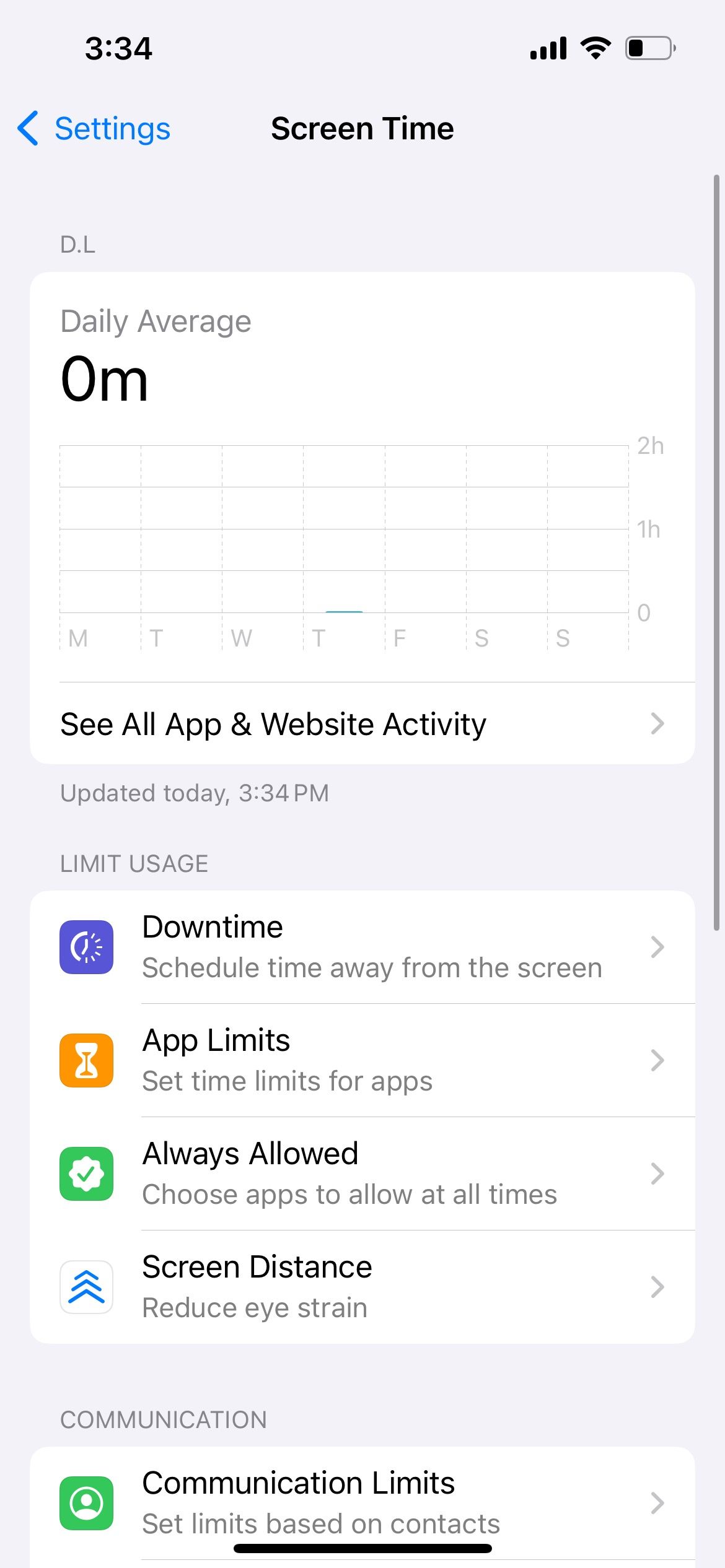
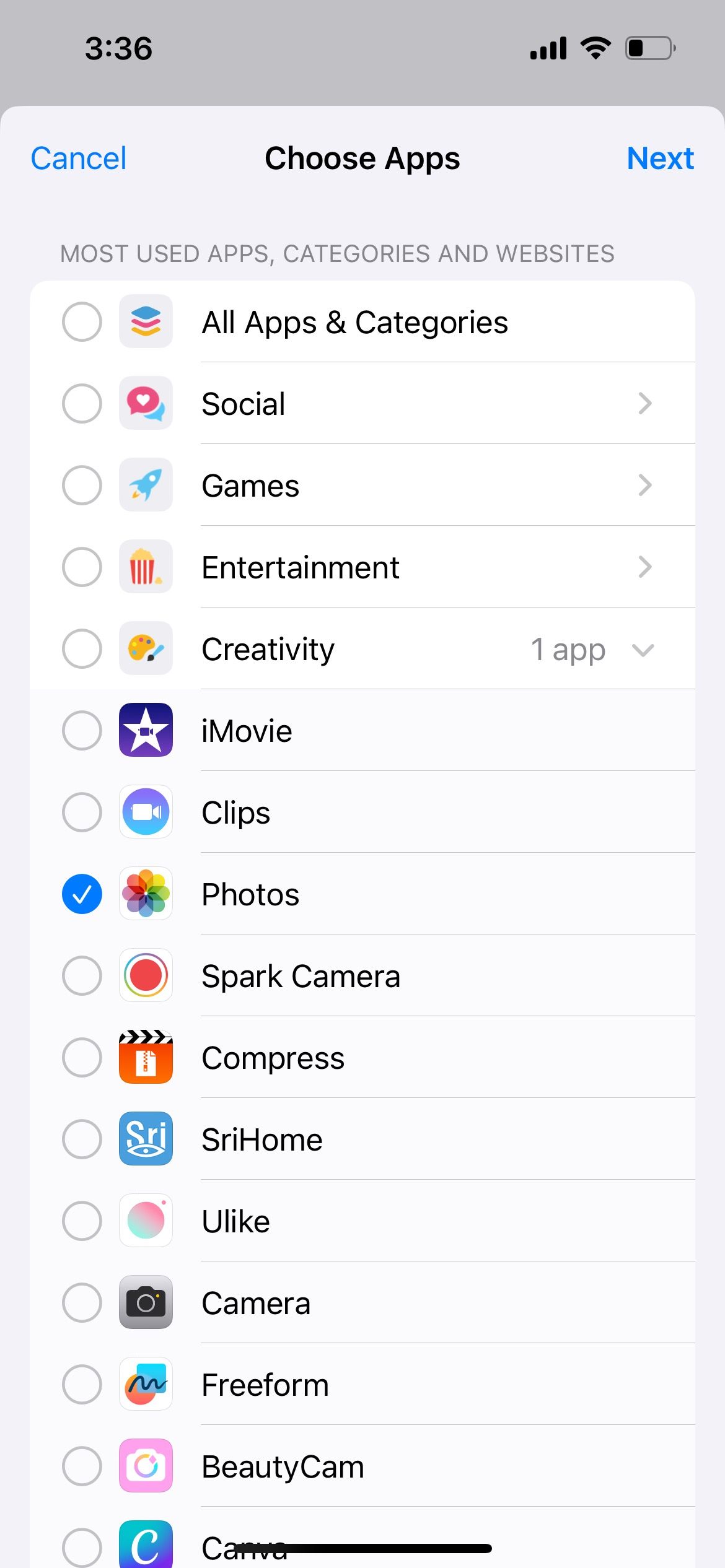
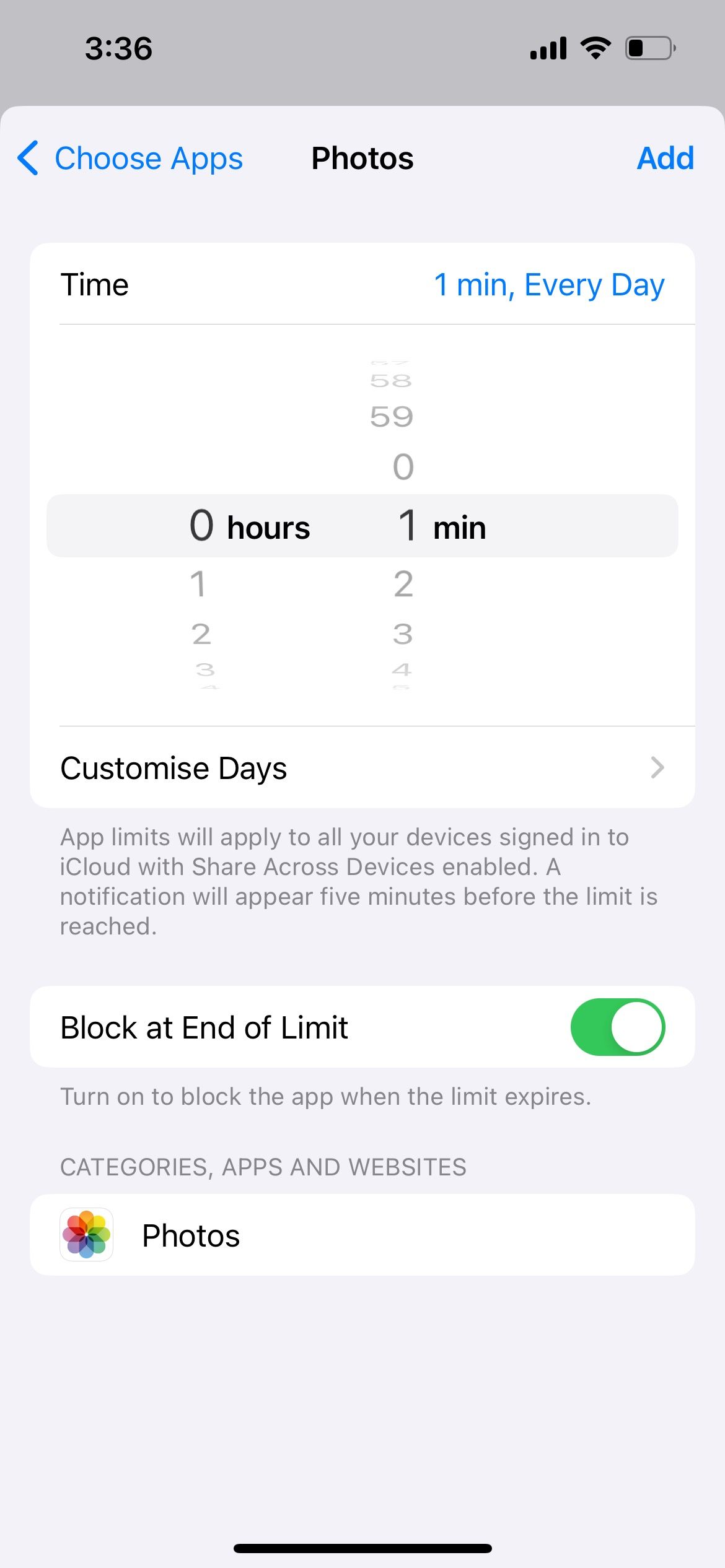
That's it! The Photos app will now be locked with a password after one minute of use every day.
When you go back to your Home Screen, you'll see that the Photos icon is grayed out, and an hourglass has appeared next to the app name. If it's not grayed out yet, just tap into the Photos app and wait for one minute for the Screen Time limit to activate.
To unlock the Photos app on your iPhone, tap on the app. Then, select Ask For More Time > Enter Screen Time Passcode.
Here, you might notice some limitations of Screen Time. For example, it lets you access the app for just "one more minute" without having to enter the passcode. After this extra one minute is up, the only option left is to unlock the Photos app for 15 minutes, an hour, or a whole day at a time.
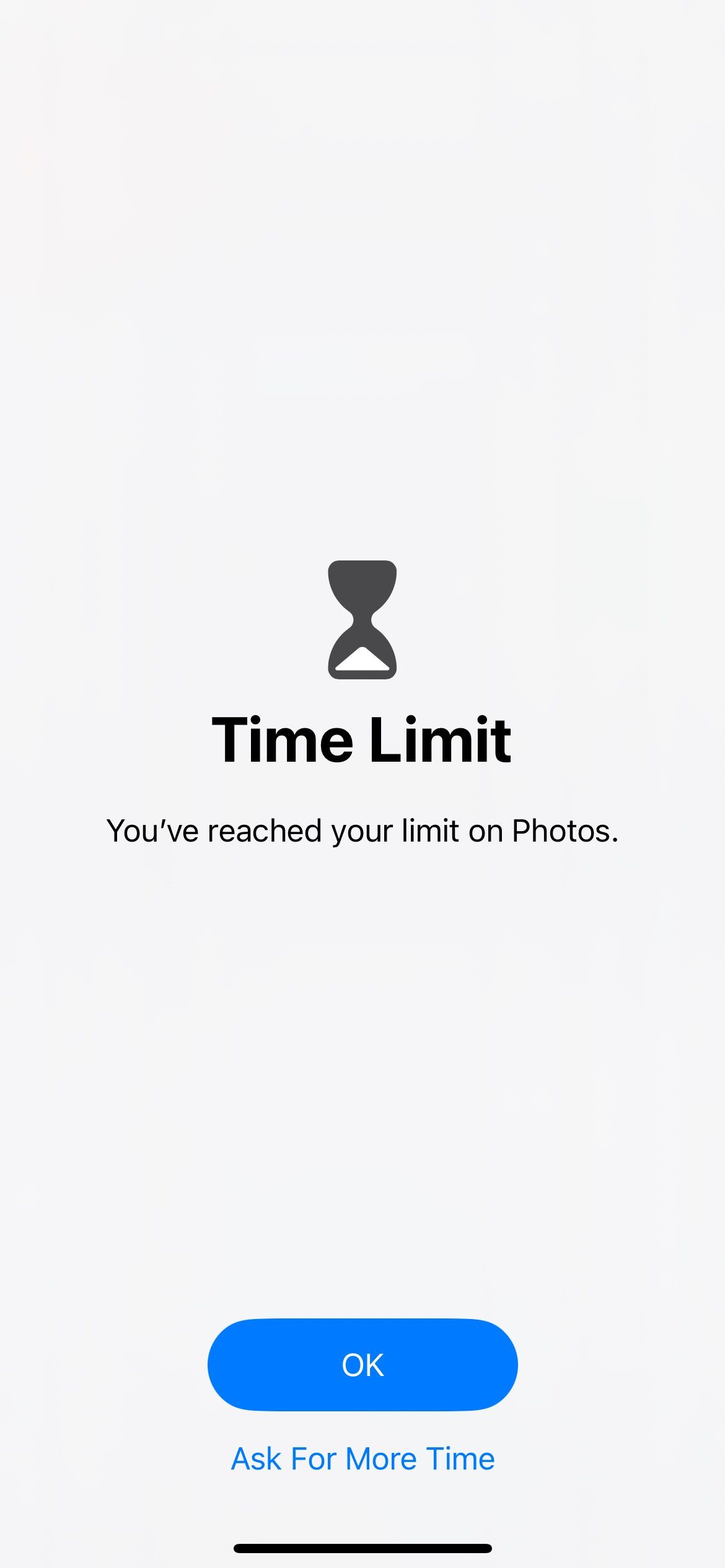
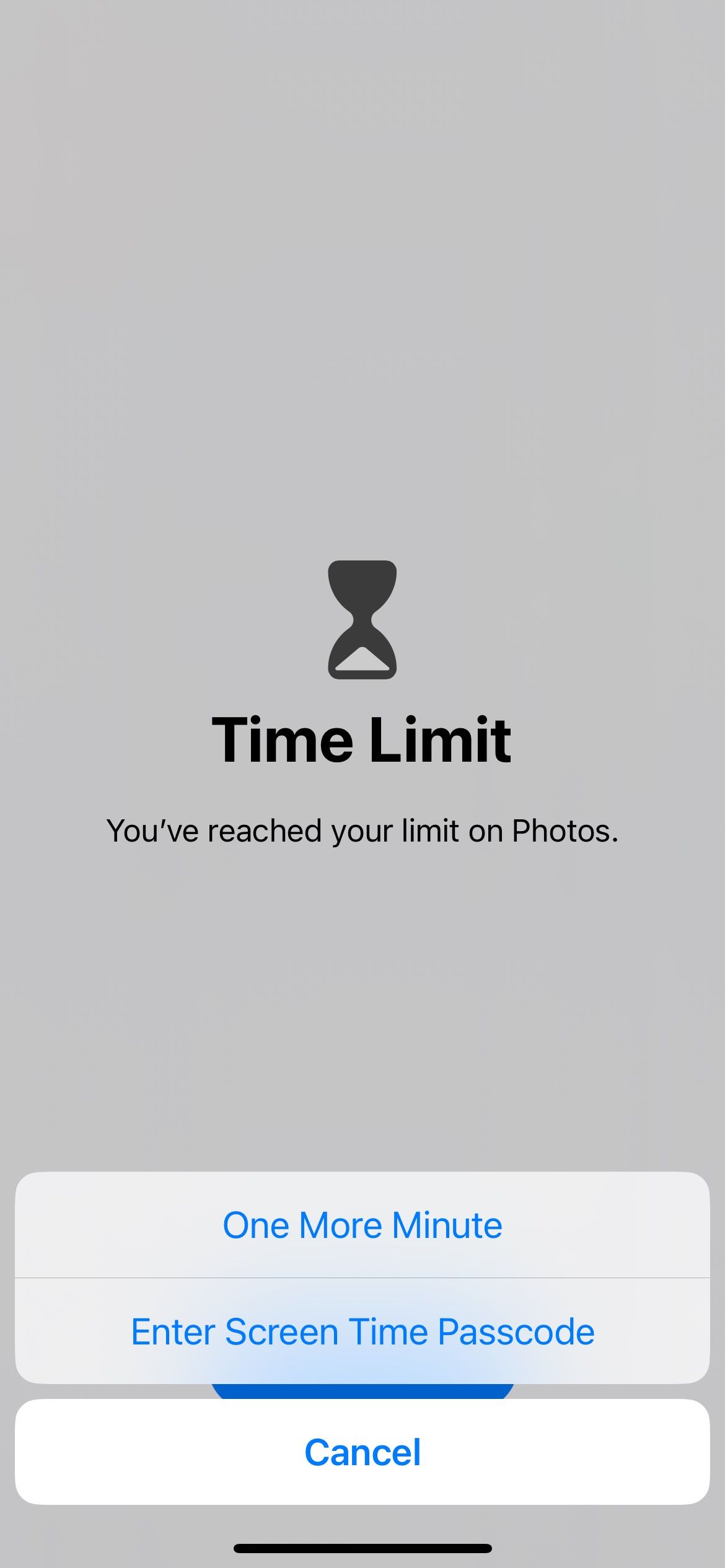
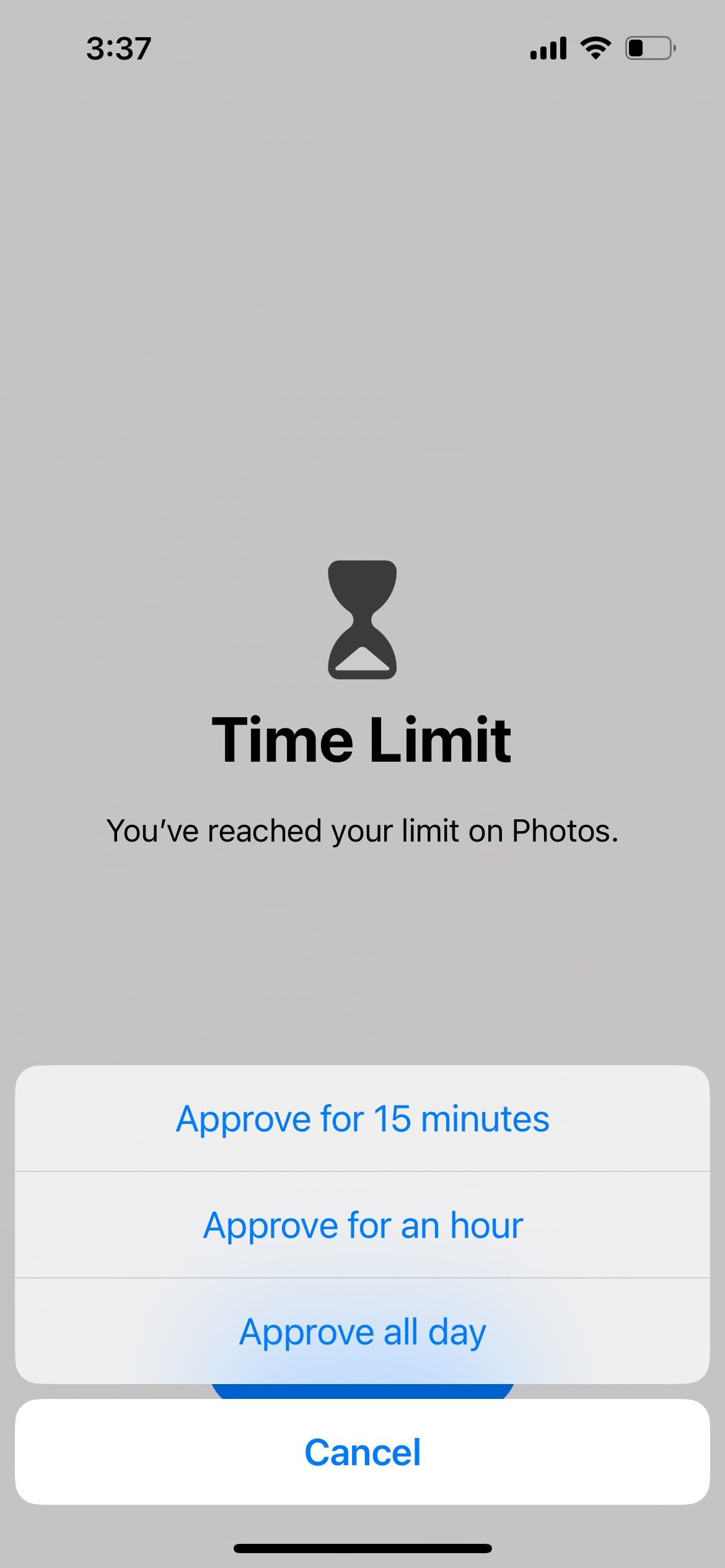
At the time of writing, there's no way to re-lock the Photos app whenever you want unless you go through the steps in this section all over again. Thus, it's best to take steps to hide specific photos on your iPhone for additional security. Or, if you really want the Photos app to be automatically locked whenever you exit, you'll have to use the shortcut method.
In the future, if you no longer want to lock the Photos app, simply turn off Screen Time on your iPhone.
Lock the iPhone's Photos App for Extra Privacy
You may come across third-party photo lockers for your iPhone, but if you're concerned about privacy issues, it's best to work with a built-in method to lock the Photos app on your iPhone.
By using a simple Shortcuts automation or a Screen Time password, you can lock the entire gallery on your iPhone and keep your personal photos safe.