Most people already tend to use some form of biometric lock or PIN protection on their Android devices for security reasons. However, there can be instances where you want to lock a specific app on your device for added security. Some apps like password managers and banking apps offer a built-in app lock functionality, but it's missing from most other apps.
Thanks to the flexibility that Android offers, it is possible to lock apps on your Android device pretty quickly. Just follow the guide below.
How to Lock Android Apps
Plenty of third-party apps available on the Google Play Store will let you lock apps on your Android device. Apart from app locking, these apps will also allow you to lock system settings and toggles behind a passcode or password.
It goes without saying that while locking an app, you should use a pattern or PIN that's different from the unlock pattern of your device. Having the same unlock pattern/PIN as your device will defeat the entire purpose of locking the app.
For additional security, you can even hide installed apps on your Android device.
- Download AppLock from Google Play on your Android device. The app is free to download and use, though to get rid of ads and unlock advanced functionality, you'll have to purchase the full version.
- The first time you launch the app, you'll be prompted to create a Master PIN. Enter a four-digit PIN, but make sure to keep it different from your phone's unlock PIN. You will have to enter the PIN twice for confirmation purposes.
- If you have the fingerprint scanner set up on your device, AppLock will ask you whether you want to lock apps using a fingerprint. Tap on Yes or No, depending on your preference.
- Tap the + symbol and then proceed to select the apps that you'd like to lock. You can lock as many apps as you want. Confirm your selection by tapping the + symbol again.
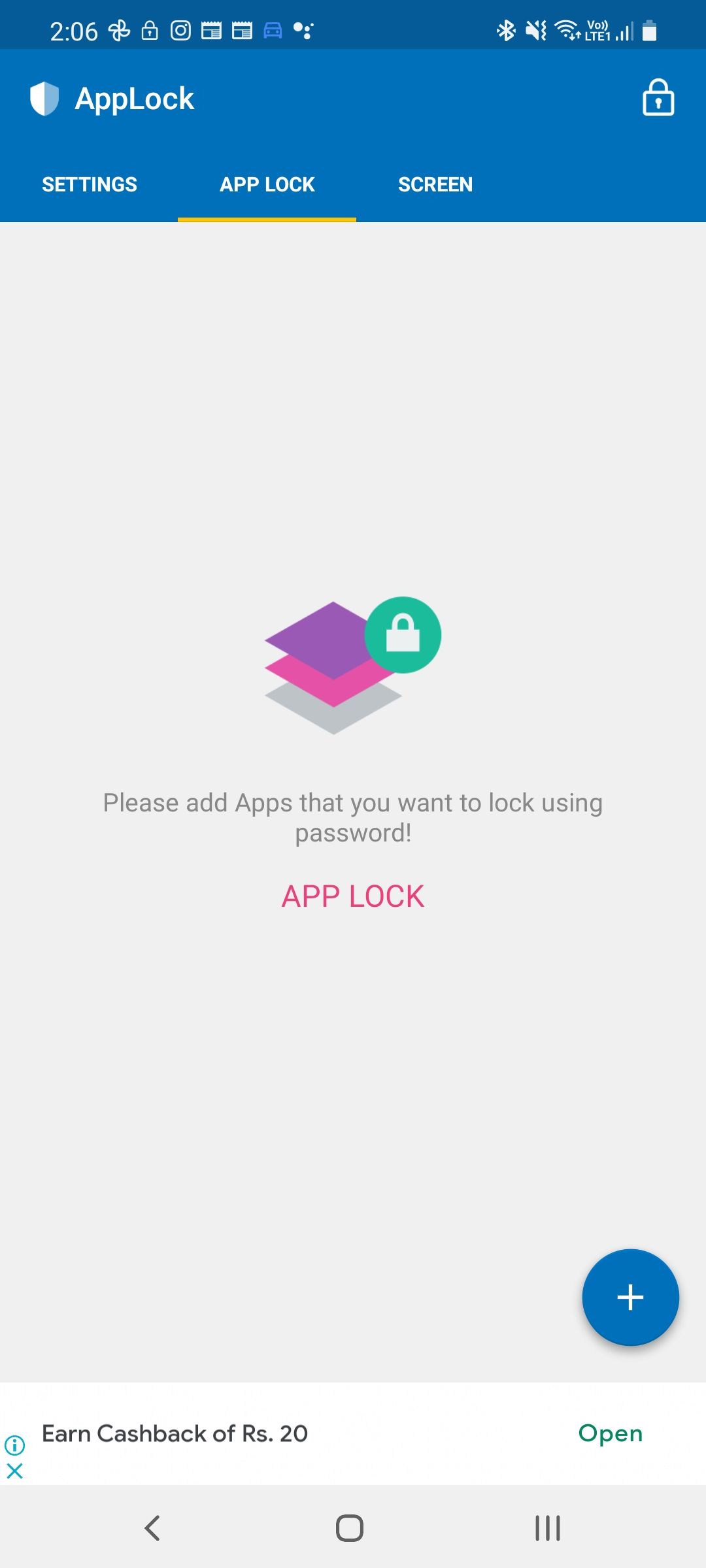
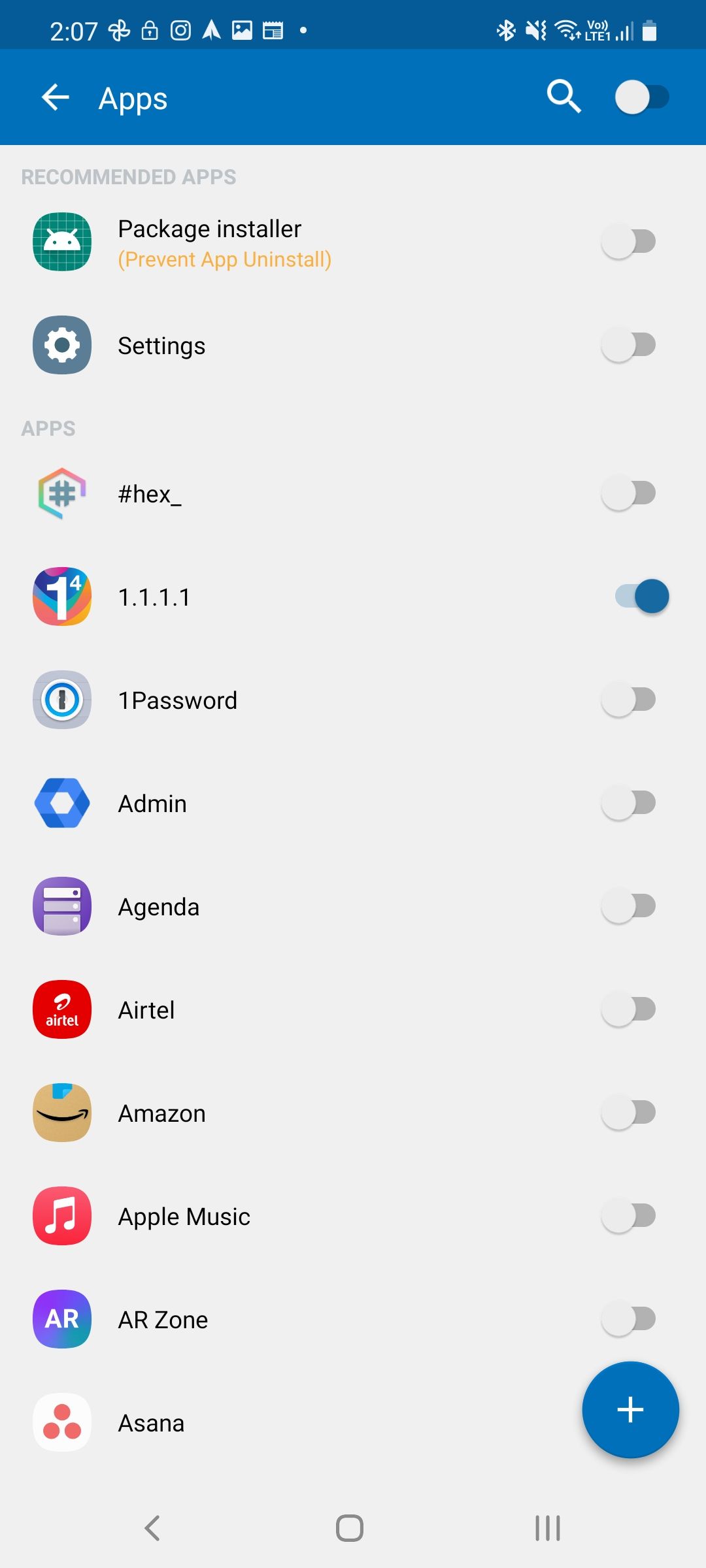
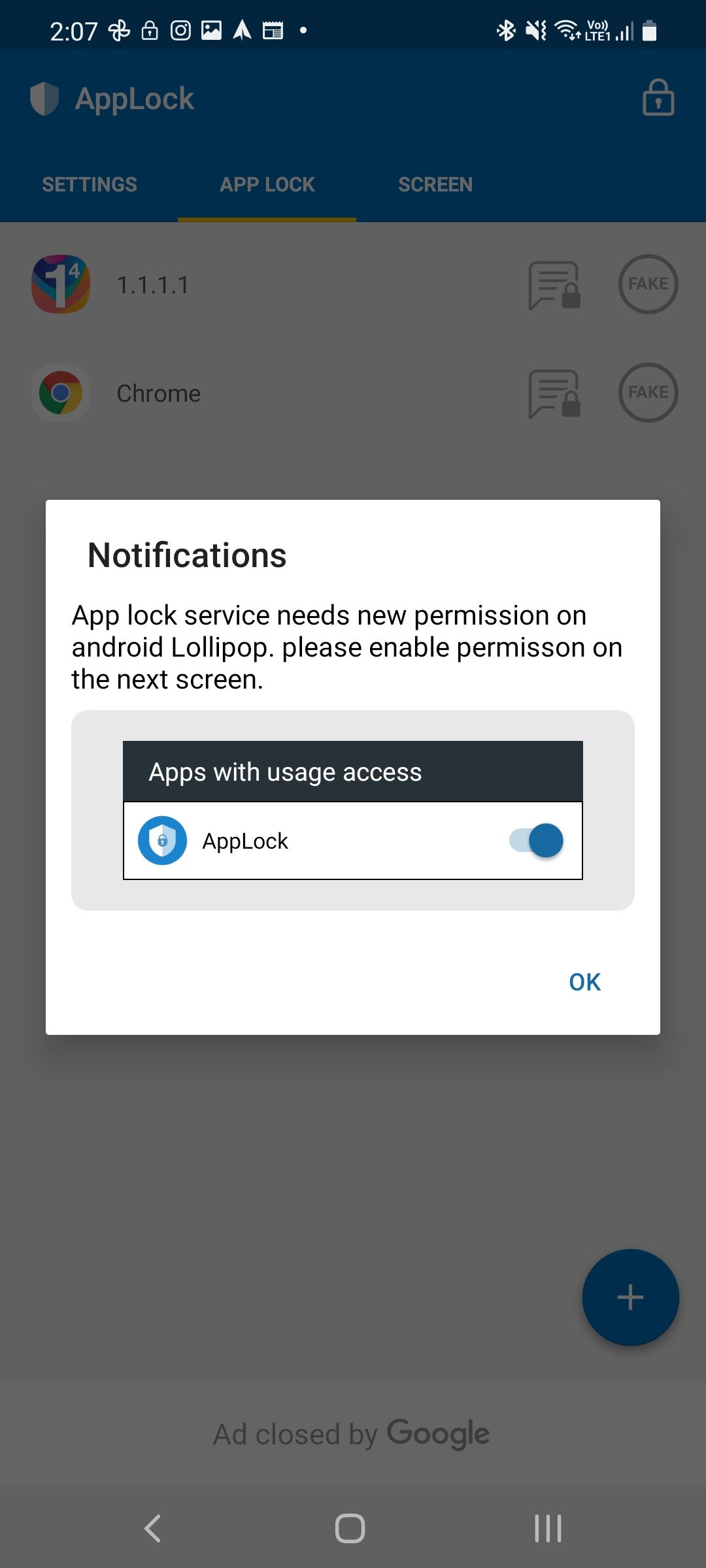
The first time you lock an app, you will have to grant AppLock with certain permissions. A dialog box will also come up automatically regarding this.
Tap on OK and then proceed to give AppLock access to the Usage Data Access permission. Similarly, give the app permission to Appear on top. Lastly, you'll also have to grant the app permission to access your phone's internal storage.
After granting the necessary permissions, all selected apps will be locked. Now, the next time you try to open any locked app, you'll be prompted to either enter the unlock PIN or confirm your identity using the fingerprint scanner. You'll have to enter the unlock PIN or use the fingerprint scanner even when accessing AppLock.
How to Lock Notifications
You can also prevent all notifications from a locked app from showing up on the notification shade. Instead, a "Notification is locked" message will show up from these apps.
For this, open AppLock and tap the notification lock icon beside the name of the app you want to lock. The first time you do this, you'll have to grant Notification access to AppLock. Once done, you'll have to enter the AppLock password/pattern or verify your fingerprint before you can view the content from a locked notification.
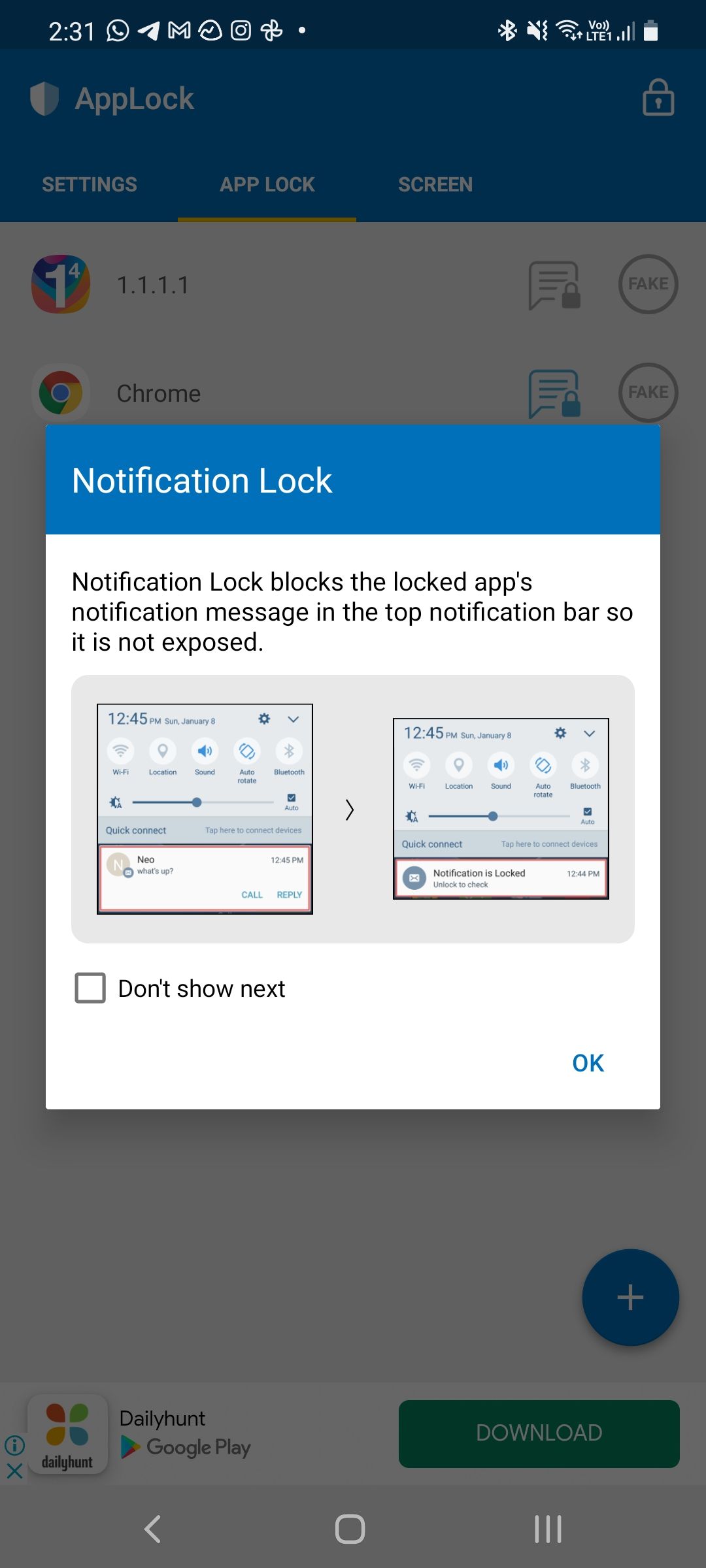
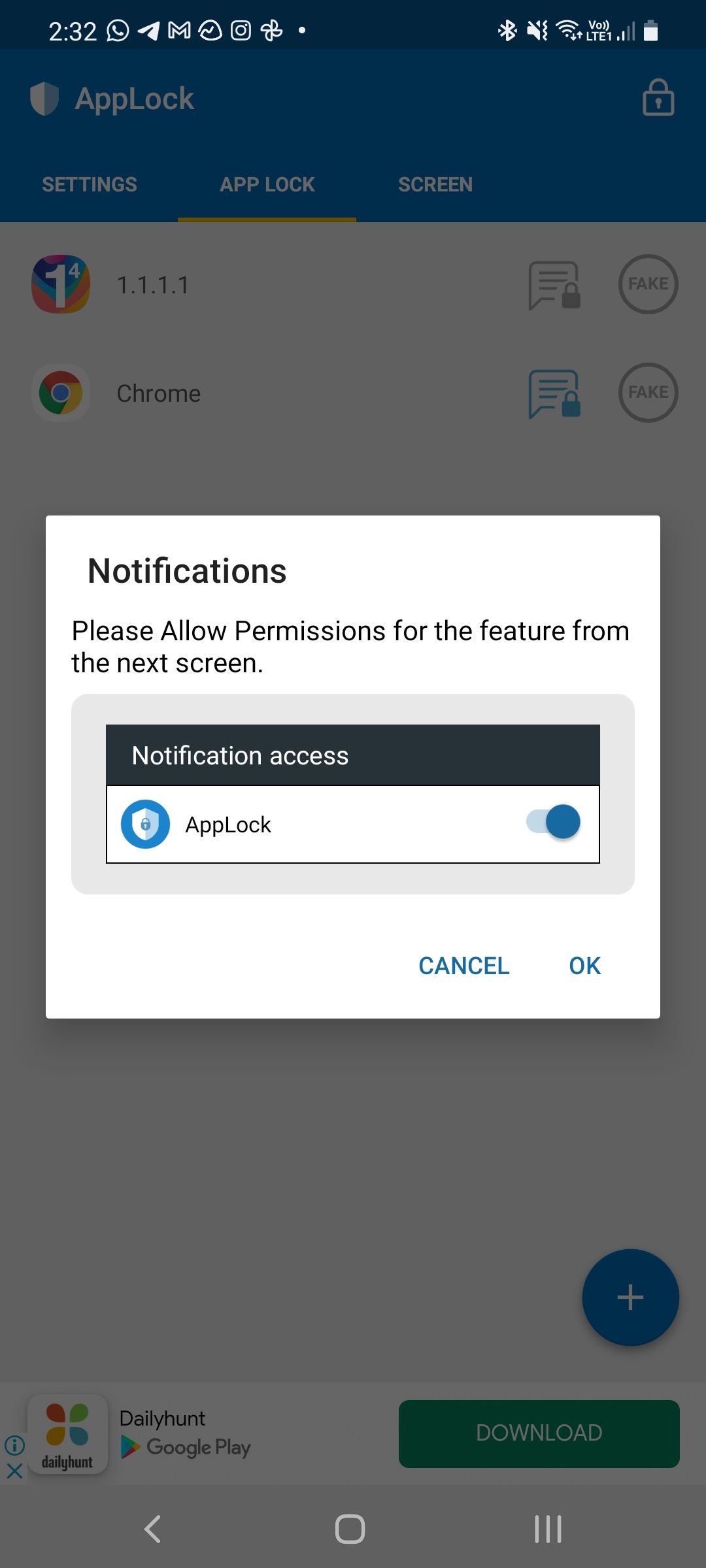
AppLock even allows you to set different passwords for every app you lock. Go to the Settings > Multiple Passwords in AppLock and proceed to add a new password/PIN/lock as per your preference.
Lock Apps for Added Security
Ideally, you should always use a password/PIN lock on your Android device, with app locking acting as an additional layer of security. Nonetheless, locking apps with sensitive or important data is always a good idea, especially if it gives you peace of mind.

