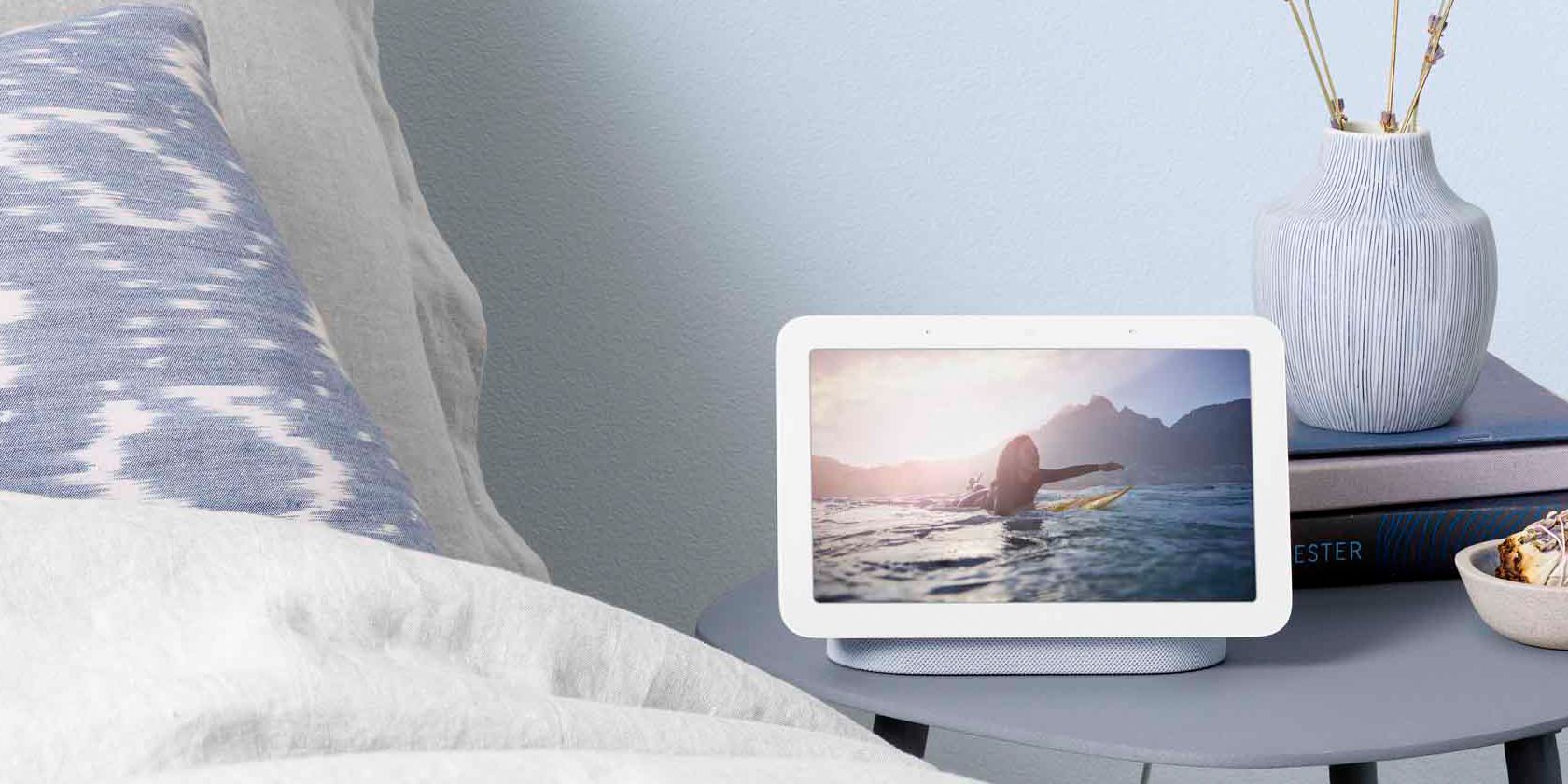Finding time to read can be tough, especially if you have housework to do and errands to run. If you are looking for a way to complete your daily activities and still find time to get through a book, the Google Nest and Google Home speakers can be of great help.
While you tidy up the house, iron the clothes, or even lay in bed after a long day, the Google Assistant can keep you company while reading you an audiobook from Google Play Books.
Here is how you can get started.
Finding the Right Book
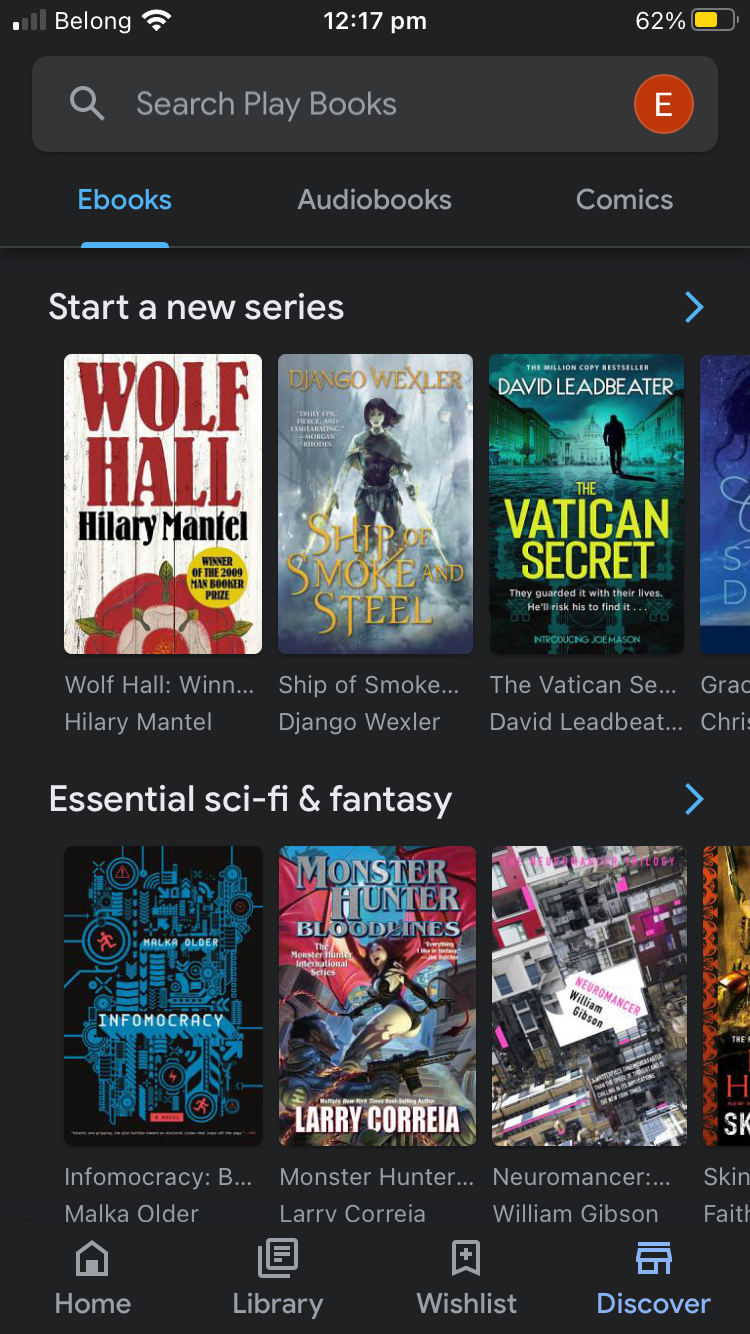
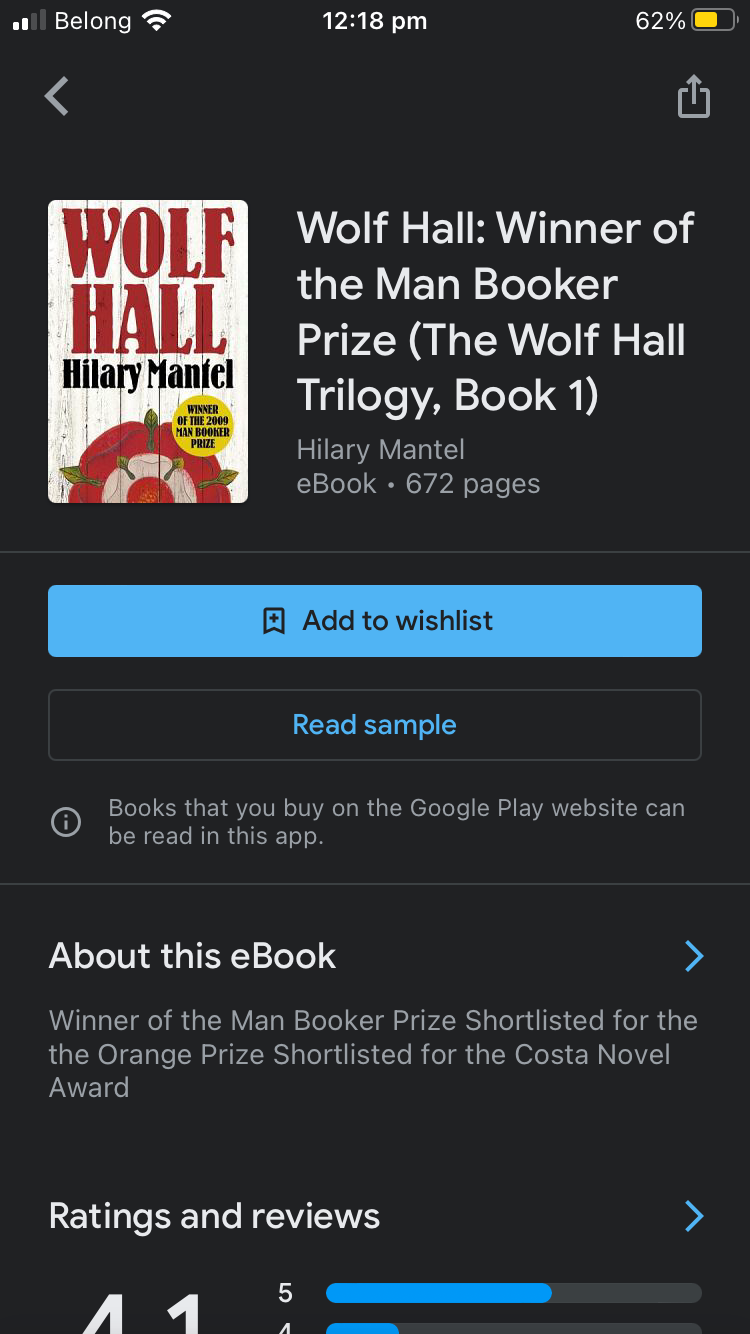
Finding an audiobook can not be any easier. First, open Google Play Books on iOS or Android. From here, you can search for a specific audiobook, or browse through the different genres listed to find something that would suit your interests.
Google Play Books contains over 4 million titles, so you will not have to worry about your favorite book not being there. Each title is accompanied by a cover image to aid your decision-making process. But if you would like more information, just click on the cover image.
This will take you to a new section that provides a full description of the book, author and publication details, and additional features such as release date, duration of the audiobook, and the option to purchase or sample the book.
If Google Play Books is not really your style, you can also use your device to read audiobooks from Audible.
Setting Up a Payment Method for Your Device
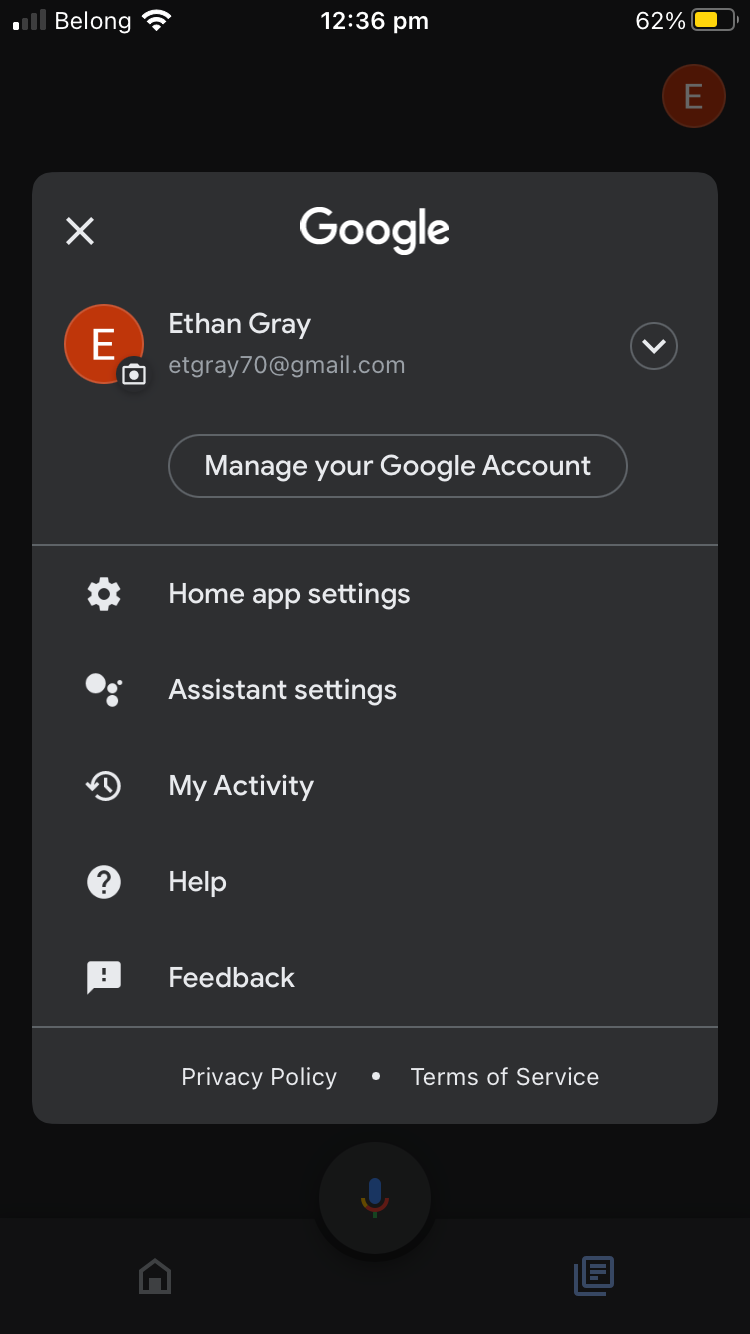
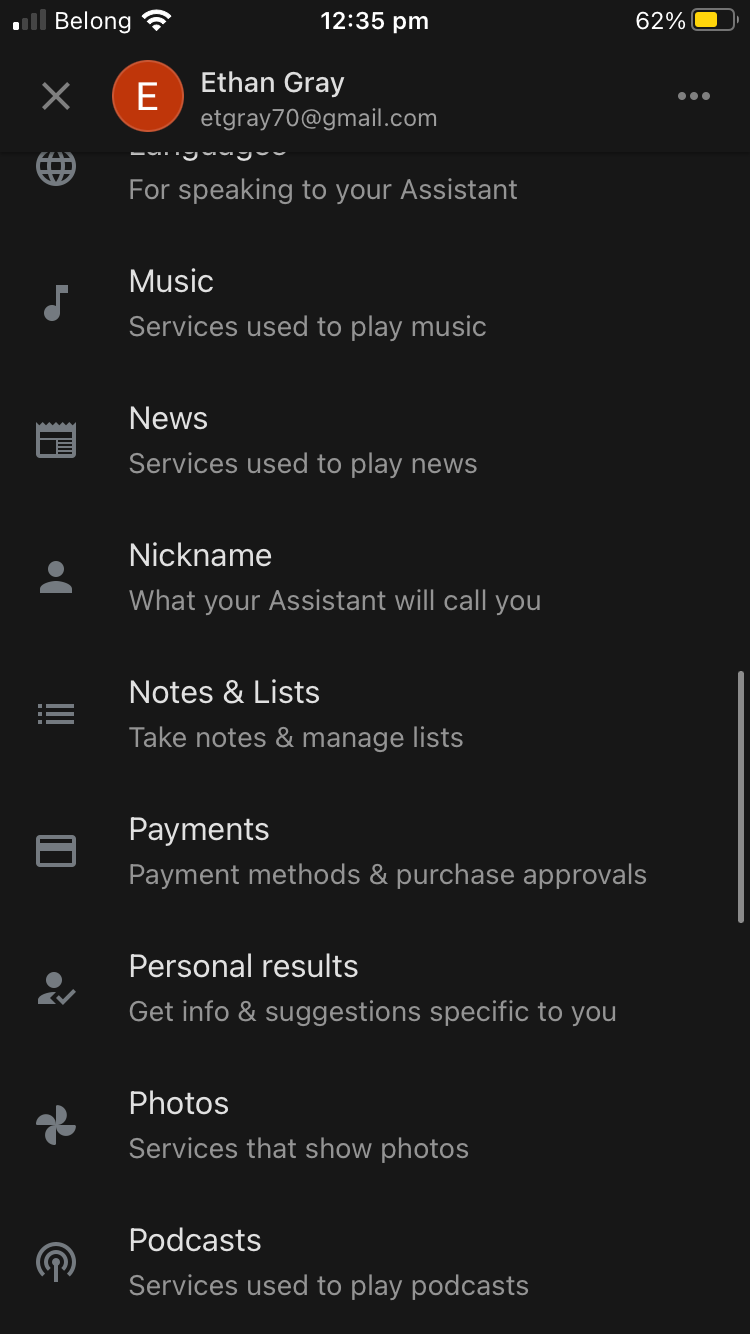
Open the Google Home app on iOS or Android, then access your account in the top-right corner. From here, head to Assistant Settings and then Payments. This is where you will need to choose your default payment method.
If you have already added a method of payment, select it and then press Next. If you have not added one, tap on Add a New Payment Method. This will now let you enter your card details and billing information. Don't forget to press save. After that, you will then set your card as the default payment method.
This is all you will need when purchasing audiobooks, however, if you need to purchase physical items using your Google device, you will need to add a delivery address.
Using Your Device to Purchase the Audiobook
After you have decided upon the book you want to read, simply say "Read (audiobook title.)." Google Assistant will then proceed to read a sample of the book.
Once the sample is complete, your device will ask you if you want to purchase this audiobook. If you do, simply say yes. Since your default payment method is already set up, your Google Nest or Google Home will complete the purchase for you.
Once the purchase is complete, your new audiobook will be placed in your library to access whenever you need it. Paying through your device is a great way to save time, but there are many other ways that your Google smart speaker can help make your day more efficient.
Commands to Create a Better Reading Experience
Now that you have your audiobook ready to go, here are a few commands that will help you have a more enjoyable experience.
|
What You Want |
Say "Hey Google..." |
|
Read my most recently listened to audiobook |
'Read my book' |
|
Listen to an already purchased audiobook |
'Read (audiobook title)' |
|
Pause |
'Pause' |
|
Resume |
'Resume' or 'Continue' |
|
Stop |
'Stop' |
|
Skip forward |
'Skip (amount of time)' |
|
Skip back |
'Go back (amount of time)' |
|
Read previous chapter |
'Previous chapter' |
|
Read next chapter |
'Next chapter' |
|
Control the playback speed |
'Read slower'/'Read Faster'/'Read at half the speed' Read at two times the speed' |
|
The remaining time on the audiobook |
'How much time is left?' |
|
Volume Control |
'Set Volume to 60%'/'Increase Volume by 2' |
Enjoy Your Chores With Your New Audiobook
Finally, you can get through those chores while your Google Nest takes your mind and ears on a journey with your new audiobooks that you now have time to discover.