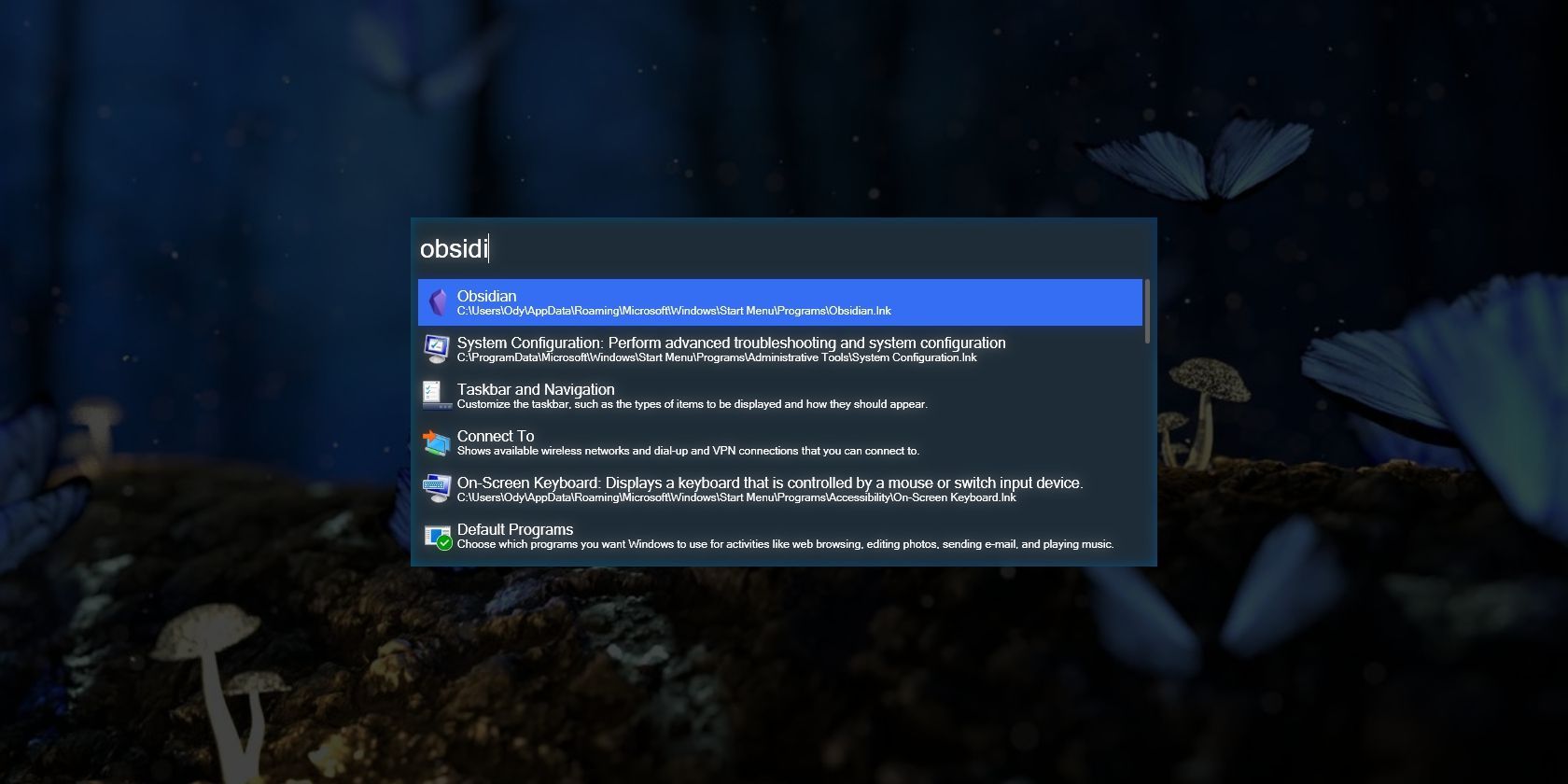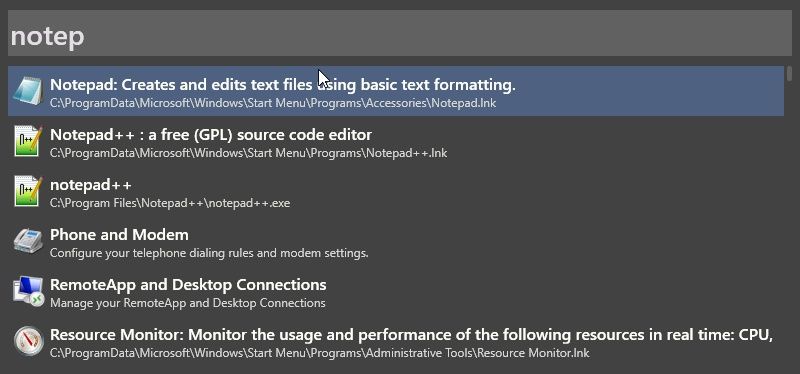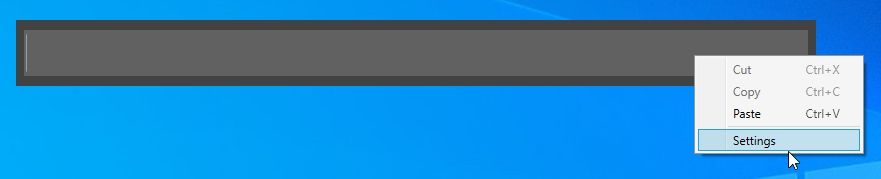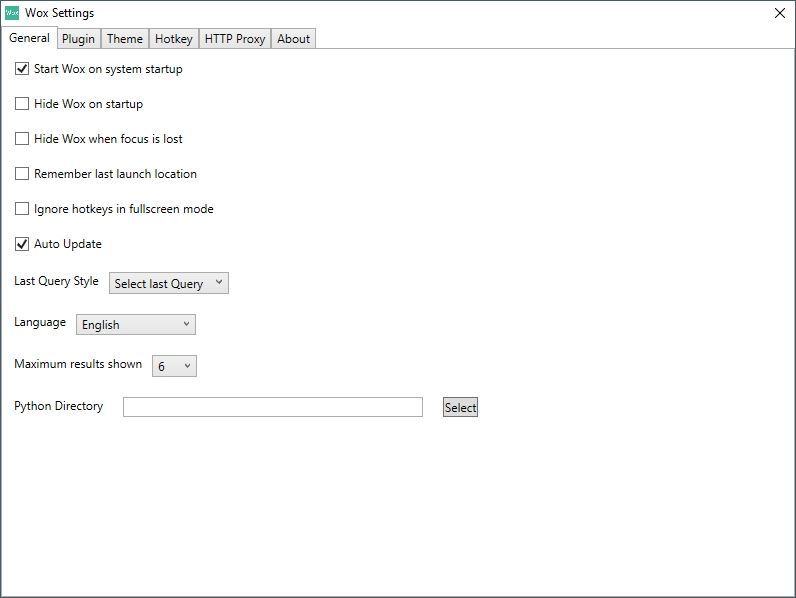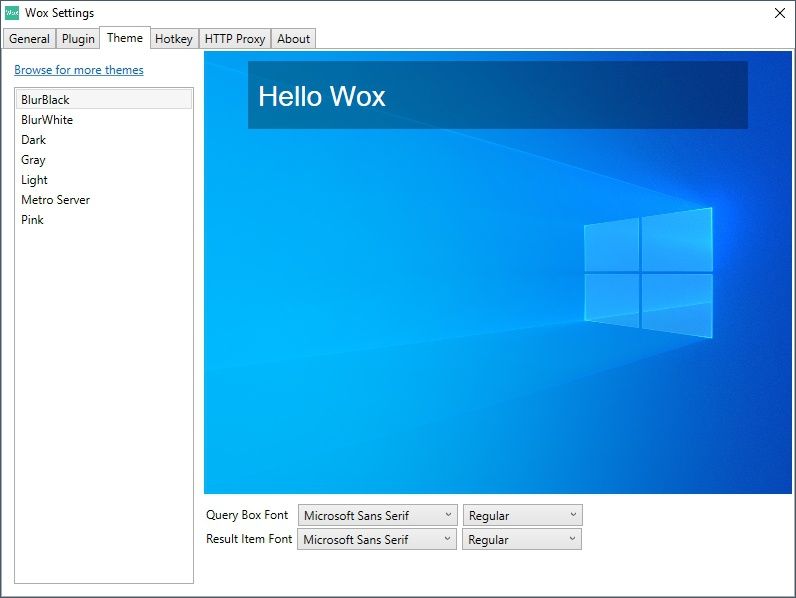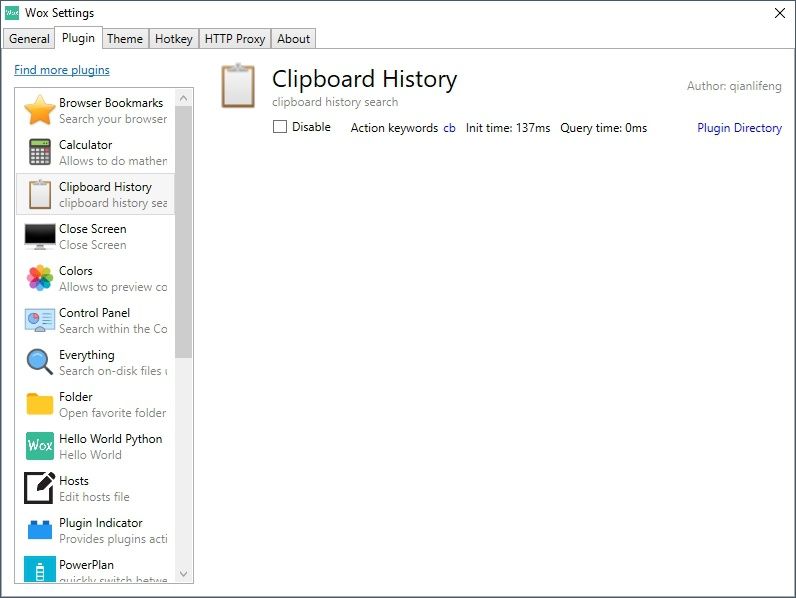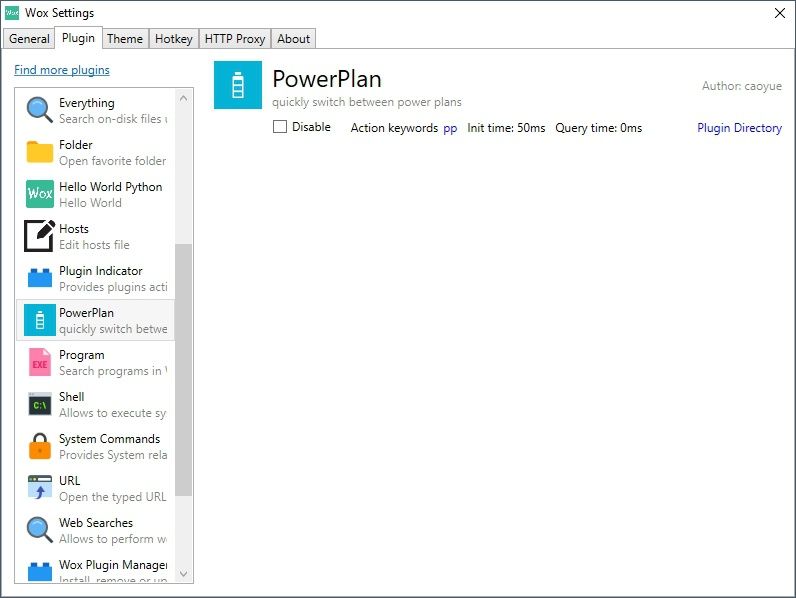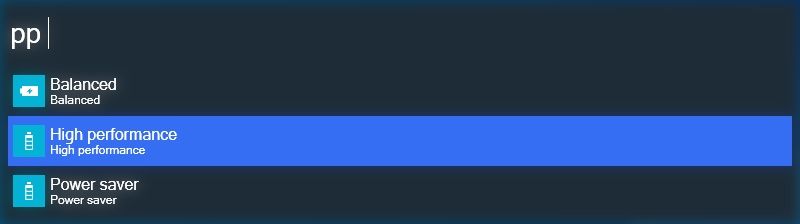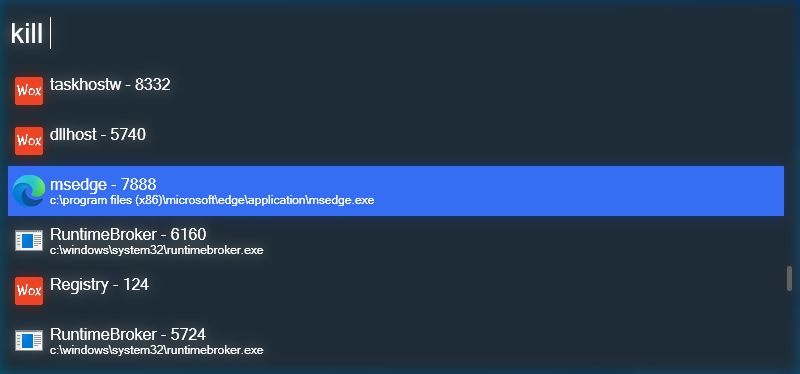You can use the search functionality in Windows to locate and launch your installed applications in a blink. So, is there a point in using a dedicated launcher like Wox?
A simple "because it's faster and more streamlined" wouldn't be reason enough for most people. However, that's without accounting for all the extra functionality baked into Wox by default. Nor for the various extensions that can turn it into a multitool.
Let's see how you can use Wox not only to launch your apps but also search online, execute commands, and replace your alarm and calculator.
How to Install Wox
To start, download the latest version of Wox from its official page at GitHub.
We suggest you go for its "full installer", which includes all dependencies, to avoid having to hunt down extra files later. Among those dependencies is the popular "Everything" tool, on which Wox relies for file indexing.
Install Wox like any other app, and then run it. You will see its little green icon among the rest in your windows tray. To call it into action and launch your apps with it, press the default Alt + Space key combination. Start typing the name of the software you seek, and when Wox locates it, press Enter to run it.
How to Customize Wox
Wox is first and foremost a launcher, allowing you to rapidly locate and run any app installed on your PC. Thus, it can help you skip the somewhat clunky Start menu altogether, just like the best Windows Start Menu alternatives and replacements we saw before.
It's simple enough to start using immediately and despite not looking much different from Windows' run dialog, it's actually quite rich in features. To use them, you'll first have to pay a visit to Wox's settings. Yes, this seemingly simple app allows you to customize it, but also extend it with plugins. You'll find those options by right-clicking on its window and choosing Settings.
You'll find yourself at the General tab, from where you can choose if Wox will start automatically on system startup and if its window will hide automatically.
From the same spot, you can have it remember its launch location and update automatically when new versions become available. You can also change its interface language and the number of suggested results.
You can change how Wox looks from the Theme tab. You can choose one of the themes that come with Wox from the list on the left.
Still, since Wox doesn't (have to) look fancy, don't expect those themes to change its appearance radically. You can see a theme preview on the larger part of the window, on the right.
You can also follow the link over the existing themes to Browse for more themes, and change the fonts for the query field and the results from the drop-down menus underneath the preview.
If you don't like Wox's default hotkey, visit the Hotkey tab and change it. You can also add more hotkeys for action keywords, but we will skip them for this tutorial.
Extend Wox With Plugins
Don't leave the settings menu yet, for we're about to explore the most exciting part: the plugins.
Wox comes by default with built-in plugins, and installing more is as simple as typing a straightforward command in its window.
For this guide, we decided to highlight some of the most interesting and useful plugins for Wox -- both among the ones that come with it and the third-party ones you can install.
Note that, for the third-party plugins, we've also included the command you will need to install them, so you won't have to hunt for them online. You can copy the installation command and paste it into Wox's main window, and then click on the entry that will appear underneath it to install a plugin.
Browser Bookmarks
wpm install Browser Bookmarks
With the Browser Bookmarks plugin active, start your queries with the letter "b" in Wox to search among your default browser's bookmarks instead of the installed apps.
Calculator
You can find many full-blown calculators on Windows, ranging from basic solutions to quite complex beasts. We've already checked the 6 best calculator apps for Windows previously. However, Wox can also play that role! Try typing a simple operation, like one of the following:
1 + 1
3.14*3.14
500-250
Wox will present the result of the operation instead of its typical app suggestions, and offer to copy the number to the clipboard.
Note that you can also perform more complex operations by grouping them with parentheses:
((256*2)*4)+(1024/2)
Clipboard History
wpm install Clipboard History
You can use the Clipboard History plugin for Wox as a replacement for a full-blown clipboard manager.
After installing it, type "cb" in Wox, and instead of apps, it will present recent entries in the clipboard. You can follow the keyword with a query to search for a particular string in those entries.
Close Screen
wpm install Close Screen
Do you hate having your laptop's screen on all the time and would like an easy way to turn it off without having to shut down your computer? Install the Close Screen plugin. Then, type "closescreen" into Wox and press Enter. Your screen will temporarily turn off until you return to your computer.
PowerPlan
wpm install PowerPlan
It's been ages since Windows gained support for Power Plans, profiles that define the performance/power ratio. They are handy if you are using a laptop, allowing you to choose if you would like to prioritize performance or battery life.
With the PowerPlan plugin installed, switching between Power Plans is painless: type "pp" in Wox and choose your desired power profile.
Shell
Instead of turning to the old run dialog, running Command Prompt, or the newer PowerShell, you can type commands directly into Wox.
Type ">" to indicate that you are entering a command and not a typical query, followed by your command, and then Enter.
System Commands
Wox comes with the following self-explanatory and yet important System commands built-in:
- Shutdown
- Restart
- Log off
- Lock
- Sleep
- Empty Recycle Bin
- Exit
- Restart Wox
- Settings
Type them as we've listed them and press Enter to use them.
URL
Although not an earth-shattering feature, it's worth noting that Wox can (usually) detect that you are typing a URL instead of a command or query. Then, instead of trying to "deal with it" itself, Wox will forward the URL you entered to your default browser.
ProcessKiller
wpm install Wox.Plugin.ProcessKiller
If you want an even lighter and quicker solution than the Windows Task Manager for anything unresponsive processes, the ProcessKiller plugin might do the trick.
After installing it, type "kill" followed by either the process ID or the name of an application to forcefully close it.
SimpleClock
wpm install Wox.Plugin.SimpleClock(fix)
Would you like an easy way to set up timers and alarms quickly? SimpleClock specializes in precisely that. Add it to Wox, and type "clock". Then, choose which time-related function you're interested in, among timers, stopwatches, etc.
Control at Your Fingertips With Wox
After you configure and extend Wox the way we saw, you might find yourself wondering how you could ever use your computer without it. Moving to a Wox-less computer might feel too restrictive or even outright annoying.
Who'd have thought that you could use the same program with which you usually launch your apps as a calculator, a clipboard manager, and for finding that video of funny kittens you're sure you bookmarked last week?