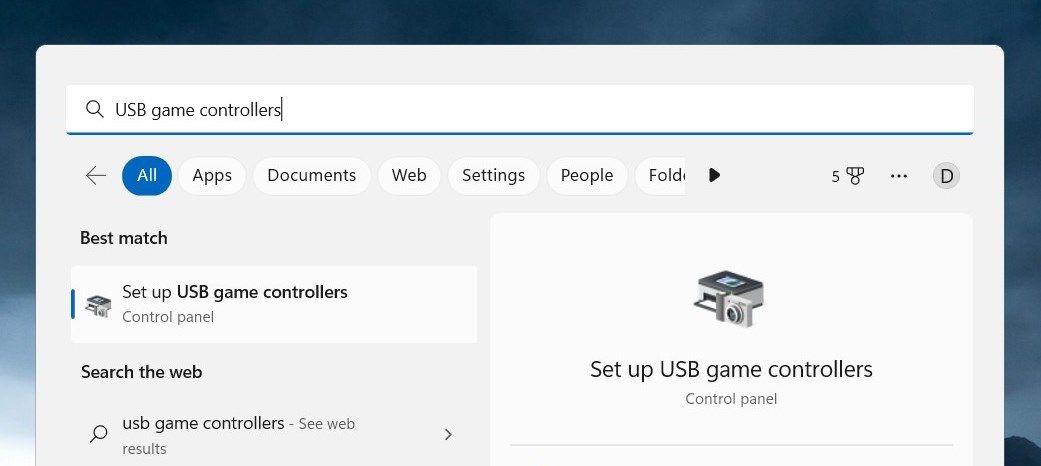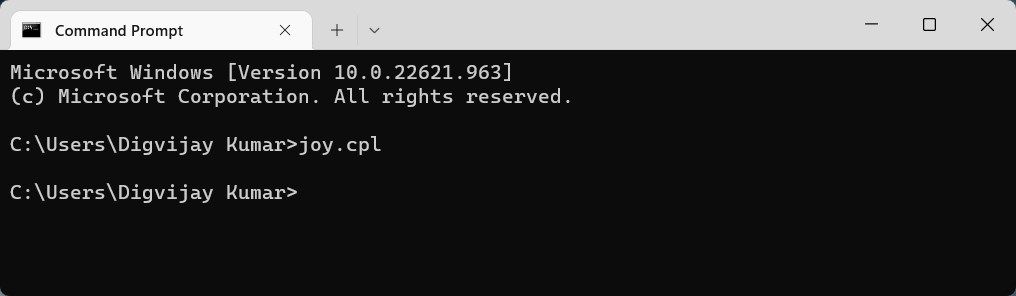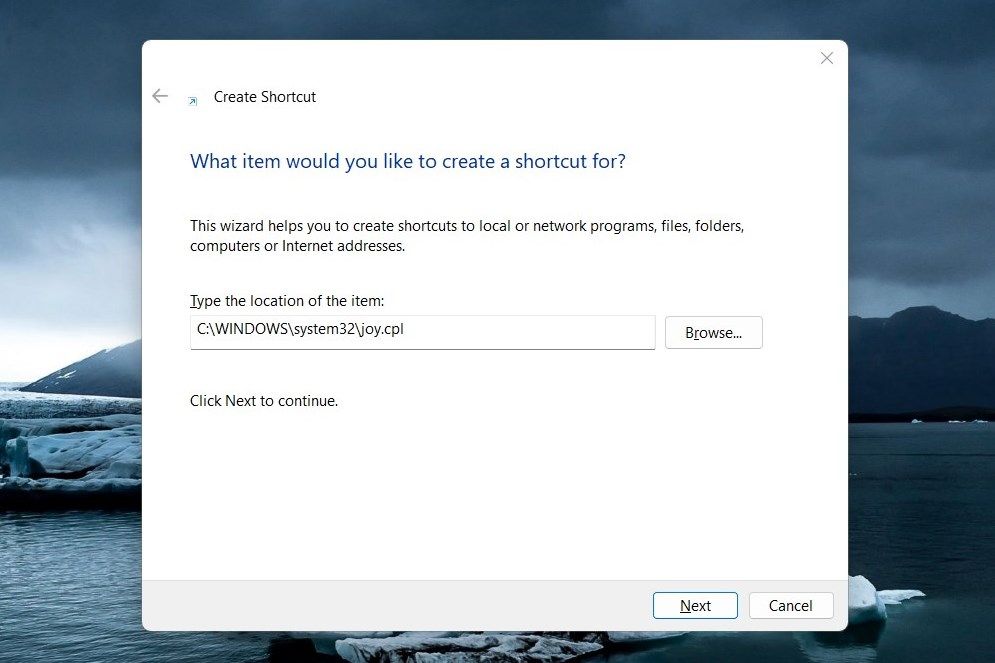If you are a gaming enthusiast, chances are you own a game controller to enhance your gaming experience. A game controller can make all the difference when playing games, allowing you to control how you move and interact with the game.
But before you can use your game controller to its fullest potential, it's important to know how to set up your controller on Windows properly. In this guide, we will show you exactly how to launch game controller settings on Windows 11. Let's get started!
1. Use the Windows Search Tool
Windows Search is a great tool that helps you find programs and files stored on your computer. If you want to open the game controller settings using this tool, follow these steps:
-
Press Win + Q on your keyboard.
- Type "USB game controllers" in the search box and select the result from the list.
This will take you directly to the Game Controllers Settings page, where all available controllers are listed, along with their properties, such as name and connection type. From here, you can make any necessary adjustments or changes needed for your specific game controller.
2. Use the Run Dialog Box
A Run Dialog Box is another great way to launch Game Controller Settings on Windows quickly. To do this, follow these steps:
- Right-click on Start and select Run, or press Win + R on your keyboard.
- Type "joy.cpl" into the text field and click OK or press Enter.
This will open the main window for Game Controllers Settings, where you can customize your game controllers.
3. Use the Command Prompt
Command Prompt is an essential tool for Windows users. It's a powerful command line interpreter that enables you to execute various tasks, including opening the game controller application in Windows. Here's how to do this:
- Right-click on Start and select Run from the menu list.
- Type "cmd" in the text box and press Ctrl + Shift + Enter on your keyboard. For more information on keyboard shortcuts, see our Windows keyboard shortcuts 101 guide.
-
If a UAC dialog box appears, click Yes to continue.
-
In the Command Prompt window, type the following command:
joy.cpl
Once you press Enter, the Control Panel window for configuring different game controllers will appear on your screen.
4. Use the Windows File Explorer
File Explorer, formerly known as Windows Explorer, is a tool that helps you keep track of all your files and folders in Windows. It can also be used to launch programs installed on your computer. If you're looking for an easy way to access and adjust your game controller settings, follow these steps.
- Right-click on Start and select File Explorer from the menu list. You can also press Win + E on your keyboard to open the tool directly.
- In the address bar, type "joy.cpl" and press Enter.
The Game Controllers window will now open for you to adjust any settings or calibrate your controllers for optimal performance.
5. Create a Desktop Shortcut
Another simple way to access game controller settings on Windows is by using desktop shortcuts. All you need to do is create a shortcut on your desktop, which takes just a few seconds to complete. Once done, simply double-click on the shortcut and navigate directly to the settings page with ease.
This method is especially useful if you frequently use game controls and don't want to navigate to other menus. This makes opening game controller settings much easier! Here's how to do this:
-
Right-click on the desktop and select New > Shortcut.
-
In the "Create Shortcut" window, type the command below and click Next.
C:\WINDOWS\system32\joy.cpl
- After that, name your shortcut and hit Finish.
Once you have followed the instructions above, double-click the Game Controllers Settings shortcut on your desktop to open it.
Easy Access to Windows 11's Game Controller Settings
Having the correct game controller settings ensures gamers can play their favorite games as accurately and with as much control as possible. Here we will discuss different ways to launch game controller settings in Windows 11.

.jpg)