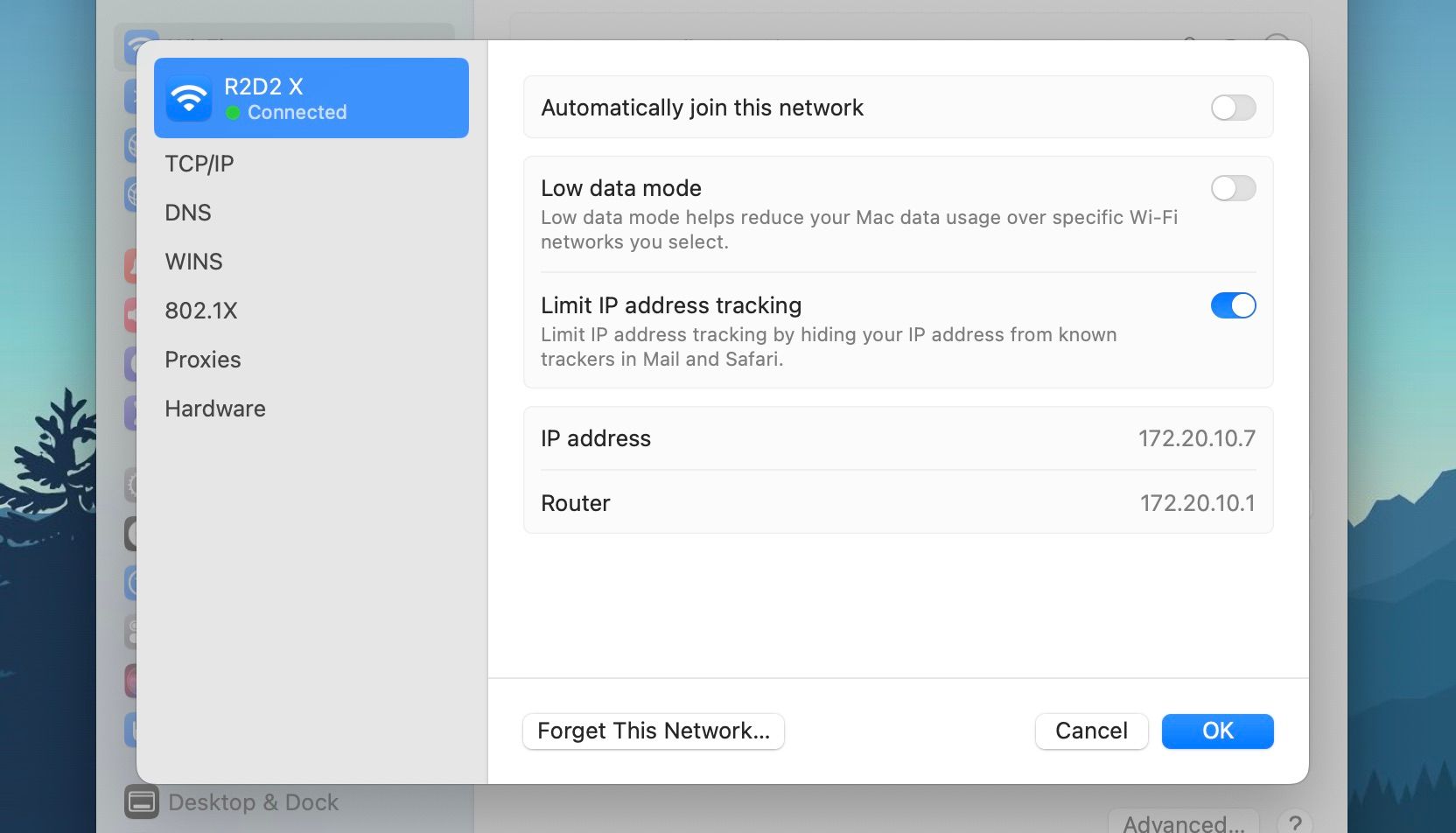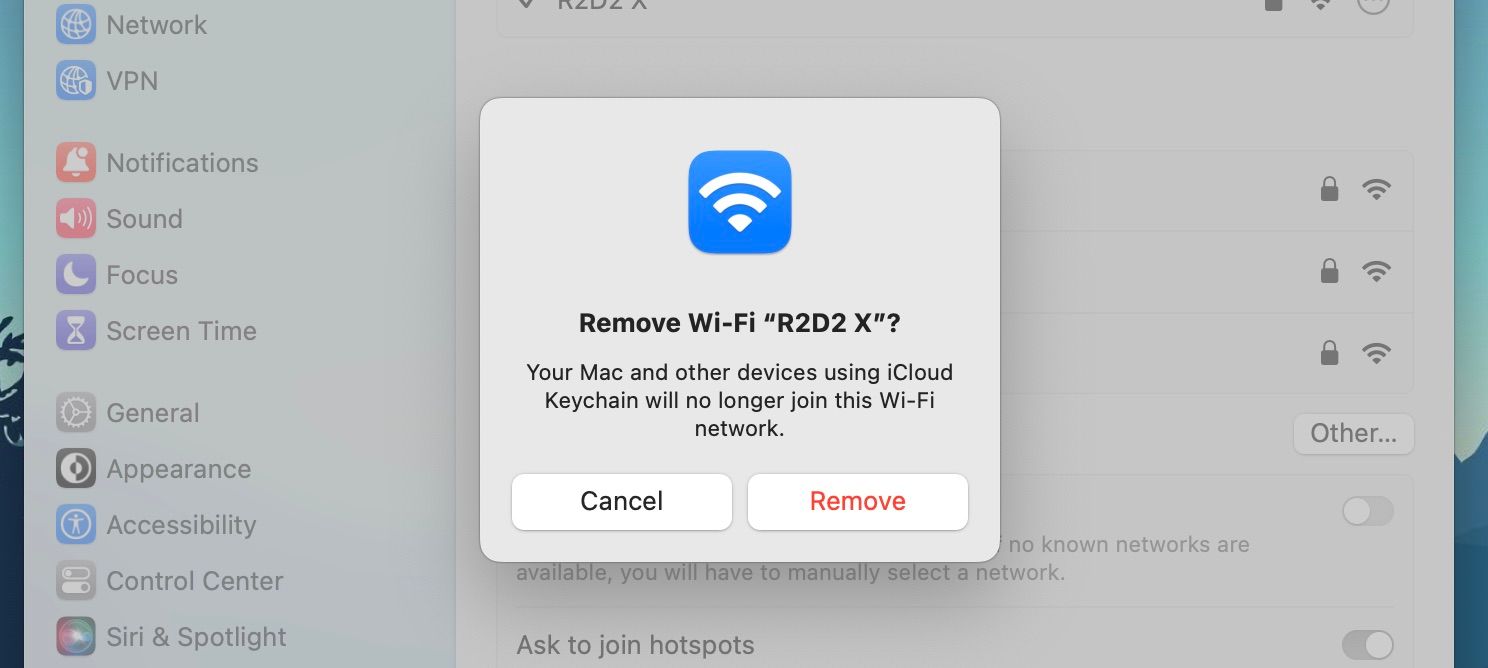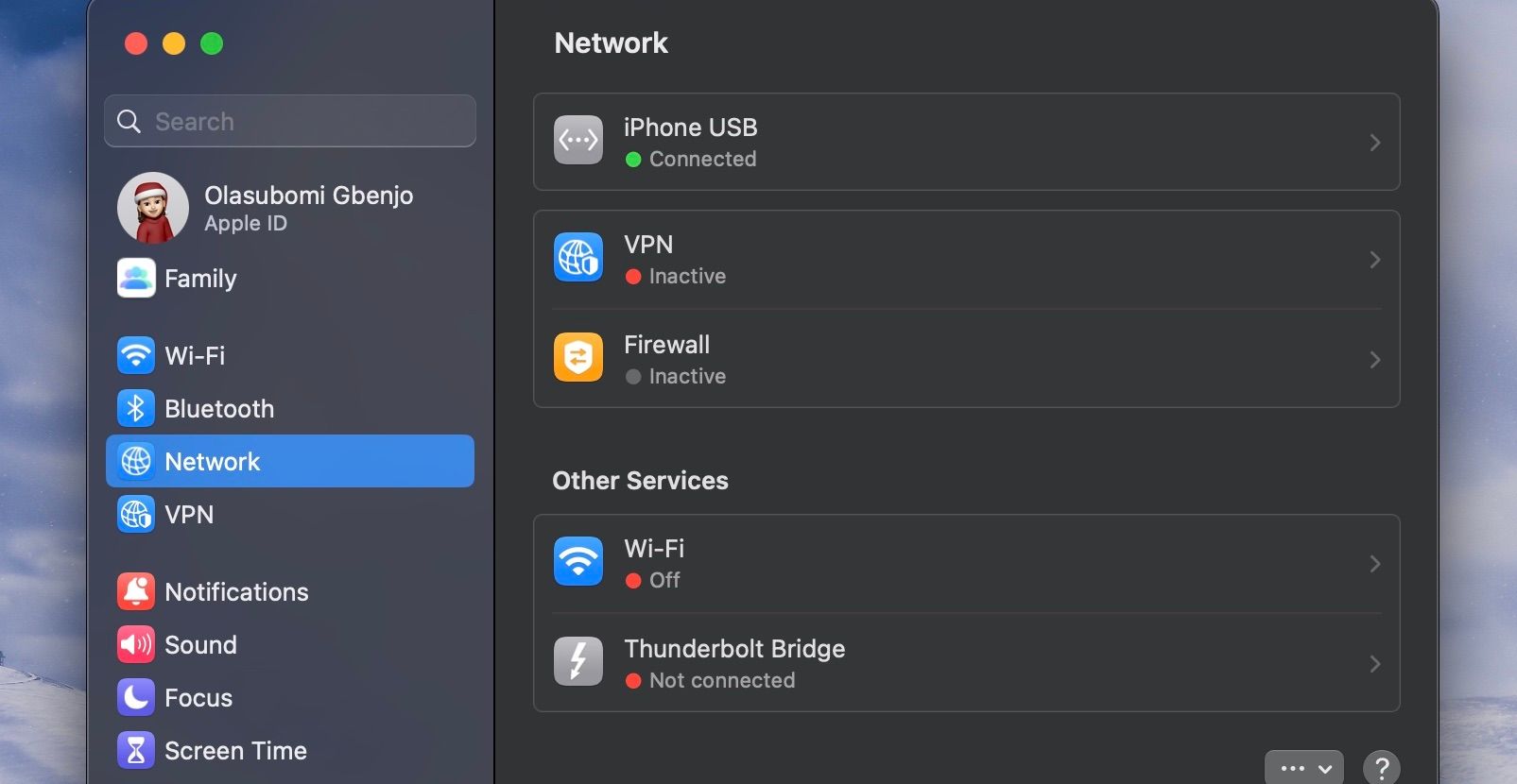The Personal Hotspot feature on your iPhone is perhaps the most unreliable thing you can ever use to browse the internet. It frequently disconnects your devices, pausing your workflow—or even causing you to lose data.
It's a frustrating problem caused mainly by Apple's way of conserving energy and data on iPhones. But sometimes, it can be due to other factors like incorrect network settings and software bugs. However, we have some tips that could help solve this problem, and one of them should work for you.
1. Turn Off Low Data Mode
Low data mode is a feature in macOS that helps you consume fewer data by reducing how much network-based tasks your devices perform. While it's a great feature, it may be why your iPhone keeps ending the network connection with your Mac.
Turn it off by following these steps on your Mac:
- Click the Apple logo on the menu bar to open up the Apple menu.
- Select System Settings and choose Wi-Fi on the left pane.
- Connect to your iPhone's hotspot (indicated by a chain link) by clicking Connect when you hover the pointer on your iPhone's name.
- After you connect to the hotspot, click Details when you hover your pointer on your iPhone's name.
- In the sub-menu that appears, toggle off Low data mode.
- Click OK and return home.
Sometimes, your Apple device may turn off hotspot connections to save energy and data when it detects no activity after 90 seconds. Low data mode turns off background activities that would have otherwise kept the devices connected.
2. Forget and Reconnect to the Hotspot on Your Mac
A small reset can help fix minor issues like these sometimes. Forgetting and reconnecting to the iPhone's hotspot might just help keep your connection stable. And here's how to do it:
- Click the Wi-Fi icon at the top-right corner of your screen in the menu bar.
- Now, click on Wi-Fi Settings from the dropdown menu.
- When System Settings opens up, you will find yourself in the Wi-Fi menu.
- Find your iPhone's name in the Known Networks category and click the more icon—indicated by three dots.
- Select Forget This Network.
- Choose Remove when the confirmation prompt appears.
After you forget the network, you can easily reconnect by clicking Connect on your phone's name in the Personal Hotspots category of the Wi-Fi settings. If you have your Apple ID signed in to your iPhone and Mac, you won't need to input a password.
3. Restart your iPhone and Mac
A common troubleshooting tip, but restarting your devices might also help you with this hotspot problem. Restarting your device stops and restarts scripts that may be misbehaving because they've been running for so long.
You can easily restart your Mac by clicking Restart in the Apple menu. For iPhones, it varies depending on what model you have, but we've covered a dedicated guide on restarting your iPhone even if the buttons are broken.
4. Disable Low Power Mode
Both your iPhone and Mac feature a Low Power Mode to throttle how much power they consume and prolong your battery life. What Low Power Mode does on an iPhone is turn off certain background processes, stop iCloud photo syncing, turn off the screen after 30 seconds, and a few other things.
However, this power throttling can interfere with your iPhone's hotspot by turning it off to save power. Here's how to make sure your iPhone isn't in Low Power Mode:
- Tap Settings on your Home Screen and scroll down to Battery.
- Open the Battery options and toggle off Low Power Mode.
You can tell your phone is not in Low Power Mode if the battery icon is not colored yellow.
5. Keep Your iPhone Screen On and Disable Auto-Lock
Sometimes, for your iPhone's hotspot to stay active, you should ensure its screen stays on. This is definitely a battery-drainer; that is why we recommend you do this only with your iPhone plugged in.
Here's how to keep the screen on:
- Open Settings and navigate to Display & Brightness.
- Scroll down to Auto-Lock, open the submenu, and tap Never.
If you notice that the Auto-Lock section is grayed out and stuck at 30 seconds, it means you still have Low Power Mode on.
And lastly, remember to change this back when you're done using the hotspot to minimize battery drain on your iPhone. In fact, disabling Auto-Lock in iOS is one of the ways to save battery life on your iPhone.
6. Plug Your iPhone Directly Into Your Mac
Connecting to your iPhone's hotspot is also known as tethering, and you can tether your iPhone to your Mac with a USB cable. The hotspot connectivity with this method is far more reliable and unlikely to close for no apparent reason.
Here's how to do it:
- Use a Lightning to USB cable to connect your iPhone to the Mac.
- Next, tap Trust on your iPhone if you get a prompt. If your iPhone asks you to enter your device passcode, do that as well.
- Head to Settings > Personal Hotspot on your iPhone and toggle on Allow Others to Join.
- Now, open System Settings on your Mac and click Network on the left pane.
- Turn your Wi-Fi off by clicking Wi-Fi and toggle off the switch.
- Go back to the Network menu, and the color underneath iPhone USB should turn green and say connected.
- You can now use your iPhone's hotspot with USB tethering.
An added bonus of using this method is that your iPhone keeps charging while you take advantage of the hotspot.
7. Reset the Network Settings on Both Devices
If all the other options fail, reset the network settings on both devices. There's no straightforward way to do so, but we've explained the different ways to reset network settings on a Mac in a dedicated guide.
However, it's quite easy on an iPhone. You'll find the option in Settings > General > Transfer or Reset iPhone > Reset > Reset Network Settings. When prompted, enter your passcode and continue.
8. Update iOS
Frequently disconnecting hotspots on iPhones could also be caused by software bugs in older versions of iOS. Apple may have addressed this issue in newer versions of the OS. So, it might be a good idea to update your phone's software to the latest one to see if there is any improvement.
You'll find the option to update your phone in Settings > General > Software Update. Make sure you're connected to stable Wi-Fi and input your password when prompted. Once you finish the installation process, try to connect your Mac to the iPhone's hotspot again.
Make Your iPhone's Hotspot Reliable
Now, you can rest easy using your iPhone's internet without worrying about losing connection. But if your hotspot issues persist, you might have to contact your carrier and see if it's a problem from their end.
It's worth noting that some network providers charge an additional fee for the hotspot feature. Also, don't forget that you can always use your iPhone's internet connection over a USB cable instead of Wi-Fi.