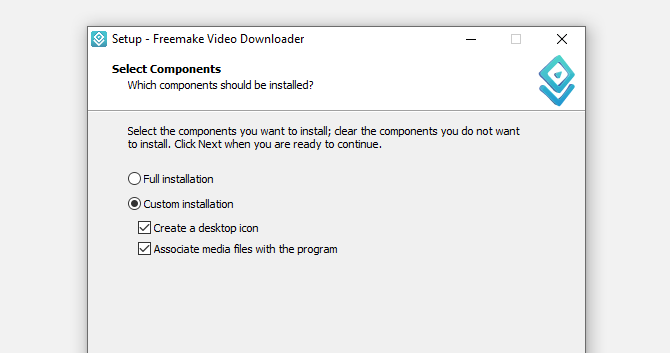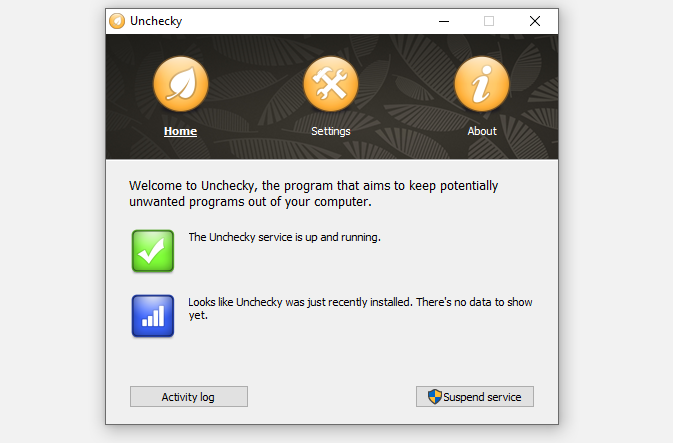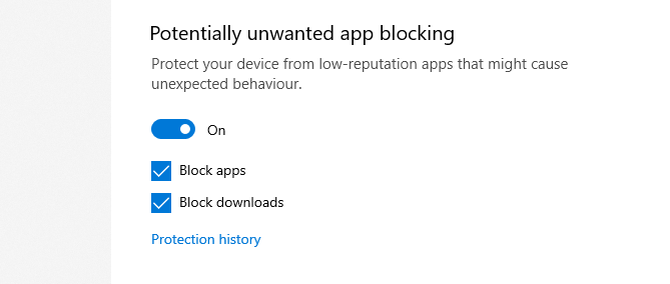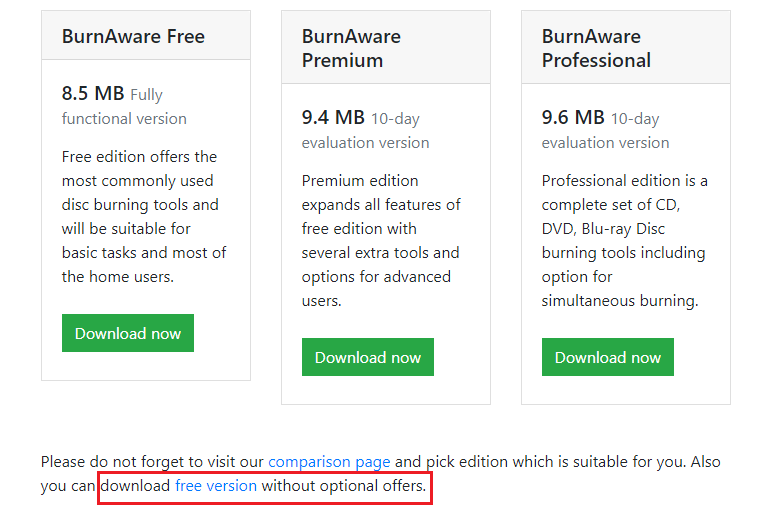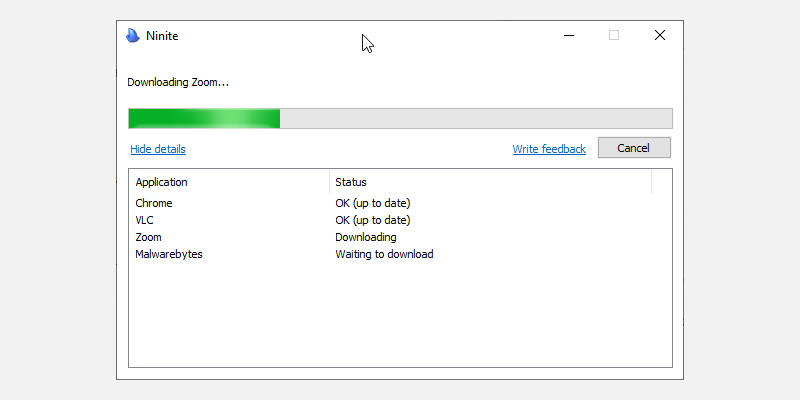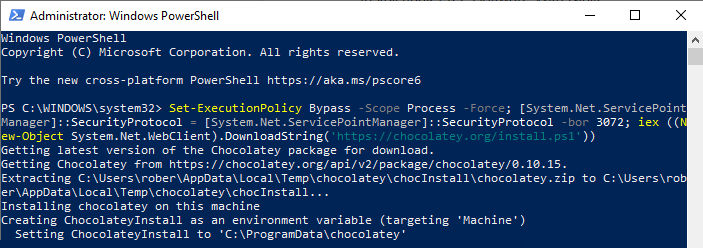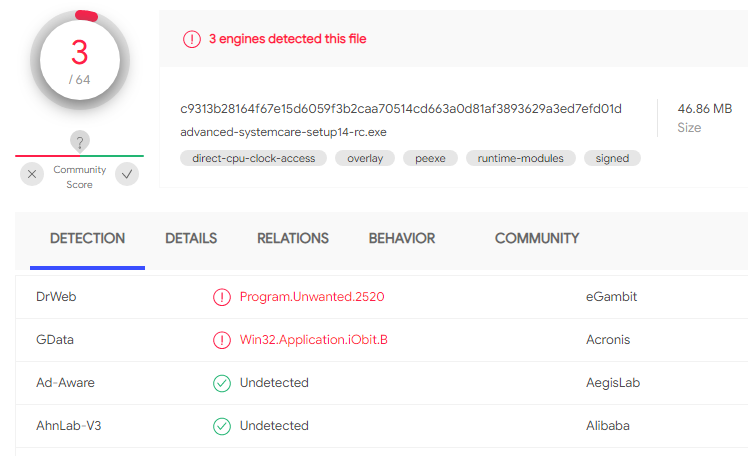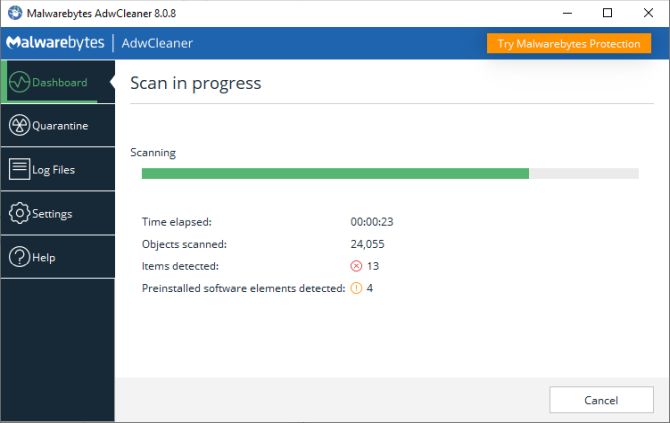Free software you download from the web is often packaged with toolbars, trials, and other third-party extras that try to install themselves alongside the main program. These “special offers” can change your browser settings, slow down your system, display pop-ups and ads, and even infect your PC with malware.
Although bundleware isn’t as widespread as it was a few years ago, because software developers now use other methods of funding, it’s still a serious problem. We’ll show you how to download the programs you want, without the unwanted junk.
Decline Bundled Junk Automatically
The simplest way to avoid junk when installing a program is to choose Custom installation and uncheck any bundled offers. However, it’s all too easy to keep clicking Next without noticing these options or to assume they’re legitimate extras such as plugins or skins.
More devious installers make their offers difficult or even impossible to decline, which is how notorious adware OpenCandy became so prevalent a few years ago. Fortunately, there are ways to block these potentially unwanted programs (known as PUPs or PUAs) automatically, in case you miss them yourself.
Reject Junk Offers Using Unchecky
The excellent free tool, Unchecky, automatically unchecks boxes for third-party offers when you install programs. It also warns you when you try to accept one of these offers, assuming that you must have clicked accidentally.
We’ve previously explained how to use Unchecky to skip bundled junkware, but it may not catch everything, so you should still take care when installing. Also, the program hasn’t been updated for a couple of years (although it’s still completely safe to use), which means it may not detect the latest bundleware.
Block PUPs Using Windows Security
Windows 10’s built-in security suite can block the installation of potentially unwanted programs (PUPs) that aren’t considered malware, including bundled junk. To activate this protection, you can either type a command into PowerShell or go through Windows Security:
- Click Start, Settings, or press Windows-I to open the Settings window.
- Select Update, Security, then Windows Security.
- Click Turn on under Reputation-based protection.
- Click Reputation-based settings and ensure Block apps and Block downloads are both checked under Potentially unwanted app blocking.
- You can also click Protection history to see which PUPs Windows Security has blocked.
Download Clean Versions of Programs
Rather than rejecting bundled offers when you install free software, you can ensure they’re not included in the first place by downloading a “clean” version of the program. Here are the best four ways to source these junk-free downloads.
1. Download From the Developer’s Site
Some free software sites provide their own installers for downloads, which may bundle third-party tools. To avoid this junk, it’s worth going directly to the developer’s own website, where you’re likely to find a choice of download options, potentially including a “clean” version.
For example, the official download page for popular disc-burning program, BurnAware, links to a “free version without optional offers,” below its standard Download buttons.
2. Download the Portable Version
If the developer’s website doesn’t explicitly mention a junk-free download, check for a portable version instead. This will ensure you only get the free software you want because adware and other bundled extras can’t be installed on your system if there’s no installer in the first place (portable “installers” are actually self-extracting archives).
If you can’t find a portable version on the author’s site, try browsing our extensive guide to the best portable apps.
3. Install Clean Software Using Ninite
Ninite lets you download the latest versions of over 100 popular free programs, which have been stripped of toolbars, adware, and other bundled extras. These include web browsers, messaging tools, media players, image editors, security software, and much more, with 64-bit builds automatically selected for 64-bit systems.
Choose all the software you want on the Ninite homepage and click the Get Your Ninite button. Ninite will generate a single EXE file to install your chosen programs, without any unwanted junk. When you want to update the tools you’ve downloaded, just run the Ninite installer again.
4. Install Programs Using Chocolatey
Chocolatey isn’t as simple as Ninite. It runs from Windows PowerShell rather than a website, but it’s even faster at installing clean software. It offers packages for thousands of programs that contain the required installation files, but none of the junk.
To install Chocolatey, first type PowerShell in the Windows search box, right-click the top result and choose Run as administrator. When PowerShell opens, type the following command and press Enter:
Set-ExecutionPolicy AllSigned
Type Y when asked if you want to “change the execution policy” (this is safe to do), then copy and paste the following command into PowerShell to download and install Chocolatey:
Set-ExecutionPolicy Bypass -Scope Process -Force; [System.Net.ServicePointManager]::SecurityProtocol = [System.Net.ServicePointManager]::SecurityProtocol -bor 3072; iex ((New-Object System.Net.WebClient).DownloadString('https://chocolatey.org/install.ps1'))
With that tricky part out of the way, all you need to do to install clean programs is copy their individual commands from the Chocolatey website into PowerShell. For example, to install Adobe Acrobat Reader, enter the following, pressing Y when prompted:
choco install adobereader
You can uninstall any programs you download with Chocolatey in the usual Windows manner.
Scan Files and Links With VirusTotal
To avoid nasty surprises when installing programs, you can check their installation files using the VirusTotal online scanner. This lets you scan files for malware and PUPs before you open them, running them through 64 antivirus engines from all the big names in security. Just click Choose file on the homepage and upload the software’s EXE or ZIP installer.
Scans are very fast, instantly displaying results from all the engines, to show you at a glance whether the file is clean (although if only one engine detects a threat, it may be a false positive). You can also check the safety of the download page before you click anything, by pasting its URL into VirusTotal’s search box.
VirusTotal runs completely in the cloud, but it’s also worth installing the VirusTotal browser extension for Chrome and Firefox, to scan download files and links from wherever you are on the web.
Remove Bundled Junk With AdwCleaner
If you inadvertently install the offers bundled with a program and notice suspicious behavior on your system, such as altered settings or strange messages, you can use Malwarebytes AdwCleaner to get rid of the junk.
This powerful free tool removes browser toolbars, adware, hijackers, and PUPs, and doesn’t require installation. Just run AdwCleaner and click the big blue Scan Now button to detect junk, which you can then quarantine and delete.
Enjoy a Junk-Free Software Diet
Now you know how to detect, avoid, and remove bundled junk, you can download all the free software you want without it compromising the security and performance of your PC.
Windows programs you find on the web are generally cleaner and safer than a few years ago, but there are still certain sources it’s best to steer clear of, to keep your system free of junk and malware.