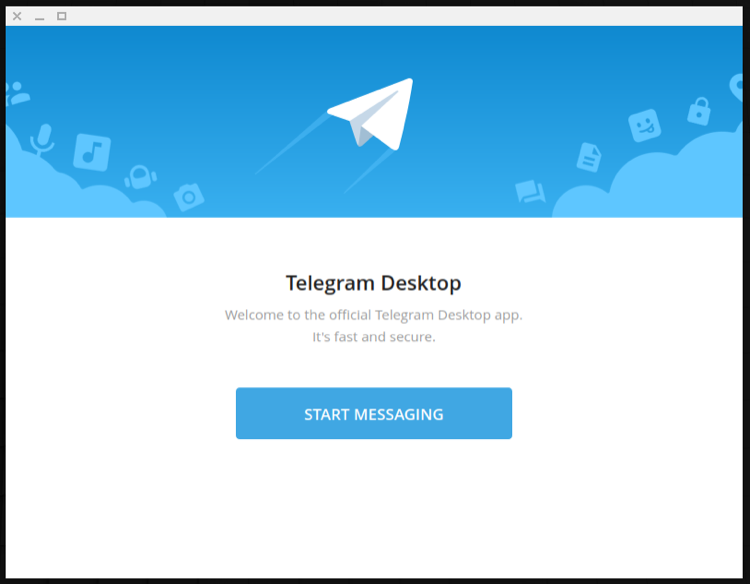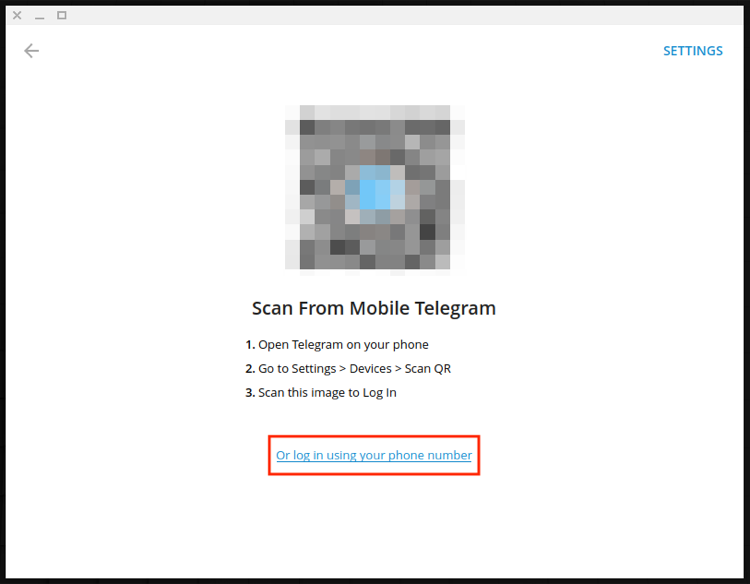Telegram is a popular instant messaging platform that lets you send messages, make VoIP calls, and share files, both on mobile devices and on your desktop.
If you frequently use Telegram for all of your communications—and only have it on your phone—you might want to install it on your desktop, too, to respond to calls and messages while you're at your desk.
In case you're running Linux, though, installing Telegram can be a little complicated—just like installing other software. So to simplify things, here's a guide to help you install Telegram on your Linux machine.
Install Telegram on Debian-Based Distros
Installing Telegram on Debian-based distros is the easiest. So if you're running Debian, Ubuntu, Linux Mint, or the likes, you can install Telegram Desktop on your machine with the help of the following steps.
To begin, launch the terminal app. Next, update your system's repository list and download the telegram-desktop package using APT.
sudo apt update
sudo apt install telegram-desktop
When prompted, type y and press Enter to continue. Now, depending on your internet connection, Telegram Desktop will take some time to install on your computer.
Once it's installed, you can launch Telegram by either finding it in the Applications menu or typing telegram in the terminal.
If you wish to uninstall Telegram Desktop from your system, you can do so by running:
sudo apt remove telegram-desktop
How to Install Telegram Desktop on Other Distros
Unlike Debian-based distros, installing Telegram on other Linux distros isn't as straightforward. But we aim to simplify the process for you with the help of the following steps.
On your Fedora or Arch-based computer, download the Telegram Desktop TAR archive from the official website.
Download: Telegram Desktop
Next, fire up the terminal and use the cd command, as shown below, to navigate to the directory where you downloaded the TAR archive.
cd ~/Downloads
In most cases, unless you've changed the directory preference, it should be the Downloads directory.
Once inside the directory, enter the following command to extract the TAR file to the /opt directory:
sudo tar xvf tsetup.x.x.x.tar.xz -C /opt
Once extracted, the /opt/Telegram directory will store all the Telegram binary and optional sources. Now, we need to create a symbolic link for this binary file in the /usr/bin directory, which will allow us to run Telegram from any other directory on the system.
To do this, run:
sudo ln -sf /opt/Telegram/Telegram /usr/bin/telegram
As soon as that's done, you should be able to launch Telegram from the Applications menu. You can also run it from the terminal by simply issuing the telegram command—regardless of your present working directory.
Download the Telegram Snap or Flathub Package
Since installing Telegram using the archive involves running a few commands, it can be a little intimidating for some, especially if you're new to Linux. An alternative way to go about this is to install Telegram using third-party package formats like Snap and Flatpak.
Installing Telegram via Snap
First, check whether your system has Snap installed by running the following command:
snap
In case it isn't present, install Snap first.
With Snap running on your machine, run the following command to install Telegram:
sudo snap install telegram-desktop
At any point, if you wish to remove Telegram from your machine, run:
sudo snap remove telegram-desktop
Installing Telegram via Flatpak
Again, first, verify that your system has Flatpak. You can do this by running:
flatpak
If Flatpak is missing, install it using the appropriate method depending on your distro. Once installed, enter the following command to install Telegram via Flatpak:
flatpak install flathub org.telegram.desktop
In case you wish to uninstall Telegram Desktop, use:
flatpak uninstall flathub org.telegram.desktop
How to Set Up Telegram Desktop
With Telegram Desktop installed, it's now time to set it up. You can do this in a couple of ways, as shown below.
First, run Telegram Desktop—either via the terminal or from the Applications menu.
On the welcome screen, click on the Start Messaging button. Now, you can either log in using your phone number or scan the QR code to begin.
If you wish to go with the scan method, pull out your smartphone and open Telegram. You must have the Telegram app on your smartphone. Go to Settings > Devices > Scan QR Code, and point your device's camera to the QR code displayed on the Telegram Desktop app.
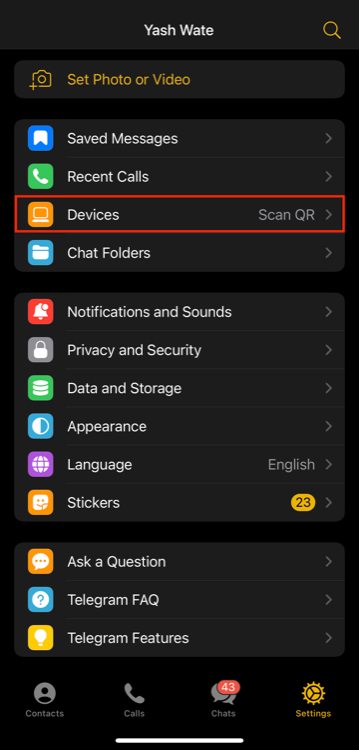
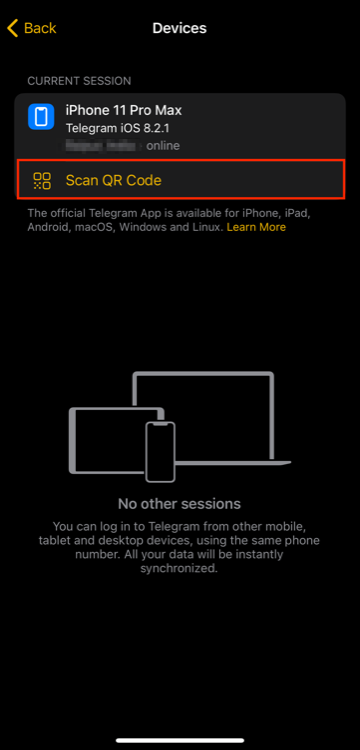
Once done, all your chats (except secret chats), channels, and groups will appear on your Telegram Desktop client, and you should be able to make calls and send messages without any issues.
Alternatively, you can also log in with your phone number. For this, click on the Or log in using your phone number option below the QR code and enter your phone number on the next screen.
Hit Next. Enter the OTP on the screen that follows and click Next again.
You'll now be able to see all your chats and groups from the Telegram smartphone app.
If you ever need to log out, click on the hamburger menu on the top-left and select Settings. Here, click on the three-dot menu and select Logout.
To see all your active sessions, go to Settings > Devices.
Successfully Installing Telegram Desktop on Linux
Using this guide, you should be able to install and set up Telegram on your Linux computer quite easily. And subsequently, you should be able to use the program to make calls, reply to chats and groups, just like you do on your mobile phone.
Alternatively, if you don't like the idea of having a dedicated client for Telegram on your desktop, you can use Telegram Web via a browser. One of the advantages of going this route is that you can access multiple Telegram accounts at once using different browser tabs and windows.
If you're new to Telegram, you might be unaware of the robust features the app offers to its users. We've compiled a list of some useful Telegram features to help you use the platform effectively.