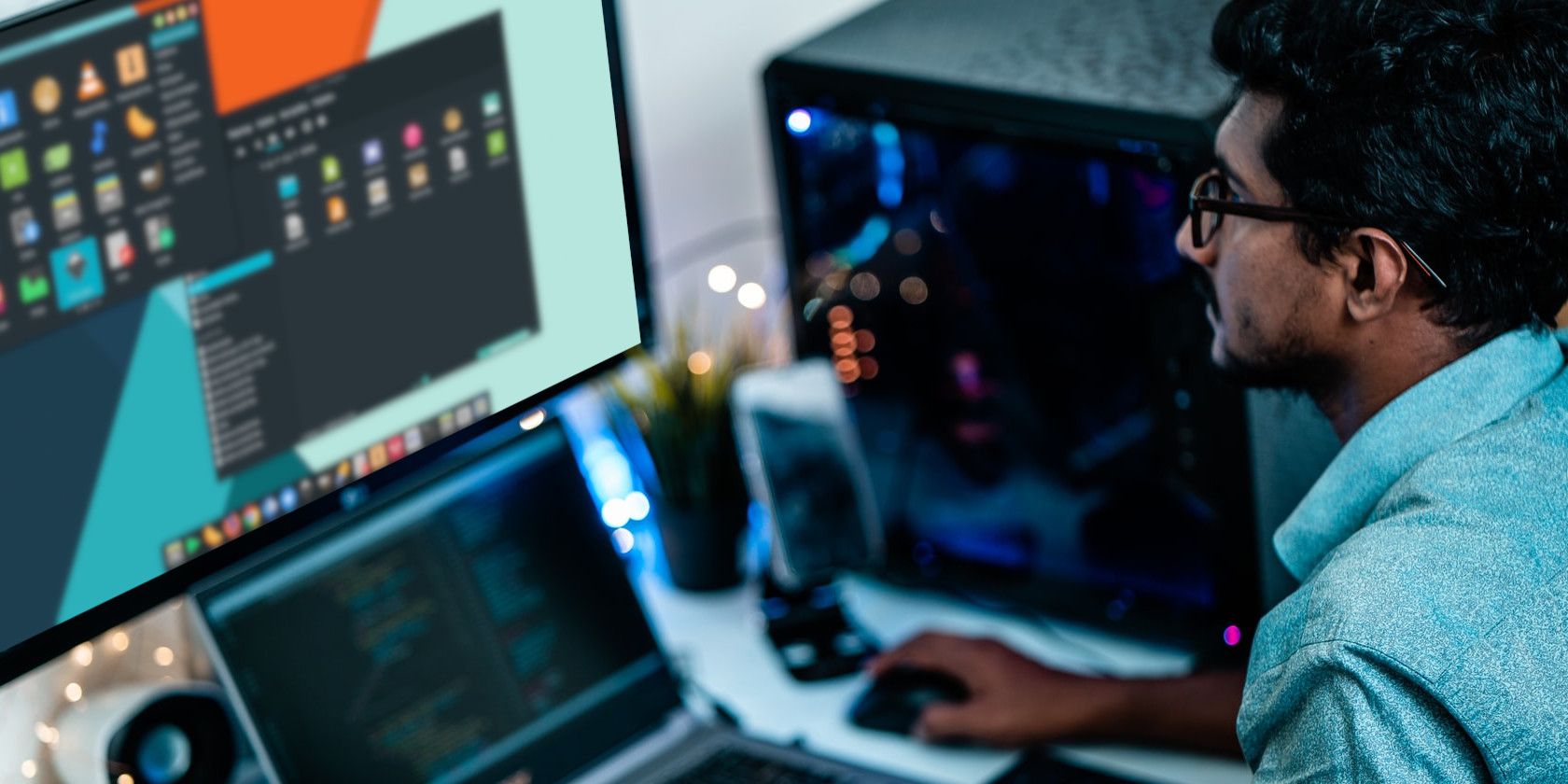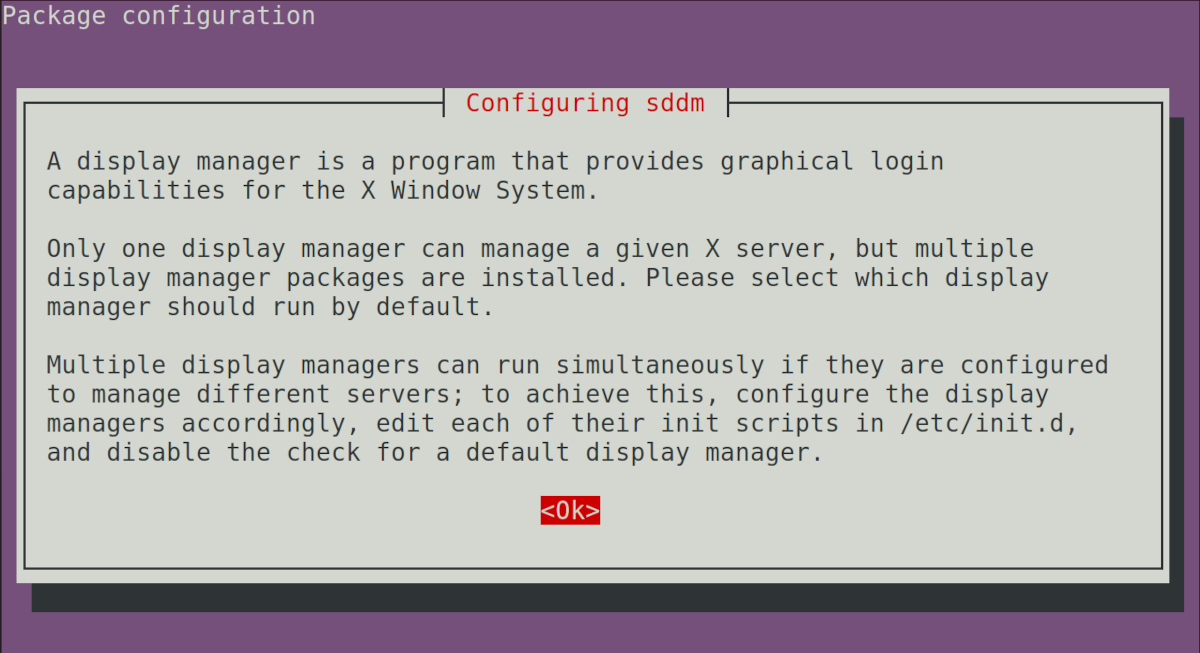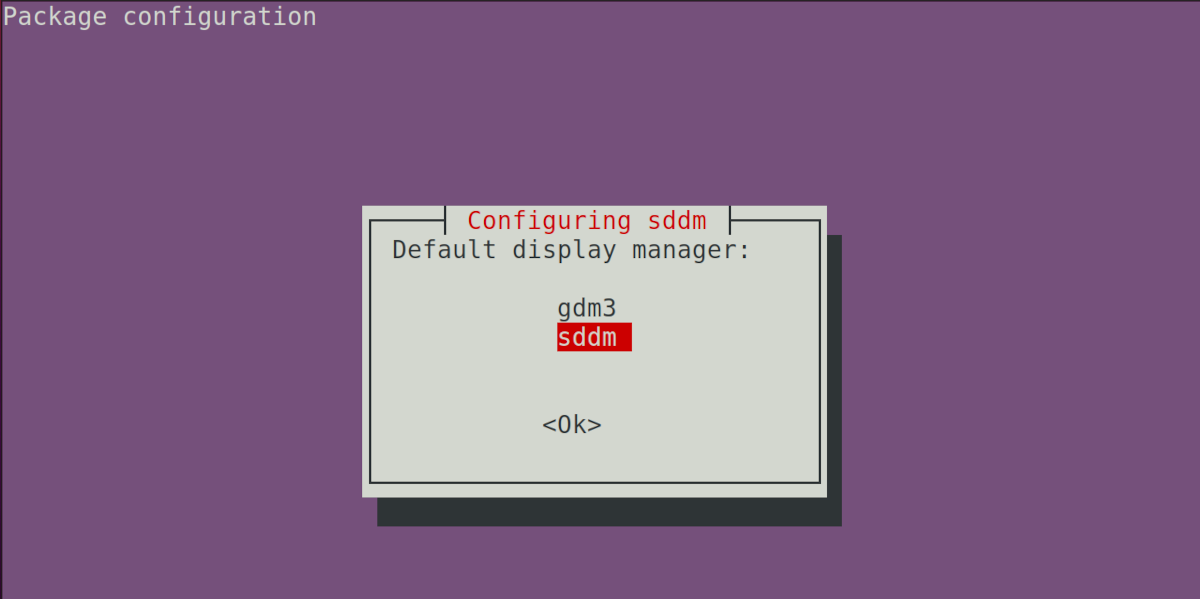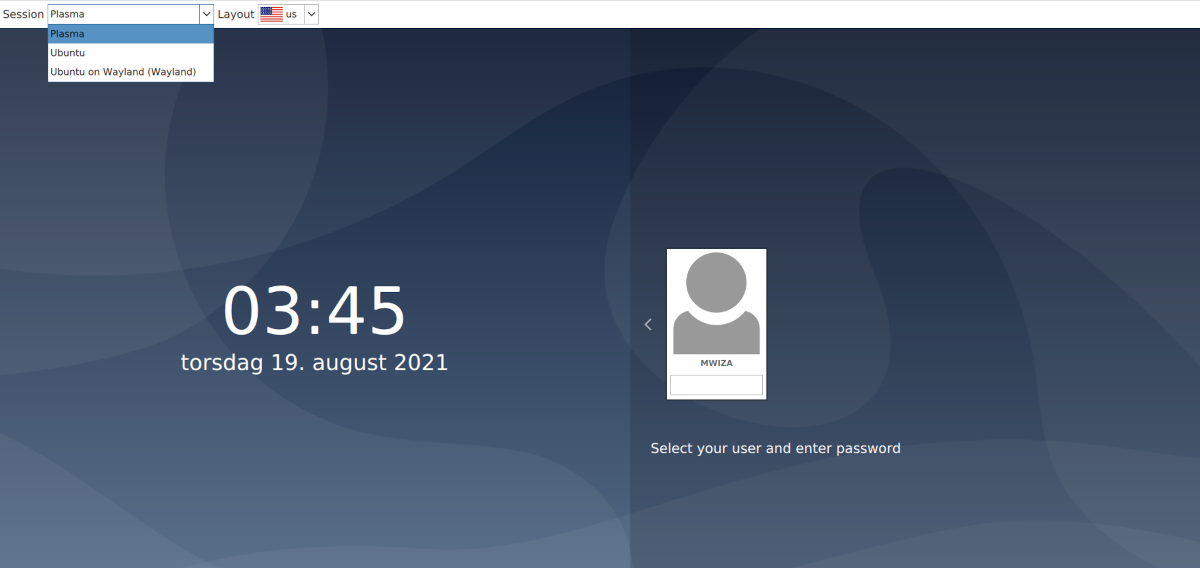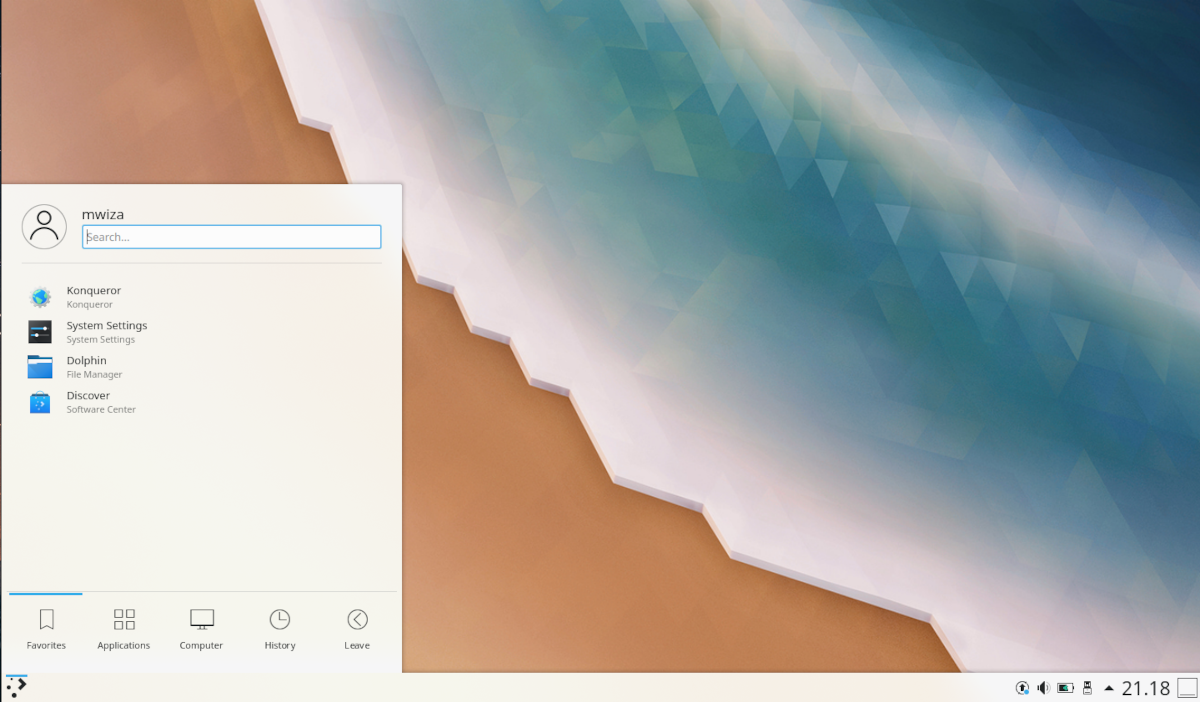Linux is a truly modular operating system. For example, you have the freedom to not only change the desktop wallpaper but the entire desktop environment. Other operating systems such as Windows or macOS come with a preset desktop system that you cannot change.
The K Desktop Environment, popularly known as KDE, is a famous Linux desktop environment that is the default desktop on distros such as Manjaro KDE, Fedora KDE, Kubuntu, and SteamOS. But this doesn't mean that you'll have to install these distros to use KDE. You can install it on other Linux distros too.
Let's install and explore the KDE desktop environment on Ubuntu.
Role of a Desktop Environment in Linux
Traditionally, Linux was geared towards advanced computer users. As such, it lacked a graphical user interface. Instead, people interacted with the OS using only the terminal. Well, a lot has changed over the years, as Linux now boasts rich interfaces and advanced user menus.
You might also wish to know that, to this day most Linux servers run without a desktop environment for optimal efficiency. So, the terminal still plays an important role in Linux. For most regular users, however, the GUI is the primary way of interacting with the OS and this is where a desktop environment comes in.
A desktop environment is responsible for providing you with all the necessary features to interact with your OS in a visually intuitive manner. It also determines the look and feel of your operating system, the default applications that come with it, and the performance of your system.
KDE is built on top of the X Window System and comprises a window manager, menus, default apps, a file manager, and panels that determine the appearance of the OS.
Available KDE Editions
Before installing KDE, you might want to know that there are three main editions of KDE available for installation.
- KDE full: This is the complete KDE package with all default apps and options.
- KDE standard: This is a trimmed-down version of KDE full and only comes with selected apps.
- KDE Plasma: A minimal version of KDE which comes with the bare basics such as the file manager, a browser, and text editor.
This guide will show you how to install the KDE Plasma desktop edition because it is lightweight and takes minimal time to download.
Installing KDE Plasma on Ubuntu
First, update your system's package source information by running the following command:
sudo apt update
Then, install the kde-plasma-desktop package using APT.
sudo apt install kde-plasma-desktop
The system will prompt you to configure SDDM (Simple Desktop Display Manager), which is the program that provides the graphical login on a KDE system. Press Enter to proceed.
Then, select sddm from the menu and hit Enter.
Your package manager will now proceed to download the KDE environment. Note that this might take some time depending on your internet speed.
Once the installation is complete, reboot your PC using the command below.
sudo reboot
A Brief Tour of KDE Plasma
On reboot, the PC will display a new login screen of the newly installed desktop.
Note: Make sure to select the correct desktop environment, i.e. Plasma from the session dropdown located on the top left corner.
Type in your user password and press the Enter button.
Once logged in, the system will greet you with the beautiful KDE desktop. The layout is much similar to Windows 10, with the application launcher or the "Start" button located on the bottom left corner by default.
KDE also comes with its own set of programs, for example, the Dolphin file manager, Konsole terminal emulator, and Konqueror web browser.
The menu also provides you a search input that you can use to search for applications, files, and folders on your system. At the bottom of the menu are icons for navigating to important parts of the system such as favorite apps, all applications, and computer settings.
The KDE panel lies at the very bottom of your desktop window by default. The panel gives you an overview of open applications. To the far right of the panel, you can check your battery or power status, time, and other important system and status notifications.
One major advantage of KDE over other desktop environments such as GNOME is that KDE provides you with so much freedom to customize the desktop and menu layout.
To switch back to GNOME, simply log out and select Ubuntu from the session dropdown.
Which Desktop Environment Should You Use?
This guide has shown you how to install the K Desktop Environment (KDE) on a system running Ubuntu. KDE is a modern, beautiful, and highly customizable desktop environment that is fit for use by anyone.
If you are not sure which desktop environment to use, it may be wise to install, test, and learn as much as you can about the available Linux desktop environments.