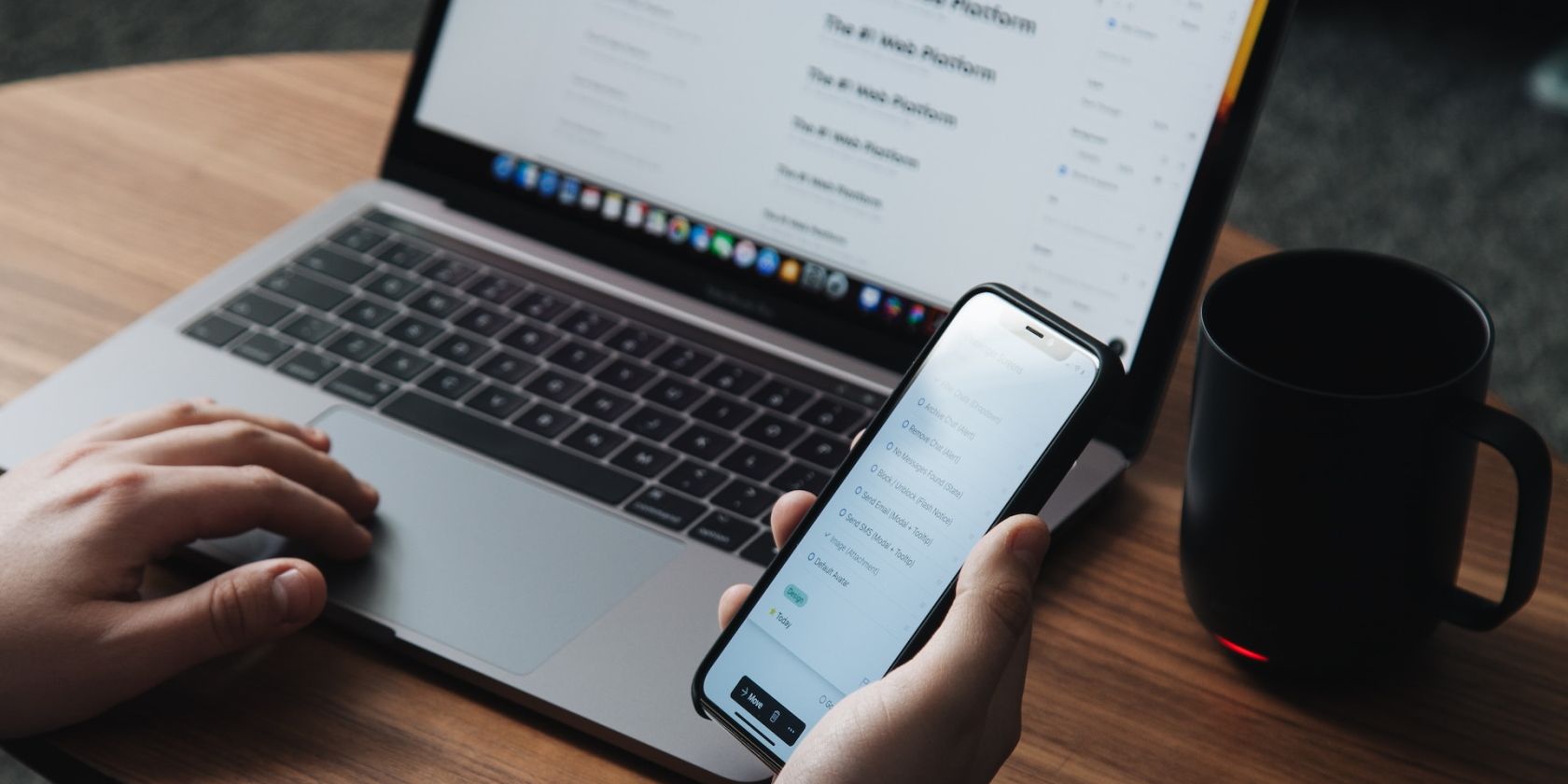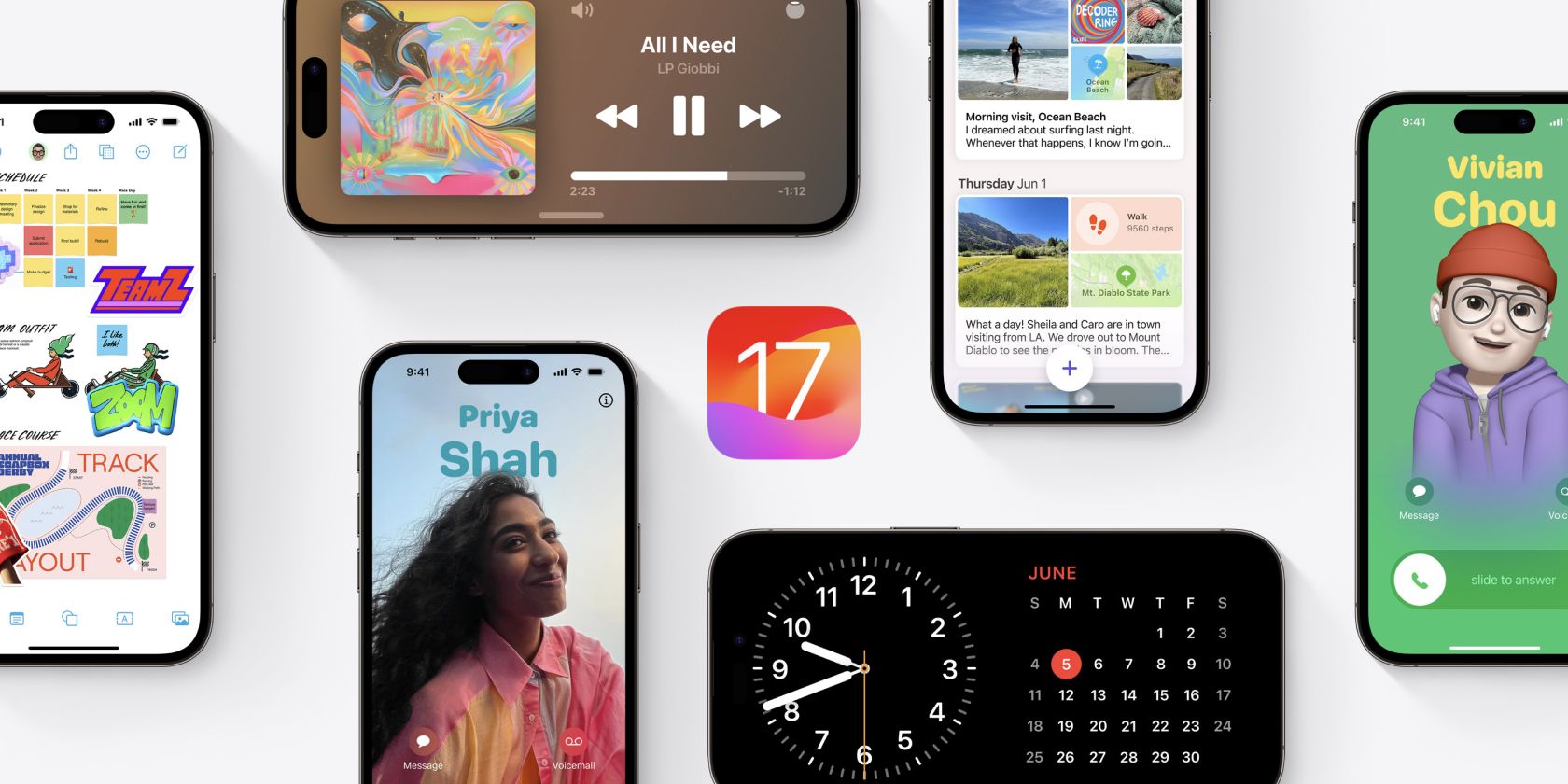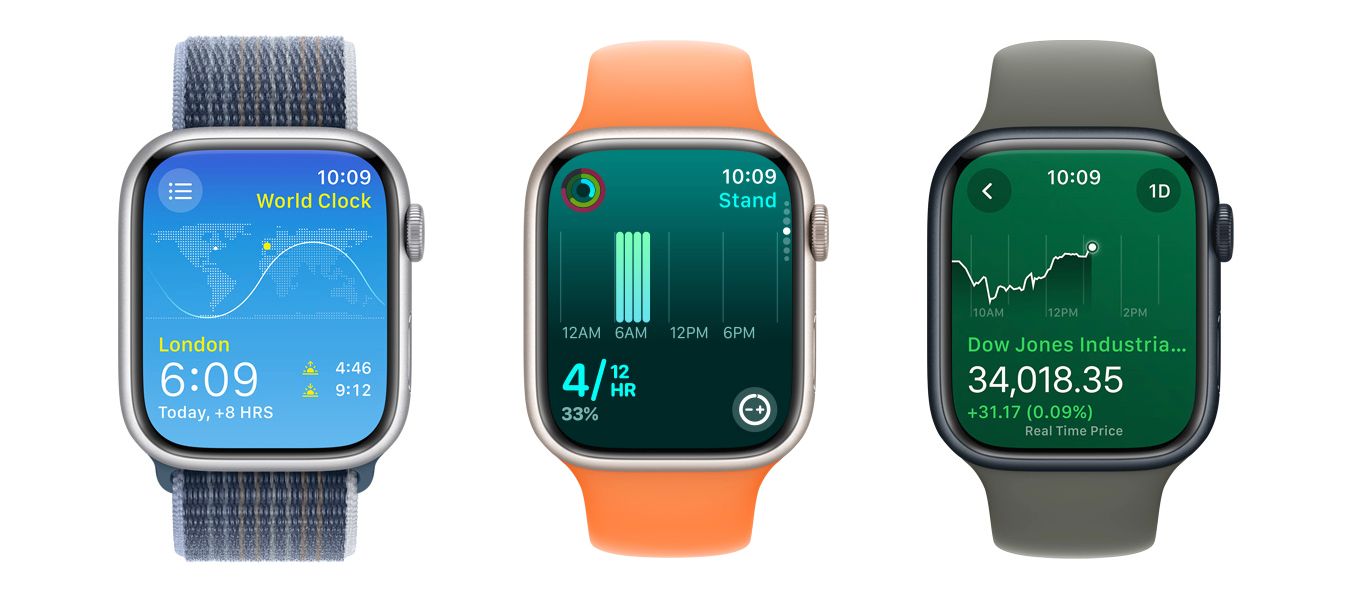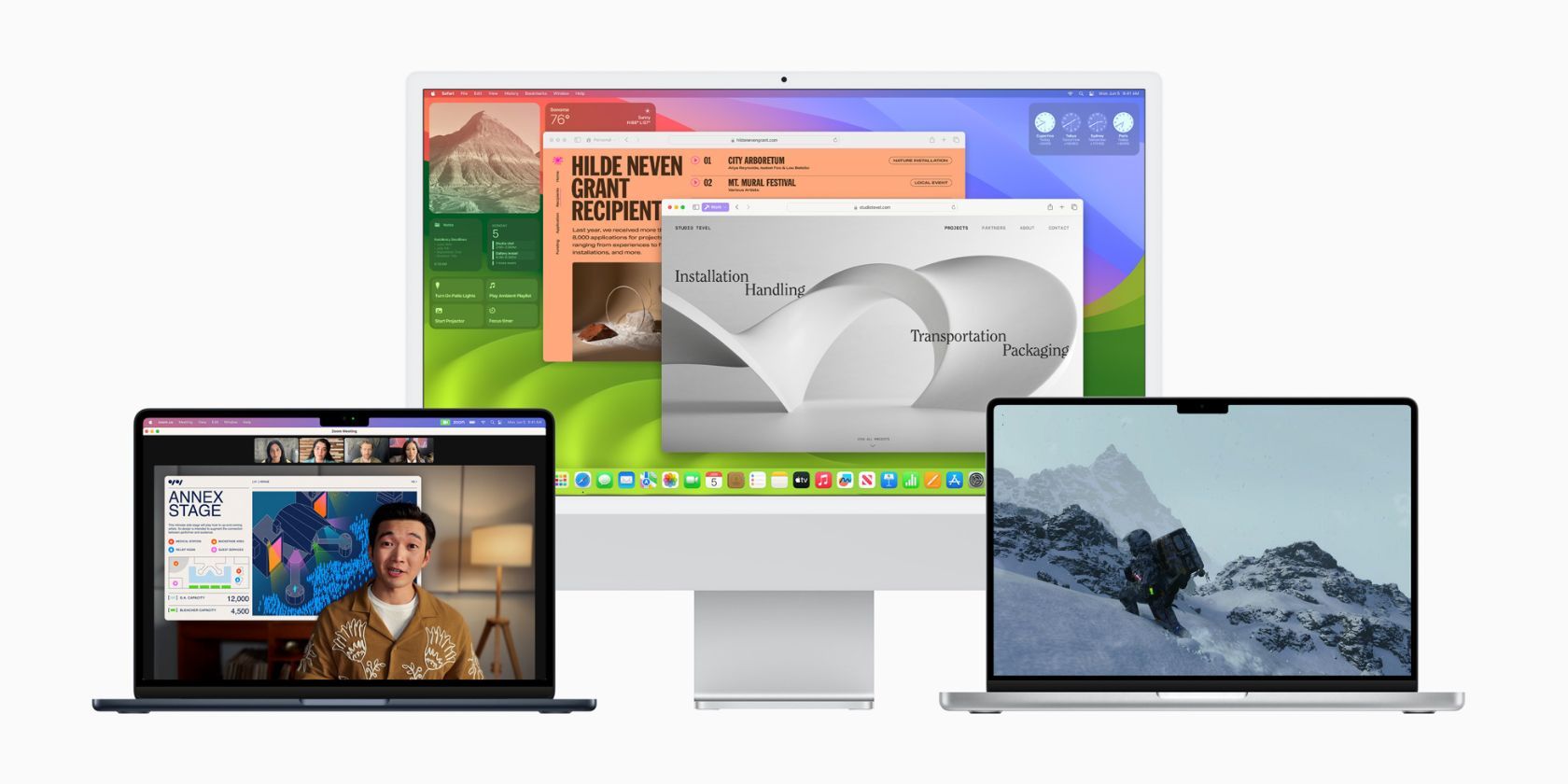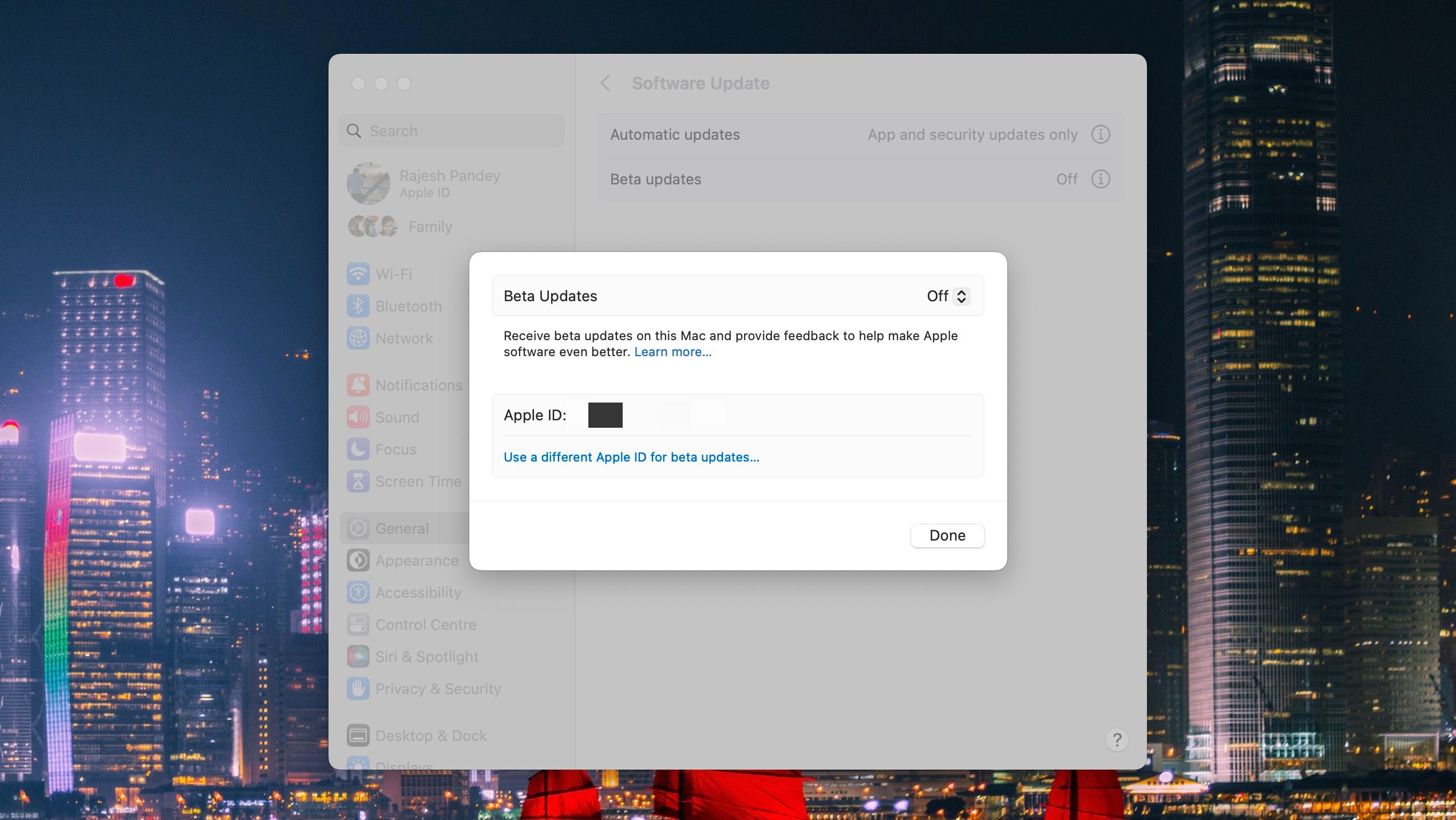Apple may have released iOS 17, iPadOS 17, watchOS 10, and macOS Sonoma to the public, but you can still continue testing upcoming developer beta builds of the operating systems. The company will continue to add new features and gather feedback from developers and beta testers before rolling them out to the public.
If you like running the latest bleeding-edge software on your device, you'll want to be a part of the developer beta program. So, read on to learn how to install developer beta builds of iOS 17, iPadOS 17, watchOS 10, and macOS Sonoma on your device.
What to Know Before Installing Developer Betas From Apple
Apple's developer beta builds are strictly meant for developers. This allows them to try out the upcoming OS releases to understand better the new APIs and enhancements they bring. Being a developer release, these builds are riddled with bugs and issues—they are not stable enough for daily use. You will also run into compatibility issues with some third-party apps.
So, until and unless you are a developer, it is strongly recommended that you don't install any of the developer betas on your device. And if you do, create a backup of your iPhone before starting the process.
Unlike before, Apple no longer requires you to install a configuration profile on your device to get the latest developer beta. You also don't need to pay a $99 annual fee to become a developer to get the latest beta. The process is a lot more straightforward and streamlined now.
How to Install the Latest iOS 17 and iPadOS 17 Developer Betas
You can install the latest iOS 17 or iPadOS 17 developer beta on your iPhone or iPad straight from the device itself. Sign in to the Apple Developer portal with your Apple ID, wait for a couple of hours, and then follow the steps below on your iOS or iPadOS device:
- Open the Settings app on your iPhone or iPad.
- Navigate to General > Software Update.
- Tap Beta Updates and select iOS 17 Developer Beta. In case a different Apple ID is registered with Apple, you can tap the Apple ID option and enter the new account details.
- Go back to the Software Update menu when done.
- The latest iOS 17 or iPadOS 17 developer beta should appear for download. If not, exit the Settings app and navigate to this menu again.
- Tap Download and Install. Accept the terms and conditions to start the download.
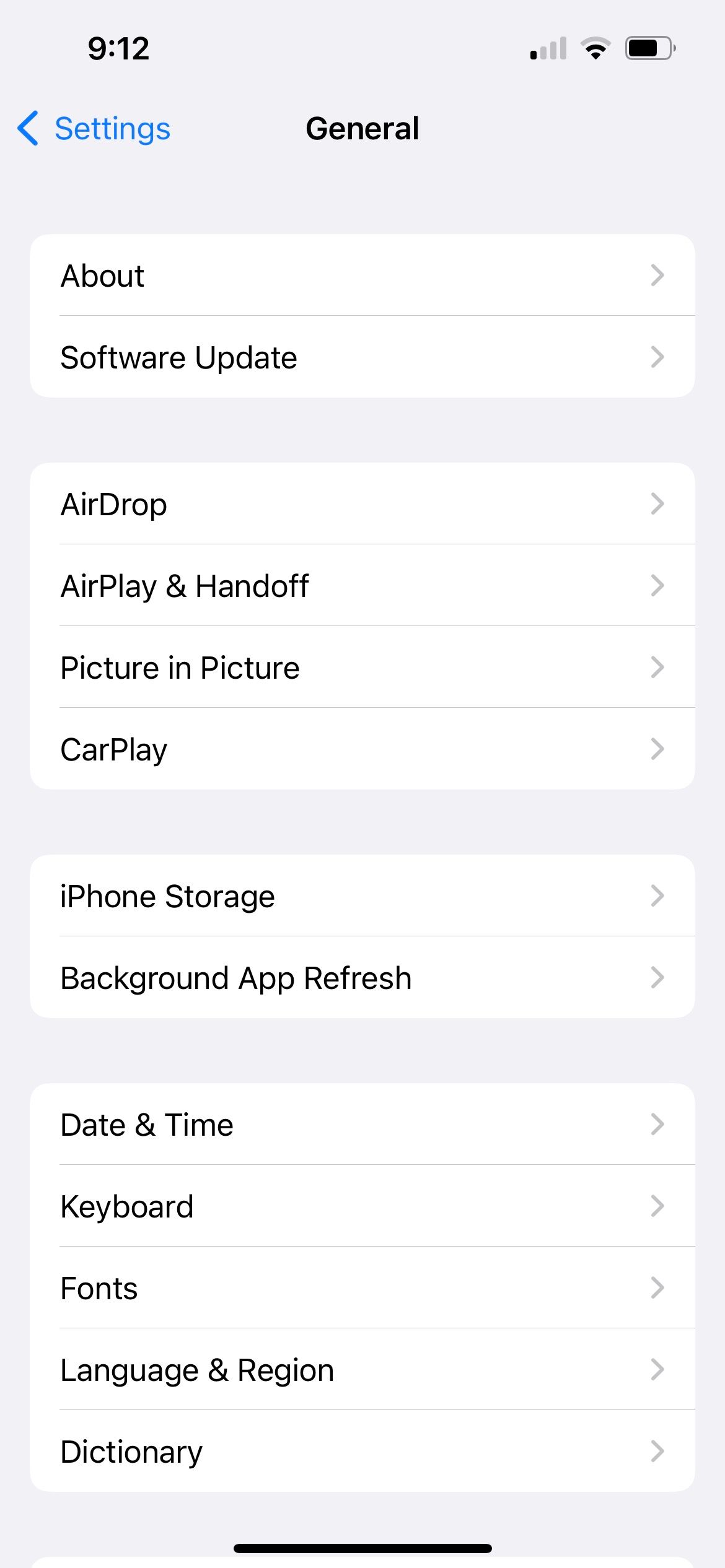
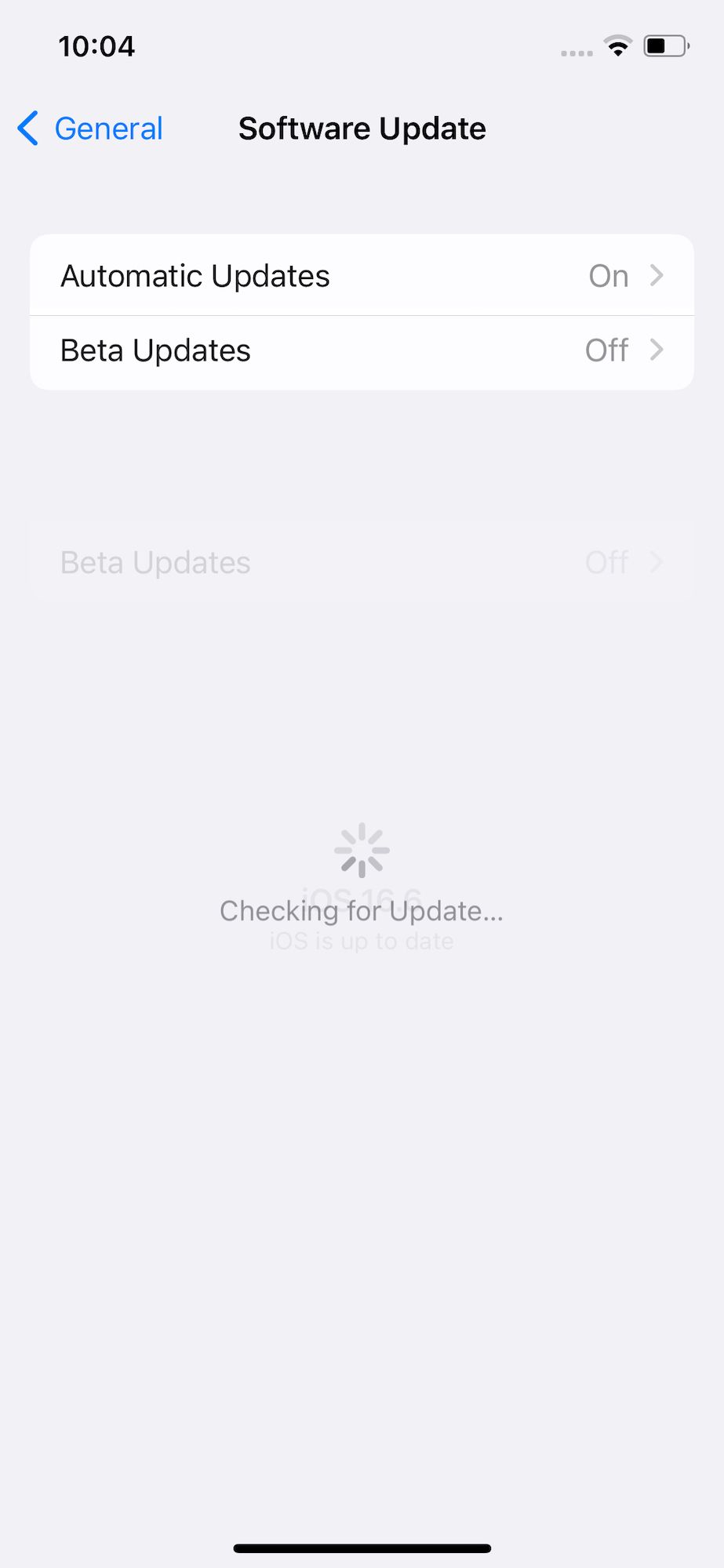
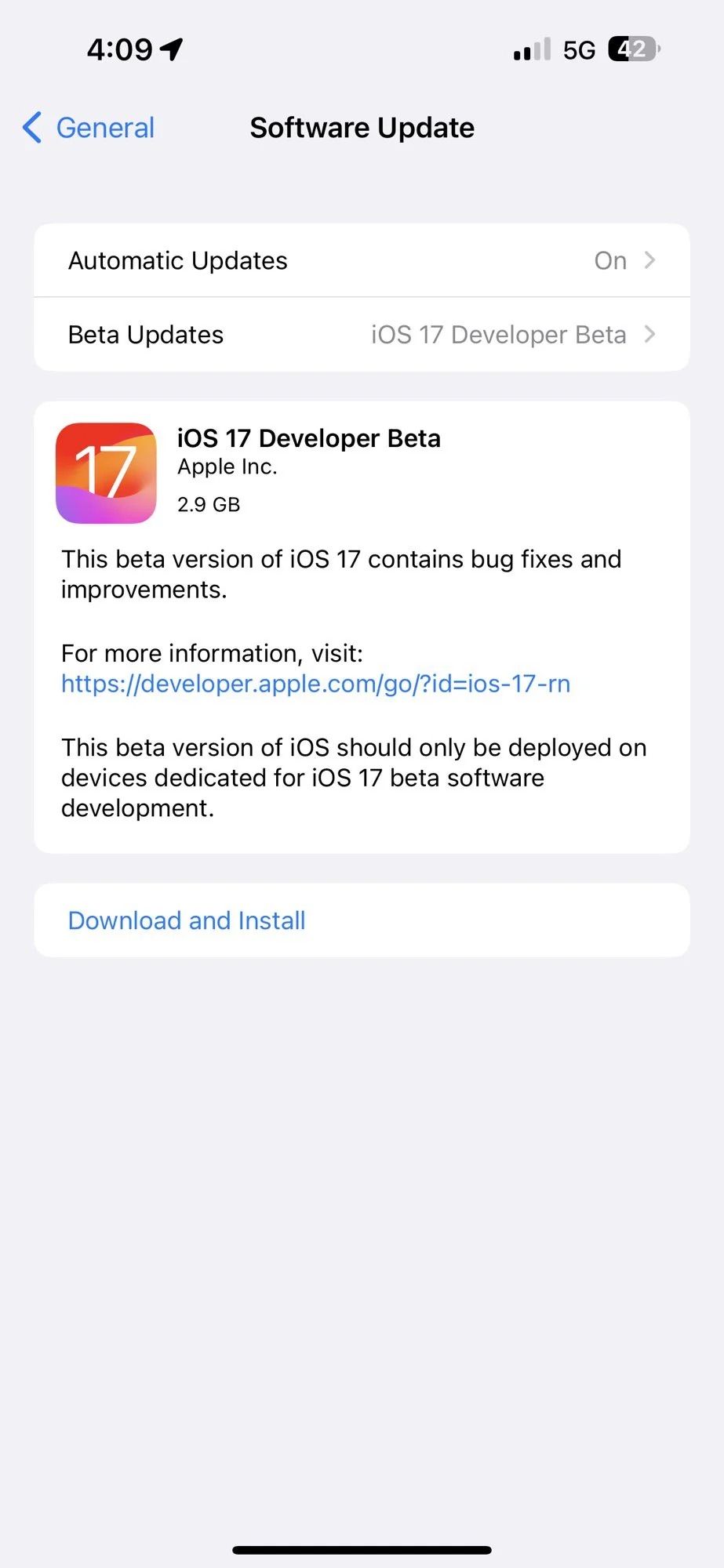
iPadOS 17 brings many of the iPhone's features to the iPad, including Lock Screen customization, the Health app, and many other incremental improvements. So, feel free to check out the best iPadOS 17 features to learn more about the update.
You can also download the latest iOS 17 and iPadOS 17 developer beta IPSW images from Apple's developer portal. So, if you don't want to go the OTA route, you can grab the images and install the update manually on your iPhone or iPad.
How to Install the watchOS 10 Developer Beta
You'll need a registered Apple developer account to install the latest watchOS 10 developer beta on your Apple Watch. Before proceeding with the installation process, ensure your Apple Watch has at least 50 percent charge and is connected to power and Wi-Fi. Your iPhone must also be near the device during the installation process. Then, follow these steps:
- Open the Watch app on your iPhone.
- Navigate to My Watch > General > Software Update > Beta Updates.
- Select watchOS 10 Developer Beta from the list.
- Return to the previous menu and wait for the watchOS 10 developer beta to appear.
- Now, tap Download and Install and enter your iPhone's passcode to confirm your action.
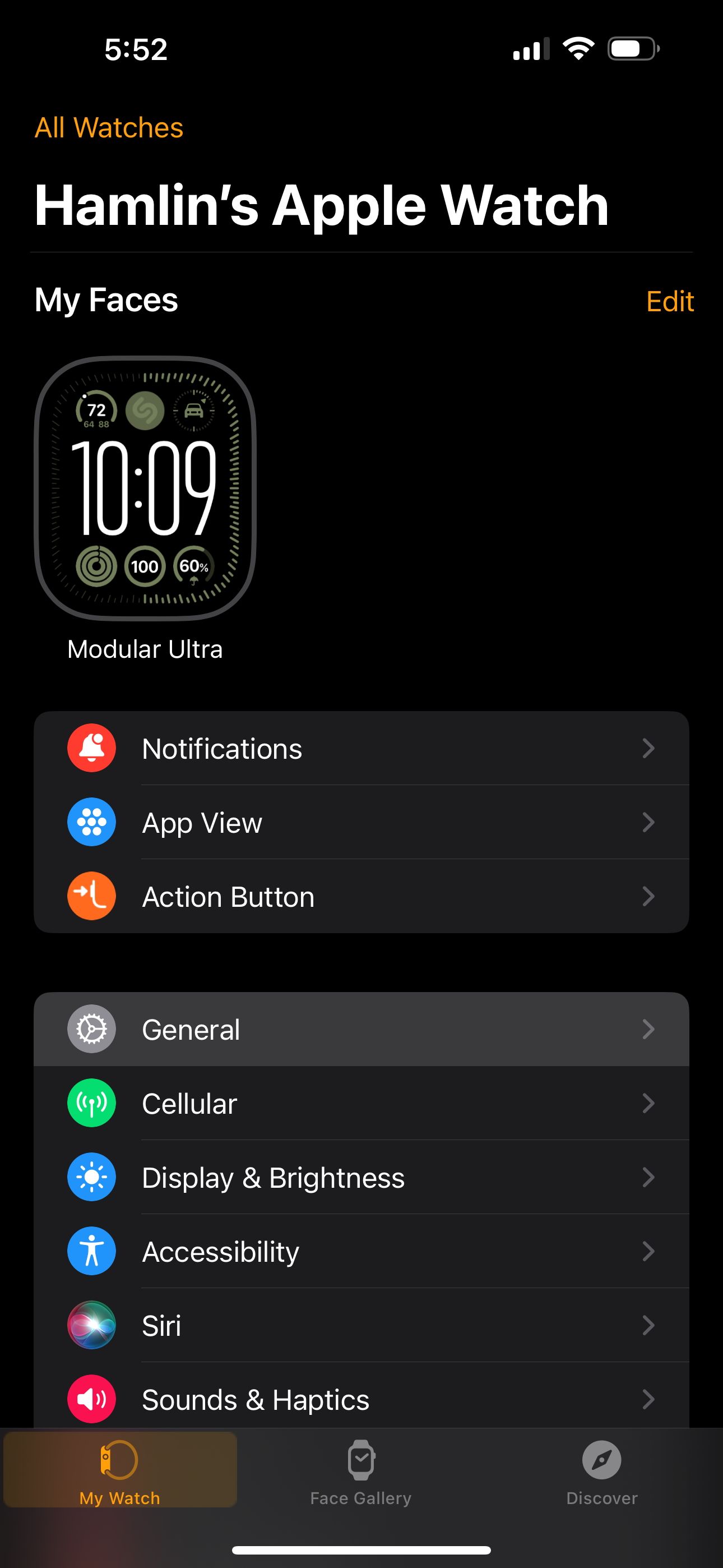
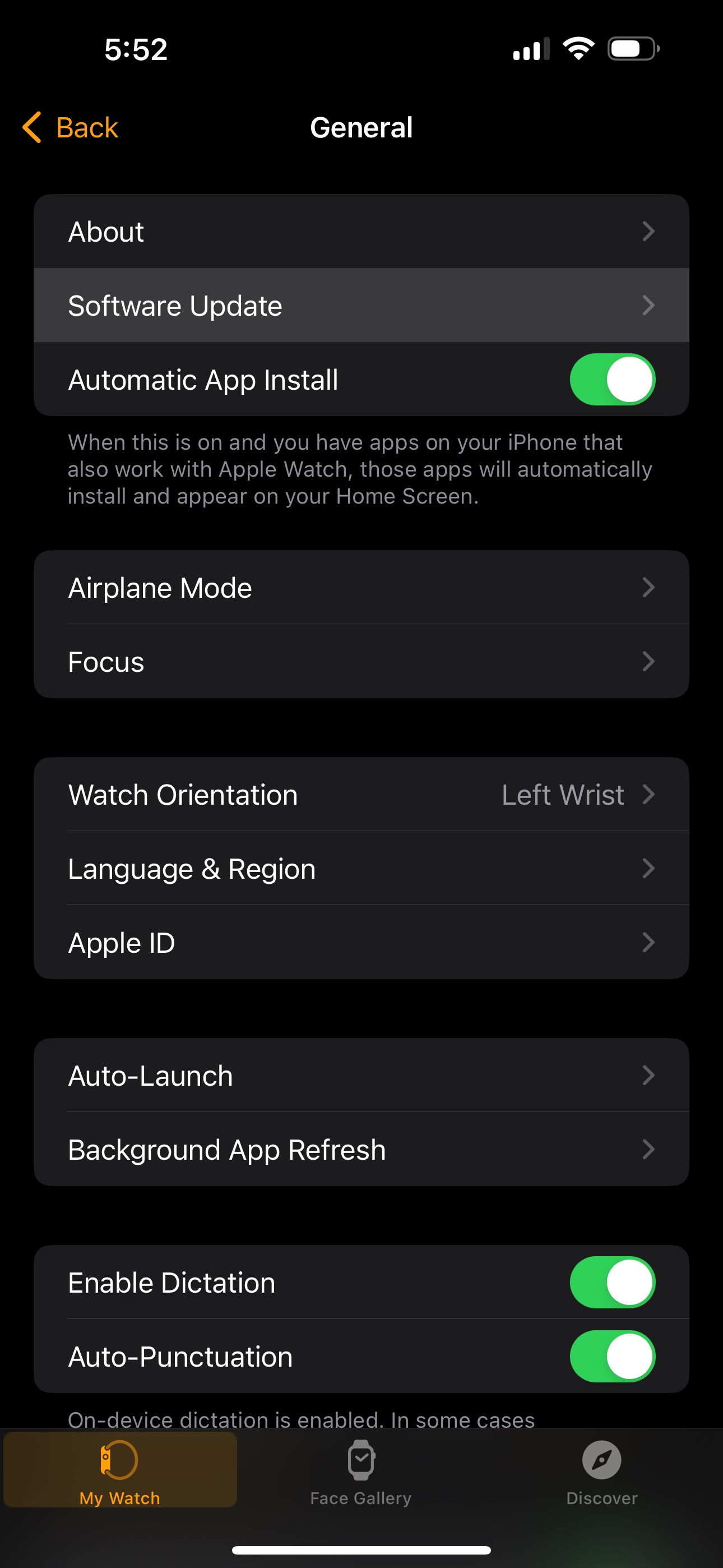
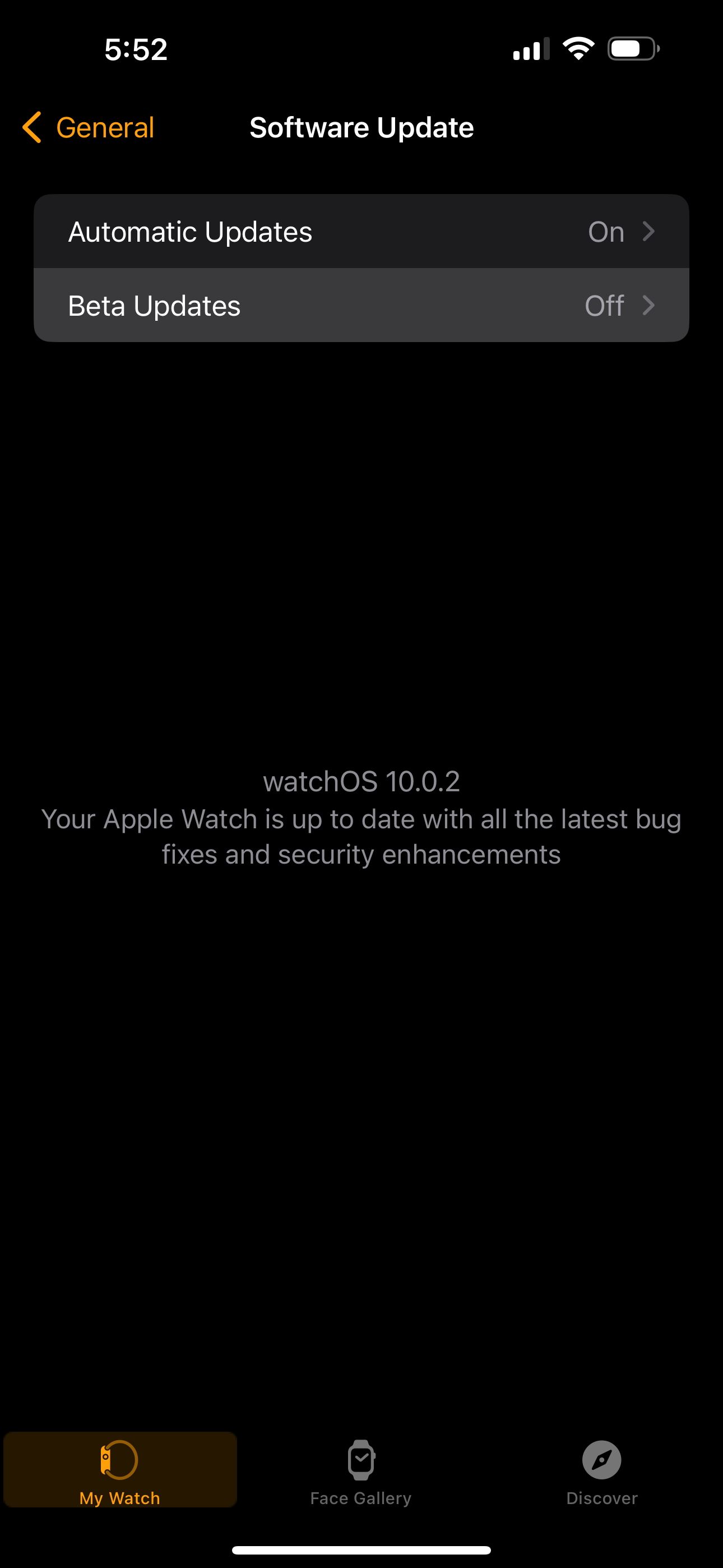
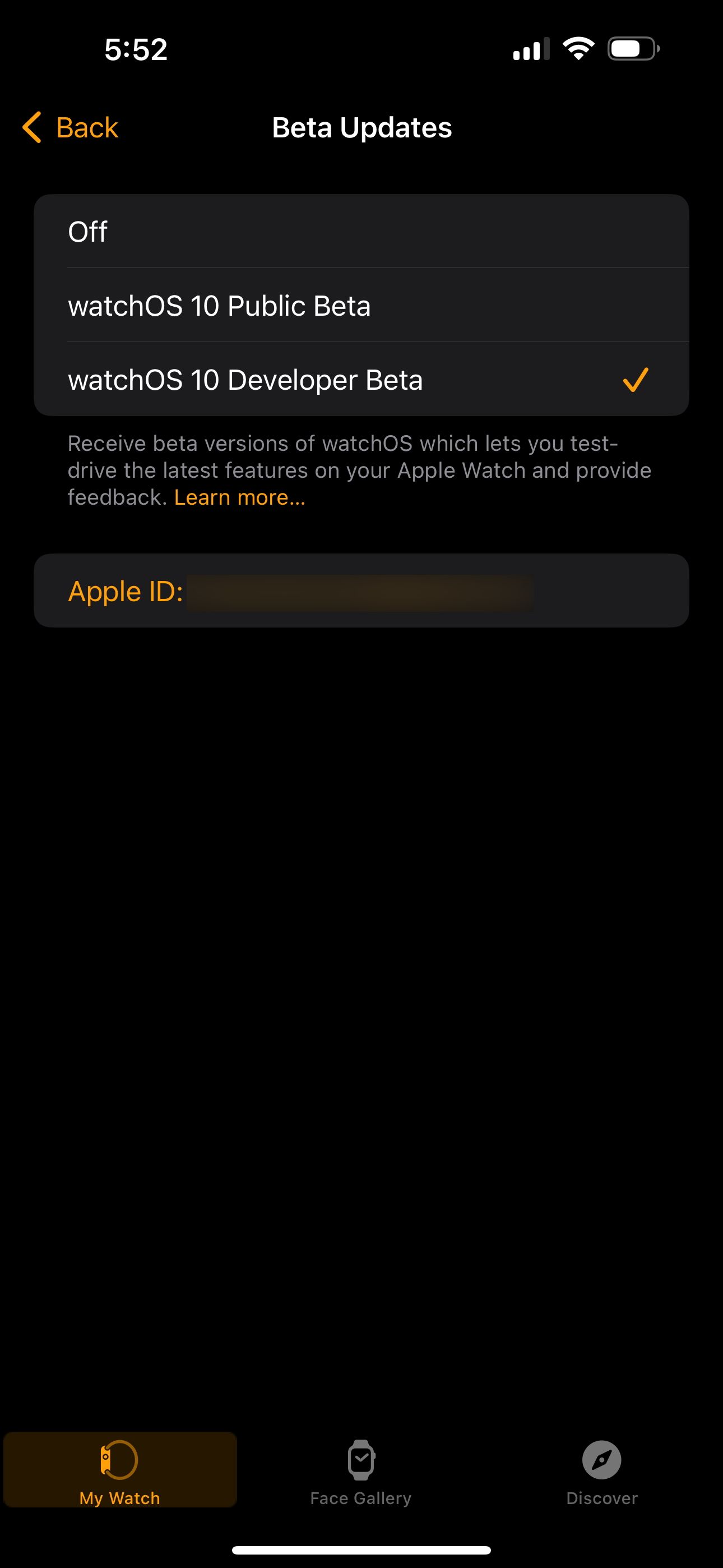
Your Apple Watch will then start downloading the newest watchOS 10 developer beta. The installation can take a while, so ensure your watch has sufficient charge during the process.
While you wait for it to finish, you can check out the top watchOS 10 features to learn about all the features you need to check and play around with.
Downgrading the Apple Watch from a beta release to a stable build is not possible, so avoid installing the developer beta if stability is of prime importance.
The easiest way to exit the watchOS 10 beta program is to wait until Apple drops the next stable release. Install it and exit the program; you will no longer receive future beta builds.
How to Install the macOS Sonoma Developer Beta
Installing the macOS Sonoma developer beta on your compatible Mac is a simple process as long as you have access to a developer account. However, make sure to create a Time Machine backup of your Mac before you proceed with the steps below:
- Click the Apple menu in the menu bar and choose System Settings from the dropdown.
- Head over to General > Software Update.
- Click the Info (i) button next to Beta updates.
- From the dialog box that pops up, select macOS Sonoma Developer Beta. If you use a different Apple developer account, click the Use a different Apple ID for beta updates... option.
- Head back to the Software update section. The latest macOS Sonoma developer beta should show up for download here. If not, quit the Settings app and try again in a few minutes.
- Proceed to download and install the macOS Sonoma beta on your Mac.
Back Up Your Data Before Installing the Developer Betas
Before jumping on the beta bandwagon with your iPhone, iPad, Apple Watch, or Mac, back up all your important data. You will likely run into bugs and compatibility issues and may want to revert to the latest stable release eventually. For all devices, the best way to exit the beta program is to wait until the next stable build drops.
But if you decide to stick to the beta channel, make sure to report all the bugs you encounter to Apple. This will allow the company to fix them quickly and ensure a stable experience for everyone by the time the OS is ready for public release.