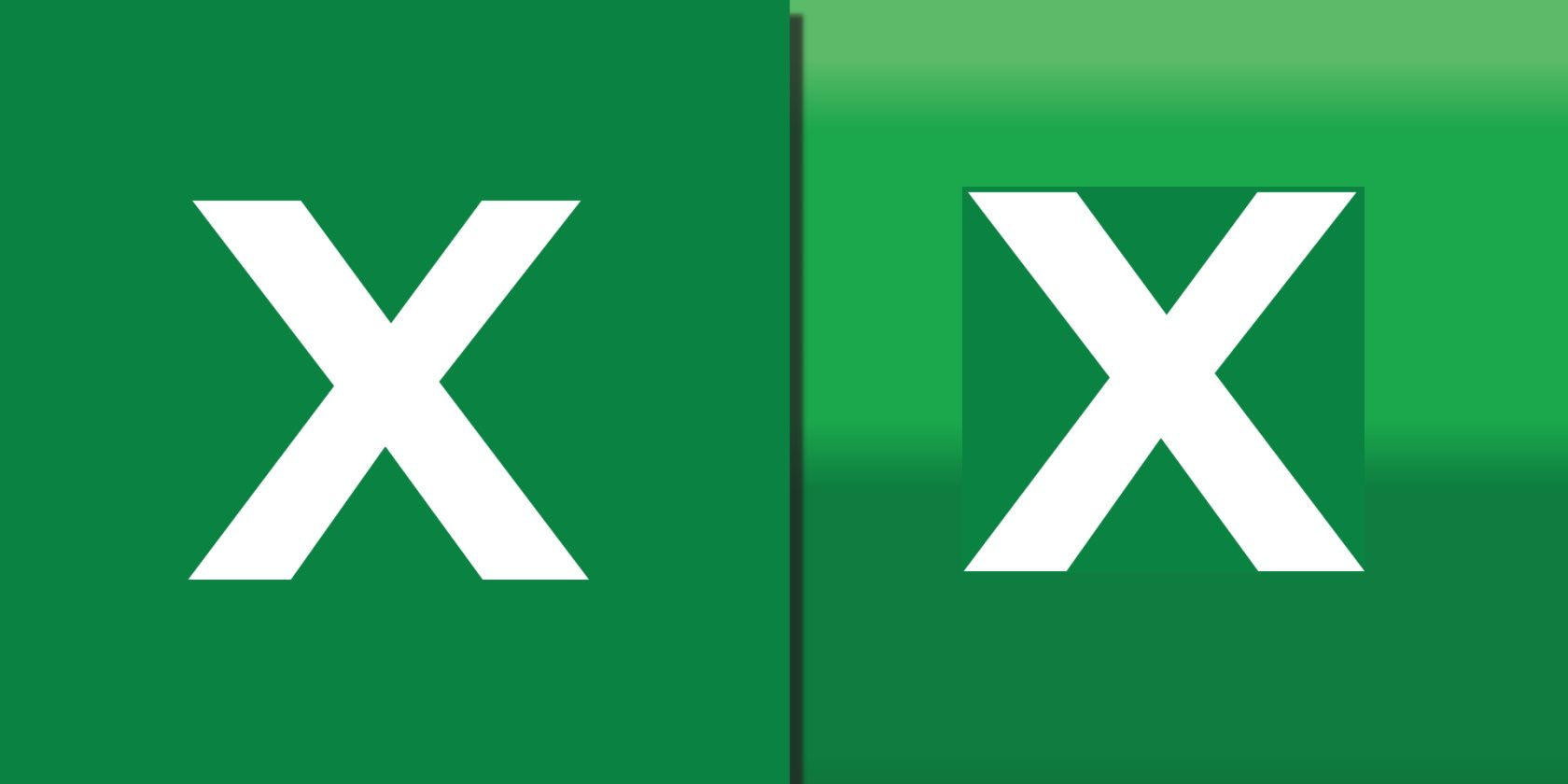Your phone camera can do much more than just take and edit selfies. You can use it to scan QR codes, search for photos on Pinterest, or identify anything using advanced image recognition technology.
But did you also know that you can use your phone camera to input data into your Excel spreadsheets? This simple but powerful technique can save you time and improve your productivity with sheets.
In this article, we'll show you what types of data you can input into Excel using your phone camera and how to do it.
How to Input Data Into Excel Using Your Phone Camera
You can easily input data into Excel spreadsheets using your phone camera to get a whole lot more done. Here's how.
- Open the Excel mobile app on your phone and tap on the + sign in the top-right corner of your screen.
- Click on the Blank workbook or select from other interesting Excel templates on display.
- Tap to select the particular cell where you want to import the data into.
-
Tap on the Menu button (an A with a pen) to the left of the search button.
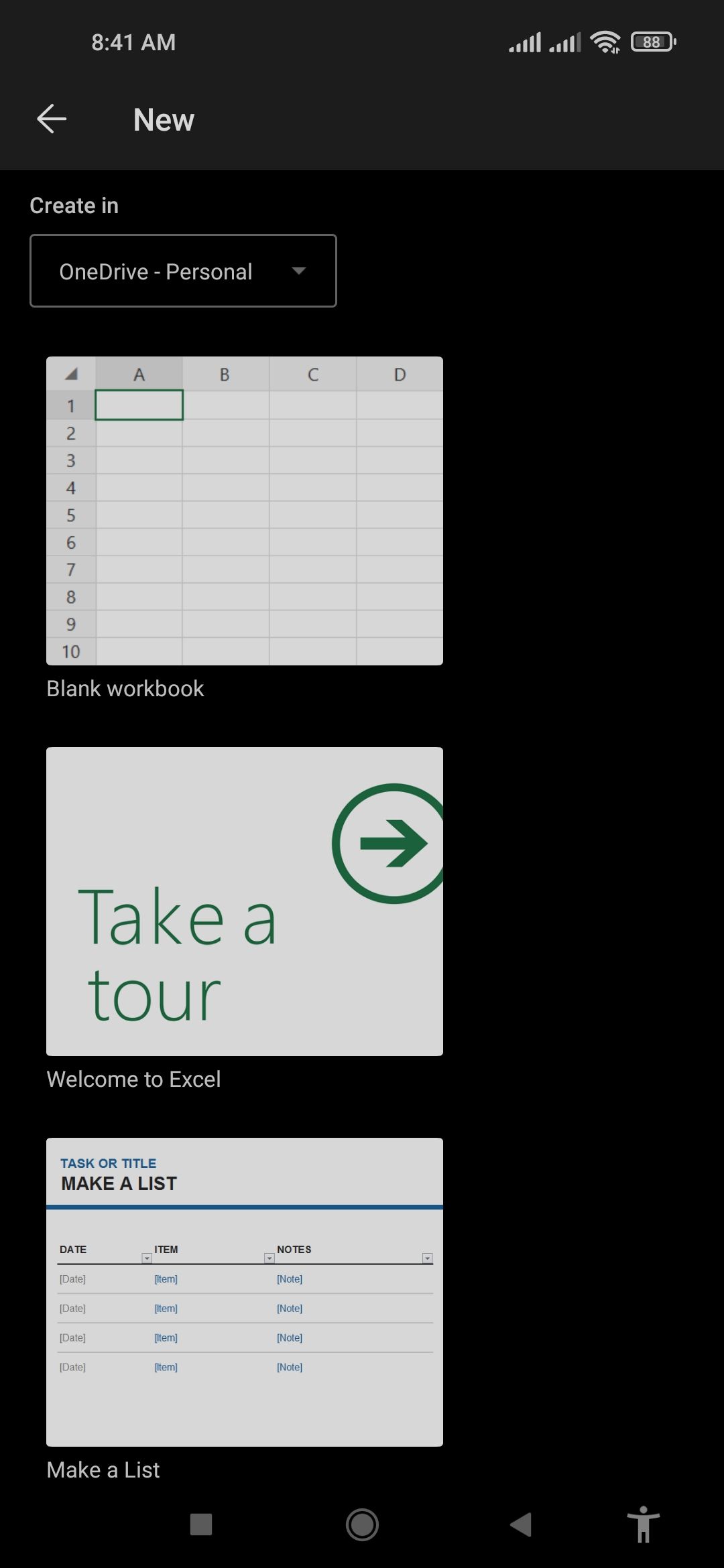
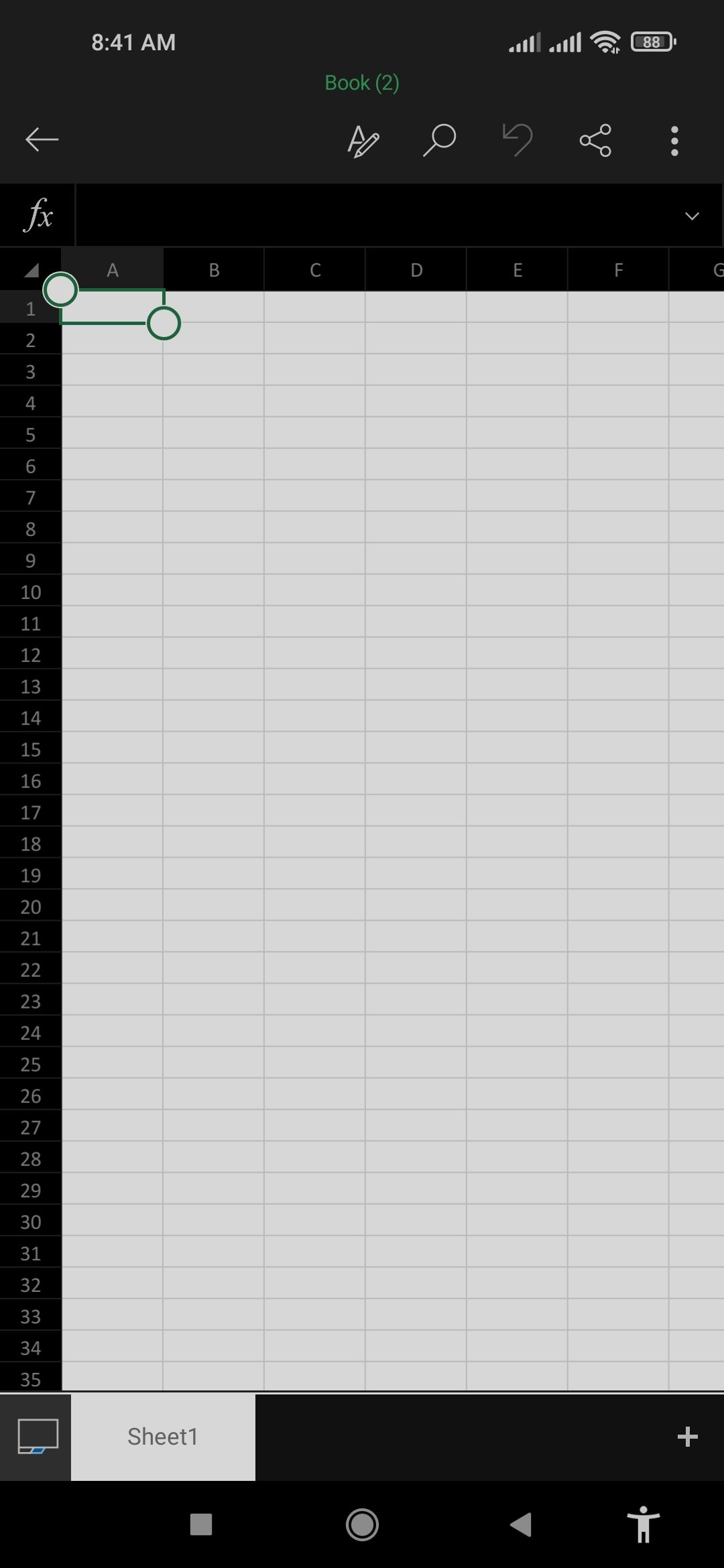
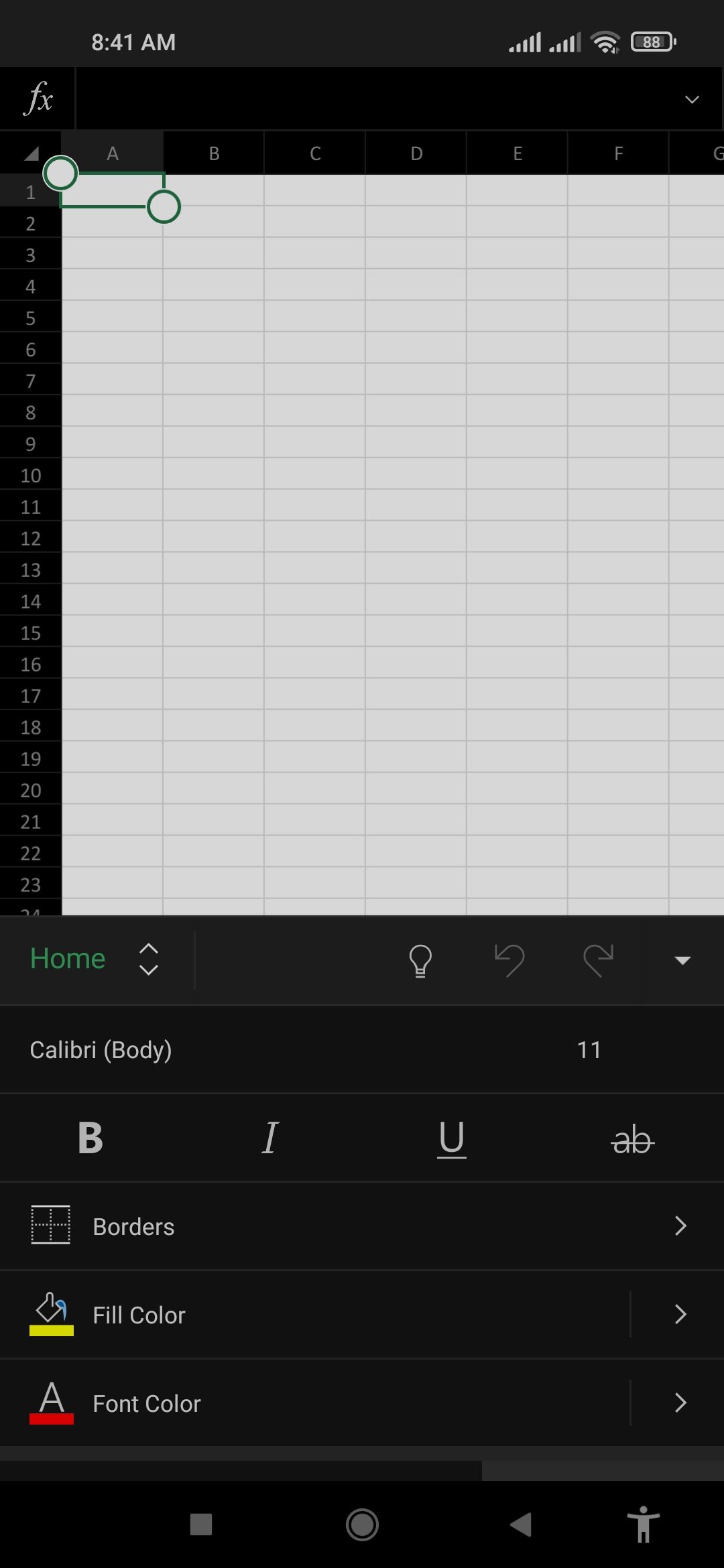
- Scroll down and tap on Home, then on Insert.
- From the menu options, tap on Data from Picture.
-
Grant Excel permission to take pictures and record videos.
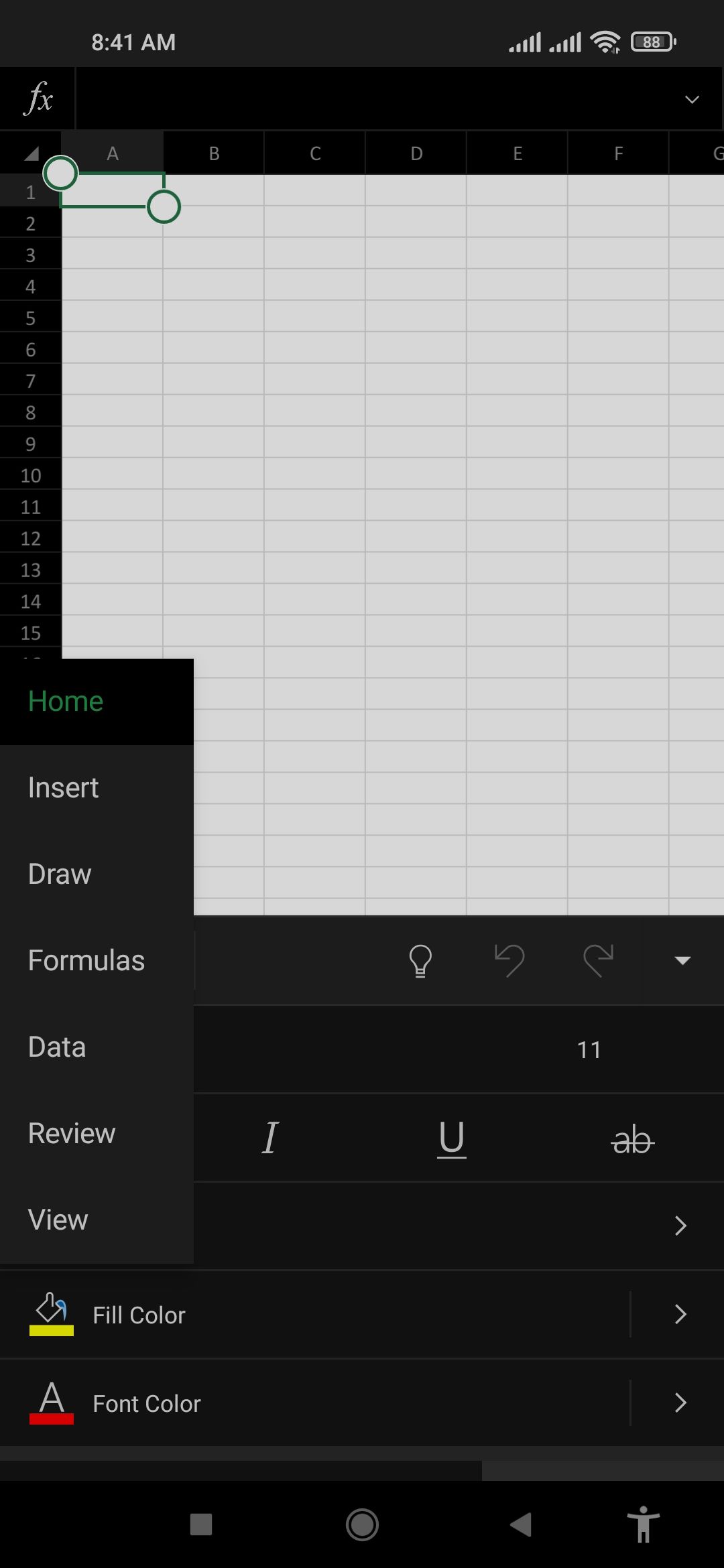
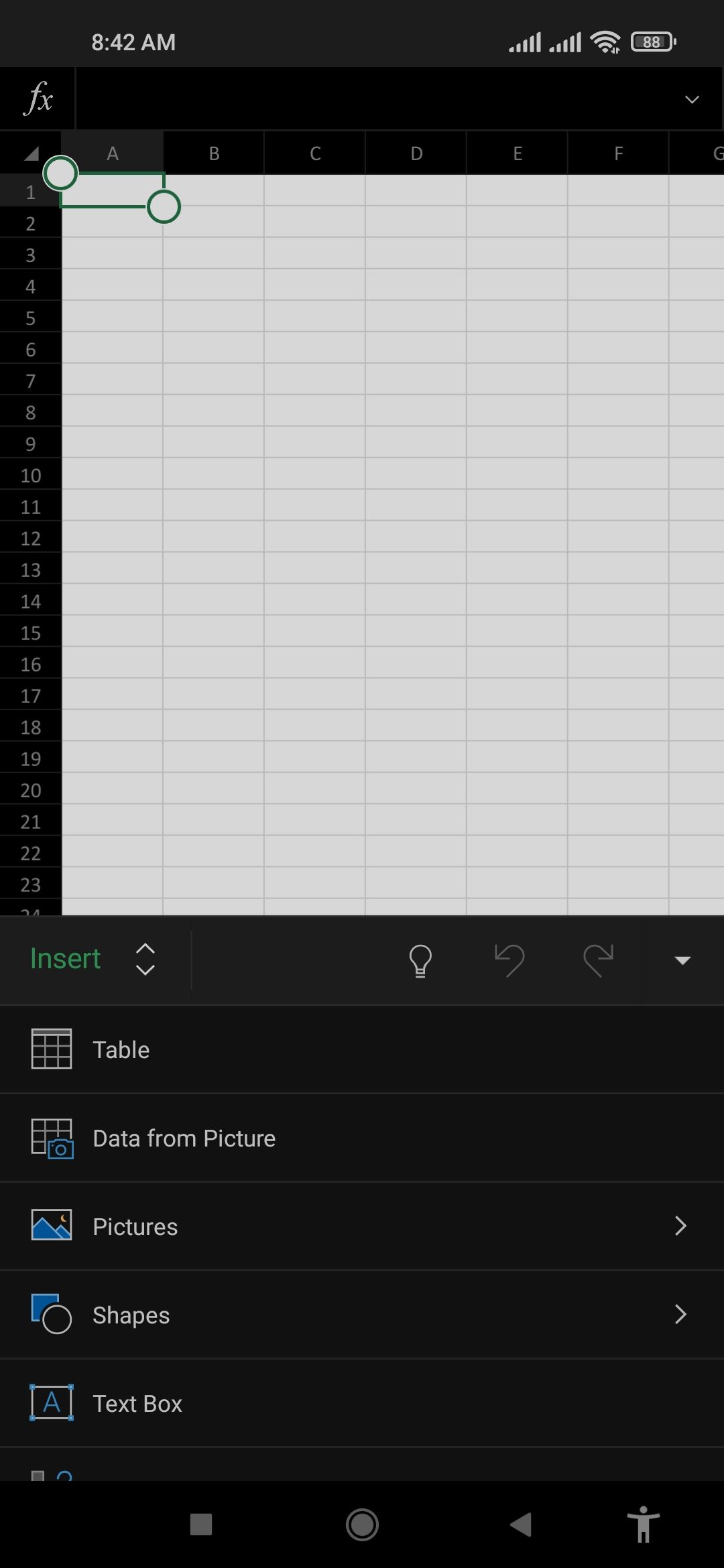
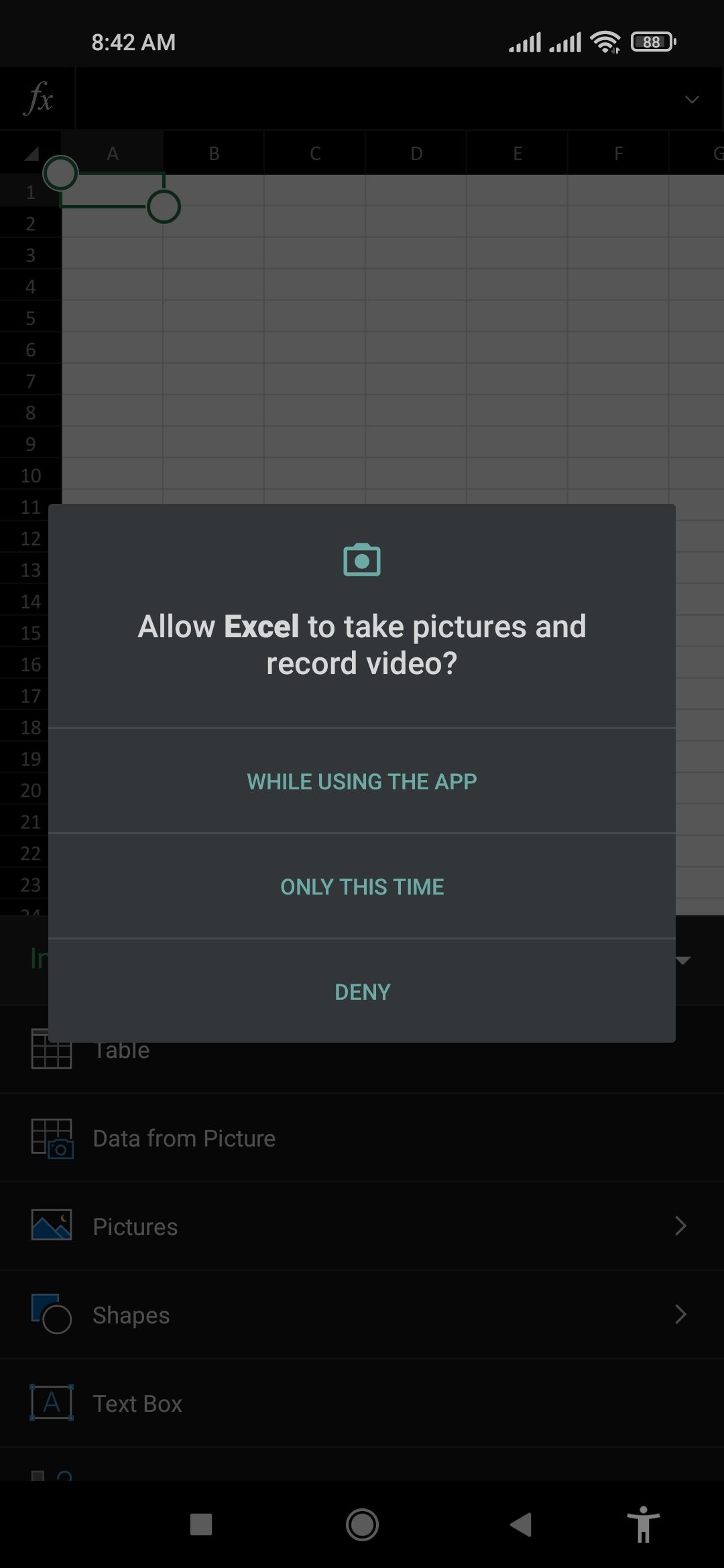
- Place your camera over a printed table or data set to capture the data you want to import. For best results, ensure there is sufficient light, select the edges of the captured data, and see that the image is upright. You can crop the image as desired.
- Tap Continue if satisfied with your capture, otherwise, tap Retake.
- Tap Open at the bottom of your screen to open the result in Excel.
-
Click Open Anyway if there's nothing to correct, and the table or data will be inserted into your spreadsheet.
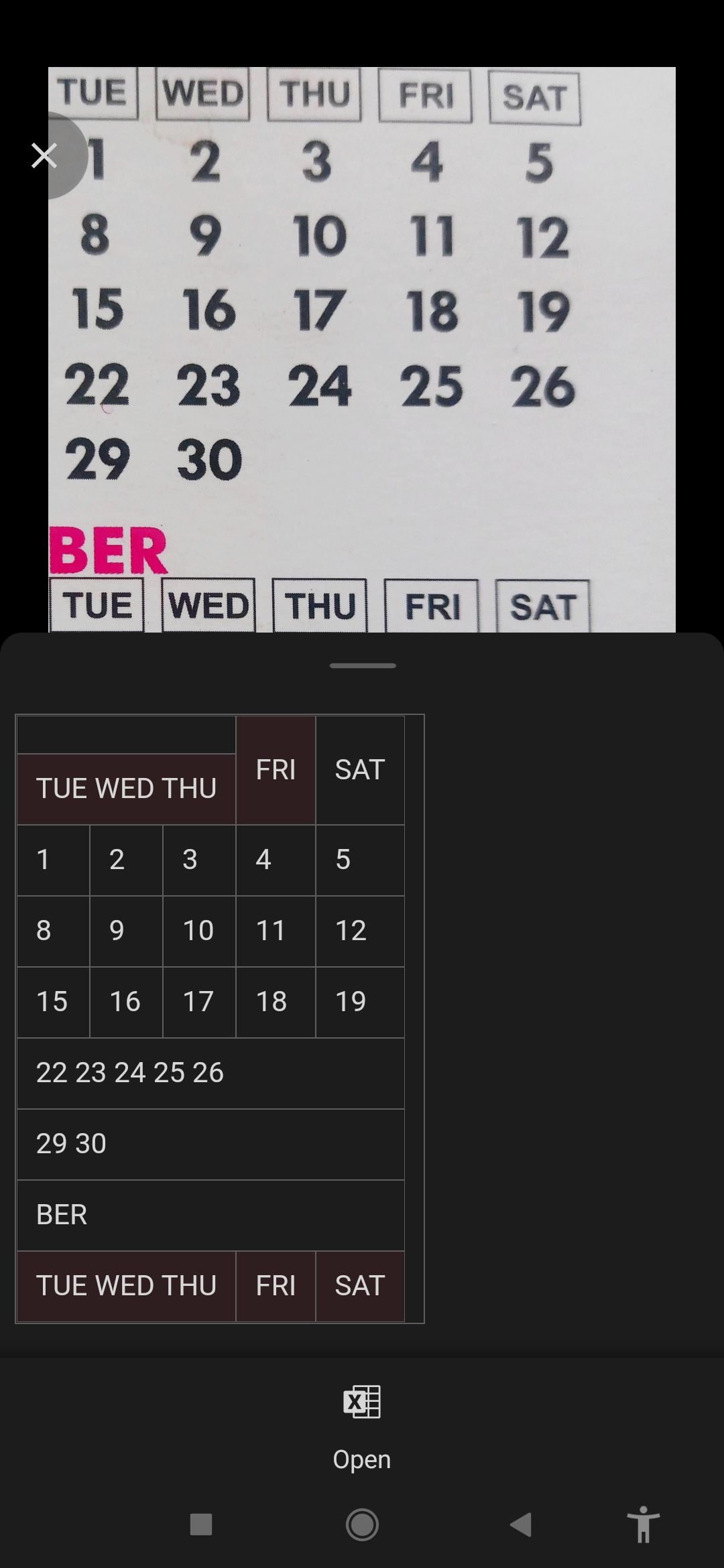
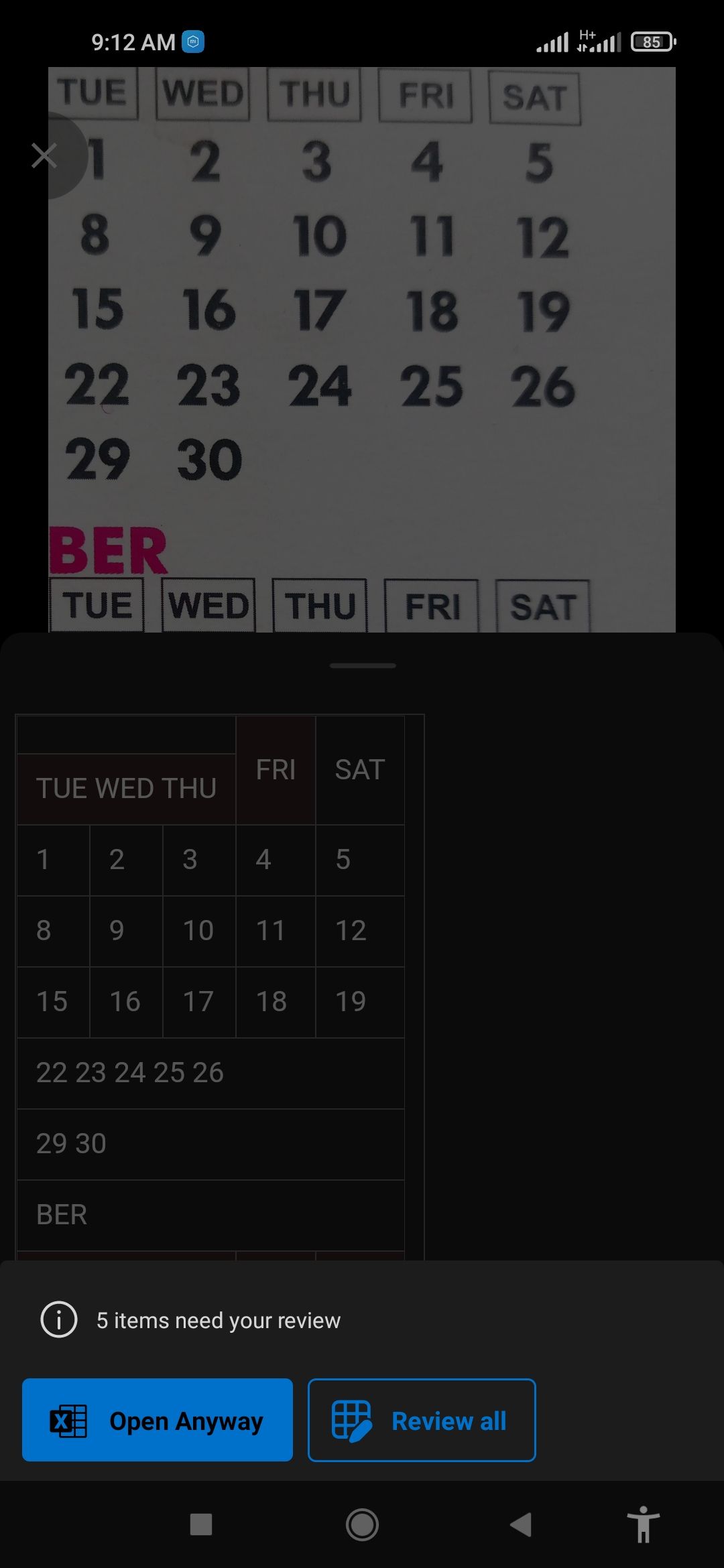
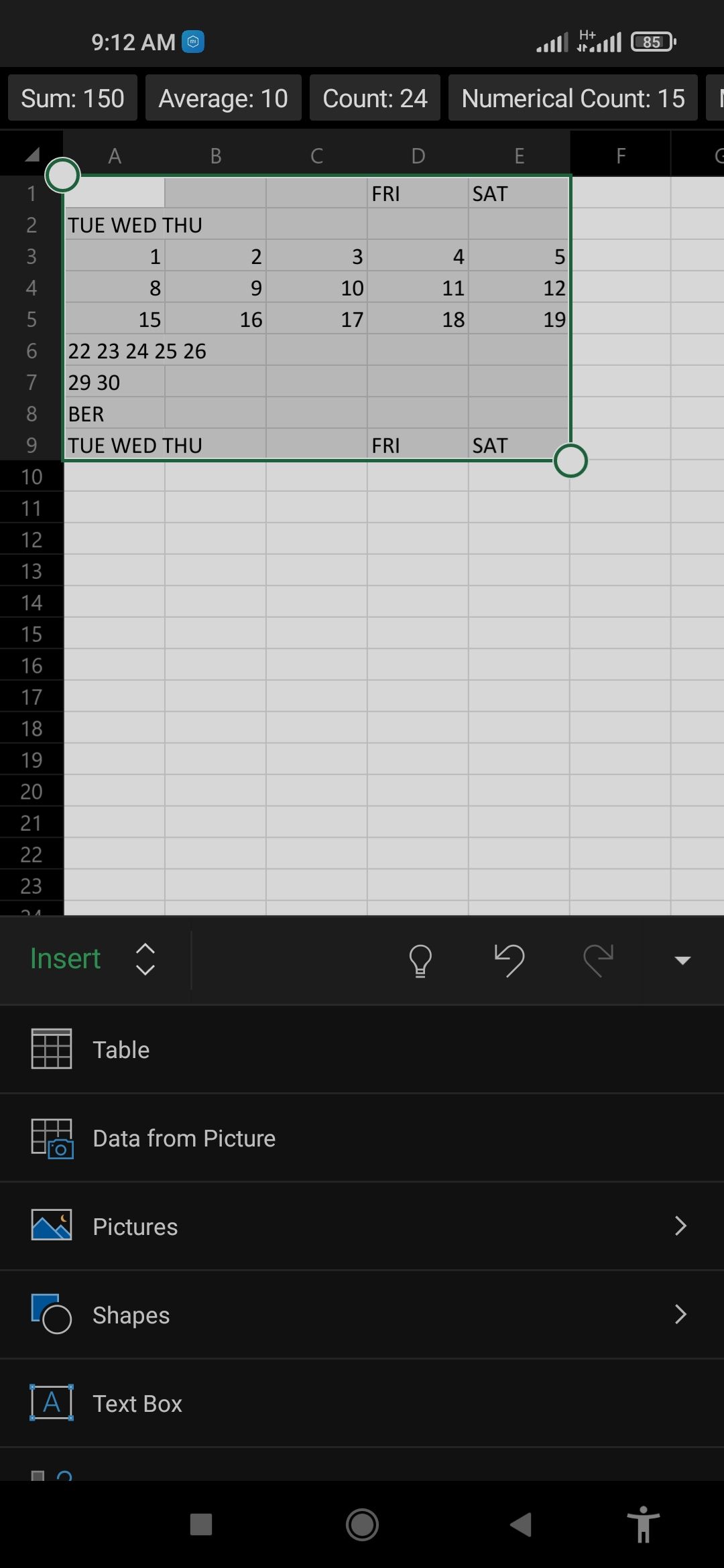
- Otherwise, tap on Review all to view and correct any errors such as spelling errors, then tap Done. Tap Ignore if there's nothing more to correct.
- You can then proceed to edit the content of each cell of your Excel spreadsheet as usual.
Note that the data or table to be imported must be printed, not handwritten. The content must also be displayed in rows and columns, with or without grid patterns.
Download: Excel for Android | iOS (Free)
Stop Typing and Start Snapping Data Into Excel
Typing out the content of a document, especially, an Excel sheet you want to reproduce can be time-consuming. Not to mention the high margin of error that can result from typing large amounts of data.
You can eliminate these by simply importing the data using your phone camera, which is quicker and more accurate. So, henceforth, don't type it, simply snap it.
This is one of several other cool tips and tricks to help you excel and get the most out of Microsoft Excel.