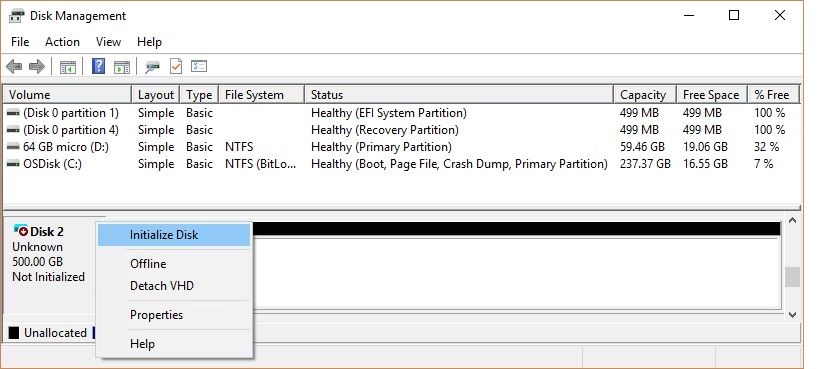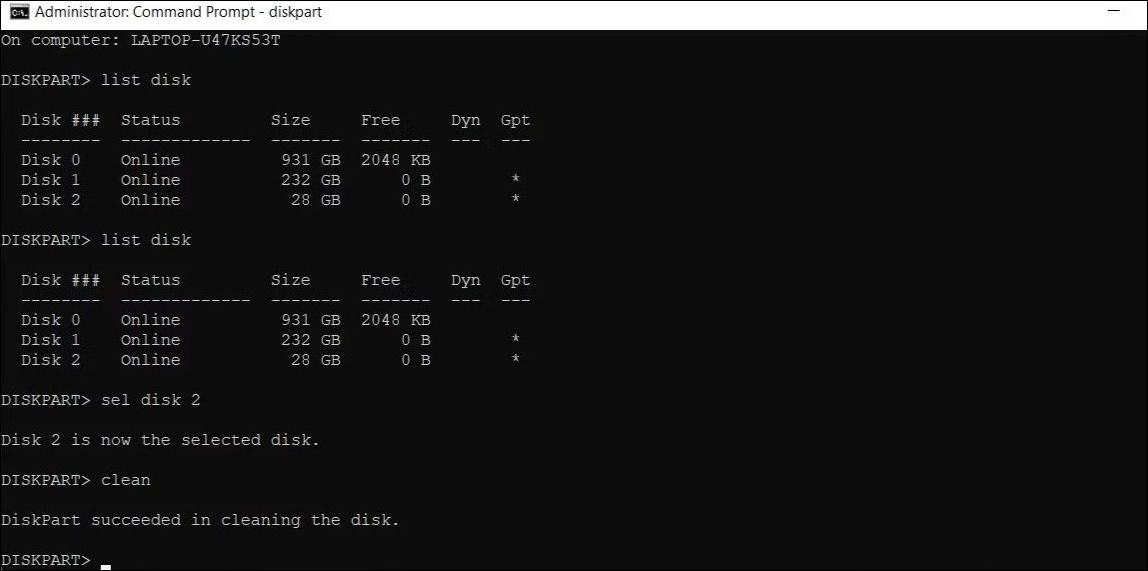Key Takeaways
- Initializing an SSD allows Windows to detect and display it in File Explorer.
- You can use the Disk Management tool to initialize the SSD on Windows.
- You can choose between Master Boot Record (MBR) or GUID Partition Table (GPT) while initializing an SSD, depending on your specific requirements.
Before you begin using an SSD as secondary storage on your Windows 10 or 11 PC, you need to initialize it correctly. Otherwise, the operating system may not be able to detect the SSD or display it in File Explorer. Fortunately, initializing an SSD on Windows is easier than you think. Here's how you can go about it.
Do You Have to Initialize an SSD Before Using It?
Initializing an SSD is a crucial step that prepares the disk for use by Windows. When you initialize an SSD, you essentially format the drive according to a specific file format. This file format determines how your data is organized on your SSD or hard drive.
For a brand-new SSD, initializing it and assigning it a drive letter is often the first step to configuring it with your PC. This will allow Windows to detect the SSD and display it in File Explorer.
How to Initialize an SSD in Windows 10 or 11
Initialization is an irreversible process, so you need to make sure that you initialize the correct SSD. You can lose data permanently if you mistakenly choose the wrong SSD or hard drive. Once you have verified the name of your primary and active storage device (SSD or hard drive), you can begin the initialization process using the Disk Management tool. Here's how:
- Press Win + R to open the Run dialog box.
- Type diskmgmt.msc in the text box and click OK.
- Make sure the disk you want to initialize is Online. If it is listed Offline, right-click on the disk and click Online.
- Right-click the SSD that you want to initialize and select Initialize Disk.
- In the Initialize Disk dialog box, select the SSD disk you want to initialize and choose the preferred partition style: GPT or MBR.
- Click OK to begin the disk initialization process.
- After you have initialized the disk, right-click on your SSD drive and select New Simple Volume.
-
Complete the New Simple Volume Wizard to allocate volume to your SSD.
You have now initialized your SSD and can access it through File Explorer.
Which Partition Style Should You Choose for Your SSD
Each storage device connected to your computer has a specific partition style. The partition style determines how Windows will access the data on the disk. There are two main partition styles on Windows: GPT and MBR.
GUID Partition Table (GPT) is the more commonly used partition style for SSDs and hard drives. By default, Windows will partition disks using the GPT format. GPT is the preferred format as it supports volumes bigger than 2 TB and is compatible with the latest UEFI-based systems. Master Boot Record (MBR) is the traditional partition style used by older PCs and removable drives such as memory cards.
We recommend using the GPT partition style for your SSD as it is better supported, provides more security, and allows for larger volumes.
You can also choose to convert an MBR disk to a GPT disk or vice-versa. However, you will first need to format the drive and clear all data.
What to Do If You Can’t Initialize Your SSD on Windows
While the Disk Management app makes it easy to initialize an SSD, you may run into instances where the "Initialize Disk" option is missing or does not work as expected. Fortunately, fixing that is fairly easy and only requires you to run a few commands in Command Prompt. Here's how to do it.
- Press Win + S to open the search menu.
- Type command prompt in the box and select Run as administrator.
- In the console, type diskpart and press Enter.
- Type list disk and hit Enter to view all the drives on your system.
- Note down the number associated with the SSD you want to initialize from the first column.
- Type sel disk N, replace N with the disk number noted in the previous step, and hit Enter.
-
After selecting the disk, type clean in the console, and press Enter.
Open the Disk Management app and try to initialize the disk again. If you still experience problems, refer to our guide on fixing the “Disk Unknown Not Initialized” issue on your Windows PC for more help.