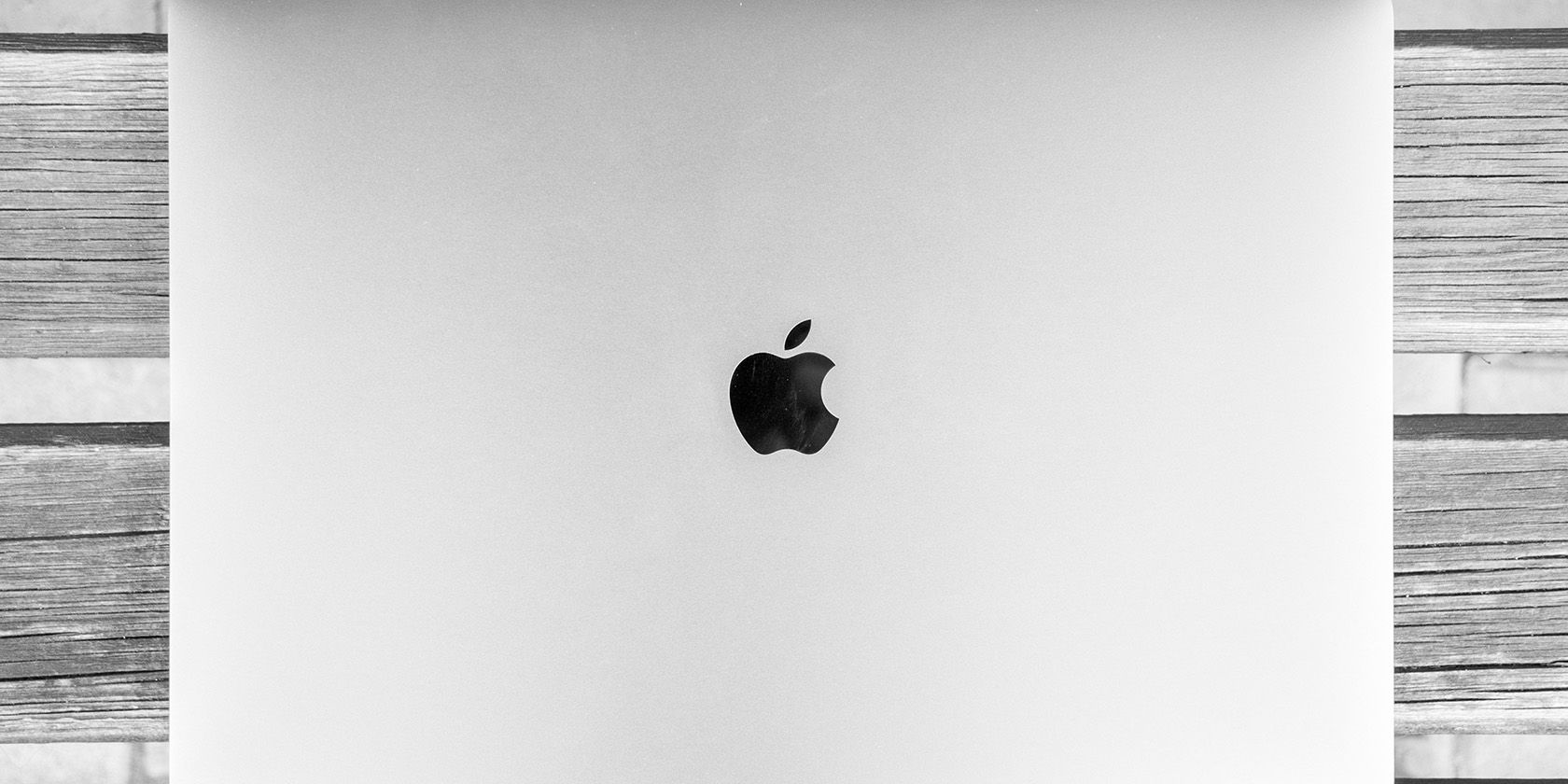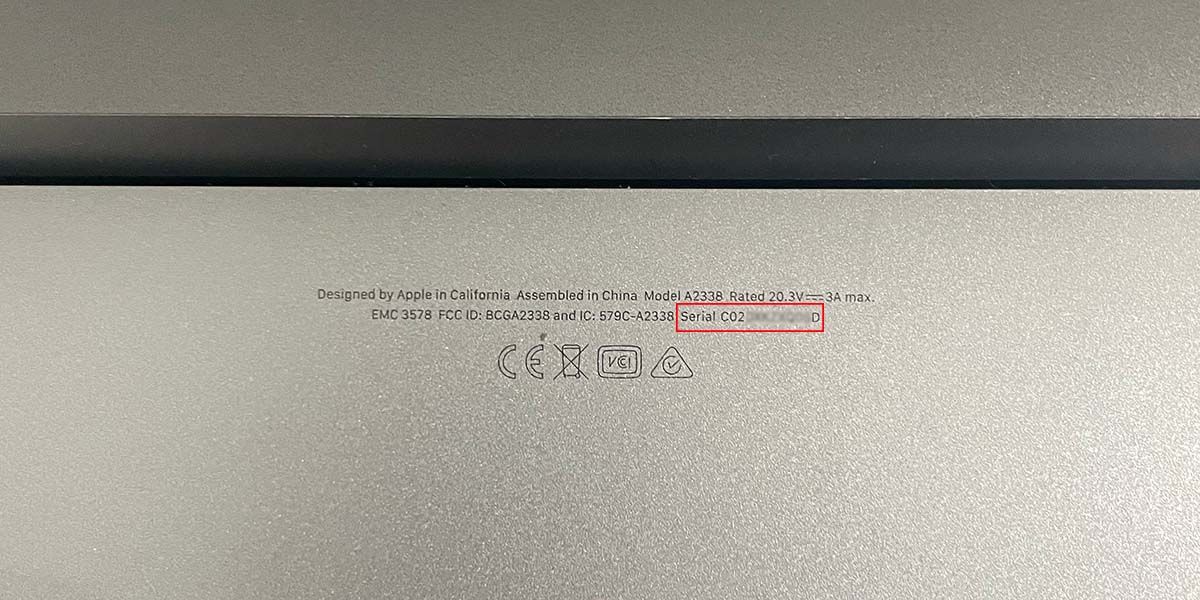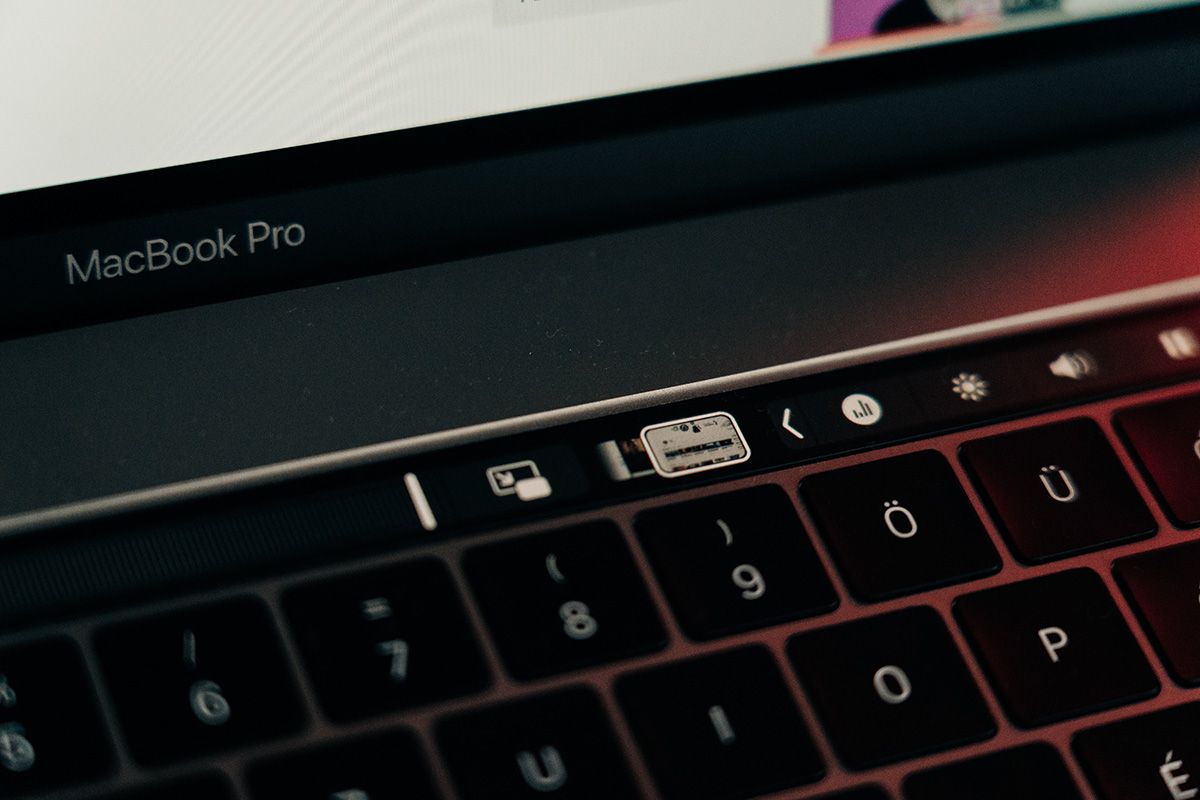Apple has released many MacBook models over the years, from the Air, to the Pro, and even to the 12-inch MacBook. With so many models, identifying your Mac can be tricky, especially if it fails to power on or start up.
In the case that your Mac is working properly, identifying the Mac model from the Apple menu won't be an issue. However, if your MacBook fails to start up, here are some alternative methods you can use to identify your Mac.
Identify Your MacBook Using the Serial Number
The quickest way to identify a specific Mac model, after opening the Apple menu and clicking About This Mac, is by using the serial number. This is usually engraved on the bottom of the MacBook.
Once you have the serial number, enter it on Apple's Check Coverage page to get your exact model make and number. This will allow you to find model-specific maintenance or guides for your Mac.
If there isn't a serial number printed or engraved on your machine, or if it's been erased, you can try reading it off the box in which your MacBook arrived. The original packaging might also have an Apple part number, such as MLH12XX/A, which can then be matched to the guide on Apple's website (more details on that below).
Identify Your MacBook Type by Looking for the Name
Depending on your MacBook version, you might be able to find the basic MacBook type (such as MacBook Pro or MacBook Air) written at the bottom of the screen or on the bottom of the laptop. This is the easiest way to identify your MacBook if you only need the type.
Identify Your MacBook Type From iCloud
An alternative method to identify a MacBook type is by using the Find My Mac portal.
When a Mac is initially linked to iCloud, its serial number, model, and year are synced with Find My. The complete serial number is hidden on the portal, but the basic Mac type, such as MacBook Air or MacBook Pro, shows up. You can use this as a basic step for identification.
On a laptop or phone, visit iCloud.com, log in to your Apple ID, and select Find iPhone. Select your MacBook from the list of devices, and you should see the model details with it.
Identify Your MacBook Type Using Its Basic Features
If all the methods above haven't worked for you, we'll try to work together to identify your MacBook for you.
Since 2010, Apple has released three types of MacBook: MacBook, MacBook Air, and MacBook Pro.
The MacBook was originally updated annually with a 13-inch screen size and a white casing, until 2010 when it was discontinued. After that, it was briefly reintroduced in 2015 in a new 12-inch size with a metal case and multiple colors (silver, space gray, gold and rose gold). This has the "MacBook" logo printed beneath the screen, and the keyboard reaches the edge of the system.
If you've ruled out the MacBook, let's now take a look at the MacBook Air. The MacBook Air has had its traditionally thin, tapered design for a long time now. It originally came in both an 11-inch and 13-inch screen size; however, Apple decided to only continue the 13-inch version.
You should see the tapered design if you look at the MacBook Air from the side, as pictured below:
Depending on your model, you may also see the MacBook Air logo below the screen. The MacBook Air also currently comes in three colors: silver, space gray, and gold. A quick way to differentiate this from the MacBook is by the difference between the edge of the keys and the system edge. Another tip is that the older Apple models tend to have bigger bezels on the sides of the screen.
The MacBook Pro is arguably the most famous MacBook, known for its power in a small package. Apple has released many models over the years, ranging from 13-inch to 17-inch screen sizes. Apple's most recent models are the 13-inch, 14-inch, and 16-inch models, which have some distinguishing characteristics.
All MacBook Pro models featured a variety of ports until 2015. So if your MacBook Pro has a variety of ports—including an HDMI, SD card, Thunderbolt port, and so on, it's most probably a pre-2016 Pro model. The later MacBook Pro models only feature USB-C ports on the system. Similarly, all pre-2016 models had a separate MagSafe 2 power port (which detached using magnets), whereas all models after 2016 use a USB-C charging cable instead.
The MacBook Pro models from 2016 to 2020 also featured Apple's Touch Bar—a separate touch-screen present above the keyboard to replicate the function keys. The only exception was a specific 13-inch MacBook Pro (2017) which came without a touch bar.
Once you have the base version of your MacBook figured out, using Apple's guide to find your exact Mac version (depending on its tech specs) should be much easier.
Identify Your MacBook Using Apple's Guide
If you are unable to identify your MacBook by using the serial number, we'll work our way through Apple's guide for identifying it. This involves first identifying the basic MacBook type (Air, Pro, or MacBook), which you can do above, and then trying to identify the specific model version and the year it was released based on features of the Mac.
Apple lists each MacBook model using its colors, model identifiers, and part numbers, which might be helpful. There are different guides available for the MacBook, MacBook Air, and MacBook Pro available on Apple's website.
Visit an Apple Store
If all else fails, your best bet is to take your MacBook to an Apple Store or an Apple Authorized Repair Centre. They should be able to both identify your specific MacBook version and figure out why it won't power on—the reason you were probably here in the first place.