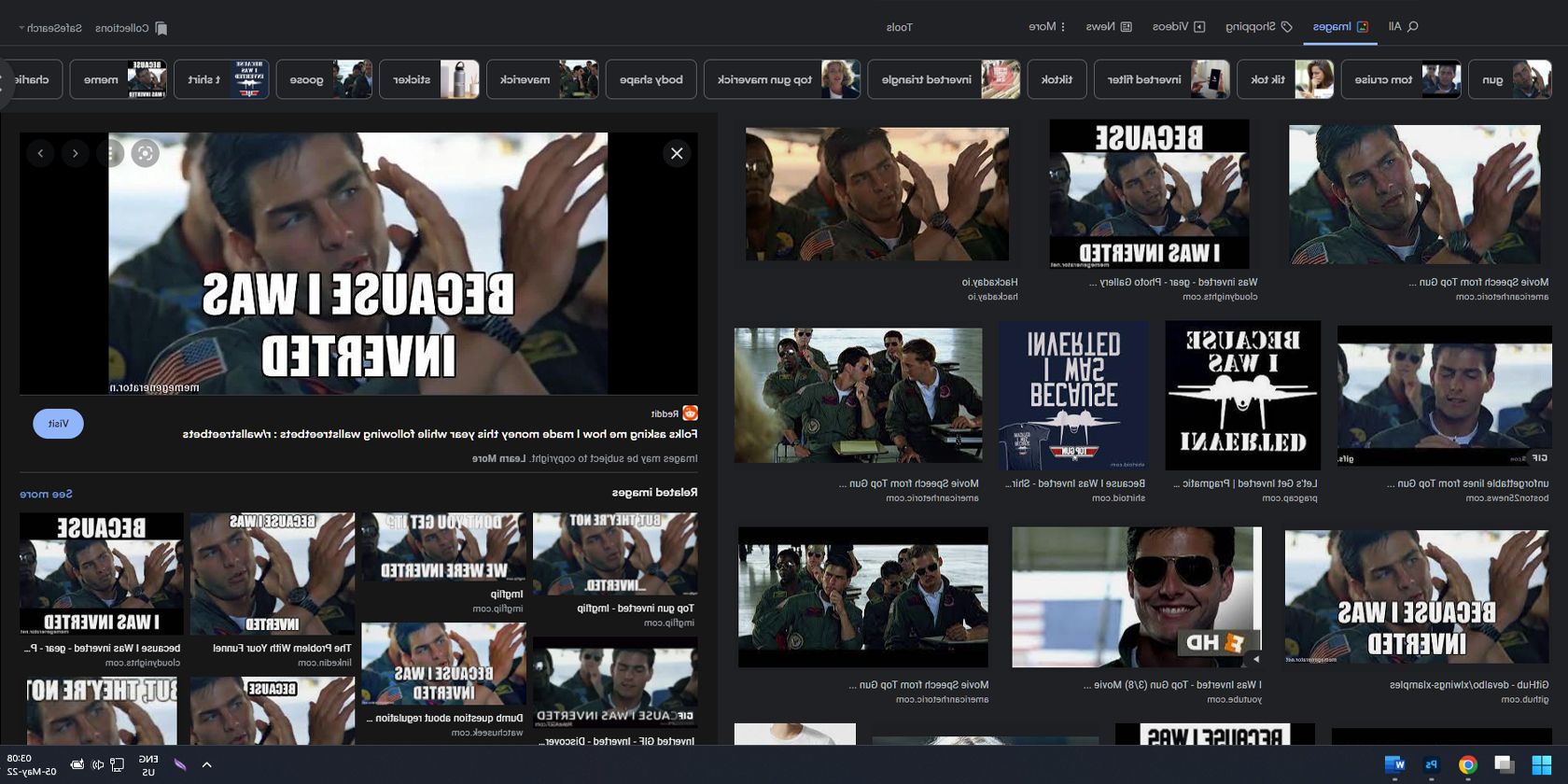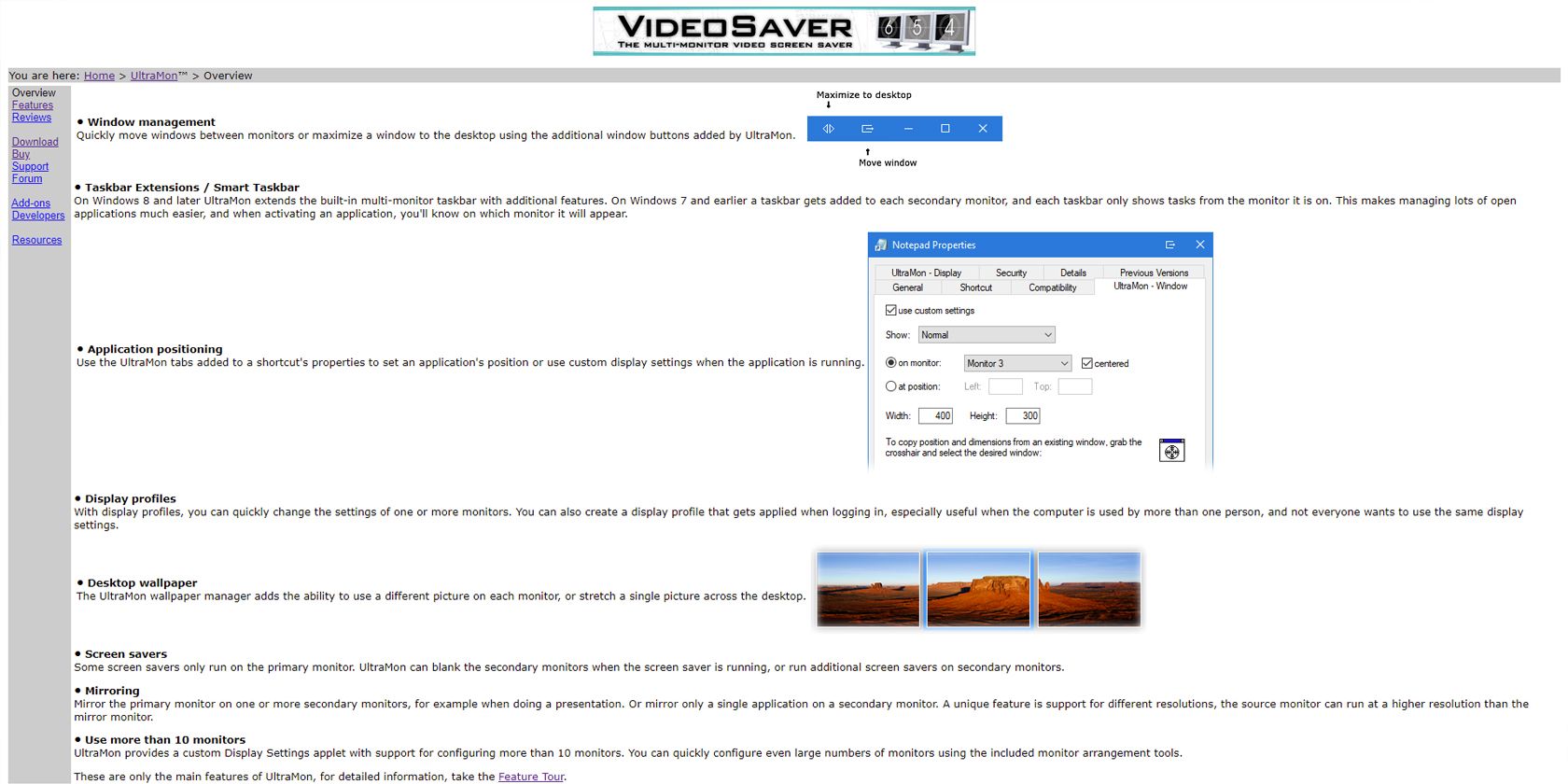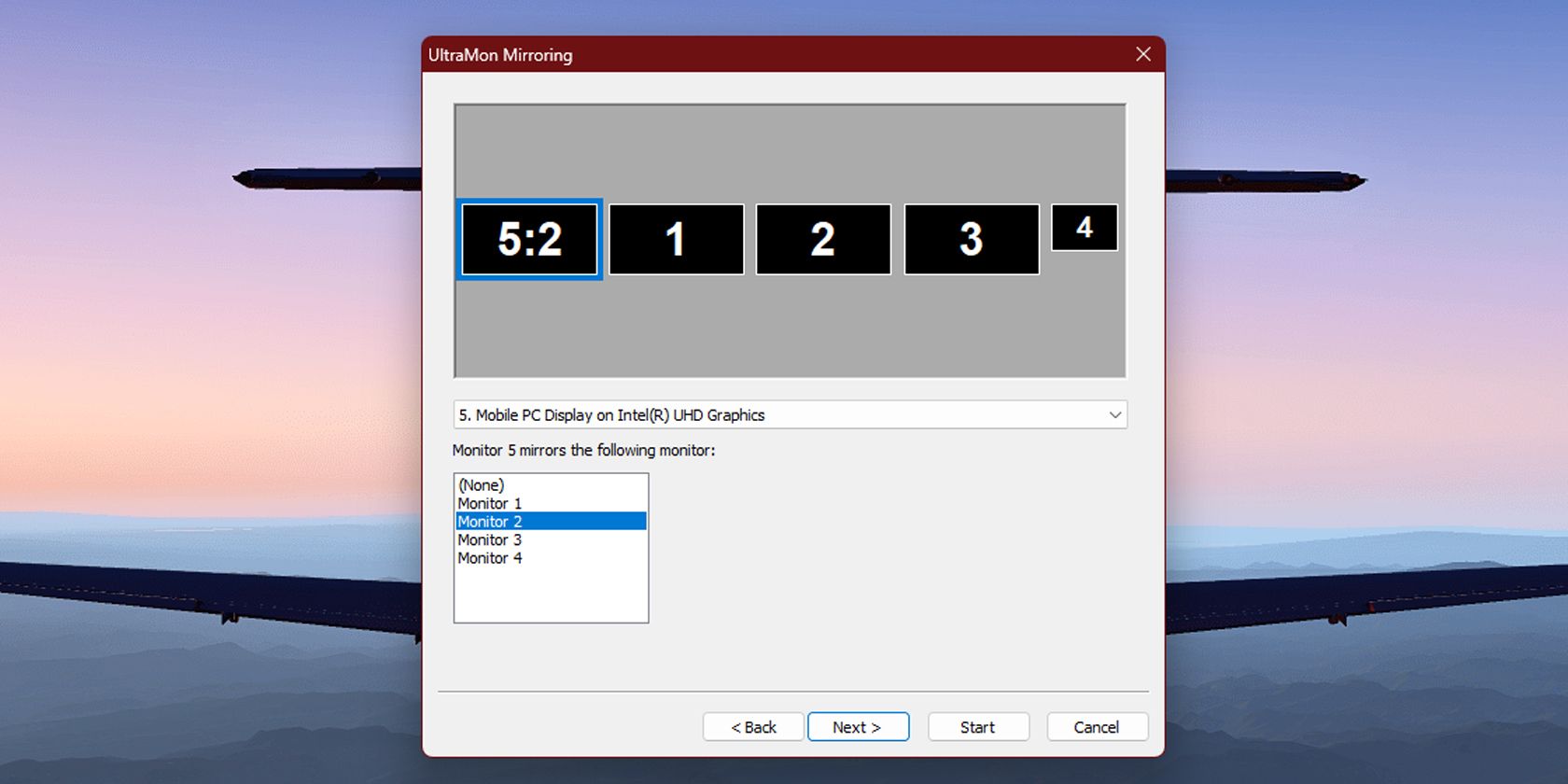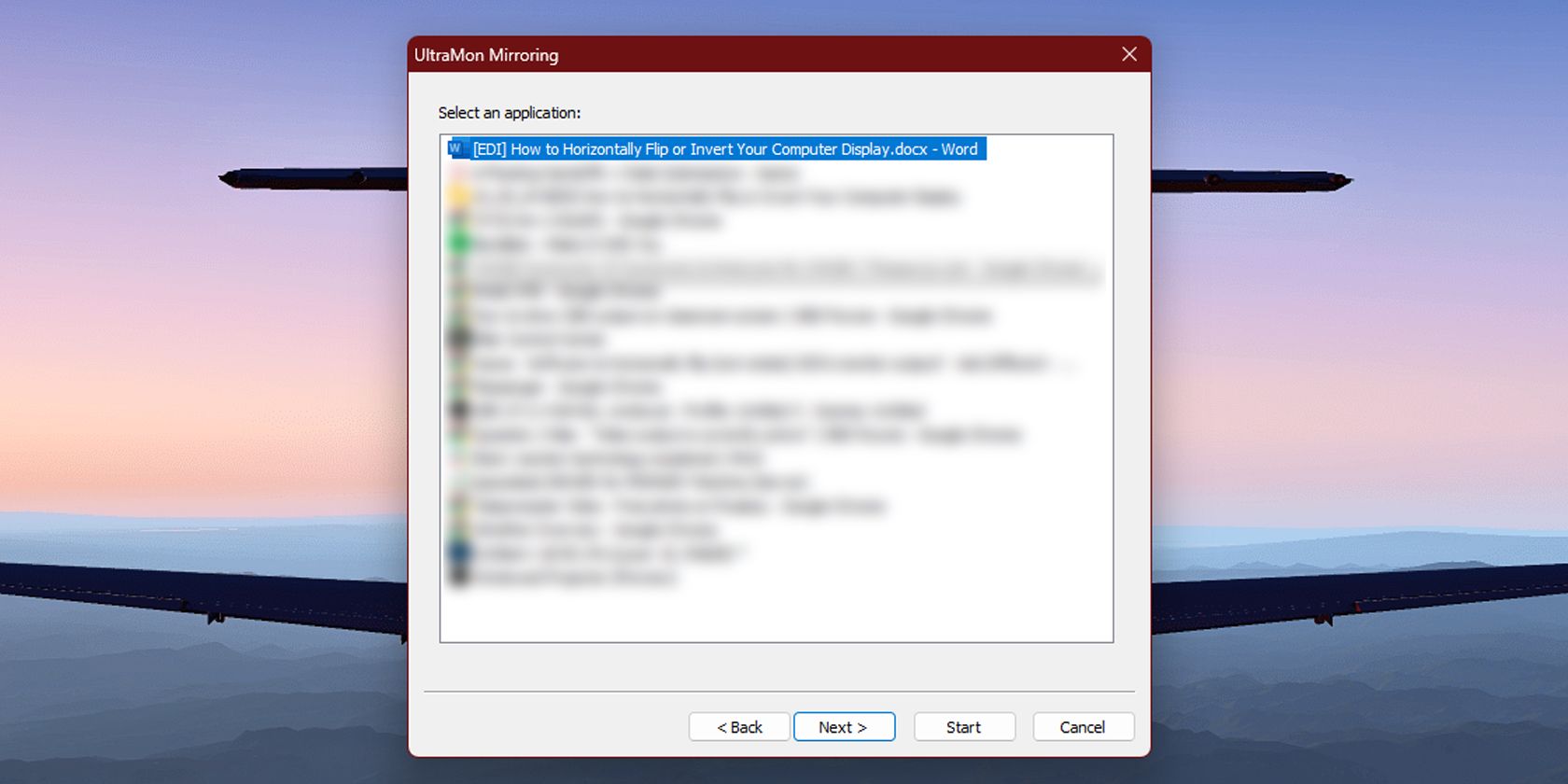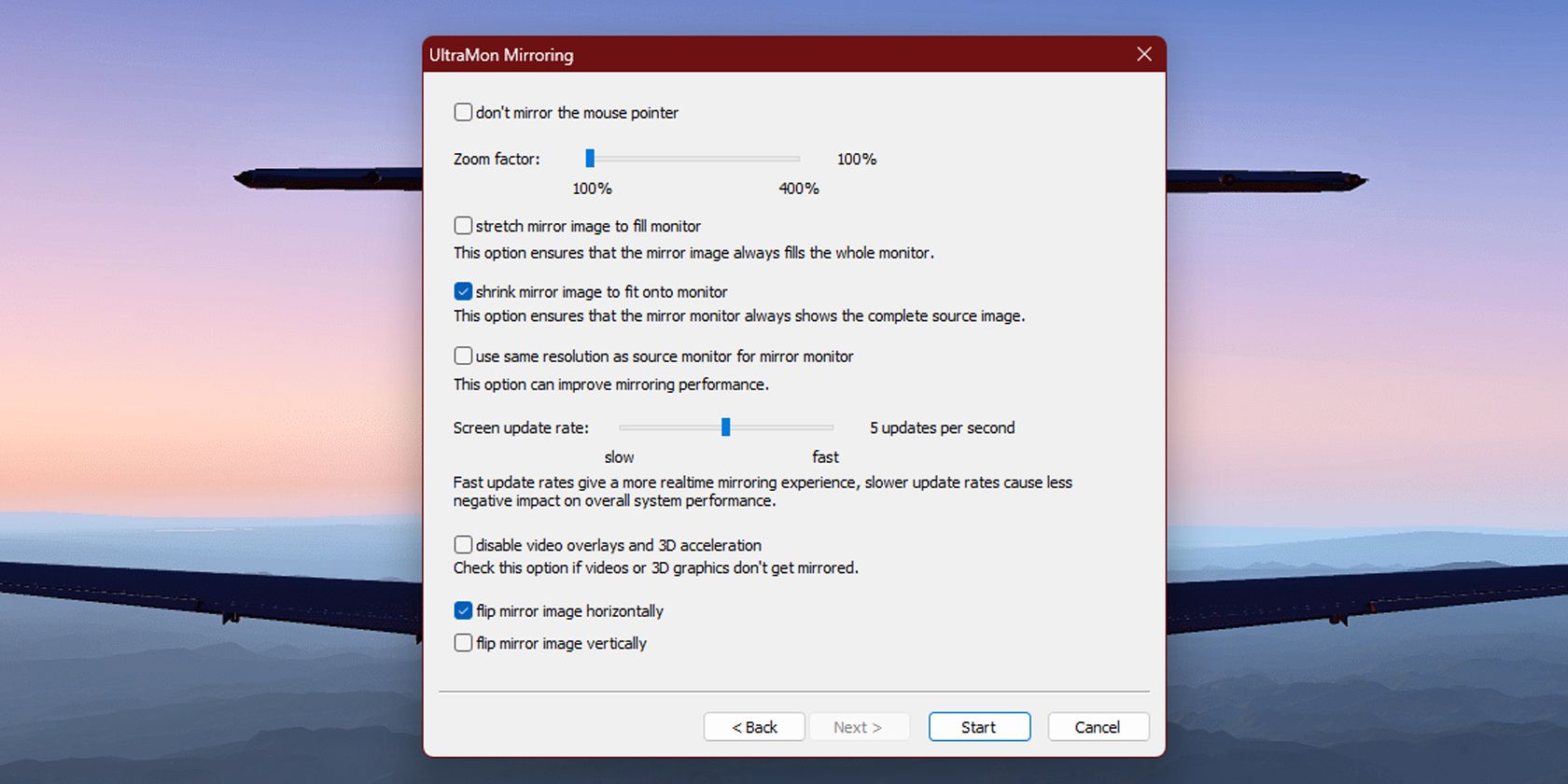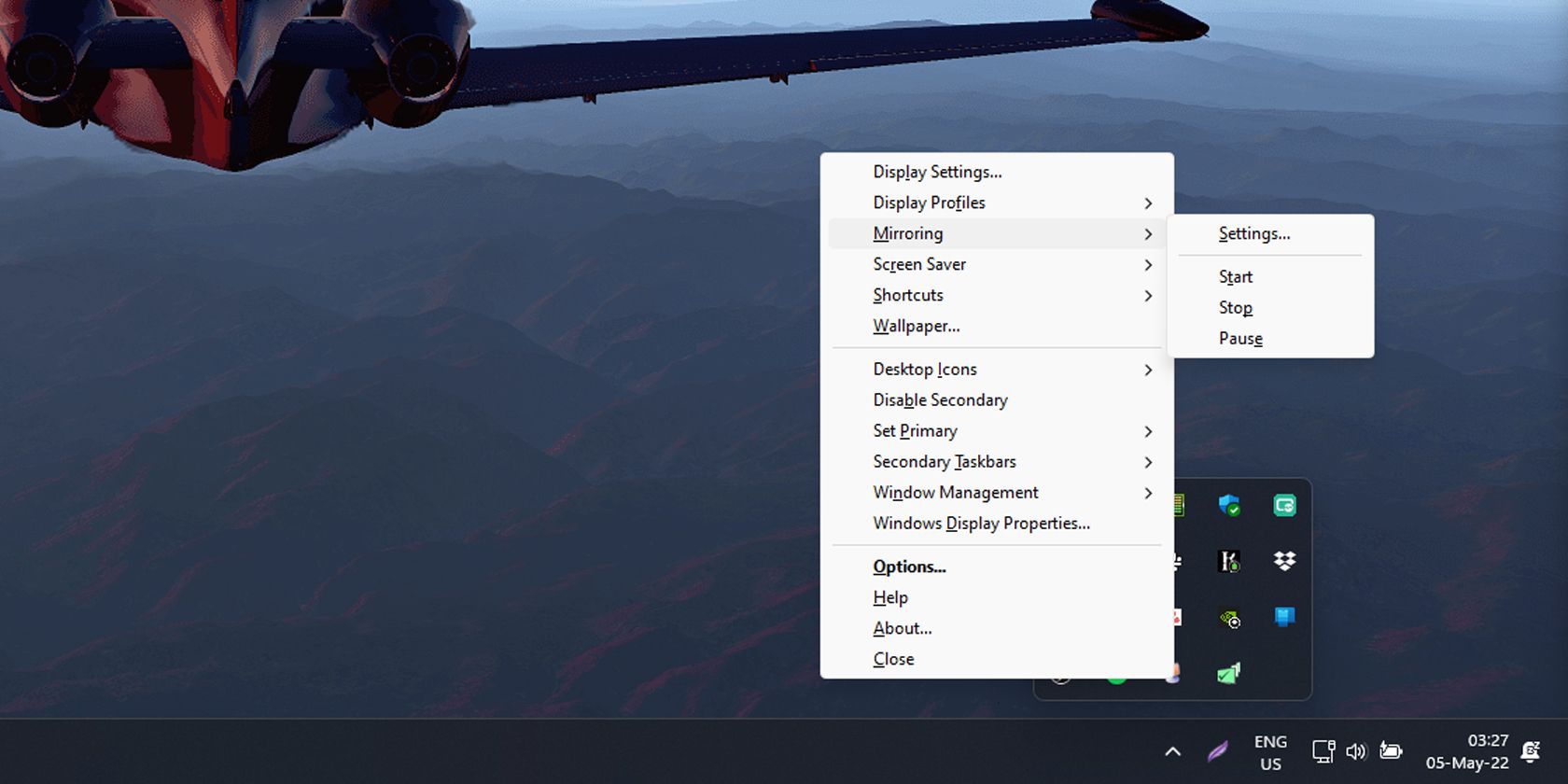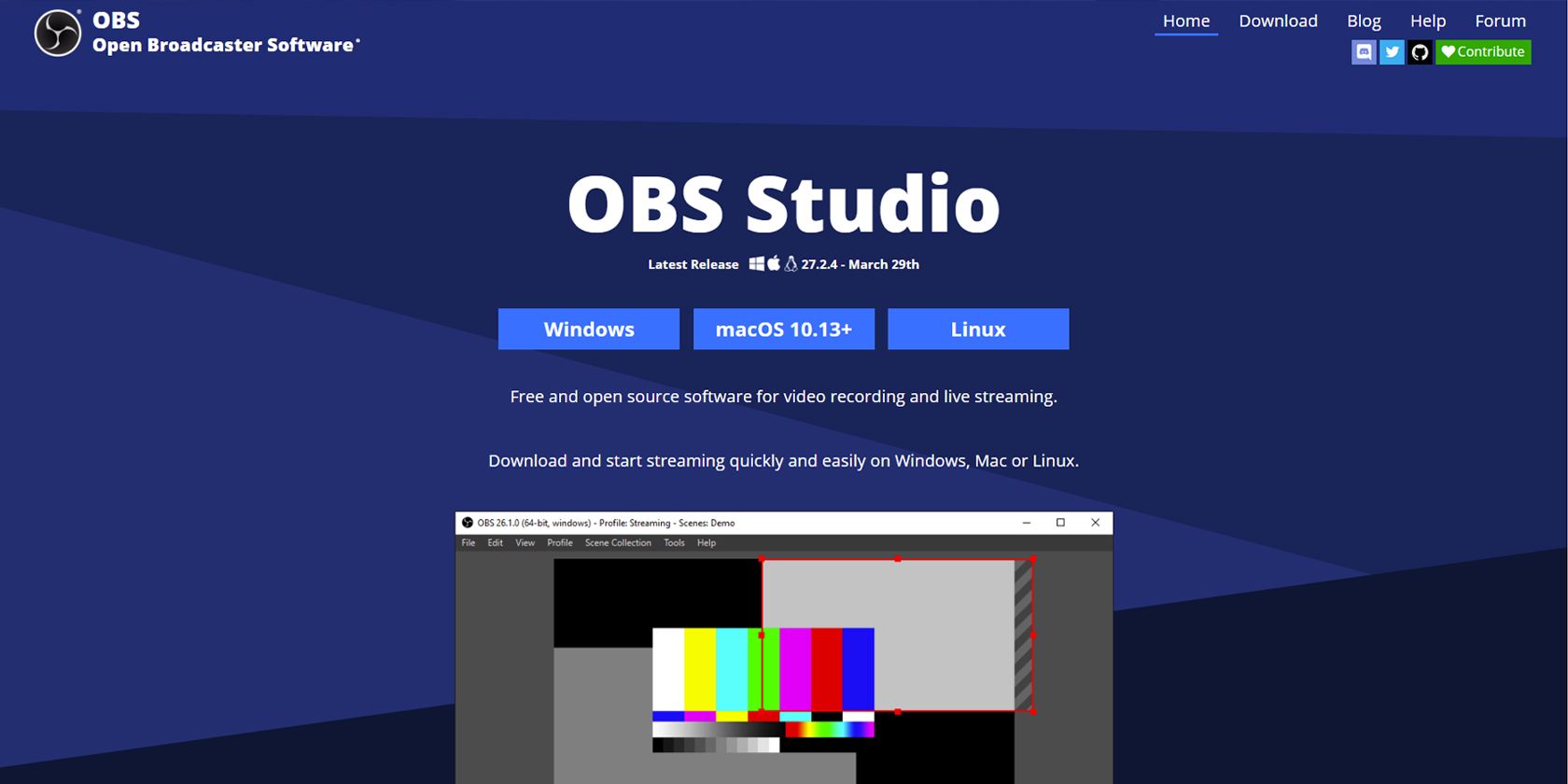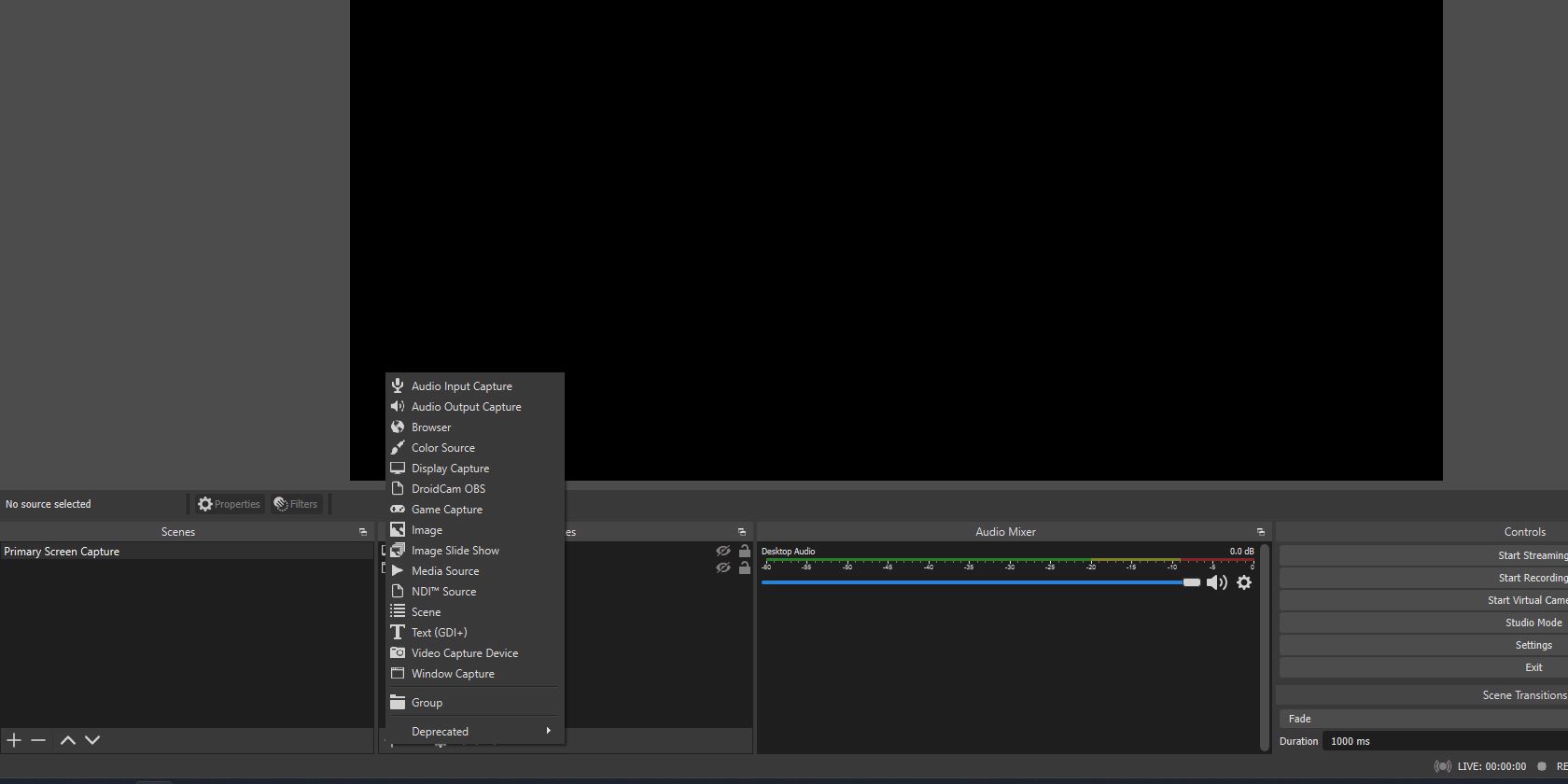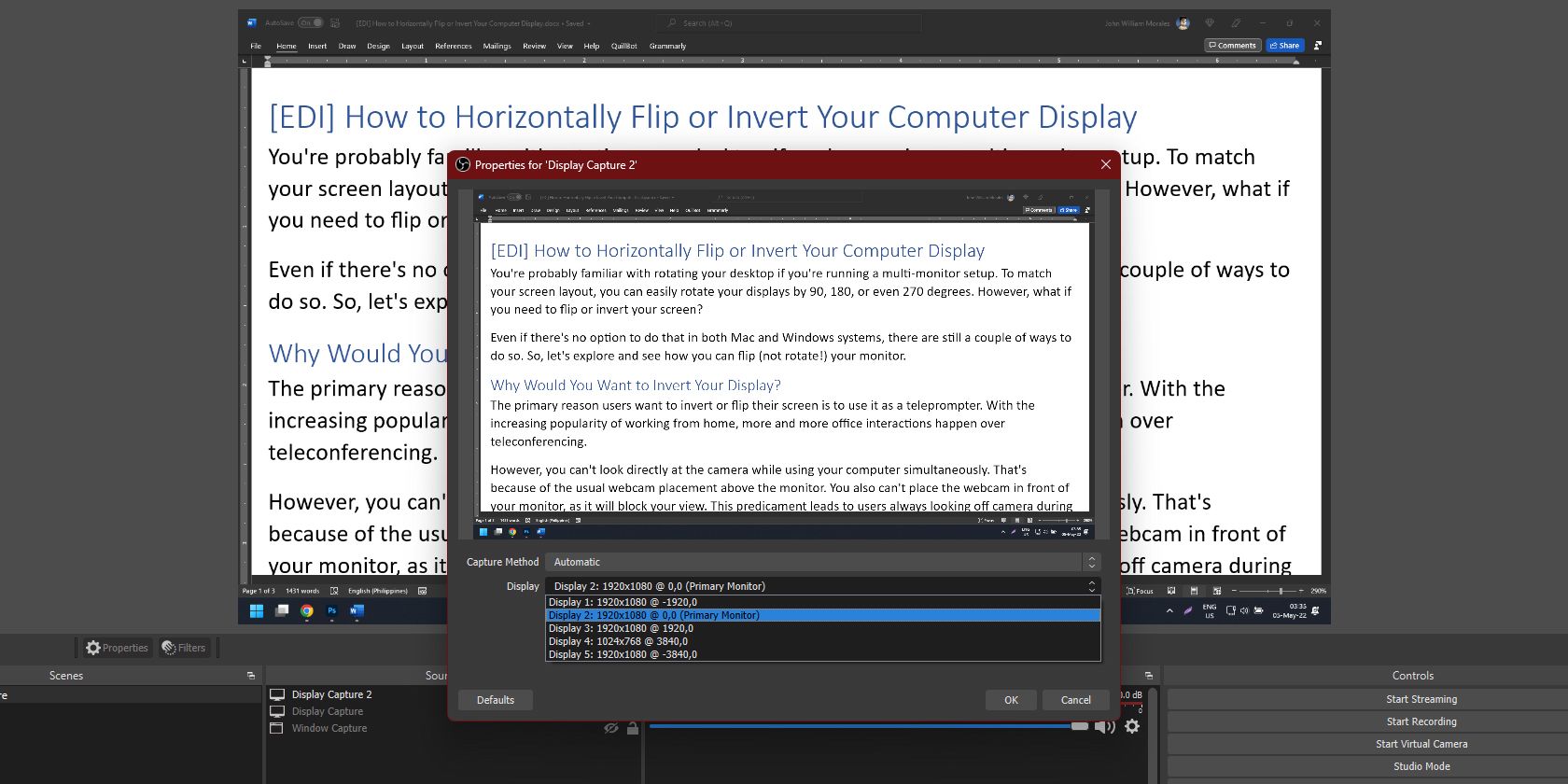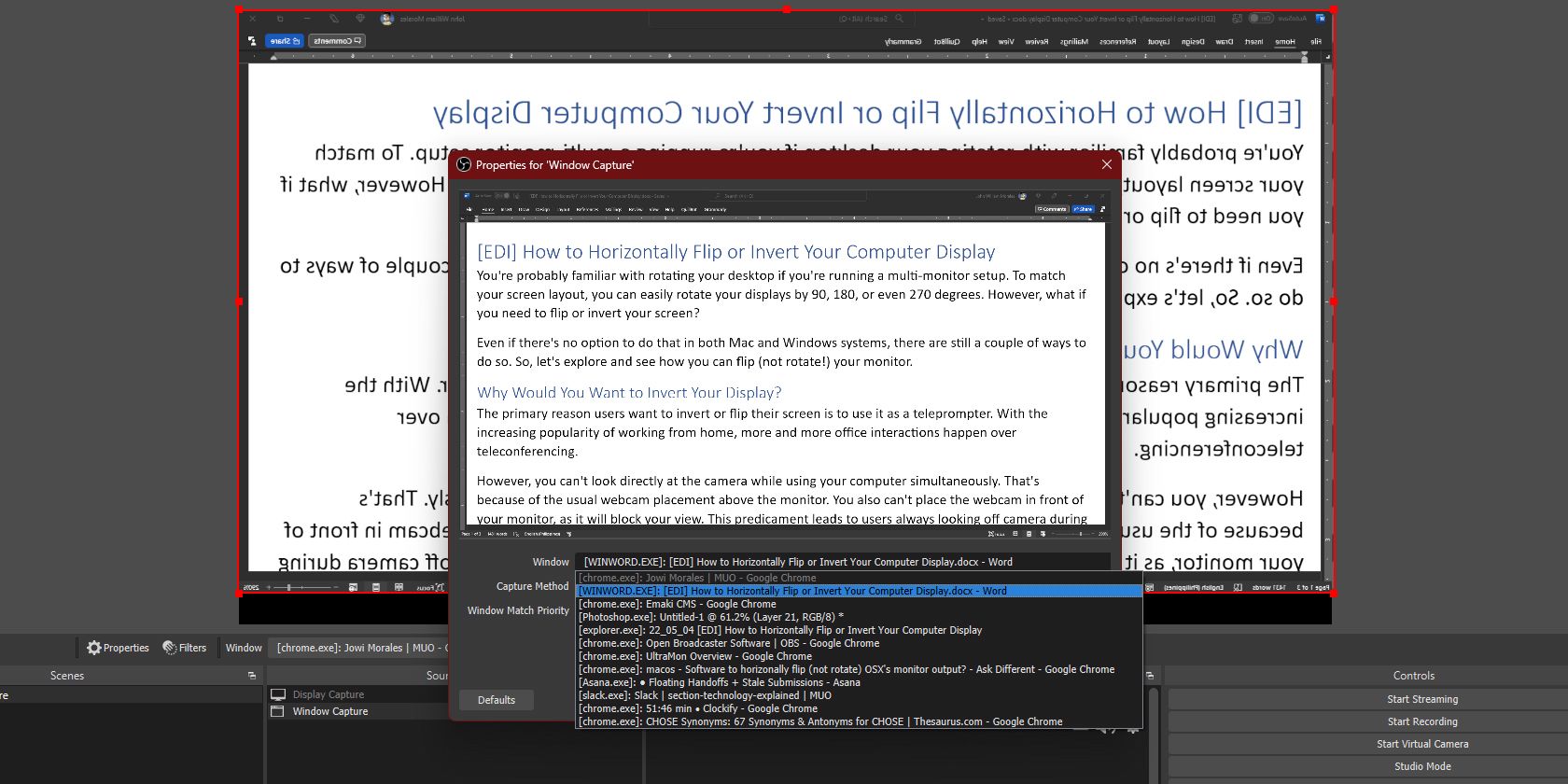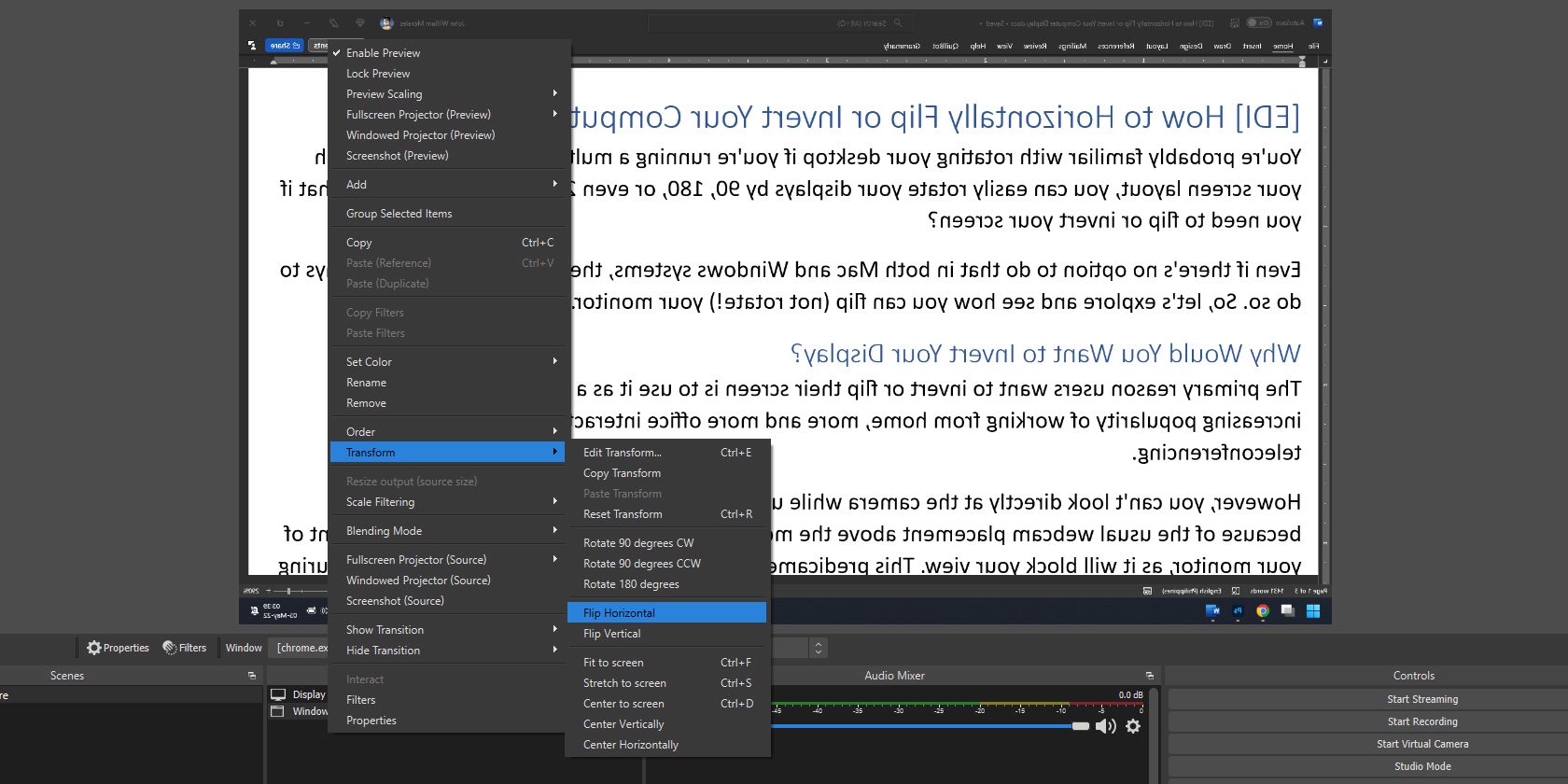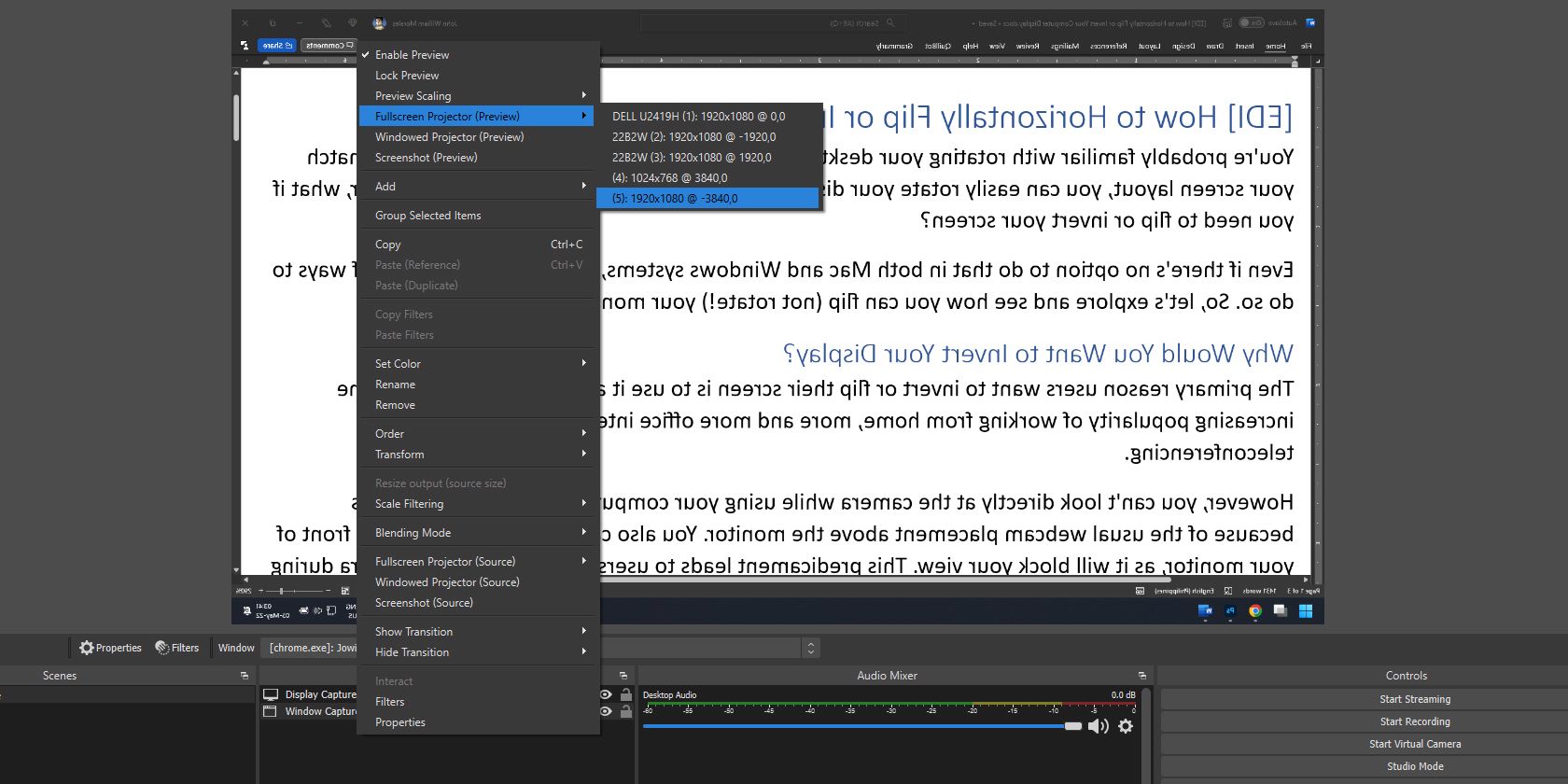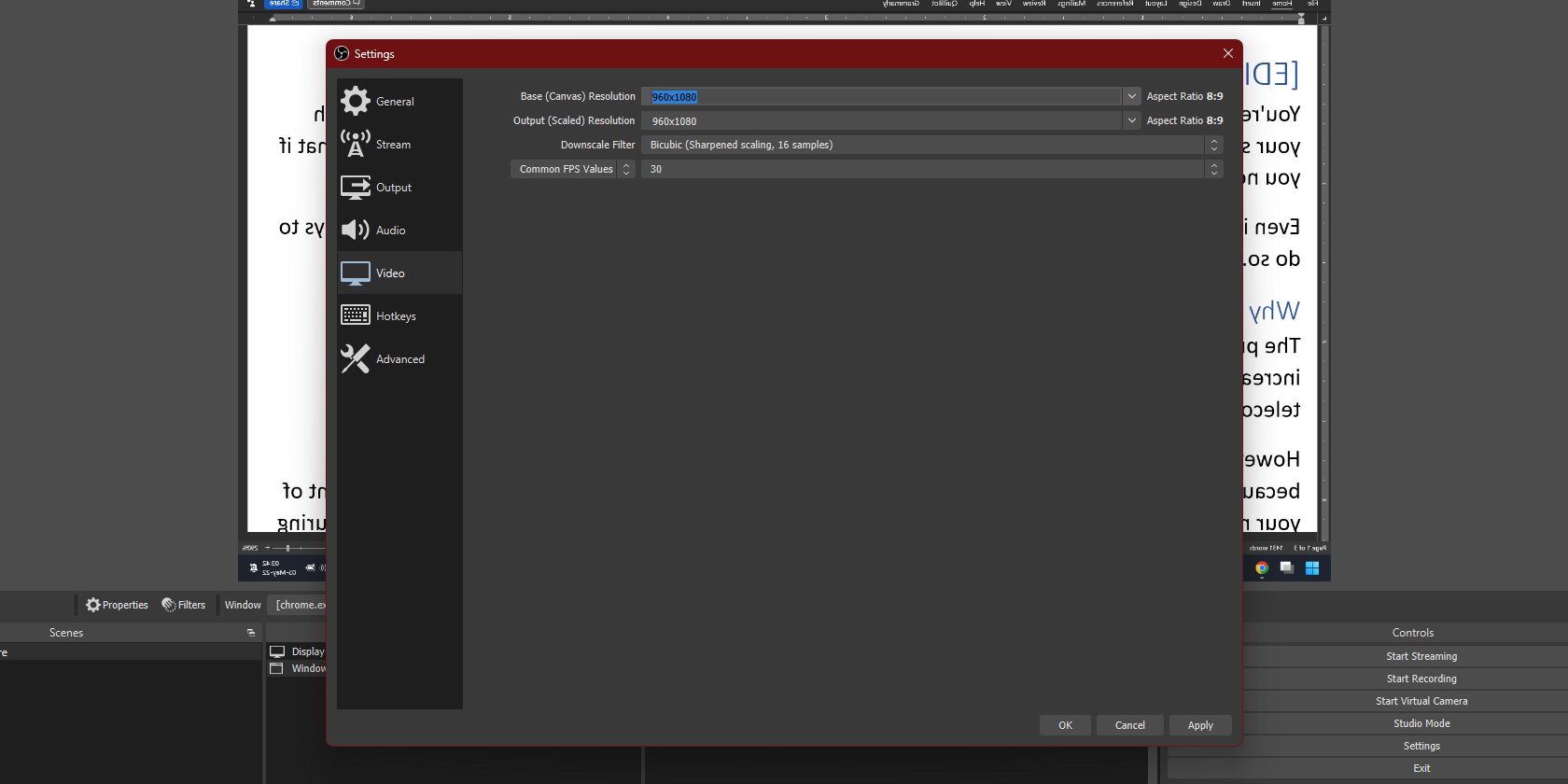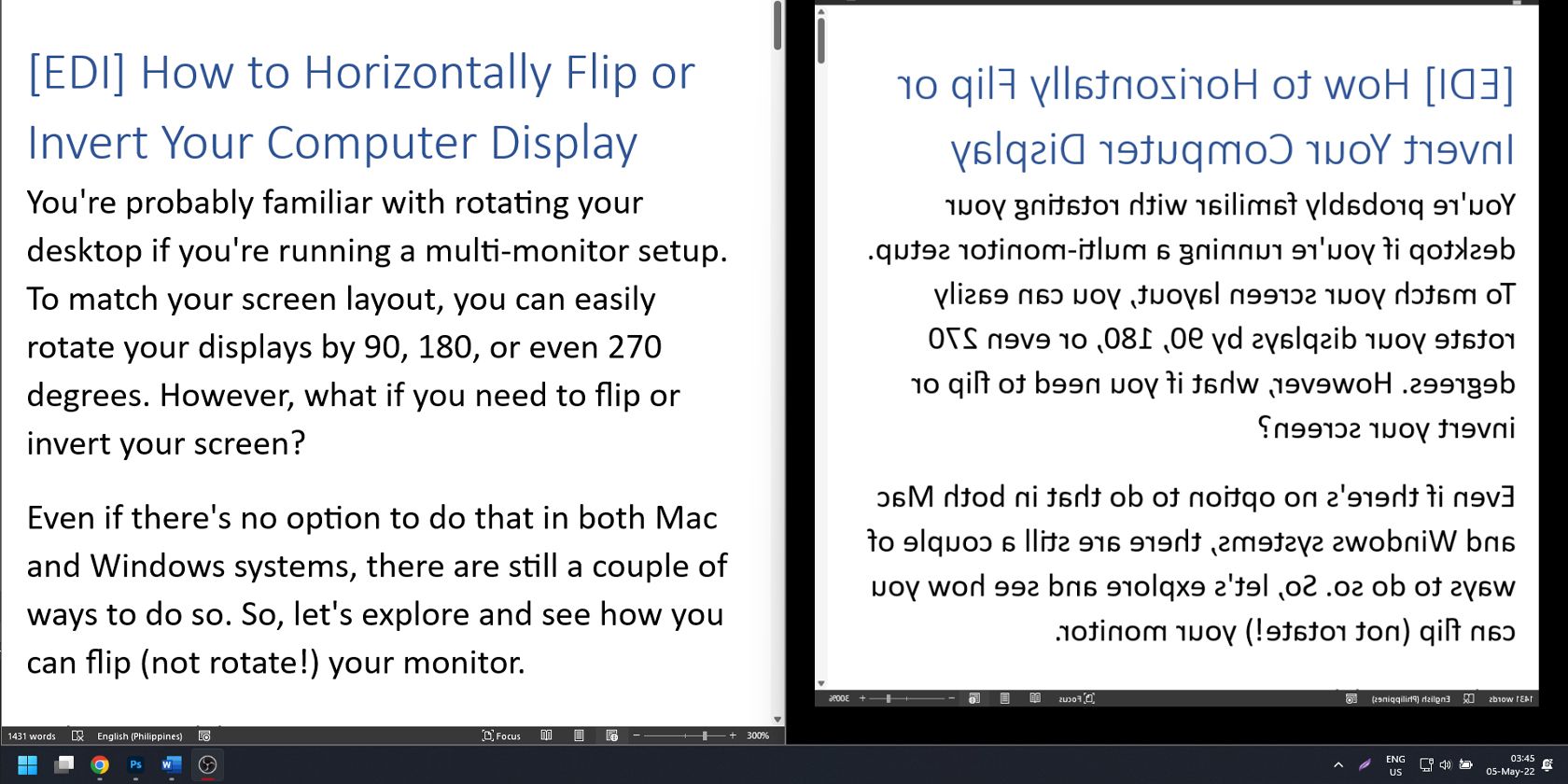You're probably familiar with rotating your desktop if you're running a multi-monitor setup. To match your screen layout, you can easily rotate your displays by 90, 180, or even 270 degrees. However, what if you need to flip or invert your screen?
Even if there's no option to do that in both Mac and Windows systems, there are still a couple of ways to do so. So, let's explore and see how you can flip (not rotate!) your monitor.
Why Would You Want to Invert Your Display?
The primary reason users want to invert or flip their screen is to use it as a teleprompter. With the increasing popularity of working from home, more and more office interactions happen over teleconferencing.
However, you can't look directly at the camera while using your computer simultaneously. That's because of the usual webcam placement above the monitor. You also can't place the webcam in front of your monitor, as it will block your view. This predicament leads to users looking off-camera during meetings.
You can create a teleprompter set up to fix this, with your display lying down underneath a two-way mirror in front of your camera. That way, you can look at your camera while looking at your display simultaneously.
But to do so, you need to invert your display horizontally, and here's how you do it.
What You Need
Unfortunately, there's no built-in way to flip your screen in both Mac and Windows. That means you'll have to rely on third-party apps. Furthermore, since a flipped monitor is confusing to use, you'll most likely need a secondary display.
Your primary monitor will show the computer as you're working on it, while the second one will show what you're seeing in your main display but inverted. Alternatively, you can opt to use a single display with one side dedicated to your non-inverted app and the other section showing your inverted view.
Inverting Your Display Using UltraMon
Made by Realtime Soft, UltraMon is a multi-monitor management software. While you can try the app for 30 days, you'll have to purchase a license to use it after. It costs $39.95 for a lifetime license, so it's a one-time purchase.
You'll also need a secondary monitor to receive the inverted feed from your primary display. Nevertheless, this is a good option if you plan to use its other features.
Download: UltraMon for Windows ($39.95, Comes With a 30-Day Free Trial)
Once you've installed the UltraMon app, right-click on its icon in the taskbar notification area. Then, go to Mirroring > Settings… A new UltraMon Mirroring window will then appear. From there, you can pick what you want to mirror. You can choose any of the following:
- One or more monitors: mirrors a specific monitor. This is an excellent option if you plan to use different apps while using your teleprompter.
- A single application: mirrors one app only. This is the best option if you only want to use one app (like Notepad for a script). You can avoid distractions if you open other apps on your primary screen, as they won't be reflected on your secondary display.
- Part of the desktop: mirrors a specific section of your desktop only. This is an excellent option if your desktop is static and you want to avoid seeing distractions, like toolbars.
- The area around the mouse pointer: mirrors the area around your mouse. This mode isn't recommended as the mirrored screen follows your mouse around, making it confusing to look at.
Once you've chosen your preferred mode, click Next > and follow the instructions.
If you chose one or more monitors, you have to pick which monitor will output your mirrored view from the dropdown list, and then you have to pick the source display in the menu below. To help you find the correct display, you'll see a diagram depicting your displays and their location above the dropdown menu. Once you're done, click Next >.
If you chose a single application, select the open application you want to mirror, then click Next >. In the following window, choose the window you want your mirrored view to appear, and then put a tick mark on use for mirroring. Once done, click Next >.
After making your choices, you'll see one last window. Ensure that the option shrink mirror image to fit onto monitor is ticked. This ensures you'll see your entire app/monitor in your teleprompter view. Also, put a tick mark on flip mirror image horizontally.
Once done, press Start. You'll then see your primary display or chosen app appear inverted on the assigned monitor.
When you're finished mirroring your primary screen, right-click on the UltraMon icon in the taskbar notification area, then go to Mirroring > Stop. If you want to use the same previous settings you've used, all you need to do is select Mirroring > Start. Alternatively, if you want to pause your mirroring for a while without removing the mirrored screen, you click on Mirroring > Pause.
This is the perfect solution if you're not tech-savvy and want something easy to set up and remove every time you use it. However, you'll have to pay for the app after 30 days. Furthermore, it only works with Windows PCs.
But, if you don't want to pay for an app, use a Mac, or only have one display, you can use OBS Studio instead.
Using OBS Studio to Invert/Flip Your Screen
Another solution is to capture your screen, invert it in a screen capture app, and preview the inverted output. OBS Studio is one such screen capture app. It's free to download and works for Windows, Mac, and Linux.
Download: OBS Studio (Free)
Once OBS Studio is installed and open on your computer, go to the Sources subwindow. Click on the + sign to add the app or monitor your want to invert.
If you want to invert your whole screen, choose Display Capture. If you're using this option, you need a secondary monitor to output your display to avoid the infinity display. If you only have one monitor, choose Window Capture to invert a specific app instead.
After clicking on your choice, select the Create new radio button in the Create/Select Source window. Ensure the Make source visible tick mark is selected, then press OK.
If you chose Display Capture, select the monitor you want to see inverted in the Display dropdown menu in the Properties for 'Display Capture' window. Don't forget to put a tick mark on the Capture Cursor option if you want to see where your mouse is. Once you've made your choices, click OK.
But if you selected Window Capture, pick the app you want to display inverted in the Window dropdown menu. Again, don't forget to put a tick mark on Capture Cursor to see where your mouse is when you're viewing it inverted. Once you see your app on the preview screen, click on OK.
In the main OBS Studio window, you should see your app or screen on the main preview screen. If you can't see it completely, resize the window by clicking on the small boxes on the colored border. Once the size is set, right-click on it and choose Transform > Flip Horizontal. Your preview will then look inverted.
To view the inverted screen on a different display, right-click on the OBS preview screen, then choose Fullscreen Projector (Preview) > [the monitor you want to see the inverted display]. Once done, you'll see your primary display as inverted on your chosen screen.
But if you only have one display, click on Windowed Projected (Preview). To avoid large black areas in your preview, you should set the output settings to half your current monitor's resolution. So, if you're using a Full HD monitor at 1920x1080, OBS Studio's Base Resolution should be 960x1080.
To change OBS's resolution, click on the Settings button in the Controls subwindow. In the Settings window, click on Video. Then in the Video menu, type your desired resolution in Base (Canvas) Resolution, then press OK.
Resize your preview in OBS to ensure you can completely see your chosen app in the Windowed Projected Preview.
Build Your DIY Teleprompter Screen
You can create your homemade teleprompter now that you know how to invert your display. You can look directly at your camera while also using your computer. Your audience will see you're looking at them directly during meetings, presentations, and conferences, thus significantly increasing your impact.