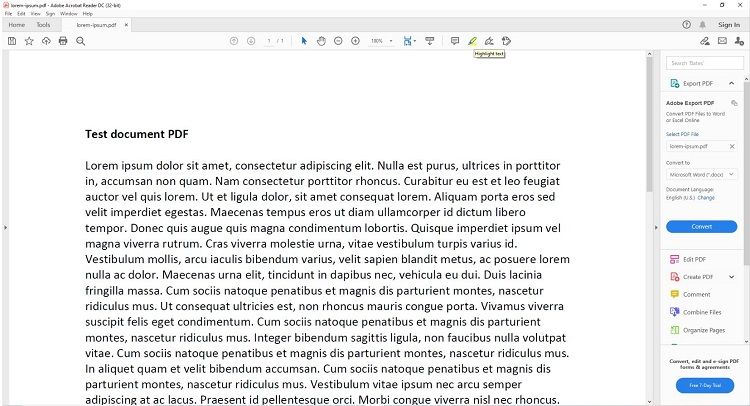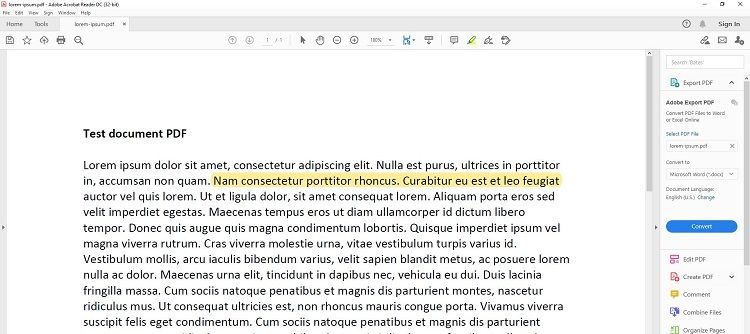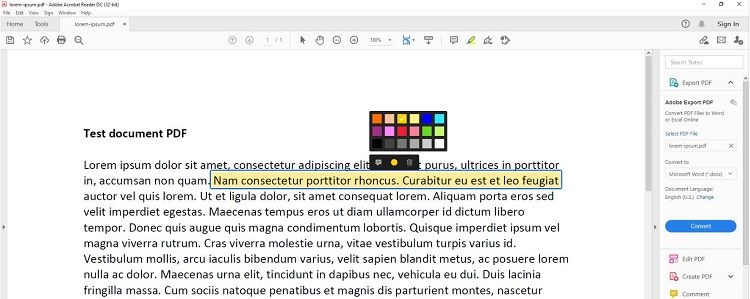When it comes to documents, almost everyone would have come across PDF files. Portable Document Format (PDF) is a file format that can store text, images, and more as part of a coherent document. But unlike Word documents, PDFs do not provide straightforward options to make changes to improve your document's readability.
One such important change is the option to highlight sentences in the document. There are numerous online PDF editors available, which would help you do that but to keep things simple, we will use the Adobe Acrobat Reader DC to highlight texts in PDF.
Installing Adobe Acrobat Reader DC
If you don't have Adobe Acrobat Reader installed in your system, you can download the execution file and open it to follow the installation steps and get it installed.
Steps to Highlight Text in PDF Using Adobe Acrobat Reader DC
Although most of the features for editing a PDF in Adobe Reader are available only on the paid Adobe Acrobat Pro DC version, text highlighting can still be done using the Free Adobe Acrobat Reader DC by following the below steps.
- Open your PDF in Adobe Acrobat Reader DC.
-
Select the Highlight text icon from the toolbar at the top of the screen.
- Once you select it, the Highlight text tool will be active, indicating it as the chosen option.
-
Locate the text or sentence you want to highlight. Then click and drag your left mouse button along the text or sentence, releasing it only when your desired text is selected to see the text highlighted.
- To save the highlighted document, click on File -> Save or press Ctrl + S.
Change the Color of Highlighted Text or Remove Highlight
-
To change the color of the highlighted text, left-click the mouse button on the highlighted text and click the circular yellow icon to open the available color palette and select the desired color.
- To delete or remove the highlight property, left-click the mouse button on the highlighted text or sentence and click on the Trash icon.
- Click on File -> Save or press Ctrl + S to reflect the latest changes in your document.
Explore Other Options
If you don't want to stick to Adobe Acrobat Reader DC, then you can explore other online tools like Smallpdf, iLovePDF, Soda PDF, and more, which offer the same or more editing features for PDF with their own free and paid versions.