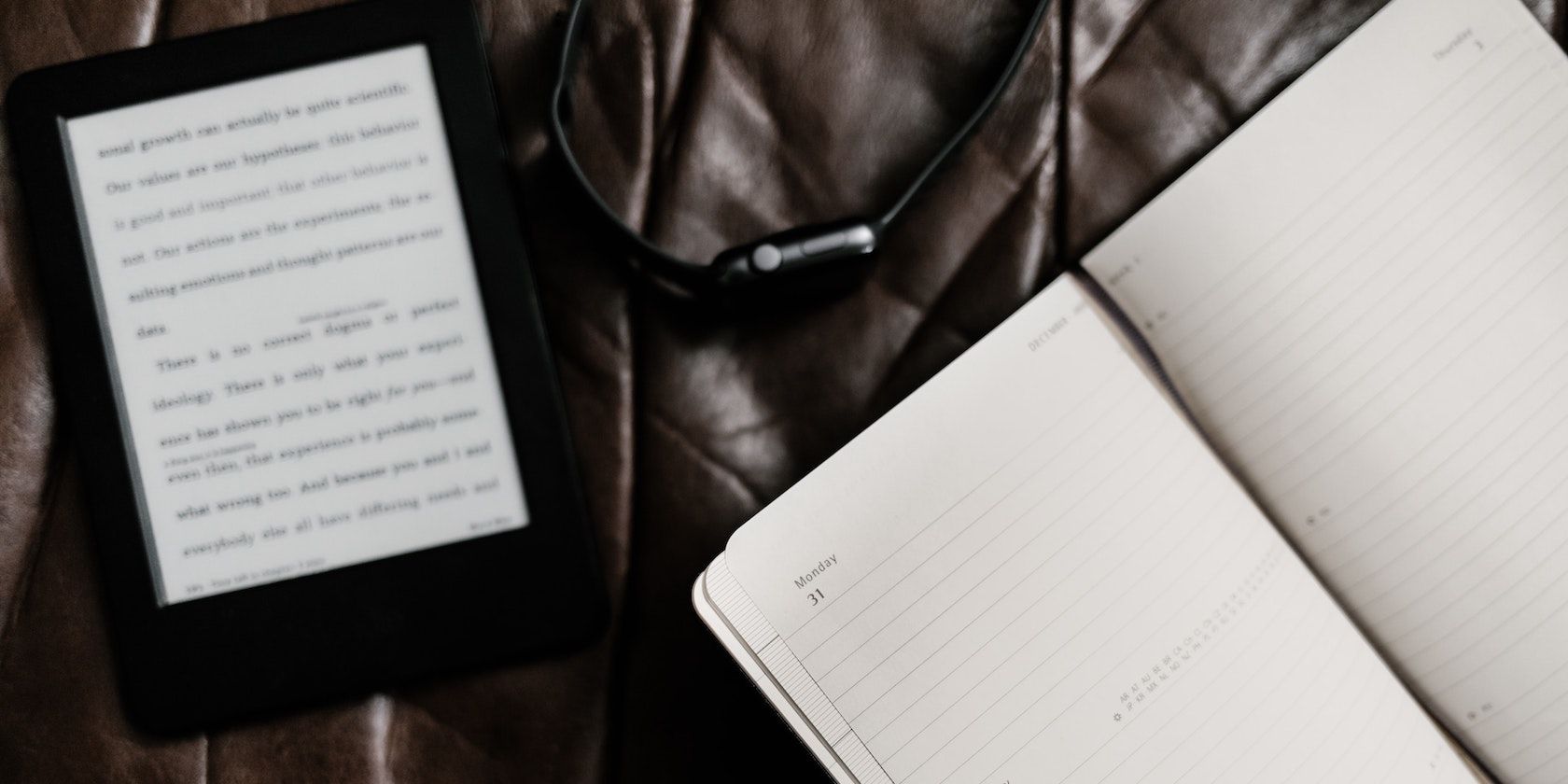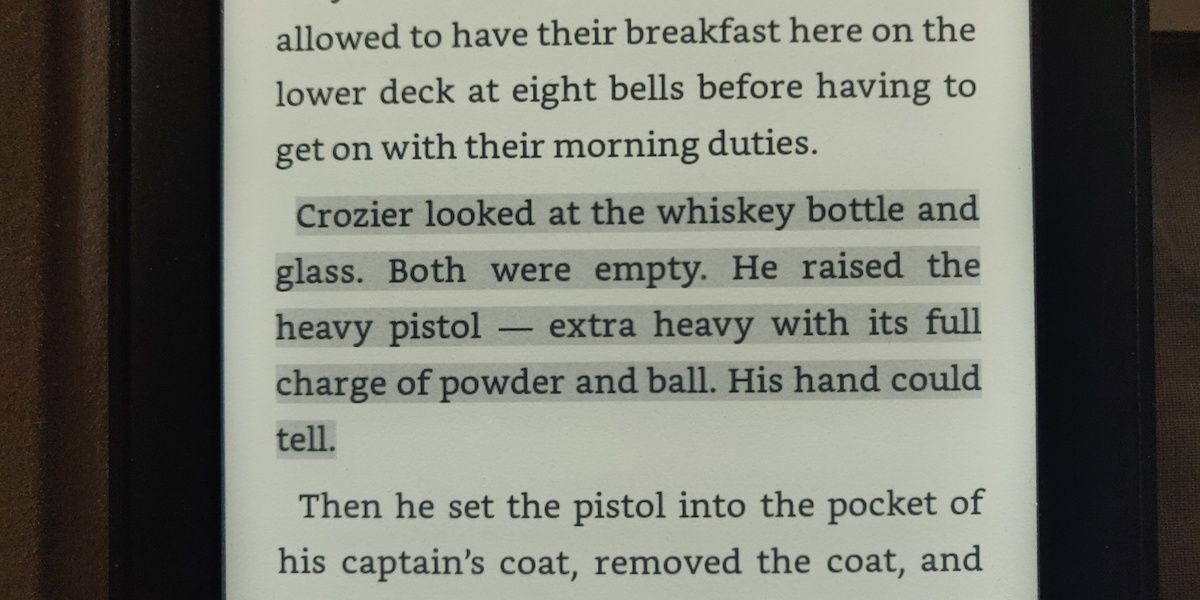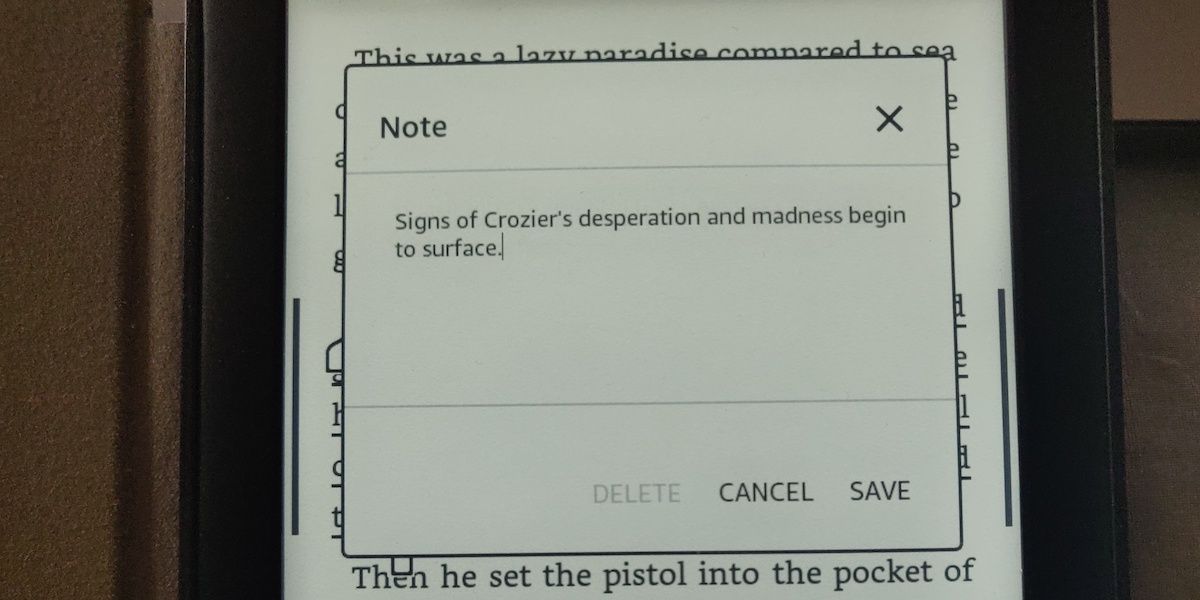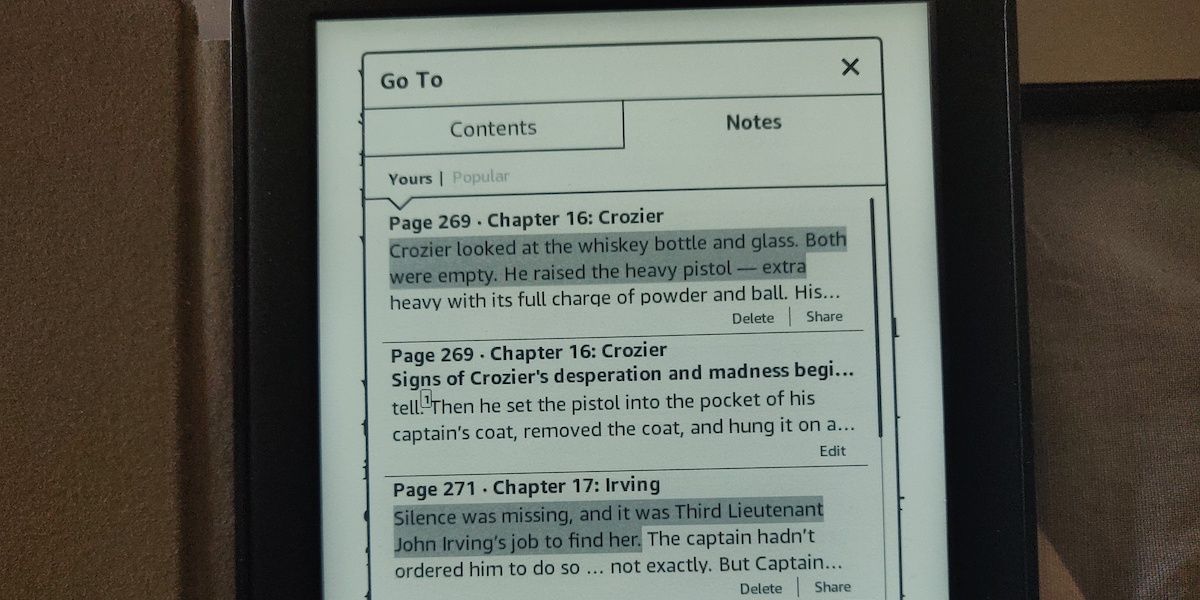A great feature on your Kindle is the ability to highlight and annotate important words, phrases, and passages.
Perhaps you're making academic notes or want to memorize a passage. Whatever the reason, here's how to highlight and annotate on Kindle.
How to Highlight Text on Kindle
To highlight text on your Kindle, press and hold the first word of the text you want to highlight until it's underlined, then drag your finger to the last word. Your chosen text will now be highlighted.
If you just want to highlight a single word, press and hold that word until it's underlined and select Highlight.
To add to or remove from your highlighted text, tap it and adjust its length using the sliders on either end.
In addition to highlighting text, you can select text to quickly see word definitions on your Kindle as well as utilize your Kindle's X-Ray feature.
How to Add Notes on Kindle
To add notes to your Kindle, tap your highlighted text and select Note. You can then start writing your note in the box provided. Hit Save when you're done.
Your note should appear as a small numbered icon at the end of your highlighted text, which you can tap to quickly view, edit, share, or delete your note.
How to Navigate Between Different Notes on Kindle
To navigate between different notes on Kindle, tap the top of your screen to bring up your toolbar and select Go To. Then, select Notes.
From there you can select, edit, and export your notes, as well as select, delete, and share your highlighted passages.
Selecting a note or highlighted passage will also take you to its location within your book.
How to Delete Different Notes on Your Kindle
Deleting notes is separate from deleting highlighted passages, though the process is similar.
To delete your notes, select them either by pressing Edit on your selected note in the Notes section of the Go To menu, or by tapping the numbered icon in your text and selecting Edit.
From there, simply press Delete.
To delete highlighted passages, you can select the highlighted passage in the text and press Delete, or you can delete it in the Notes section of the Go To menu.
A More Interactive Reading Experience
Highlighting and annotating text within your Kindle can give you a more interactive reading experience as you mark or add thoughts to important passages, themes, and moments in your favorite book.
Your Kindle is packed full of features that add to an immersive and personalized reading experience, so why not try them out!