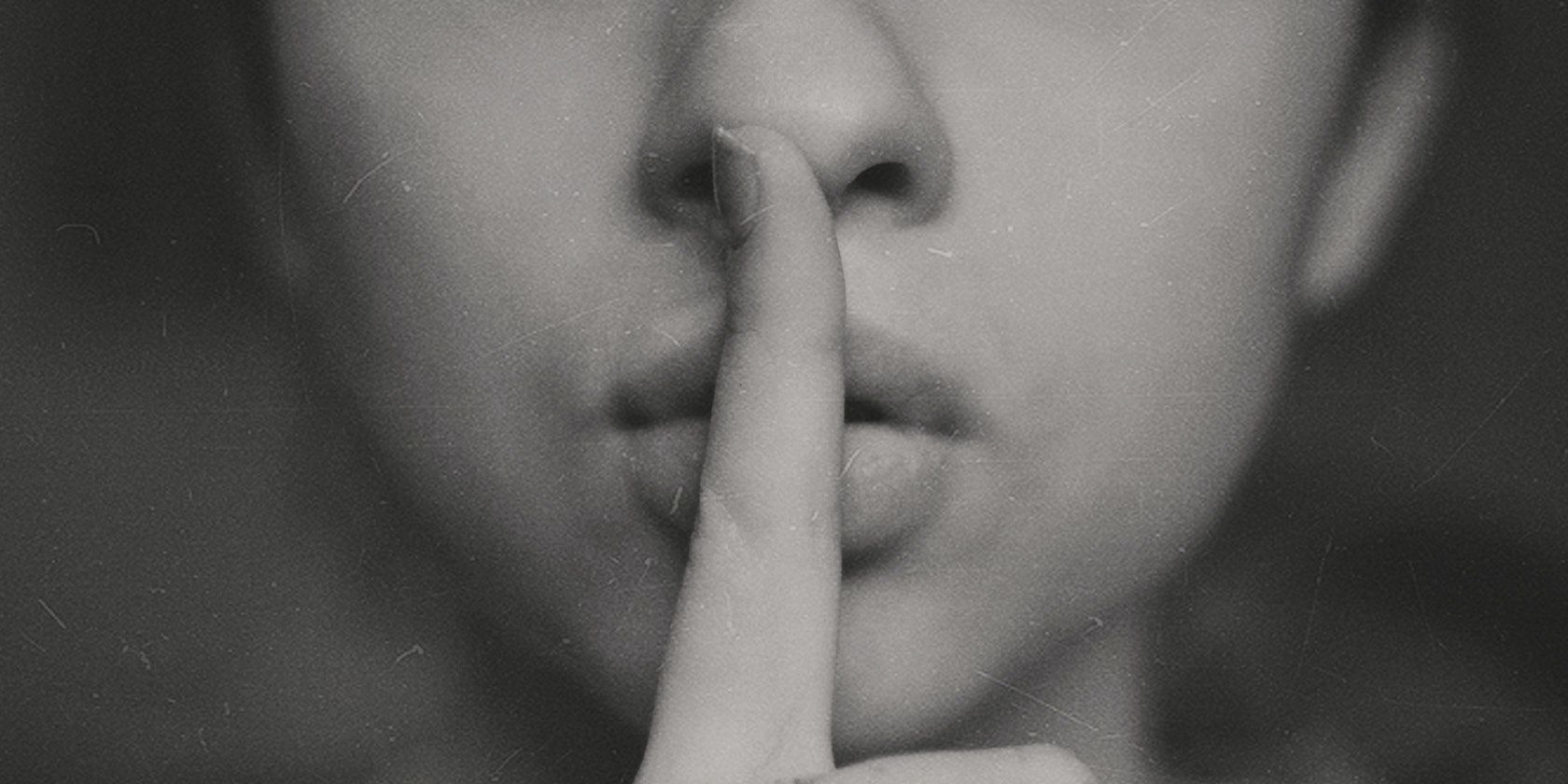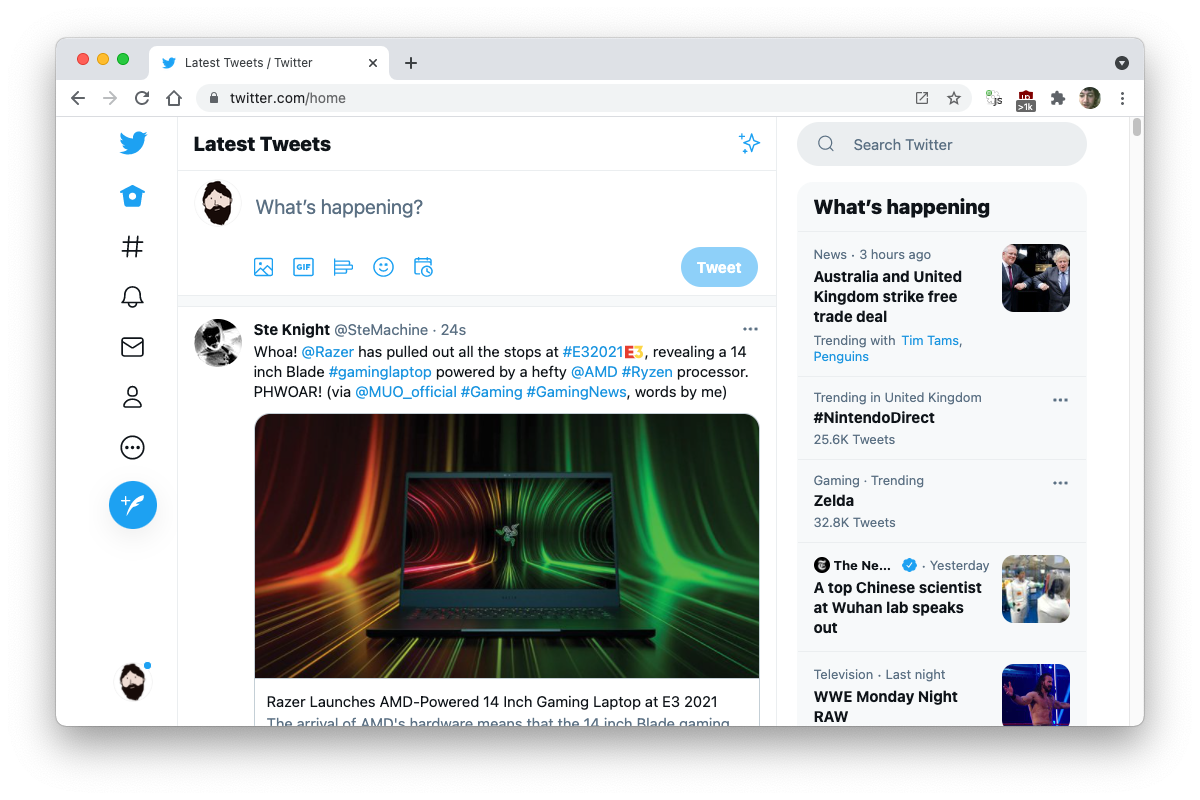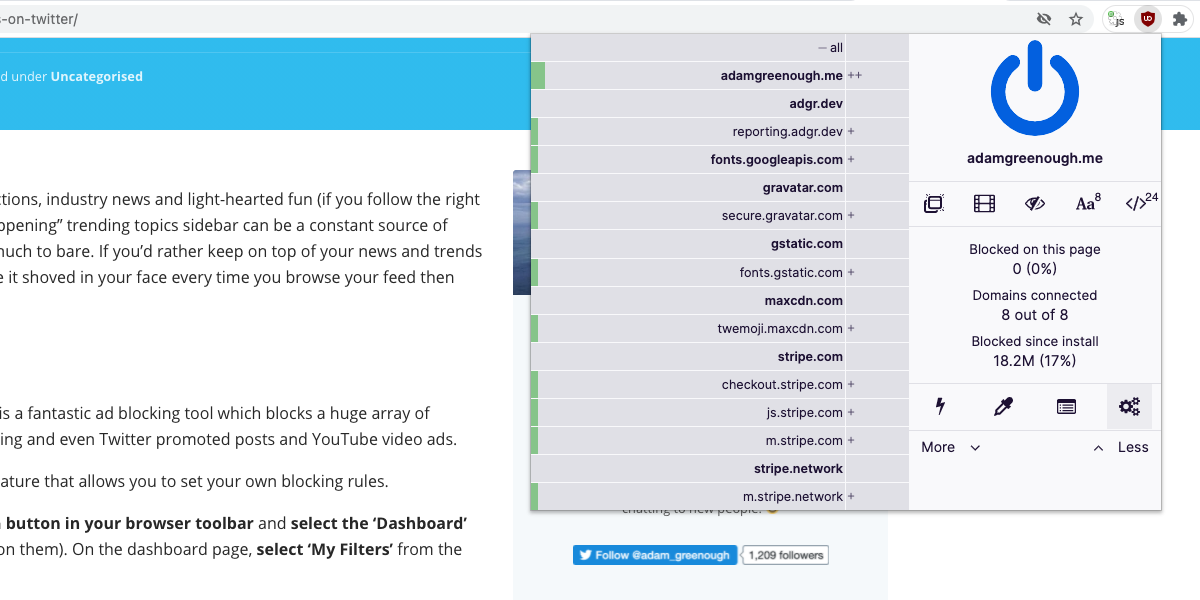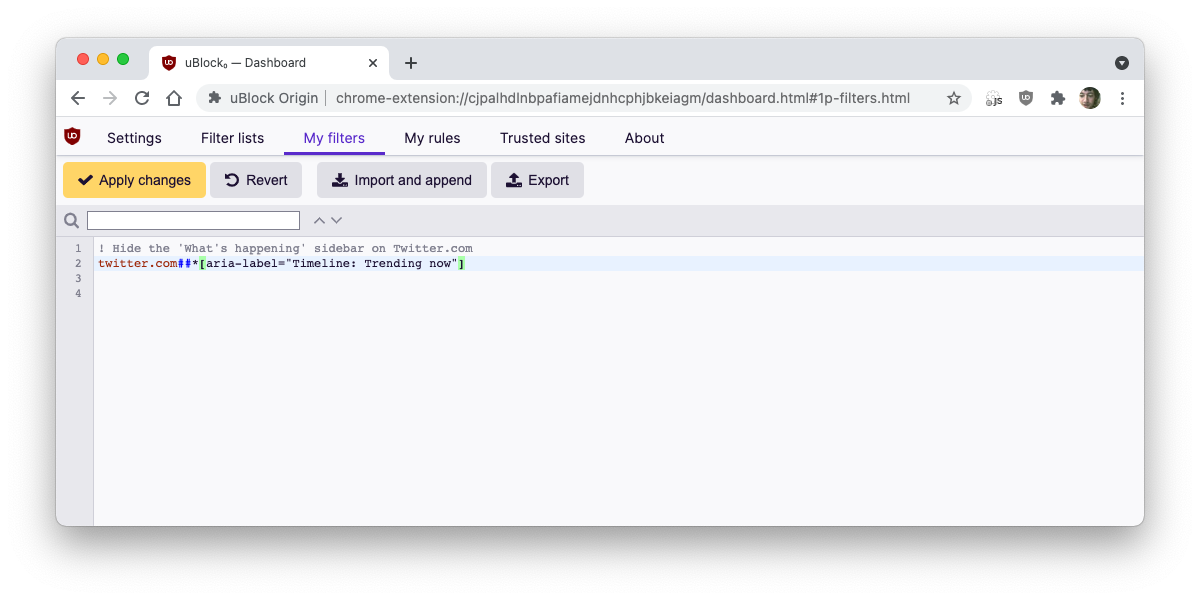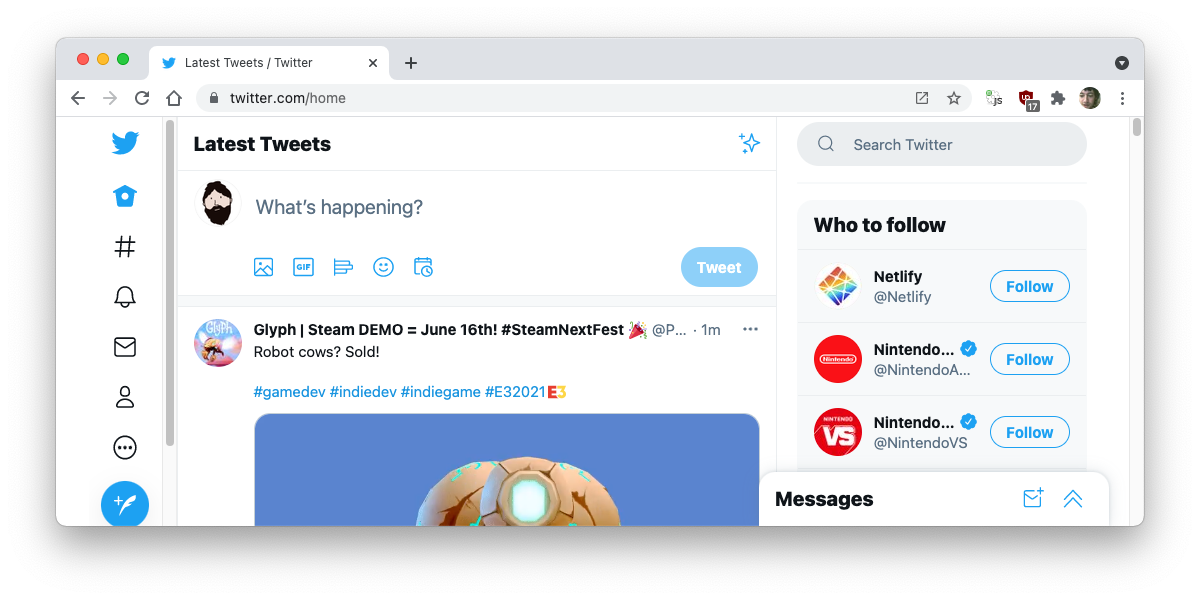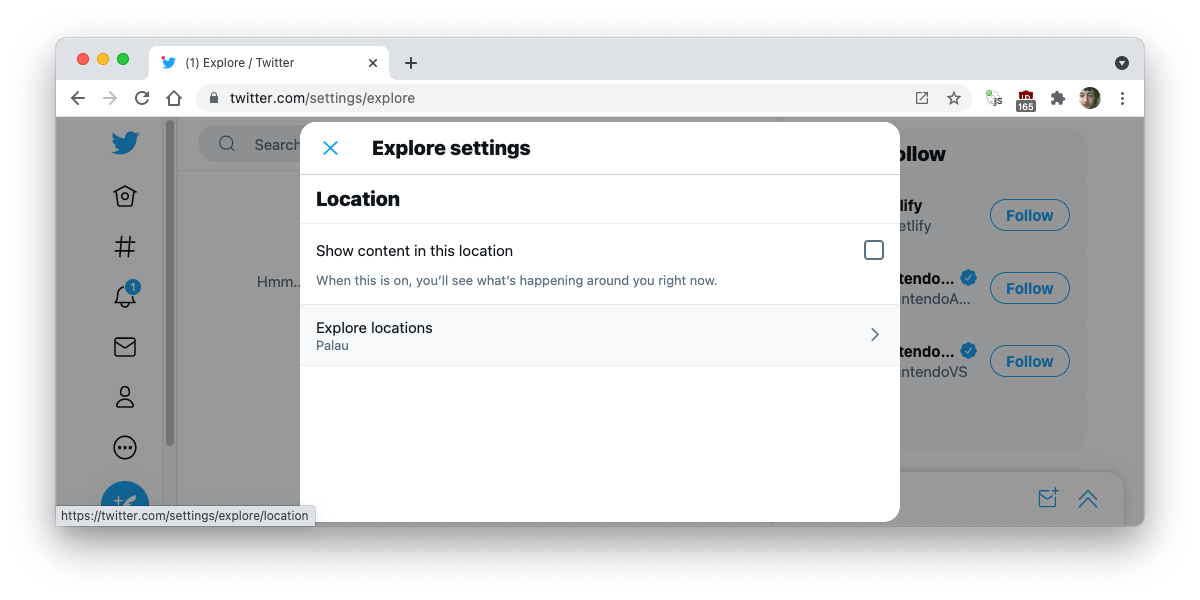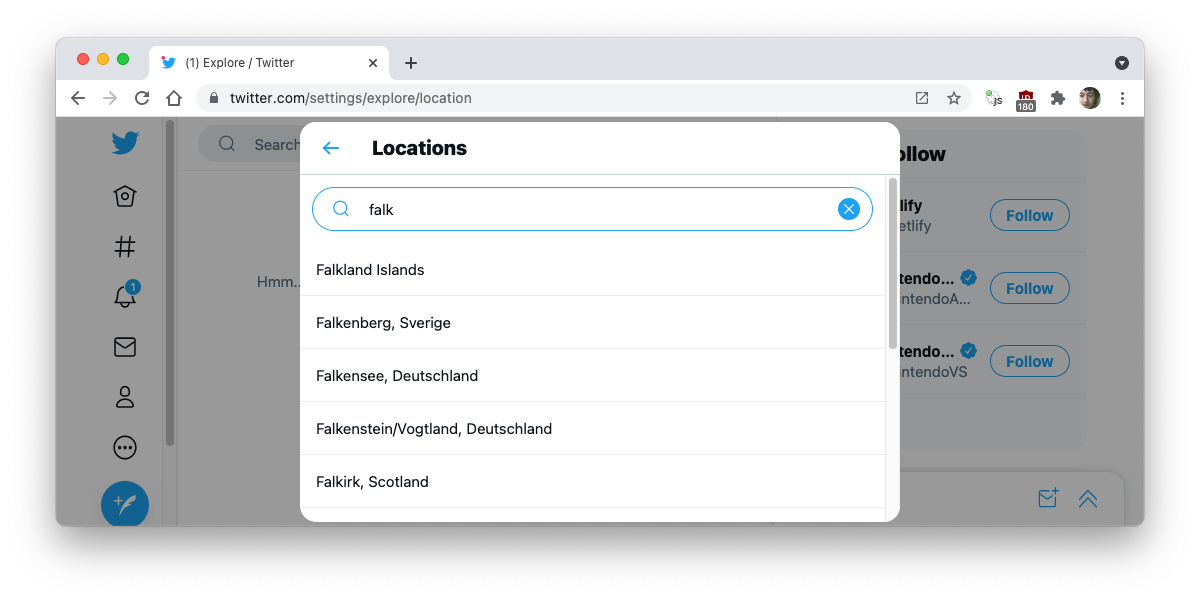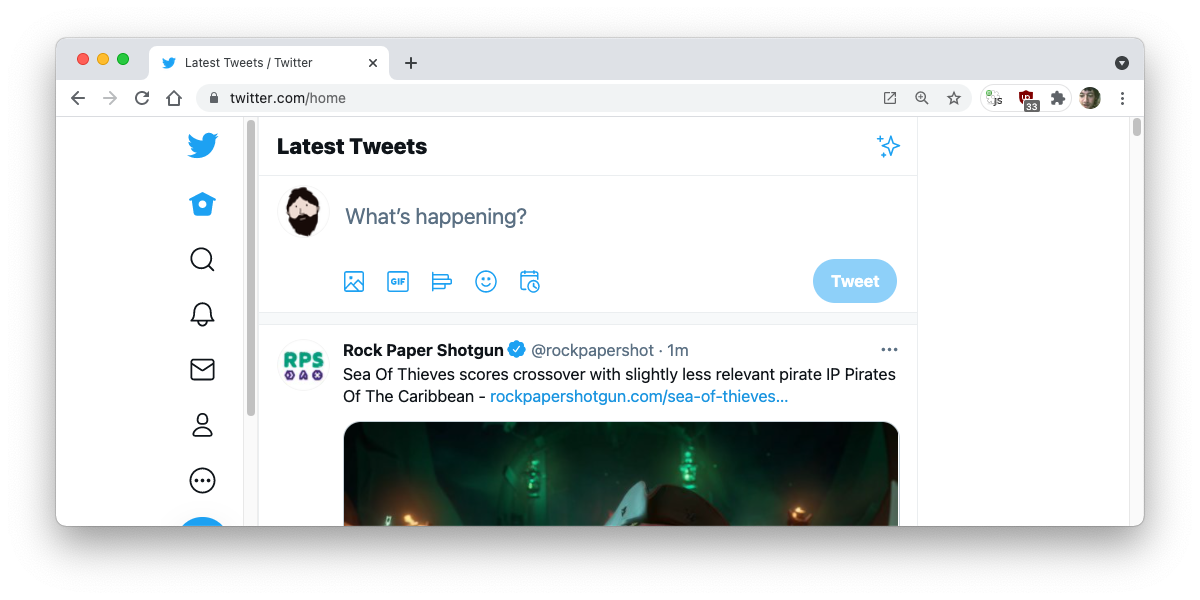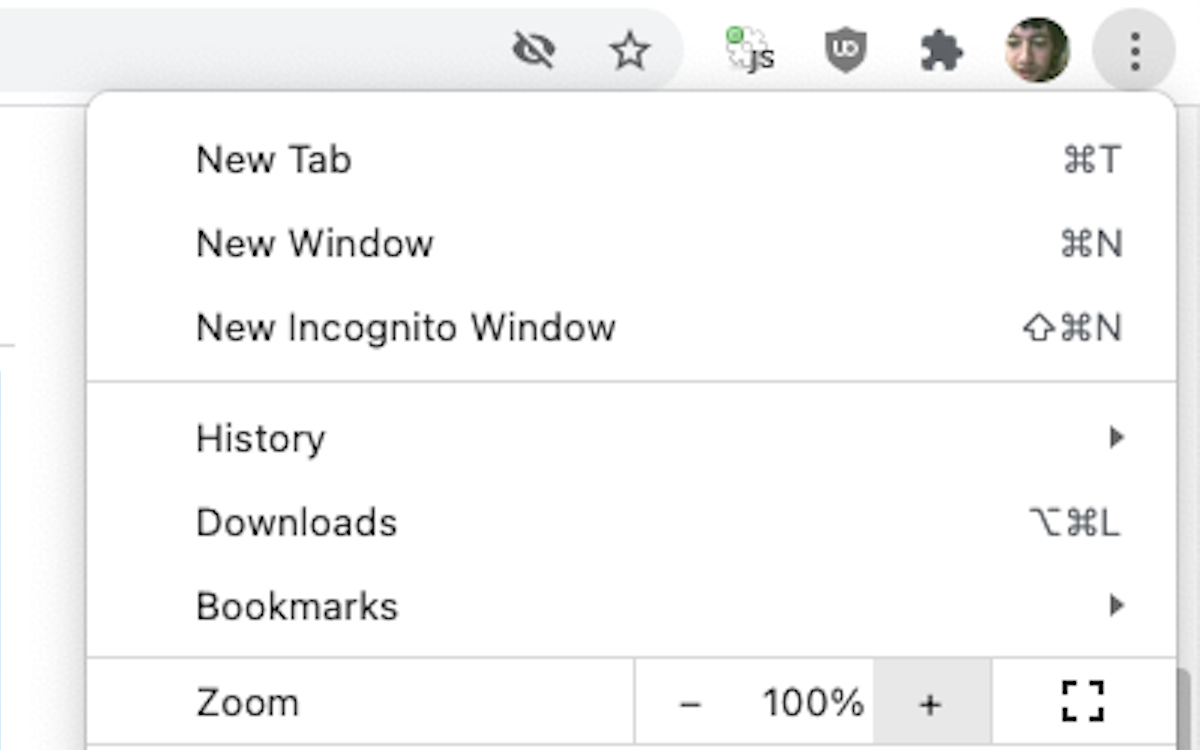When talking about toxic online content, Twitter trends often feature prominently. If the world is focussing on a controversial topic, there’s a good chance it will trend on Twitter.
Trends can be international or local, so they should be as relevant as you want them to be. Still, there’s no built-in method to hide them, and they tend to reflect heated discussions.
If you're wondering how to hide trends on Twitter, this article outlines three ways to do it. They specifically cater to the main Twitter website, rather than third-party clients like Tweetdeck.
What are Twitter Trends?
Trends are determined by an algorithm and, by default, are tailored for you based on who you follow, your interests, and your location. This algorithm identifies topics that are popular now.
Twitter now displays trends in a section titled "What’s happening", alongside other curated news items.
Trends offer a good way of discovering breaking stories. But they can also be less useful: nonsensical at best, and downright unpleasant at worst. Trends might even be one way in which social media is making you sad. If you’ve ever found yourself going too deep down into the Twitter rabbit hole, you might want to consider hiding trending topics altogether.
How Can I Hide Trends on twitter.com?
Hiding Twitter trends isn't easy, but at the same time is possible.
Each of the three methods below are different enough that you should be able to find an option that suits you.
Using uBlock Origin to Hide Trends on Twitter
uBlock Origin will hide trends in one browser at a time. The uBlock Origin extension is available for most browsers, but you’ll need to use an alternative for Safari. The method should be the same for any extension that lets you block specific parts of a web page.
If you're not familiar with how uBlock Origin works, follow the steps below to get started.
- Click the uBlock Origin icon in your browser toolbar.
- Select the Dashboard icon (three cogs, one large, two small).
- On the dashboard page, select My Filter from the top bar.
-
Enter the following in the main text area:
! Hide the What's happening sidebar on Twitter.com
twitter.com##*[aria-label="Timeline: Trending now"] - Click Apply changes.
From now on, when you load twitter.com, your browser will hide the What’s happening section altogether.
If you use several browsers, you’ll need to apply this to each one; just because you've done it on Google doesn't mean it'll automatically work on Firefox. This method is less accessible for mobile browsers, because these often do not support extensions.
Related: The Best Chrome Privacy Extensions for Better Security
Apart from being a bit awkward to set up, you should also understand that this approach relies on the underlying HTML that twitter.com uses. Twitter may change this anytime, at which point it will stop working. If you are comfortable reading HTML and writing uBlock filters, you should be able to keep this up-to-date yourself.
Hide Trends By Moving Somewhere Quieter
Trends are location-based, but you can set that location to anything you like. It doesn’t have to be your actual geographical location, and changing it won’t affect anything else. Some locations are very popular, others less so.
It turns out that there’s generally not much going on in Palau (population ~18,000) or the Falkland Islands (population ~4,000)—in Twitter terms, at least. If you set your trends location to one of these, you’ll see the Trends box. But it won't include the same volume of topics as, say, the UK or US.
To change your location and hide trending topics on Twitter, follow the steps below.
- On twitter.com, click on the Explore link in the left-hand menu.
- Click the Settings icon in the top right of the main column. It looks like a cog.
- Click Explore locations.
-
Scroll down or search for your preferred alternative location.
Since this is a setting on your account, it will apply to any browser you might use. It also transfers across to the mobile version of Twitter.
A variation on this approach is to set your trends location to a place that uses a language you don’t speak, preferably in an alphabet you don’t recognize. So, if you only speak English, a location in Tokyo should show less distracting trends—since you won’t be able to read them.
You will, however, still see images alongside topics—which might be as much of a distraction as trends you can actually read.
Push Trends Aside With an Extreme Closeup
This workaround is very much an acquired taste! But it’s surprising how usable Twitter is, even at a very large zoom factor. You’ll need to experiment, but on a typical screen, you should find that a zoom of 200% causes the section where you see trending topics to simply disappear altogether. This is for a full-sized window. If you typically browse with a smaller window, you won’t need to zoom in as much.
Exactly how to zoom varies from browser to browser. Using Chrome, for example, you can use a keyboard shortcut (Ctrl + Plus/Minus on Windows, Cmd + Plus/Minus on Mac). You can also use the Zoom option from the main menu.
The disadvantage, aside from maybe being able to view only one or two tweets at once, is that everything else in the sidebar disappears too. No more search, or suggested accounts or topics to follow. But if you don’t make use of these features, and the extra-large font is something you can put up with, this method may work for you.
The advantage of this approach is that it’s very easy to test, and quick to enable or disable whenever you want.
Can I Still Access Twitter Trends?
With the uBlock Origin and layout methods, you’ll still be able to navigate to the Trending page directly. You can use the Explore menu item to get here. If you change your location, however, that page will continue to show your alternative.
Avoid Toxic Discussions by Hiding Twitter Trends
None of the above methods will completely insulate you from controversial or offensive discussions on Twitter. But it’s surprising how much difference hidingo one section can make.
Now you know how to hide trends on Twitter, you might want to consider other ways to make your time on social media more relaxing. Filtering toxic comments and stopping certain people from replying to your tweets can also help.