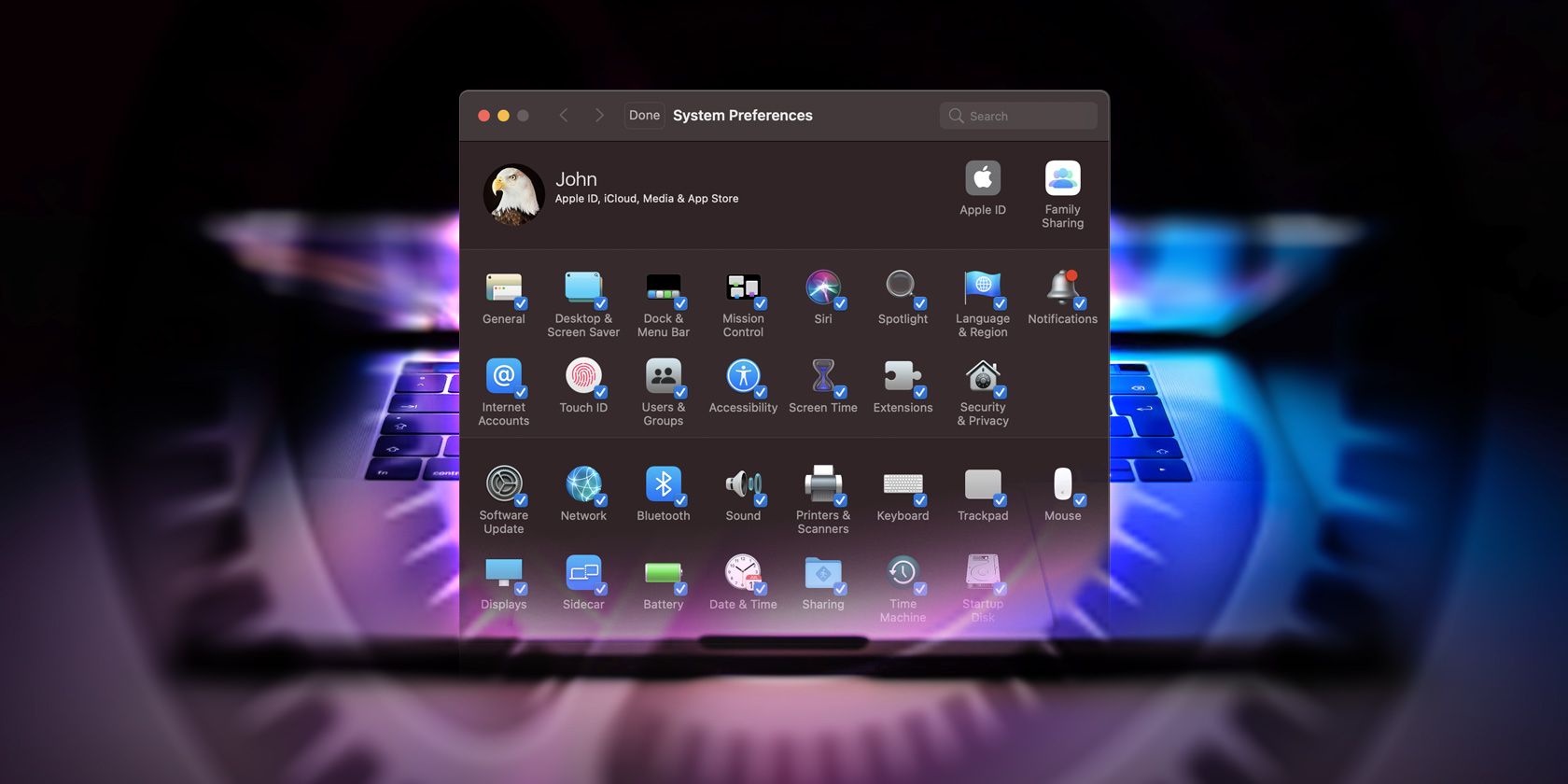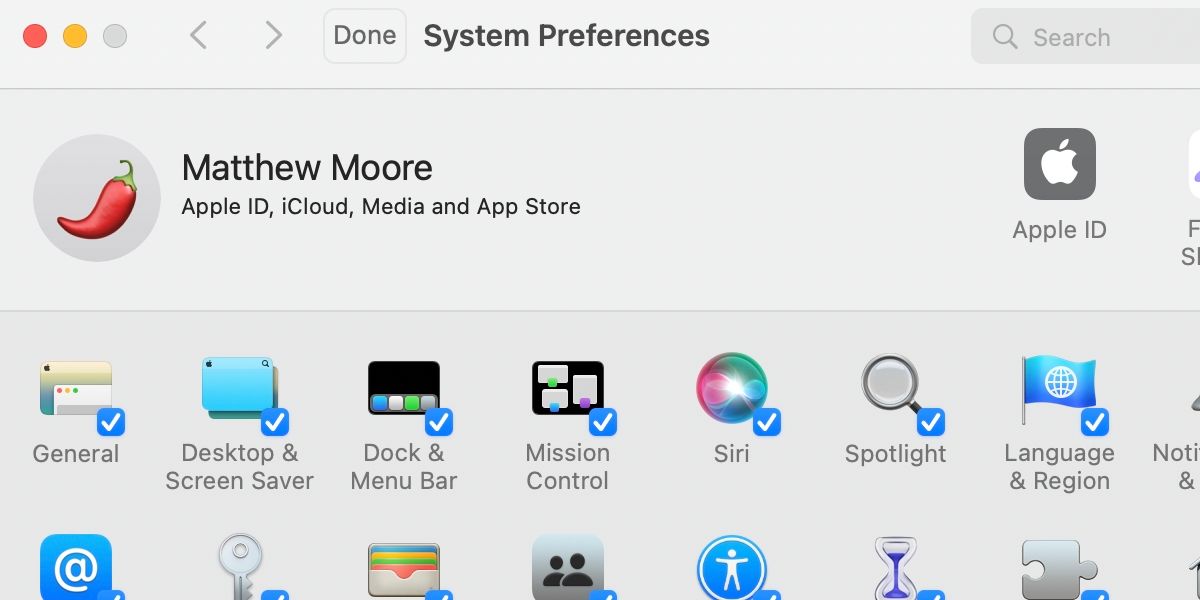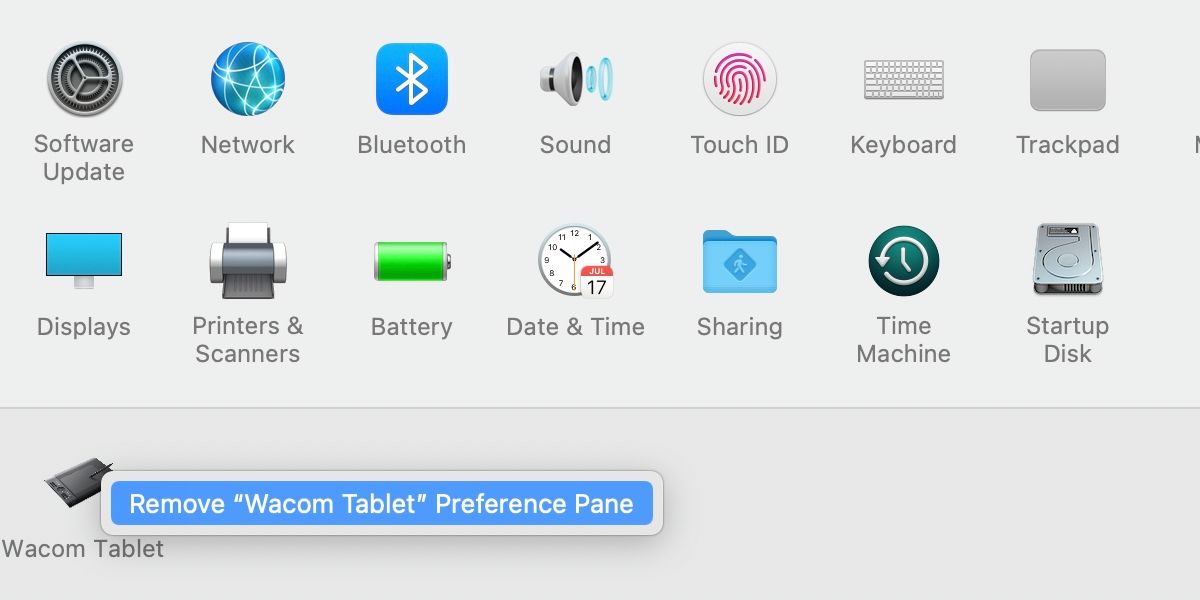As software accumulates on your Mac, your System Preferences can get a little crowded. While not every application adds an icon to this section of macOS, a lot of common apps do.
If you feel that your System Preferences window has grown too cluttered, you have the option to hide any icons and remove third-party entries. Cleanup time has arrived. Let’s discuss how to hide or remove preference panes in macOS.
How to Hide System Preference Panes in macOS
You may have several reasons for wanting to hide certain System Preference panes. If children or other reckless individuals also use your Mac, making critical system settings difficult to find is practical.
On top of that, preferences that you rarely use probably don’t need to clutter your collection. Too many choices crowding the scene can make finding the important items difficult. Even if you do hide an entry, you’ll still be able to locate it with a Spotlight search.
Here’s how to hide System Preference panes in macOS:
- Open System Preferences.
- Click View > Customize.
- Untick any items you want to hide and click Done.
Hiding preference panes is as simple as that. If you ever want to reverse your decision and reveal a hidden entry, you can hit Customize again and re-tick the appropriate items. The only preferences you can’t hide are Apple ID and Family Sharing.
System Preferences customization options are quite sparse. You can hide most items, and that’s about it. The ability to move icons around and design your own layout would be nice, but perhaps that’s giving away too much control.
How to Remove Third-Party System Preference Panes in macOS
If you have a third-party preference pane you want gone completely, rather than just hidden, you can make it happen with just a few clicks. While you can’t remove Apple’s system settings, for obvious reasons, any non-Apple entry is fair game.
Here’s how to remove third-party System Preference panes in macOS:
- Open System Preferences.
- Control-click the item you want to remove.
- Click Remove “Item” Preference Pane.
- Enter your admin password if prompted to confirm.
The preference pane should vanish from the list without a trace. If you’re having trouble removing a third-party entry, or want the option to undo the action, you can manually pull the relevant files from the Library folder. The manual solution might be best if you think the preference pane may need to go back at some point.
Here’s how to manually remove third-party System Preference panes in macOS:
- Open Finder and select Go > Go to Folder from the menu bar. Then type Library/PreferencePanes and click Go.
- Locate the item you want to remove.
- Delete the appropriate preference pane and send the file to the Trash or move it to another location.
If you store the items you removed elsewhere, instead of deleting them, you have the option to put them back at any time. The ability to do this is useful, especially if the preference pane relates to software you still use. However, if you’ve reached the point of removal, you likely don’t have a good reason to keep the item around.
If you do wish to reverse your decision, you can place the pulled file back in the PreferencesPanes folder. You may need to relaunch System Preferences for any changes to take effect.
Clean Up Your System Preferences in macOS
Hiding rarely-used preference panes is usually enough to create a less cluttered look. If, however, some rogue applications have left their mark on your Mac, removing unwanted items from System Preferences is an option. While Apple doesn’t allow a lot of customization when it comes to presenting preference panes, at least you do have a little control.
If you do hide an item, you’d be wise to remember that you did so. Searching for a missing preference pane at a critical moment and forgetting where you put it could create an amusing—and confusing—situation.