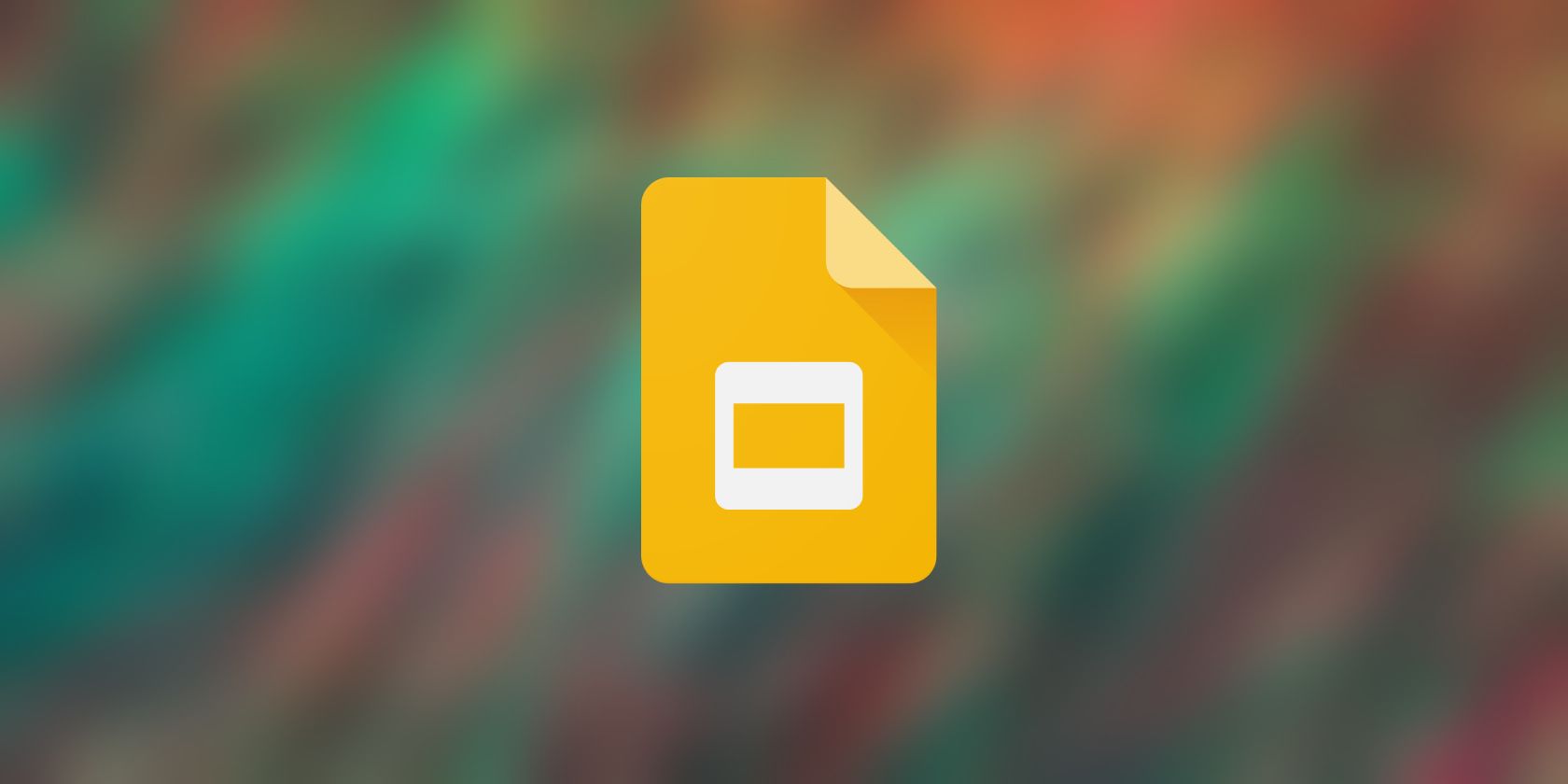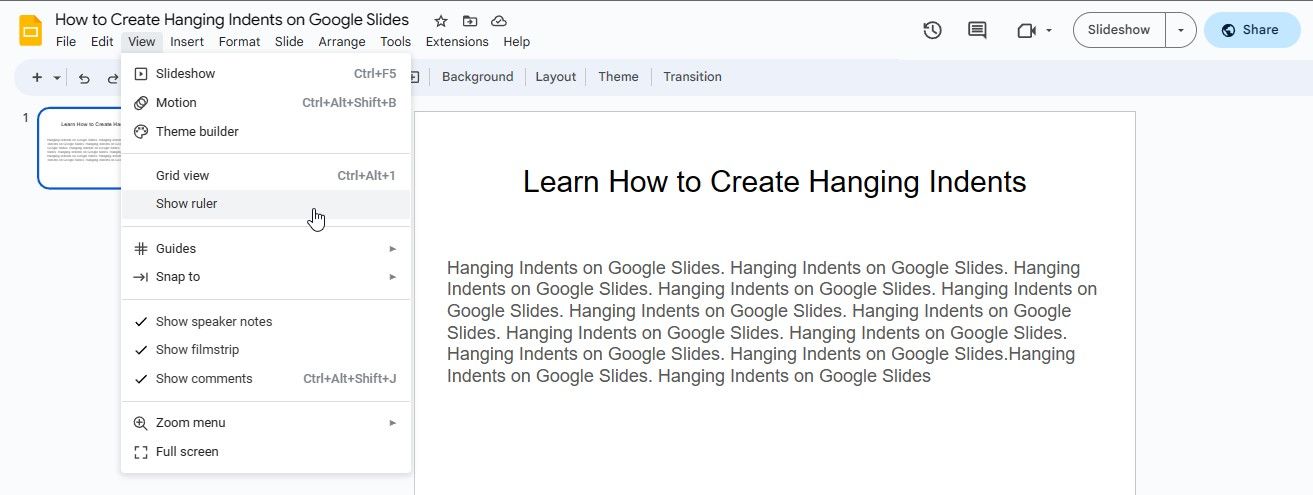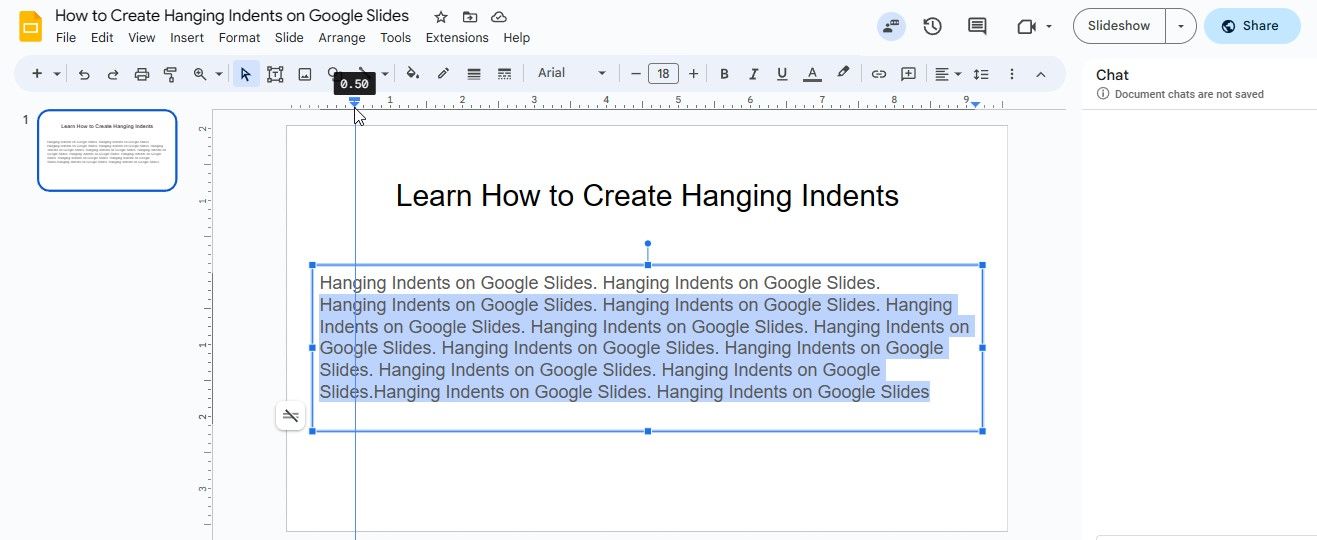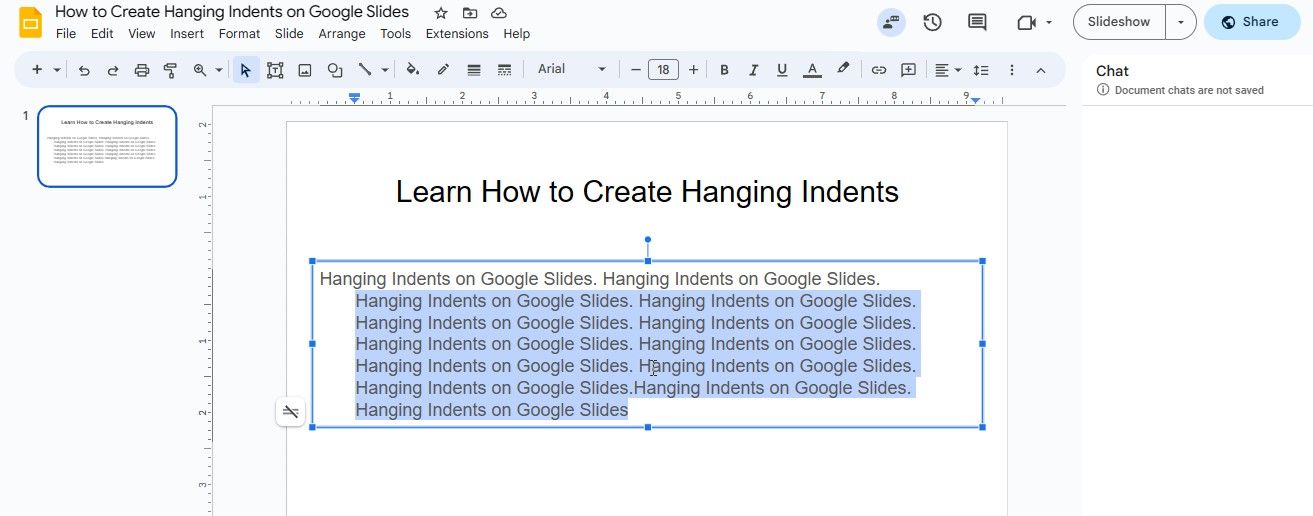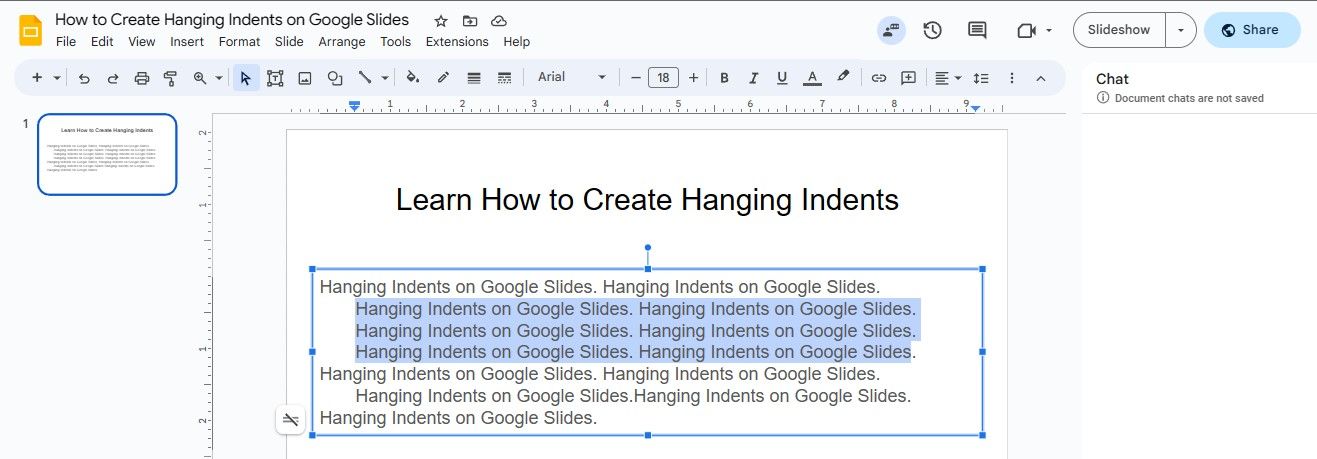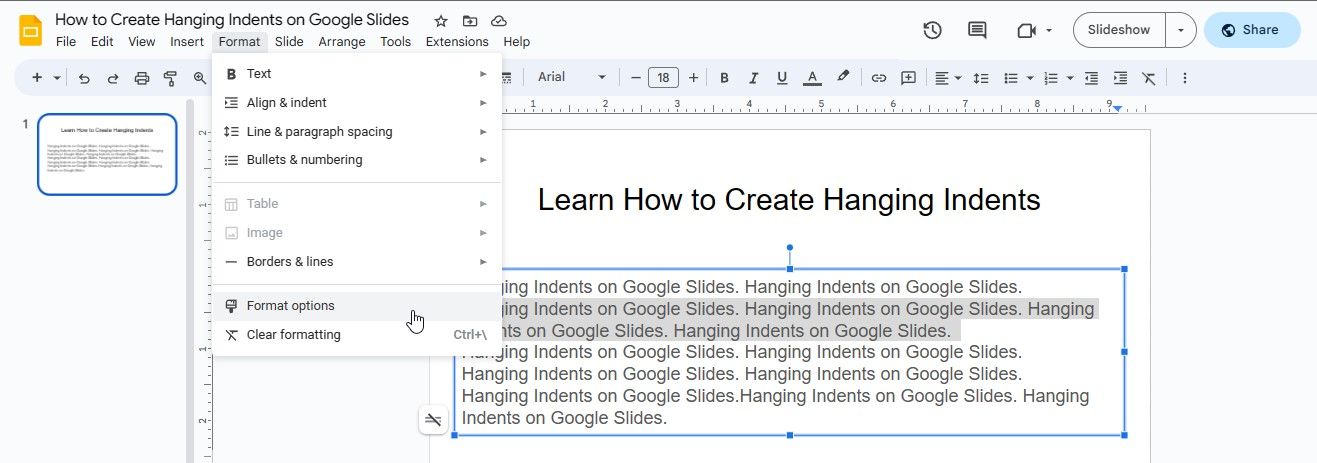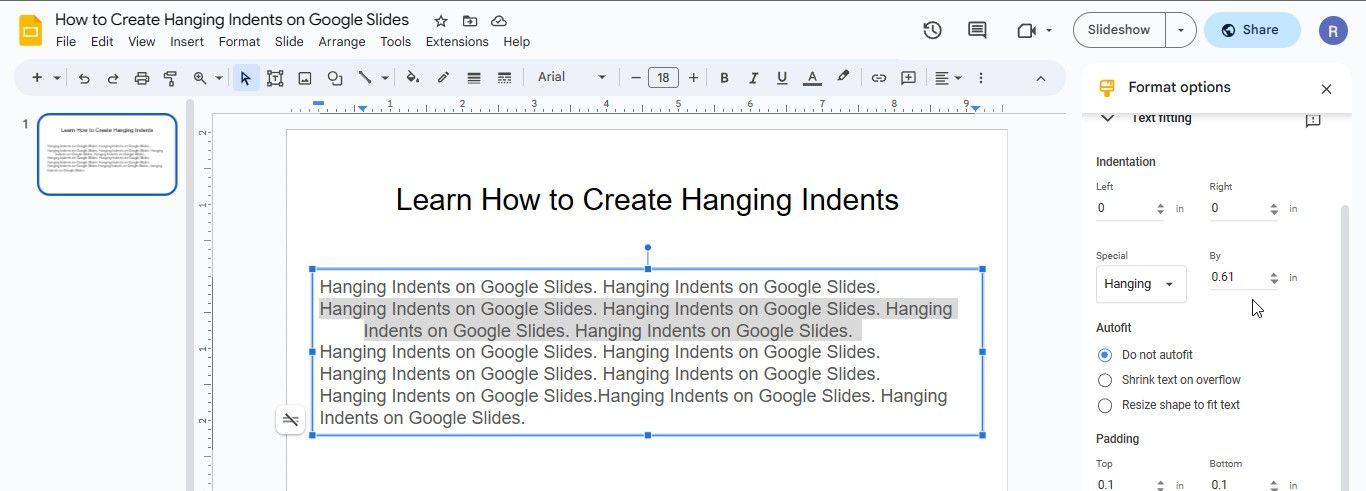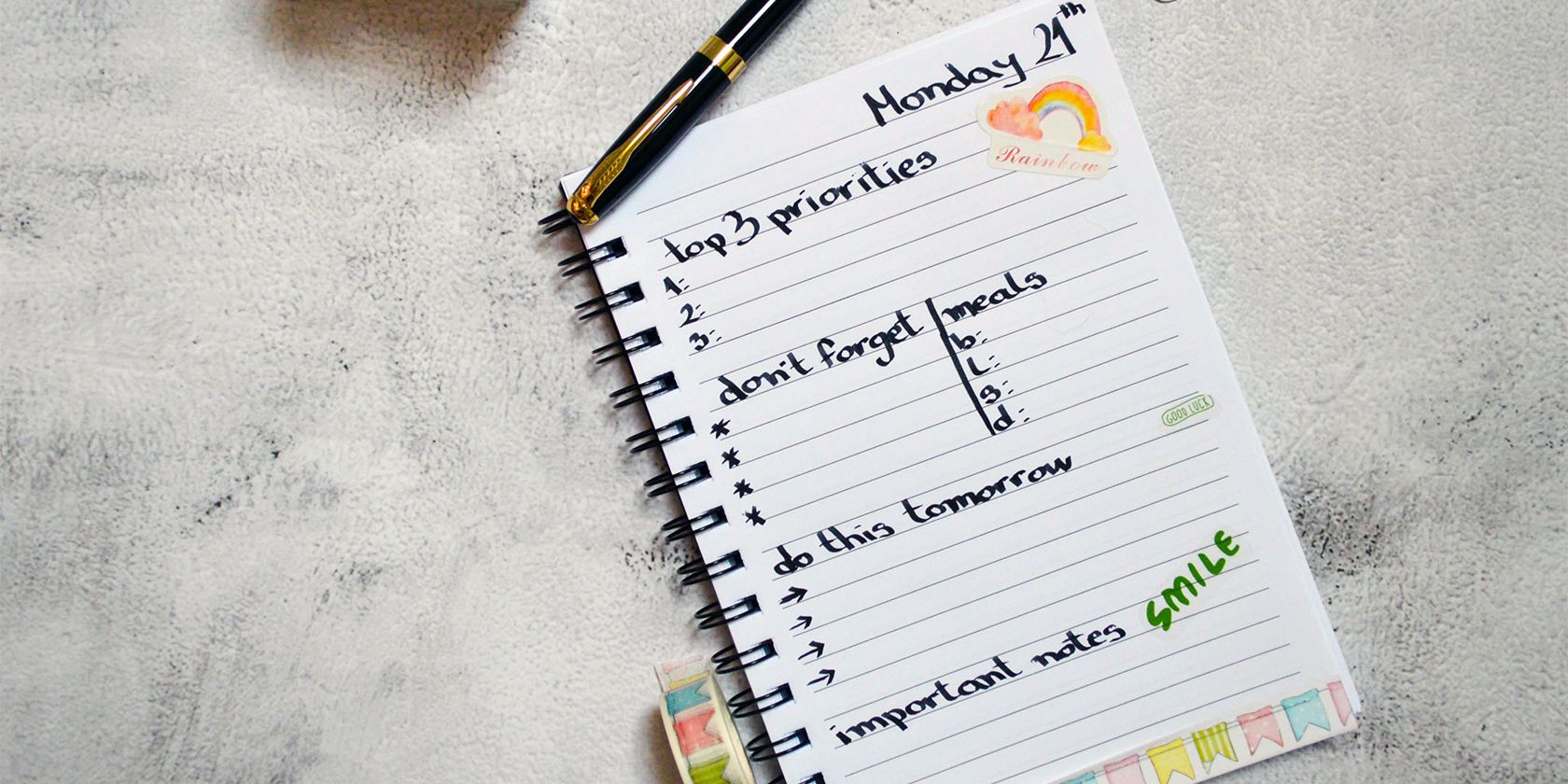Presenting information in a clear and organized manner is crucial for effective communication, and Google Slides offers many tools to help achieve this. One such tool is the hanging indent feature, which can make your presentation look polished and organized.
So, this is how you can create hanging indents on Google Slides.
1. Using the Ruler Tool
The ruler tool lets you indent multiple paragraphs or sentences. Here's how to create a hanging indent in a Google Slides presentation using the ruler.
- Create a new slide or open an existing one.
- Highlight the text or paragraph that you want to format.
-
Click the View tab and select Show ruler to enable the ruler tool if it isn't visible.
-
Click and drag the hanging indent marker to the right until it reaches the desired position. The hanging indent marker is the bottom triangle on the ruler.
-
Once you've adjusted the marker, click outside the ruler to apply the changes to your text. Your text should now have a hanging indent.
2. Using Keyboard Shortcuts
You can also create hanging indents using keyboard shortcuts for Google Slides. Here's how.
- Highlight the text you want to indent.
-
Press the Tab key once to indent the selected text.
- To indent a single line, place your cursor at the beginning of the line and press Ctrl + Shift + R on your keyboard.
3. Using the Format Tab
Using the Format menu is another way to create a hanging indent in Google Slides. Follow the steps below:
- Open your Google Slides presentation.
- Highlight the text that you want to format.
-
Click on the Format tab and select Format options from the dropdown menu.
- Select Text Fitting in the dialog box that appears.
- Under Indentation, select Hanging from the Special menu.
-
Use the By up and down arrows to adjust the indent spacing.
- Close the dialog box when you're done. The selected text should now be indented.
These are the various methods to add hanging indents to text in your Google Slides presentation. But if you're creating a written document instead of a visual presentation, you should learn how to make hanging indents in Google Docs instead.
Now that you know how to create hanging indents, this is when you should use them.
When Should You Use Hanging Indents?
A hanging indentation is a formatting technique where all lines of a paragraph are indented except the first line, which remains flush with the left margin. Hanging indents are typically used in text-heavy documents, such as academic papers or reports, to help readers distinguish between different levels of information and make the text easier to read.
In Google Slides, hanging indents can be useful for creating lists or outlining information in a presentation. For example, if you have a list of bullet points or numbered items, you can use a hanging indent to make each item stand out and help the audience follow along.
In addition, you may also want to use hanging indents in Google Slides when creating a bibliography or reference list for your presentation. With hanging indents in your slides, it'll be easier for your audience to quickly scan your list of sources and find the necessary information.
Overall, hanging indents can be a helpful formatting technique in Google Slides when you have a lot of text or information to present and want to make it easier for your audience to comprehend.
Make Your Google Slides Presentation Professional
Google Slides is a powerful tool for creating engaging and informative presentations. One way to make your presentations more professional is to use hanging indents.
You can easily adjust your text to create a hanging indent with a few clicks. Remember to keep your formatting consistent and check your presentation for any formatting errors.