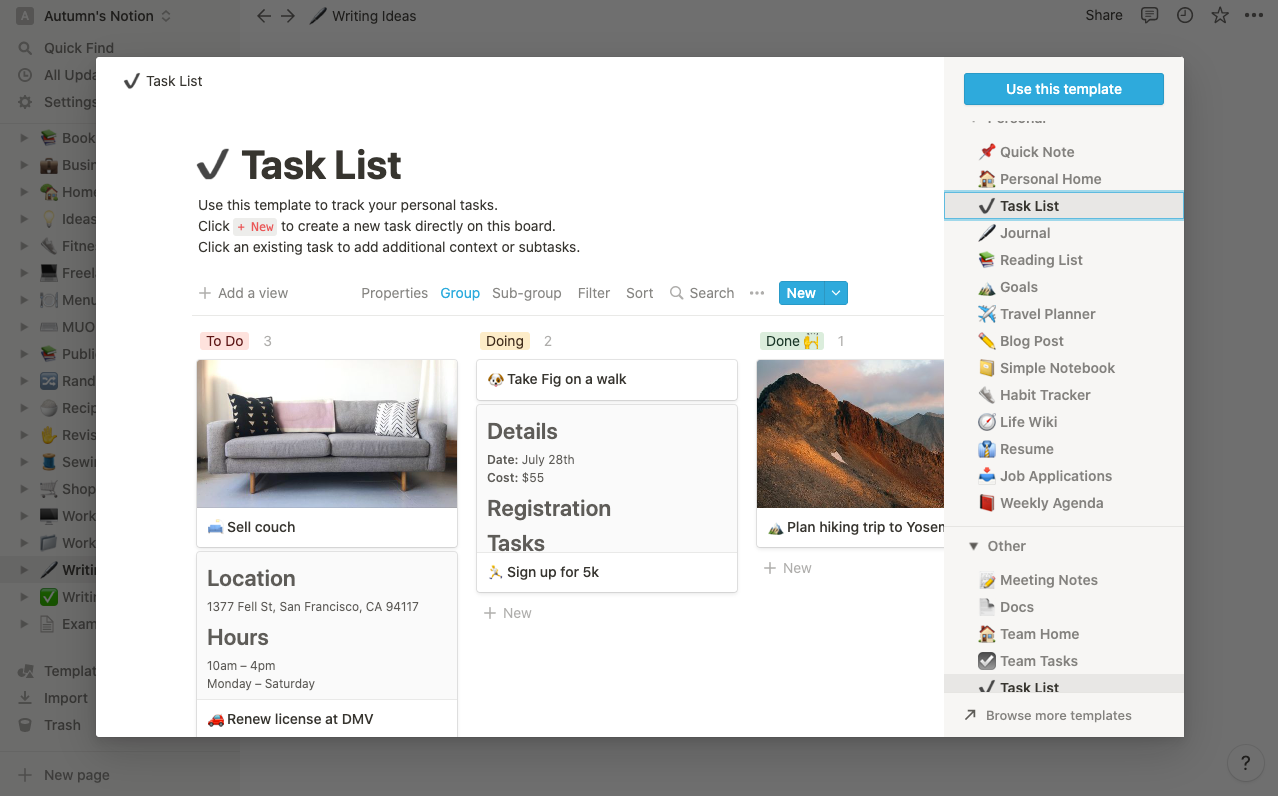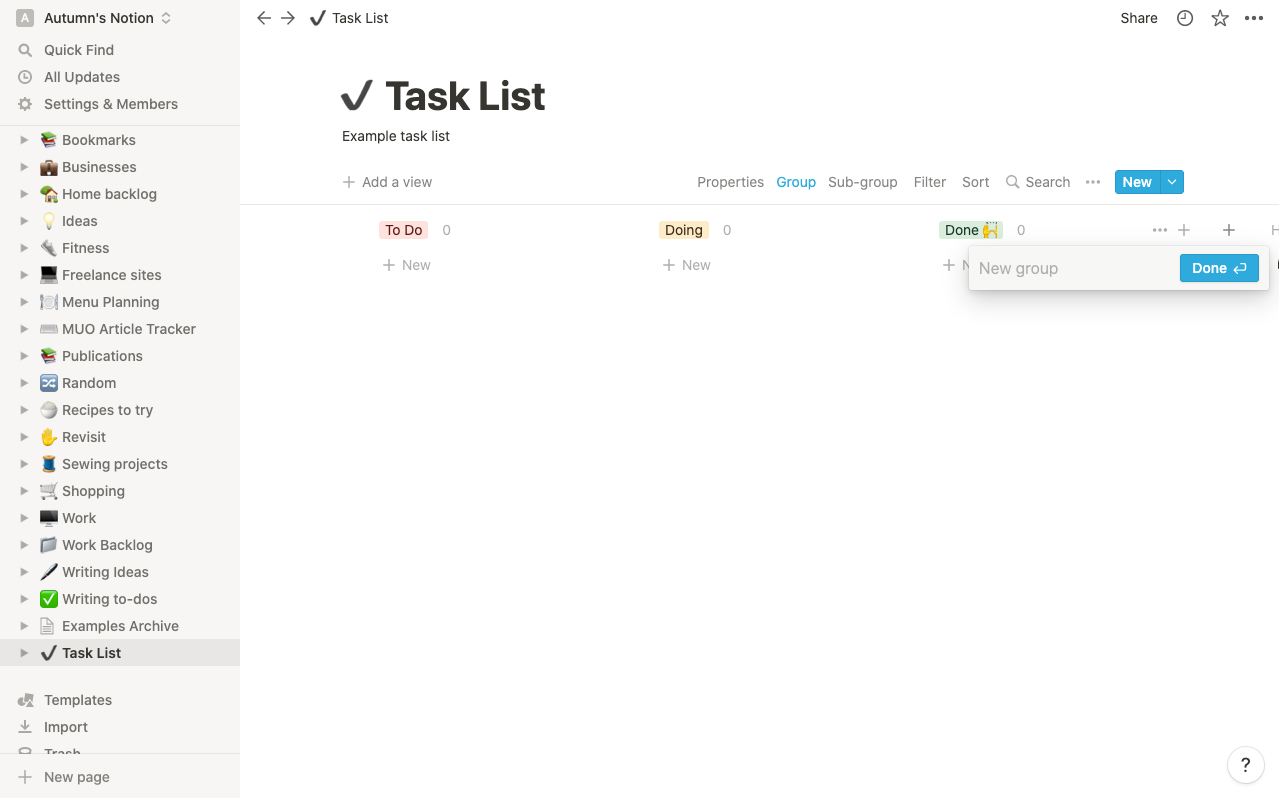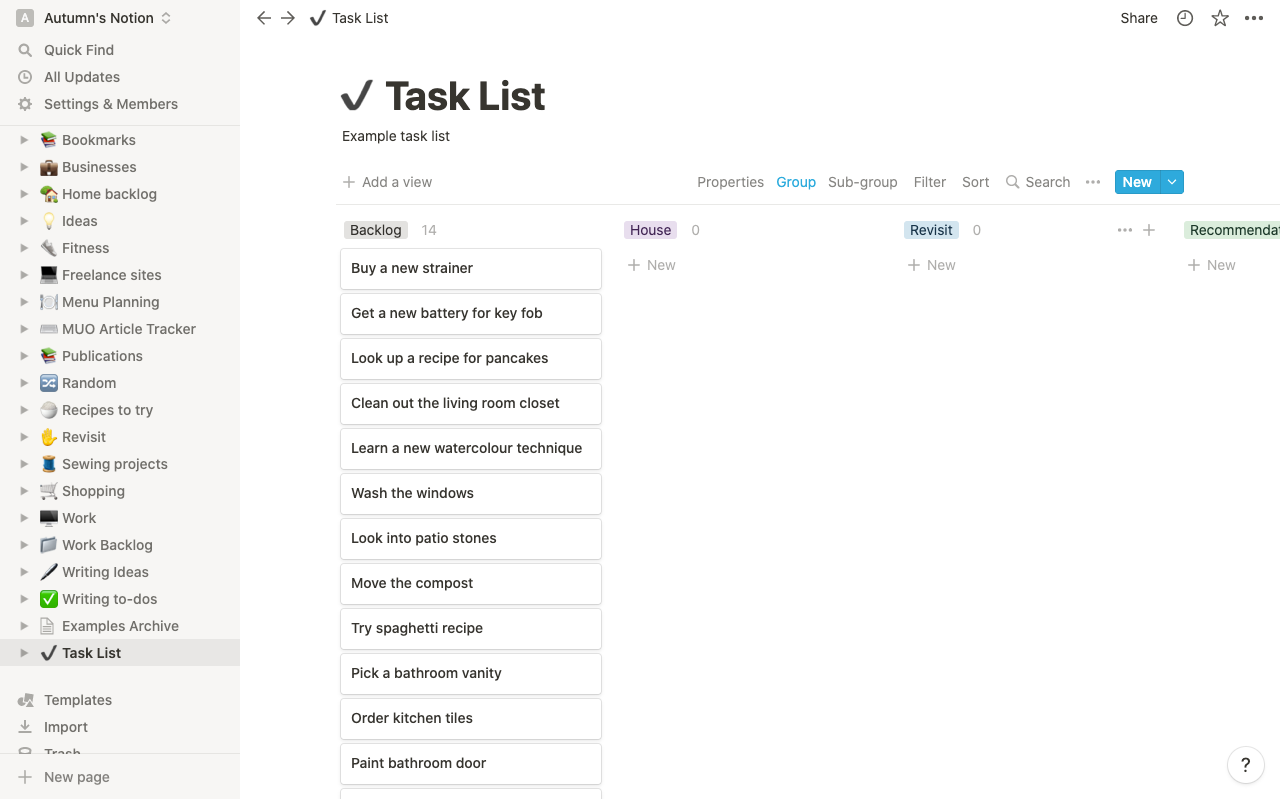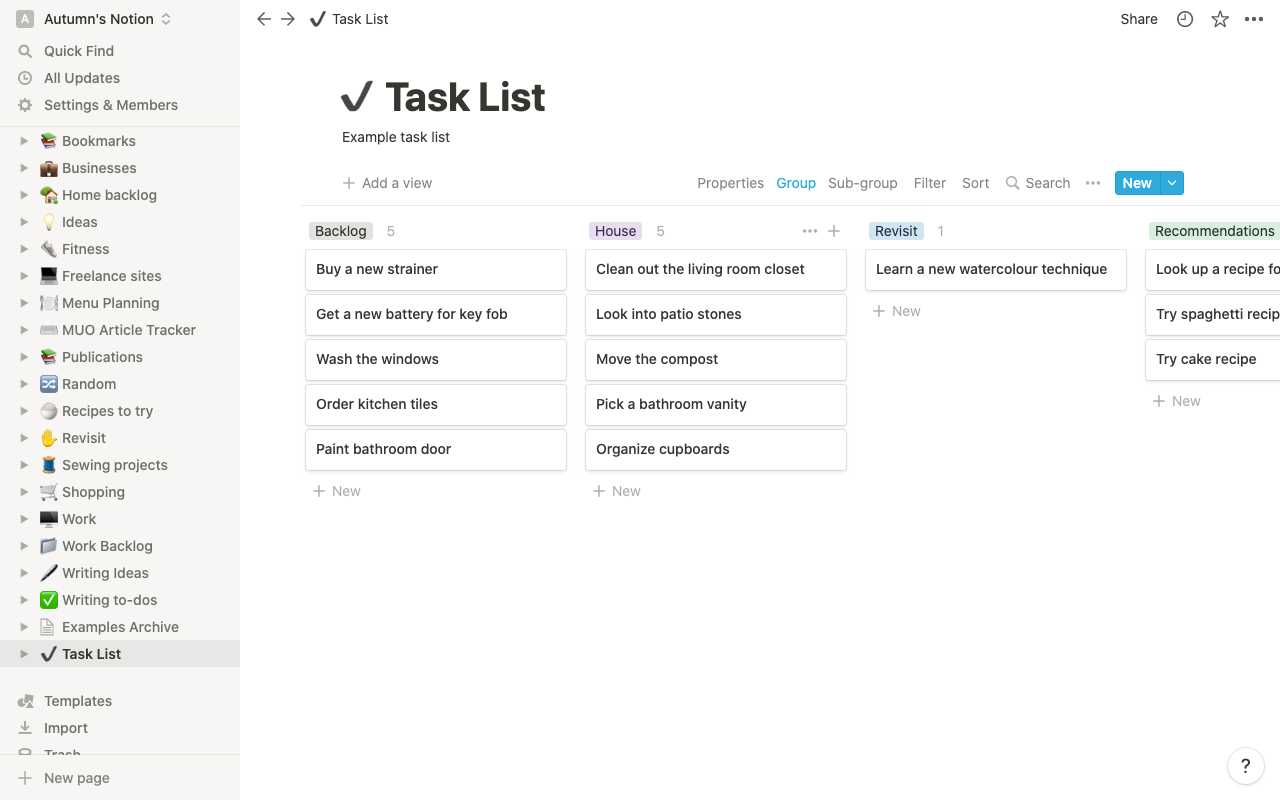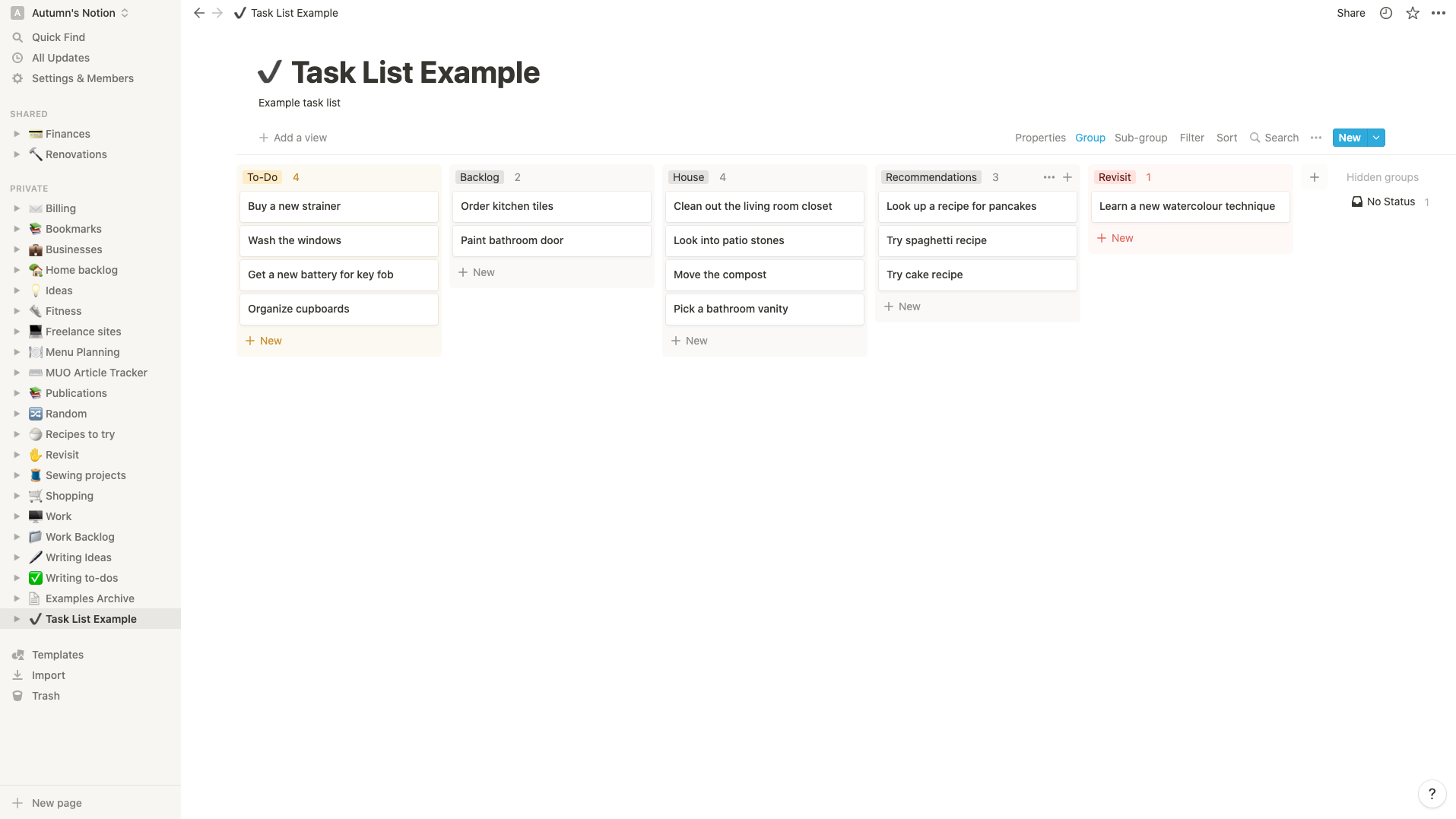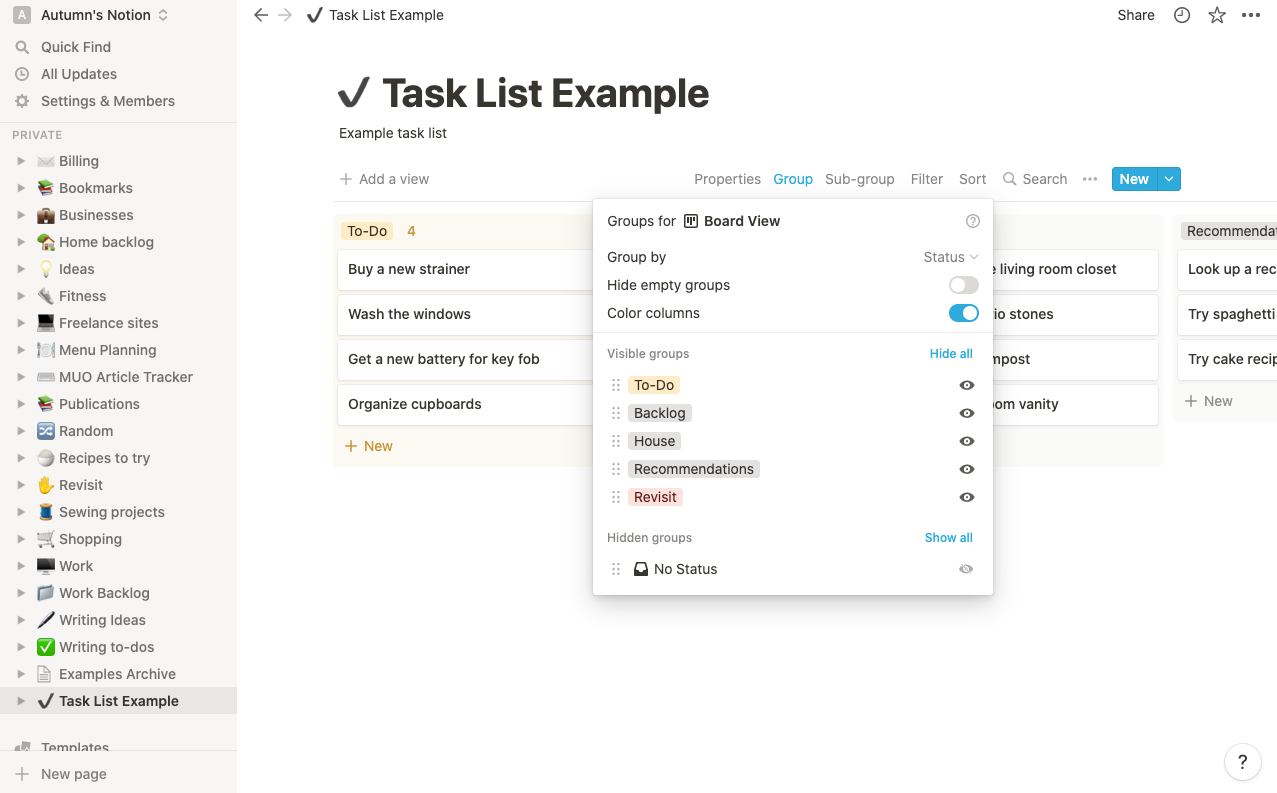It’s not uncommon to find yourself bogged down by chores, work, or assignments. The key to solving this is to come up with a plan and figure out where to start.
Taking the first step can be challenging, but writing it out and creating an interactive visual can help—especially when you can drag and drop things that would otherwise be weighing on your mind.
In this article, we’ll take you through how to get your to-do list back on track with Notion.
1. Create a Backlog in Notion
If you’re feeling overwhelmed with things to do, you likely want to avoid turning the task of creating a to-do list into a project. Thankfully, Notion has plenty of useful templates that you can use as-is or slightly customize to make your own.
For this example, the Task List template works well. You can find it in the Templates menu in the left sidebar under the Personal. Once you pull it up, delete the placeholder cards by selecting the three dots inside the card and clicking delete in the menu.
To create your backlog, add a new group by clicking the add icon to the right of your current groups and naming it backlog. Open its menu using the three dots beside the group name to change the color if you want to.
Now think of every meaningful task you need to do and add it to this list.
To avoid being too detailed, try to think of items that you don’t do out of habit. For example, if you automatically wipe your kitchen counters every day, you’ll want to exclude that task as it will make creating your backlog more challenging.
Think more along the lines of assignments or chores and things you’ve been meaning to do or forgetting to do. Don’t worry if you find you have a lot, or you only have a little. This list is just for you.
2. Sort Your Backlog Into Groups in Notion
Rename the other groups on your board to create categories. It’s up to you which categories you want to use for your to-dos, but if you’re looking for suggestions, try making one project-specific group if you have a lot of similar to-dos such as house, school, cleaning, organizing, or something else.
If you find you need more than one project-specific group, add another.
You may also want to include a revisit list for the tasks you don’t have time for now, and a recommendations list as a place to park to-dos that are actually a suggestion from someone else.
Additionally, you want to keep your backlog group because this is where all your generic to-dos will stay. You’ll also continue to add to each category, including the backlog, as new tasks come to your attention instead of adding them right to your current to-do list.
Once you have your board set up, drag and drop your tasks into their correct category, or leave them in the backlog if they don’t fit in anywhere else. If you find you listed large tasks that will take a lot of time, you can break them into smaller tasks in your categories as well.
For example, instead of listing steps to create a slideshow presentation, you may want to know how to break tasks into steps like researching, drafting, formatting, and proofing. Just ensure you’re specific when naming them to avoid forgetting which task the step is for.
3. Plan Your To-Do List in Notion
Now you want to put your lists into action. It may be tempting to pick some items and tackle them at random, but a little planning will help prevent you from feeling overwhelmed and allow you to prioritize.
All you need to do is create another category. You can create a separate page for instead if you wish. However, if you want to easily drag and drop items from one category to the next, add a new group to your board and call it to-do.
This group is where you’ll place your current or daily tasks. Either the evening before or in the morning, take a look at your lists and drag over the items you’d like to prioritize—much like using the Ivy Lee method, you’ll only want to move over an amount that you're comfortable with.
As you complete the task, delete it and move on to the next. At the end of the day, or once you’ve reached the end of your list, reload it with the same amount of new tasks for the next day.
If you have some incomplete tasks, don’t sweat. Keep those items at the top of your list for the next day, and add to the bottom of the list until you reach the daily amount you’re comfortable with.
Tips for Organizing Your Groups in Notion
Color coding is handy in any project management software. A really helpful option in Notion is adding color columns to the board database. To do this, click Group at the top of your board and toggle on color columns.
Doing this will make the color appear behind all the items in your group, so you can find the right columns faster and help certain ones stand out.
You’ll likely want your current to-do list to be the first item you see, since it’s the main focus of the board. By placing it to the left and giving it a bright color, you’ll help it stand out.
It’s also likely you don’t want your revisit list getting in the way of planning your day, so you may want to move it to the right and give it a different color, so you don’t keep checking it. If you find the list really distracting, you can also hide it from your board and only look at it when you know you have some extra time.
Get Back on Track With Notion
Creating a quick task board in Notion is an excellent way for you to get back on track with your to-do list. If you find the system works for you, you can also continue to use it to prevent yourself from getting off track again.