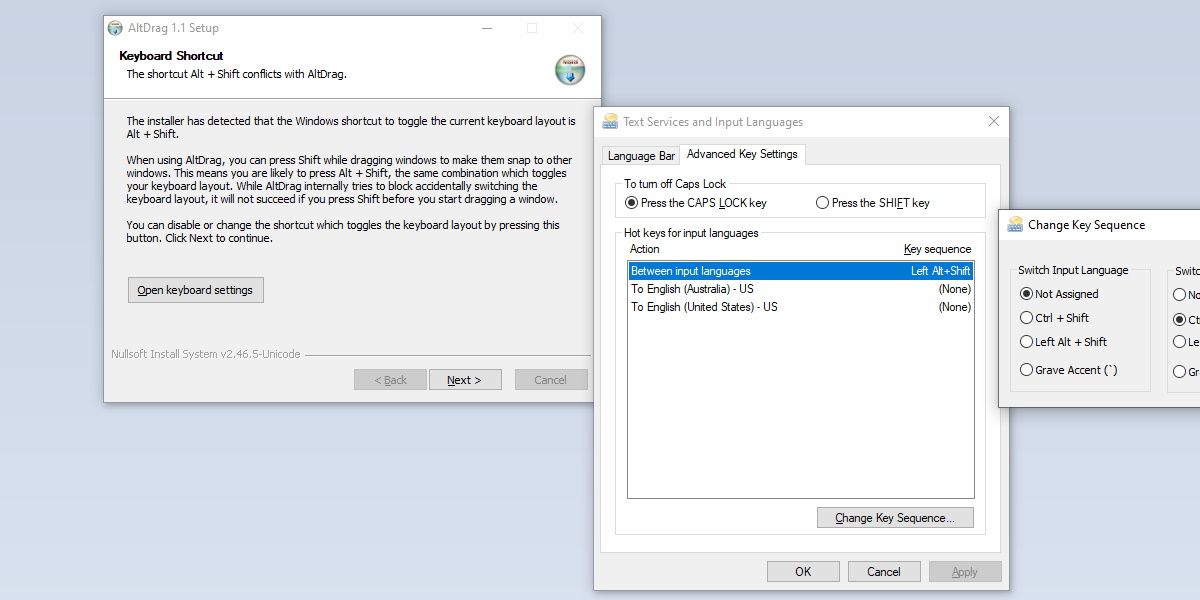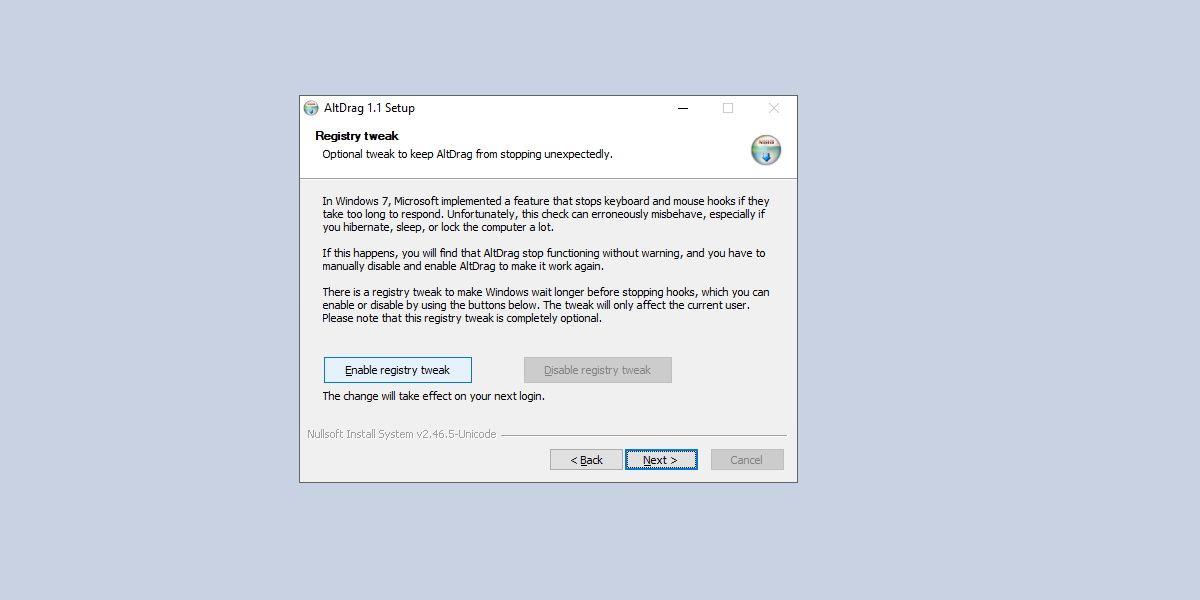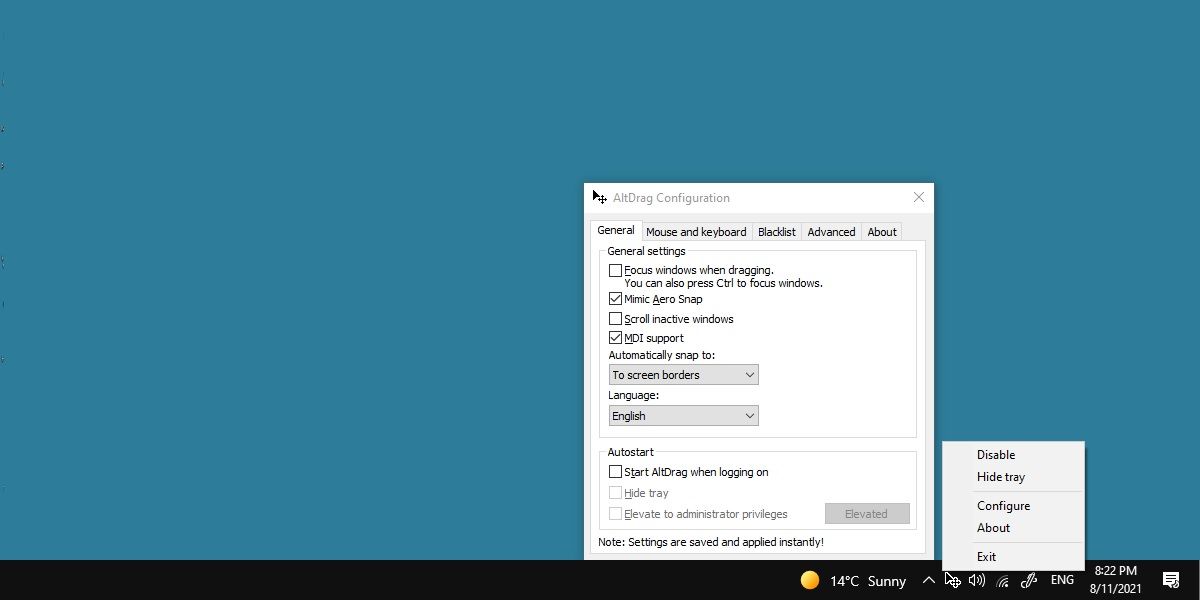Your mouse in Windows can dramatically affect your productivity and the ease with which you'll navigate your system. For some, the default behaviors of the mouse can be a little frustrating to use.
From having to flick your mouse to the top of the screen to search for minuscule resizing spots on open windows, there is a lot you can do to improve the default Windows mouse experience. So, let's try customizing your mouse experience with a freeware called AltDrag.
What Is AltDrag?
AltDrag is a lightweight addon that changes the default Windows mouse behavior. Its stated goal is to give you the ability to move and resize your windows in a new way. However, it does much more than that.
With AltDrag, you'll gain access to functions usually only found on Linux platforms or other similar operating systems. The primary function of AltDrag is simple: by holding the Alt key, you'll be able to move and organize your open windows by clicking and dragging.
The program offers many optional features and customizable options.
Download: AltDrag (Free)
Installing AltDrag
Using AltDrag is free and like installing any other Windows program. There are only a few additional steps involved in setting up AltDrag. These relate to modifying your keyboard settings so that they don't conflict with AltDrag. These are all optional but will enhance your experience with the program.
There are two key settings AltDrag prefers to change before installing. First, it disables the Input Languages hotkey, and then applies a registry tweak.
Disable Input Languages Hotkey
This is the first step in the AltDrag installation and is simple. The installer will give you some information as to why this hotkey needs to be disabled. Following this step will disable your Left Alt + Shift shortcut, which toggles between keyboard languages. Never use it? Good.
- Select Open Keyboard Settings when prompted.
- Enter Advanced Key Settings and switch the Between Input Languages option to Not Assigned.
You could also select a different hotkey combination to use if you want.
Apply the Registry Tweak
In this installation step, AltDrag will request you to automatically apply a tweak to a registry setting that allows the program to run smoother. It's a one-click process.
Click Enable registry tweak, and you're good to go.
This tweak relates to a behavior (since Windows 7) where Windows automatically stops additional mouse functions if they're not used for a certain period. This can cause addons to your mouse software, like AltDrag, to behave erroneously, mainly if you use Sleep or Hibernate functions.
Again, this is entirely optional but recommended if you'd like this program to perform as well as it can.
Using AltDrag
AltDrag will immediately start after the installation. The black cursor with four black arrow icon appears at the bottom right-hand corner of your screen.
Now, you can hold the Alt key, grab a window anywhere, and drag the mouse to reposition the window anywhere on the desktop.
The ease with which you're able to grab, shift the focus of, and minimize or reposition your windows is the highlight of this program.
The program has several more layers of features and customizations you can explore. Consider the following list a quick reference sheet of what else you can do with this program out of the box:
- While holding Alt, drag a window into the side or corners of your screen. This will activate what is known as Aero Snap.
- While holding Alt, use your right or middle mouse buttons to resize your windows.
- While holding Alt and dragging a window, hit the Ctrl key to make that window the active window quickly.
- The Ctrl key can also be used to restrict your actions to a specific monitor if you're using two or more monitors.
- Hold Alt and double click to maximize or minimize a window immediately.
These are the features that make AltDrag a powerful program that can significantly speed up your workflow. Without having to flick your mouse to the top of the screen or search for troublesome resizing spots on your programs, you can easily manage a wide array of windows and documents using only your mouse.
However, that's not all this program has to offer. There is a range of preferences you can modify.
Take It Even Further With AltDrag
Accessing the options menu and configuring the program is easy. Right-click the AltDrag icon and click Configure.
Refer to the tabs near the top of the window. AltDrag splits its settings into General, Mouse and Keyboard, Blacklist, and Advanced. We'll look at the first two for our purposes, as that's where most of the customization features are.
In General settings, you can change some elements of the default behavior. For example, the first option allows you to change whether or not using AltDrag on a window makes it the active window. Set this to your preference.
Mimic Aero Snap allows you to "snap" windows to a specific size depending on where on the screen you want to drag them to. This feature is on by default and is a core feature of AltDrag. However, some people may find the constant snapping frustrating as they use the program. Disable this if you don't like it.
Scroll inactive windows allows you to use your mouse to scroll through inactive windows. This is off by default.
MDI support is a little more complicated. This option determines whether or not AltDrag can scroll through different individual windows within a single program. Think of an image editing program or any application to view and compare multiple documents at once. If you're not sure about this one, it can't hurt to turn it on and try it out.
The rest of these options are pretty self-explanatory.
Automatically snap to refers to how the Aero Snap feature works. You can change this to snap to individual windows or the borders of the screen. Aside from changing the language, this page also allows you to have AltDrag start when you first log in, hide the AltDrag tray icon, or run the program with administrator privileges.
Mouse and Keyboard helps you manage your mouse experience. Change what your mouse does while holding Alt and pressing a specific button. You can assign behaviors to the three primary mouse buttons, two additional buttons, and your scroll wheel.
As you can see, AltDrag can be set up to match your needs. You can even take the Alt out of AltDrag and choose a different activator key.
Your Mouse Under Your Control
AltDrag is an excellent mouse customization freeware and enhances your productivity while working on your Windows system. Fewer mouse movements mean less wrist strain or other RSI issues. Ergonomics is essential for anyone using a computer for work, study, or fun.
Ergonomics shouldn't stop at your software, as there's more you can do to ease the strain on your wrist. Consider changing your mouse. Combined with AltDrag, a vertical mouse can go a long way.
Of course, AltDrag doesn't have to be all about maximizing workflow and ergonomics. It's fun to swing your windows and documents around with so little effort. On the other hand, don't overlook the subtleties of customizing your Windows experience. So, why not have a look into other fun ways to spice up your mouse?