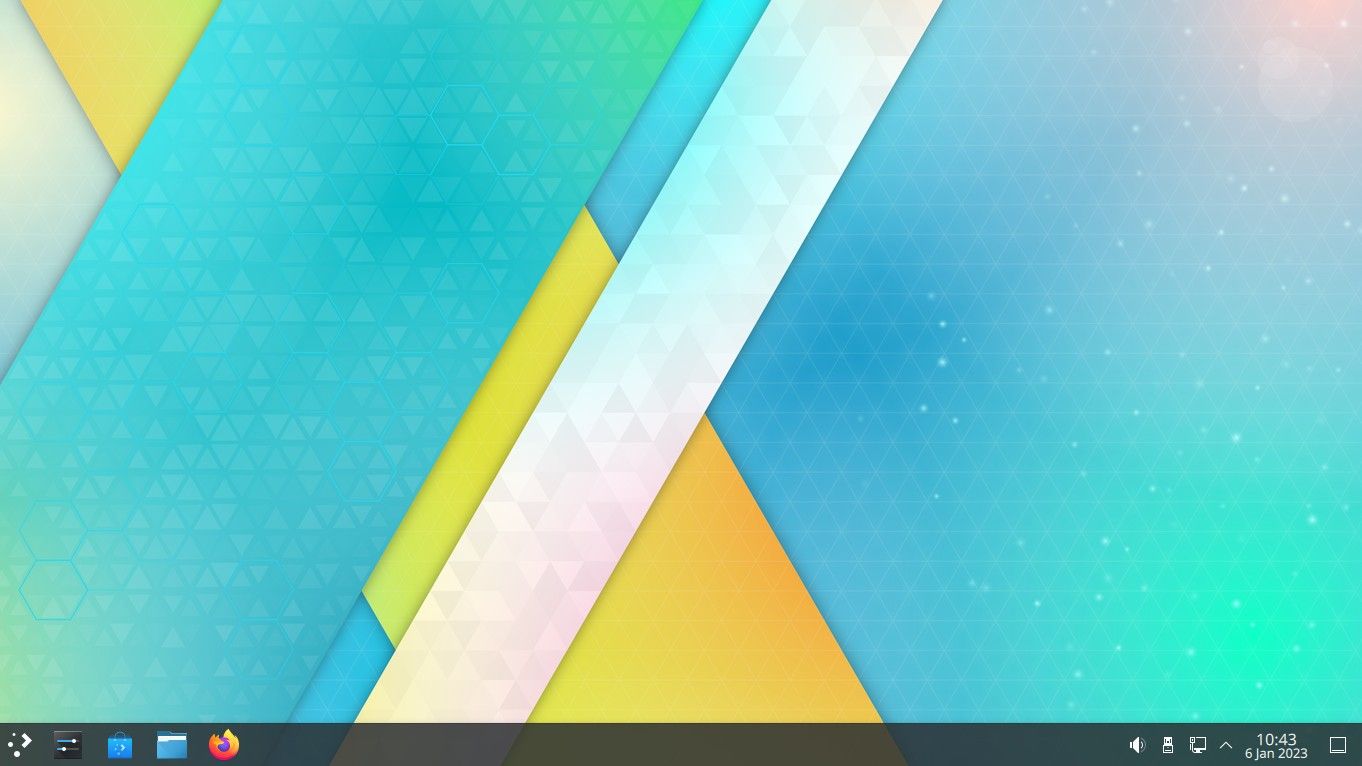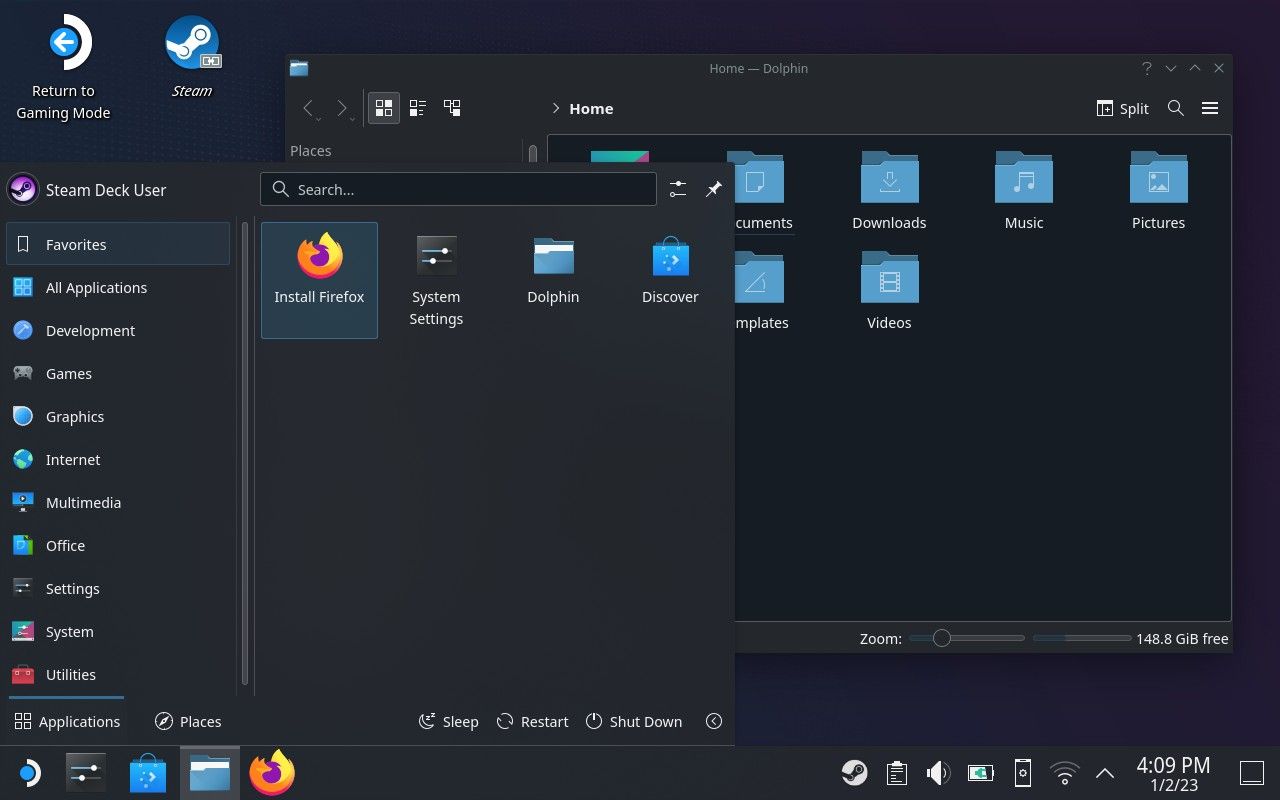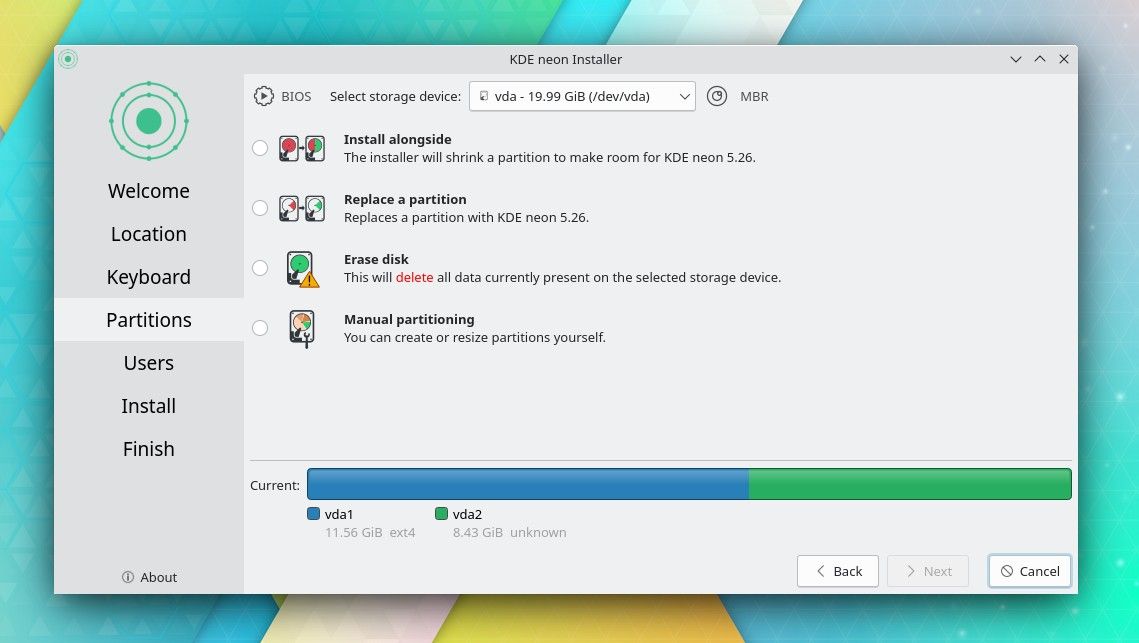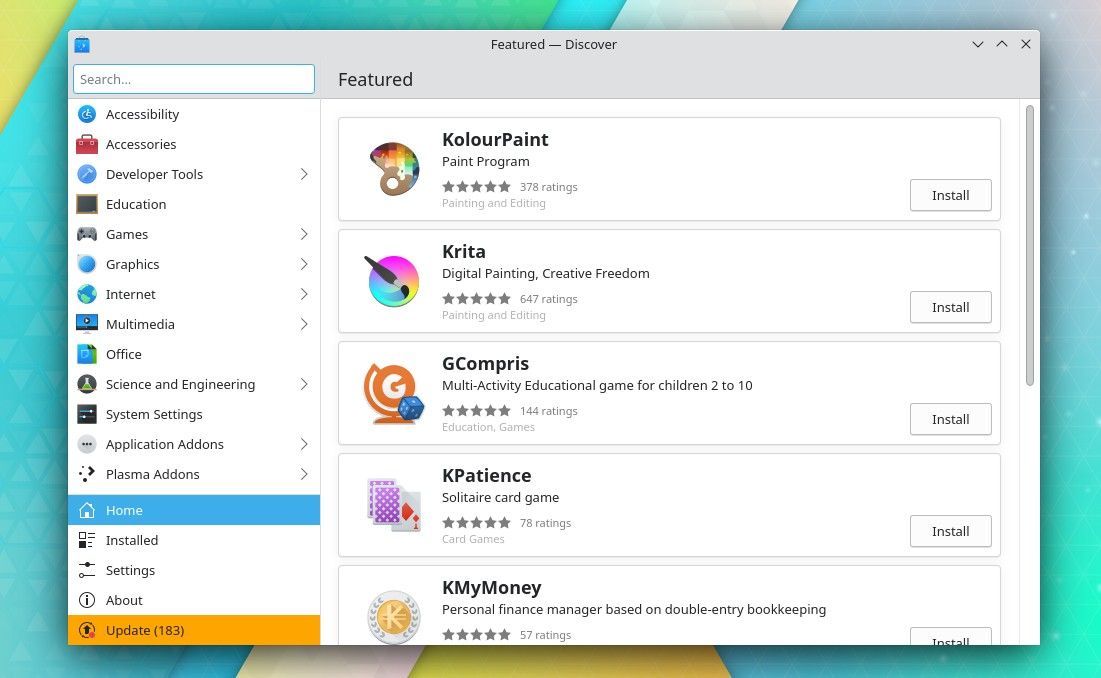The Steam Deck comes with a desktop mode that might resemble Windows, but it actually has little to do with Microsoft's operating system. The Steam Deck's desktop mode is entirely different under the hood.
This interface is instead known as KDE Plasma. If you like it, you don't have to stick with it on your Steam Deck alone. You can install it on your desktop or laptop as well.
What Is KDE Plasma?
KDE Plasma is a desktop environment for free and open-source operating systems. A desktop environment is a name for the interface you interact with on your PC. It refers to the panel across the side of the screen, the way you launch applications, and the way you switch between open windows.
KDE has been around since 1996 (ironically, though unrelated, the same year that Valve was founded). The "Plasma" name appeared with the release of KDE 4 in 2008.
The Plasma refers to the desktop's immense customizability and ability to mold itself into whatever you need it to be. KDE Plasma is one of the most configurable interfaces on any operating system.
KDE Plasma is widely associated with Linux (though it's also available for other open-source OSes like FreeBSD), and it's only one of many options. This contrasts with Windows and macOS, where there is only one desktop environment available for each.
The operating system on the Steam Deck is known as SteamOS, and it's based on Linux. Valve chose to use KDE Plasma as the desktop environment, and they made only very minor changes to its appearance. The Steam Deck has its logo in the bottom left, a slightly tweaked custom theme for applications, and a different default desktop. That's about it.
Can You Install SteamOS on Your PC?
At the time of writing, the version of SteamOS that ships on the Steam Deck isn't available for you to install on a PC. You can find older versions of SteamOS that are substantially different and won't resemble the experience you find on Valve's portable device.
But the Steam Deck uses a relatively vanilla version of the KDE Plasma desktop and Linux in general, only locked down to reduce the likelihood of users breaking their device by manipulating software.
To get a similar experience on your computer, all you have to do is install KDE Plasma via one of the many available Linux distributions instead.
How to Install KDE Plasma Without SteamOS
The easiest way to get KDE Plasma is to buy a computer that comes with KDE preinstalled, but that can cost quite a bit of money. The cheaper way to get your hands on KDE Plasma is to install a version of Linux that ships with KDE Plasma, the way SteamOS does.
Which Linux Distro Should You Install?
There isn't a single operating system known as Linux. Instead, there are many available operating systems that are all based on Linux. That's because Linux is technically just a kernel, the part of your computer that enables software to communicate with the hardware. It's the reason something happens on your screen when you press a button on your keyboard.
Operating systems based on Linux are often referred to as Linux distributions, or “distros” for short. You want to pick one that ships the Linux kernel with the KDE Plasma desktop environment on top.
KDE Neon is one option that comes directly from KDE developers. Kubuntu is another choice that might be slightly easier for newcomers. If you want a more thorough list, you can peruse our list of the best KDE-centric distros.
How to Install a Linux Distro
Once you’ve picked a distro, your first step is to download the ISO file that you will then use to create your own installation media. In the past, the common method was to burn this ISO file to a CD-ROM. These days you burn this image to a flash drive instead using a program like Etcher, which is available for Windows, macOS, and Linux.
Once you have a Linux USB stick formatted and ready to go, the next step is to turn on your target computer and boot from the flash drive instead of internal storage. The process differs depending on your computer but often consists of pressing the correct function key when the computer is first booting.
From here on, the process is pretty straightforward. You can usually find an app on the desktop or in the app launcher to initiate the installation process. If you've followed guided installation prompts when installing an app on Windows, you can likely install Linux just fine.
For more detailed instructions, read our guide on how to install Ubuntu on your computer using a USB flash drive. The process is largely the same regardless of which Linux distro you choose. Remember KDE Neon and Kubuntu? They both are based on Ubuntu.
Make sure to back up the data on your PC beforehand, especially if you plan to erase Windows or macOS from your machine. Even if you opt to dual-boot Linux instead, there's still a risk of data loss.
Where to Find Apps
Once you've got your desktop up and running, what next? Your distro likely comes with a handful of apps preinstalled, such as the Mozilla Firefox web browser. You can open the Discover app store to get your hands on additional software.
If you want to fully dive into the KDE Plasma experience, you can browse the full suite of KDE software by heading to apps.kde.org. This is software from the KDE community designed with the KDE Plasma desktop in mind.
If you want access to the same apps you have available on the Steam Deck, visit Flathub. If Flathub doesn’t come preinstalled on your distro, the website provides simple setup instructions.
On Flathub, you can find a wide range of software, including well-known software like Discord and Spotify. When it comes to gaming, you can download the Steam client, Lutris, or the Heroic Games Launcher (which lets you log in to your Epic or GOG accounts).
Enjoy KDE Plasma on Your Desktop
You now have access to the full KDE Plasma experience. KDE is a fun way to interact with a computer. The default layout may feel familiar, but you can customize any part of the desktop. Or you can install your client of choice and dive straight into gaming.
Thanks in large part to Valve's various investments over the years, gaming on Linux isn't that different from gaming on a Steam Deck. A Steam Deck is just a portable Linux PC, after all. One that happens to come with KDE Plasma, along with all its hidden features.