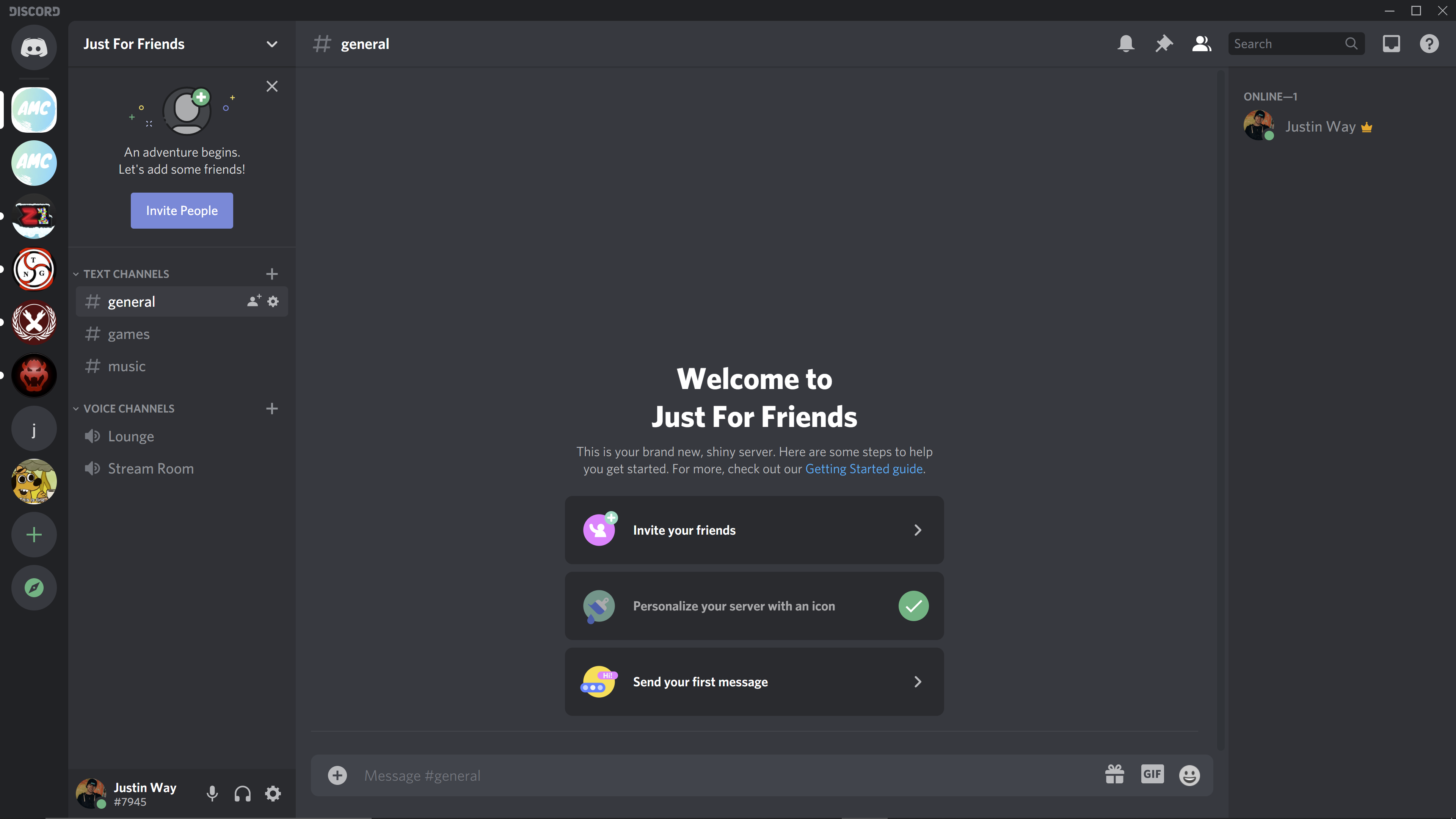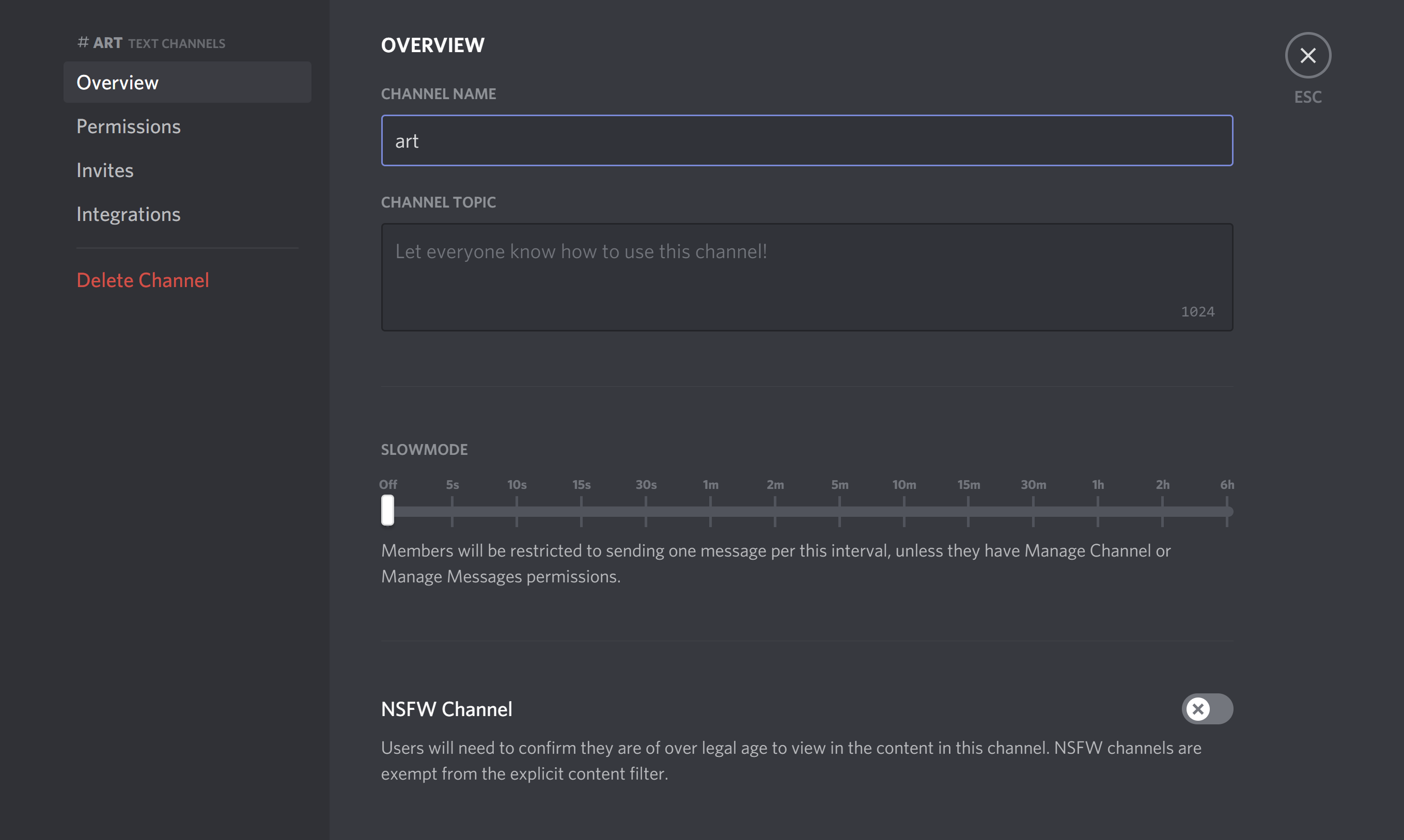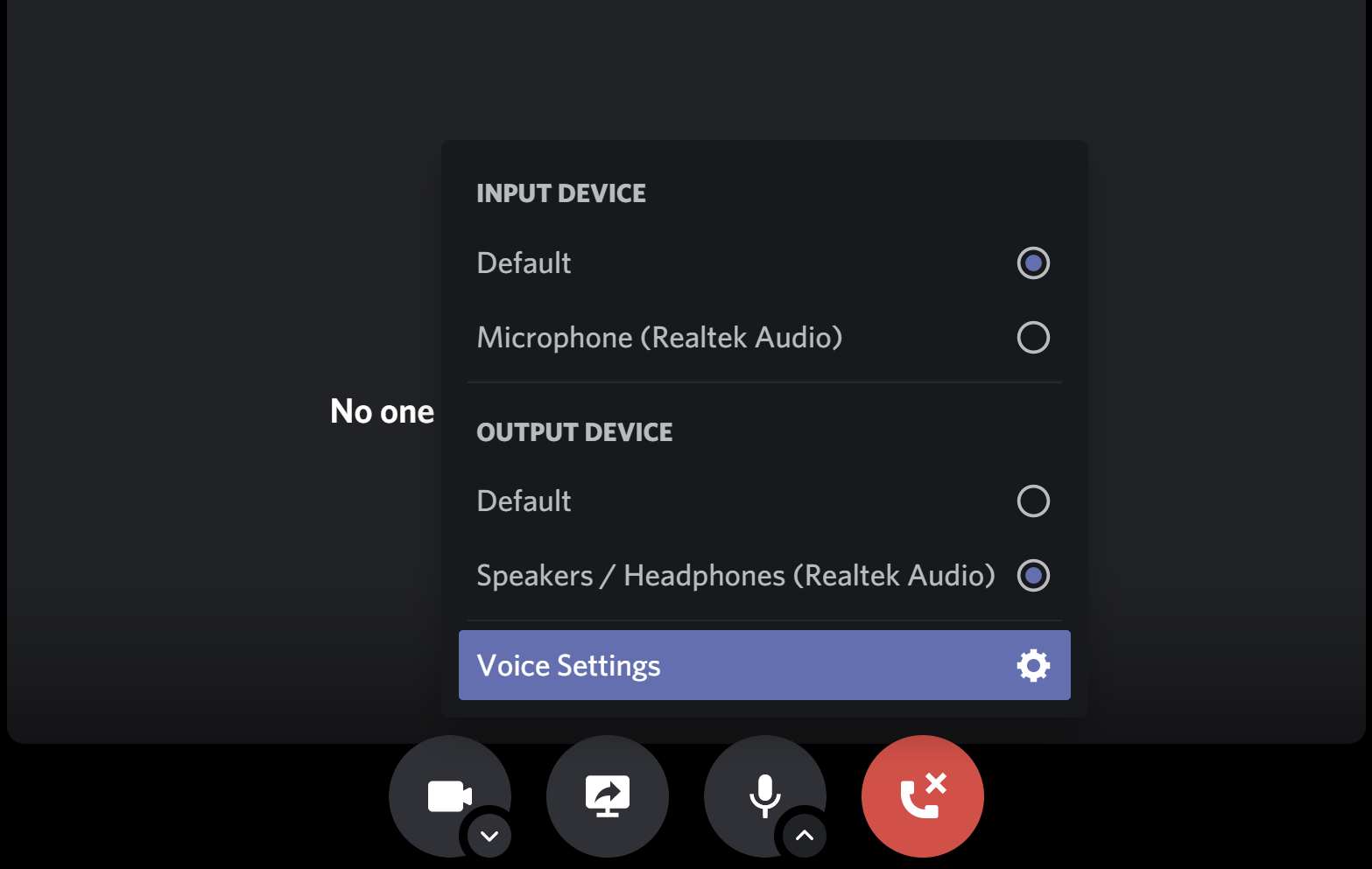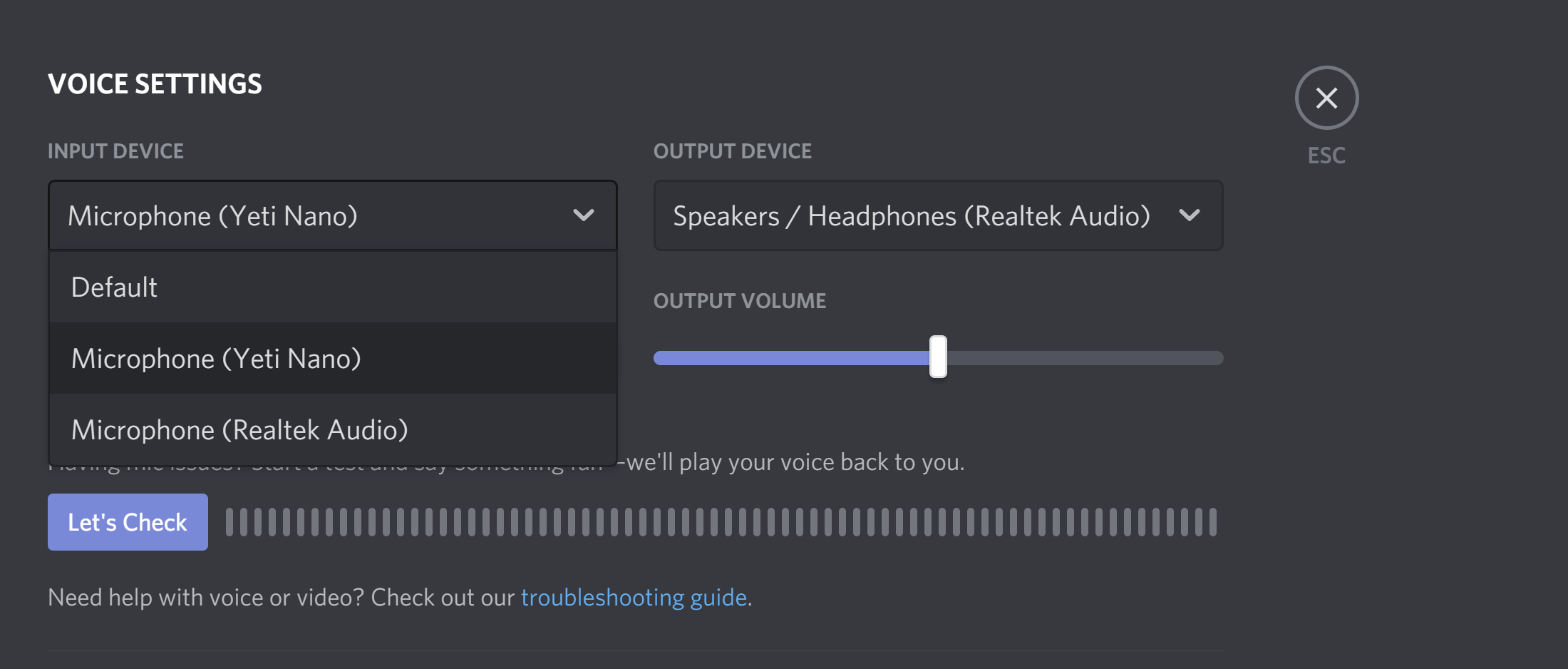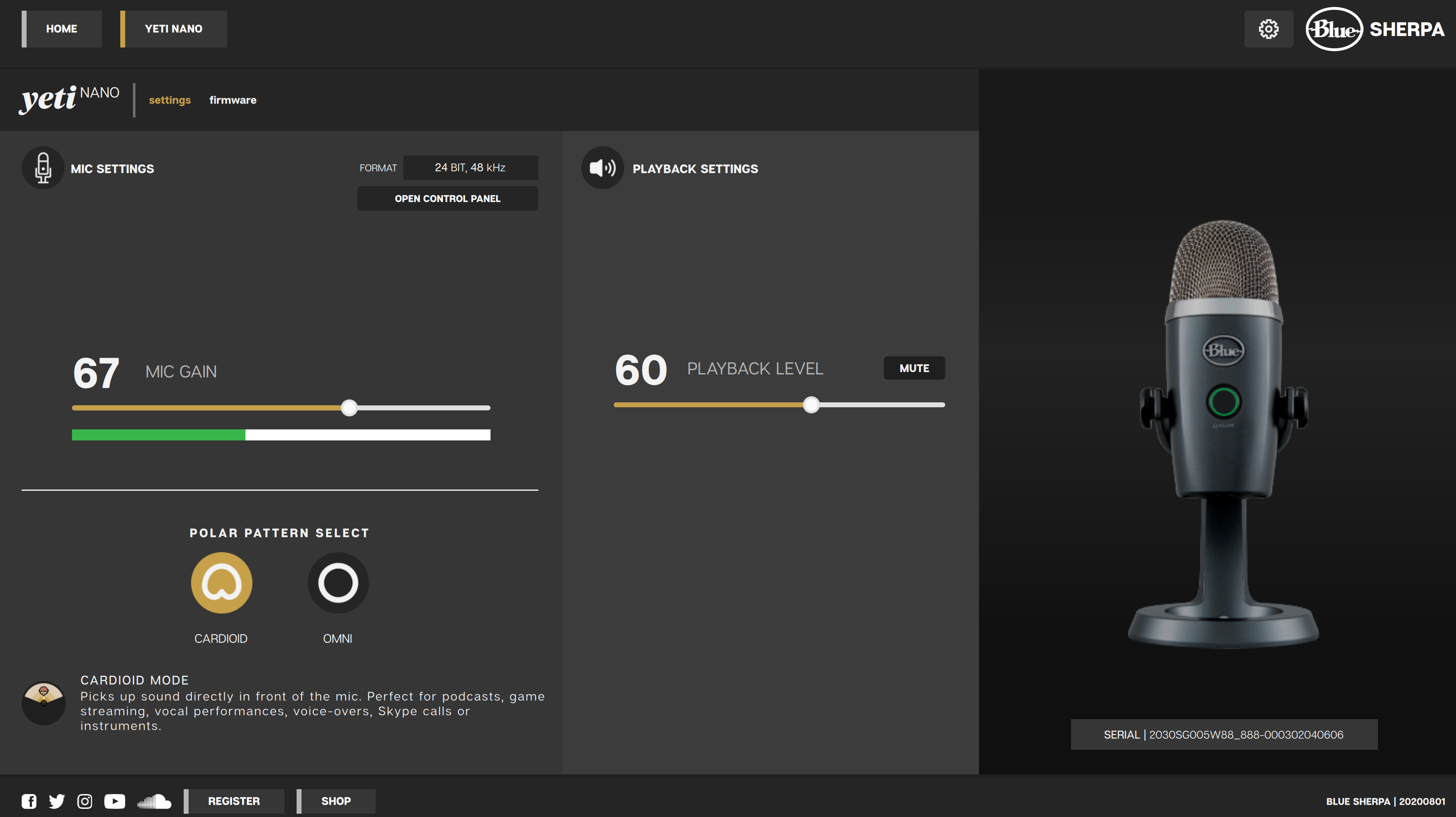Discord is most gamers' favorite way to voice and video chat with their friends while gaming. It has also proven extremely popular for staying connected with friends recently, even without video games being involved.
Discord is great for communicating with friends throughout the day and meeting new people through public servers. And at its core it's just a fun place to hang out, with more to do than on other social media platforms.
If you have been invited to a friend's Discord server and have never used it, or want to create your own Discord server for you and your friends, here's a beginner's guide to Discord.
What Is a Discord Server?
A server is an invite-only home for your personal circle, work, or other club or community you're involved in. Within this server are multiple channels for different topics your friends or community members like to talk about.
For example, I created a new discord server for all of my friends who like to create and want to collaborate and meet like-minded people.
Within my server, I have different channels for different topics. These channels are devoted to different creative endeavors, such as musicians, artists, writers, and photographers. We also have a channel just to hang out in.
How to Create Your Own Discord Server
To create a server, simply click the + icon below your list of servers. Discord will provide you with a number of different options.
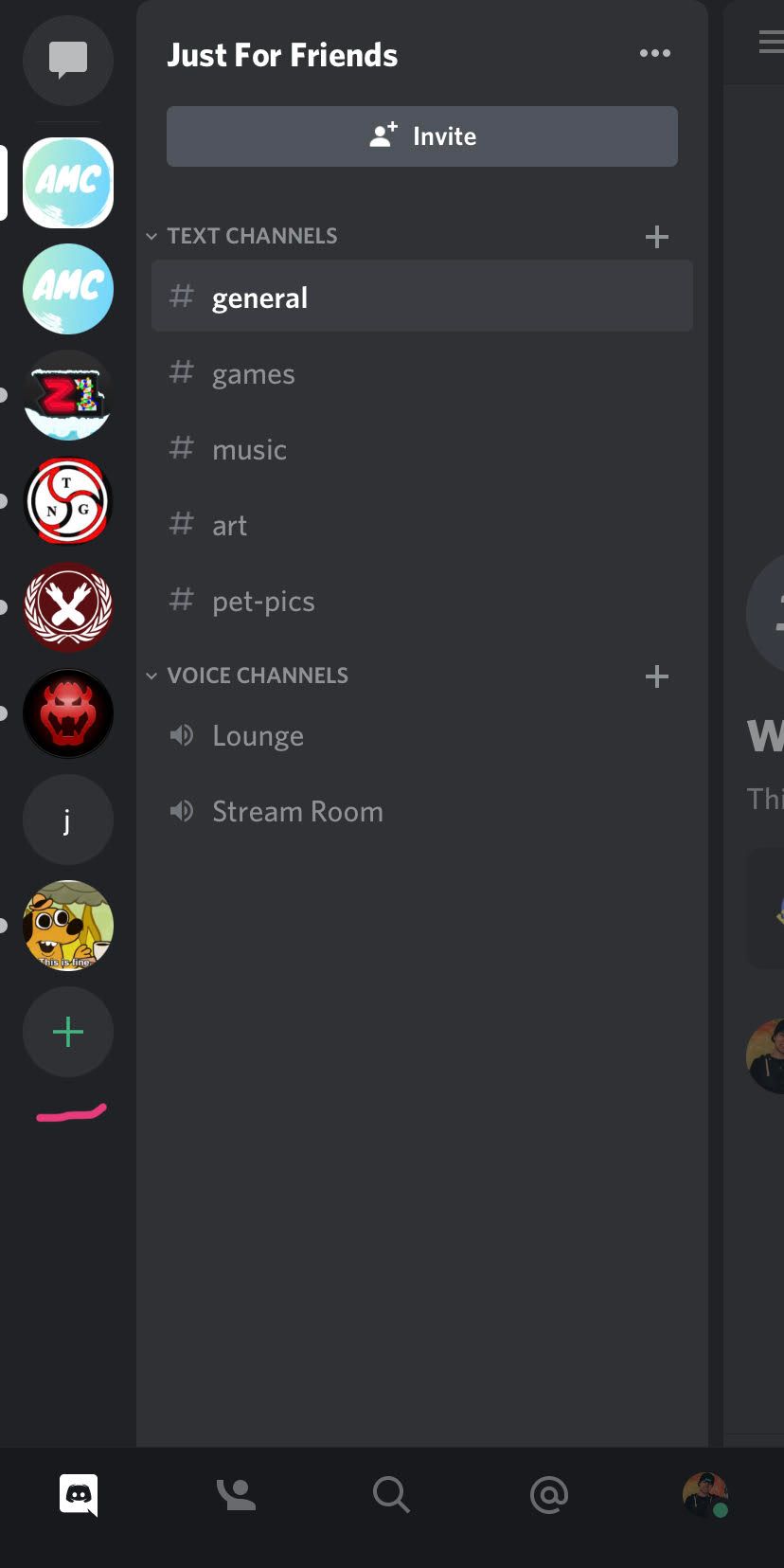
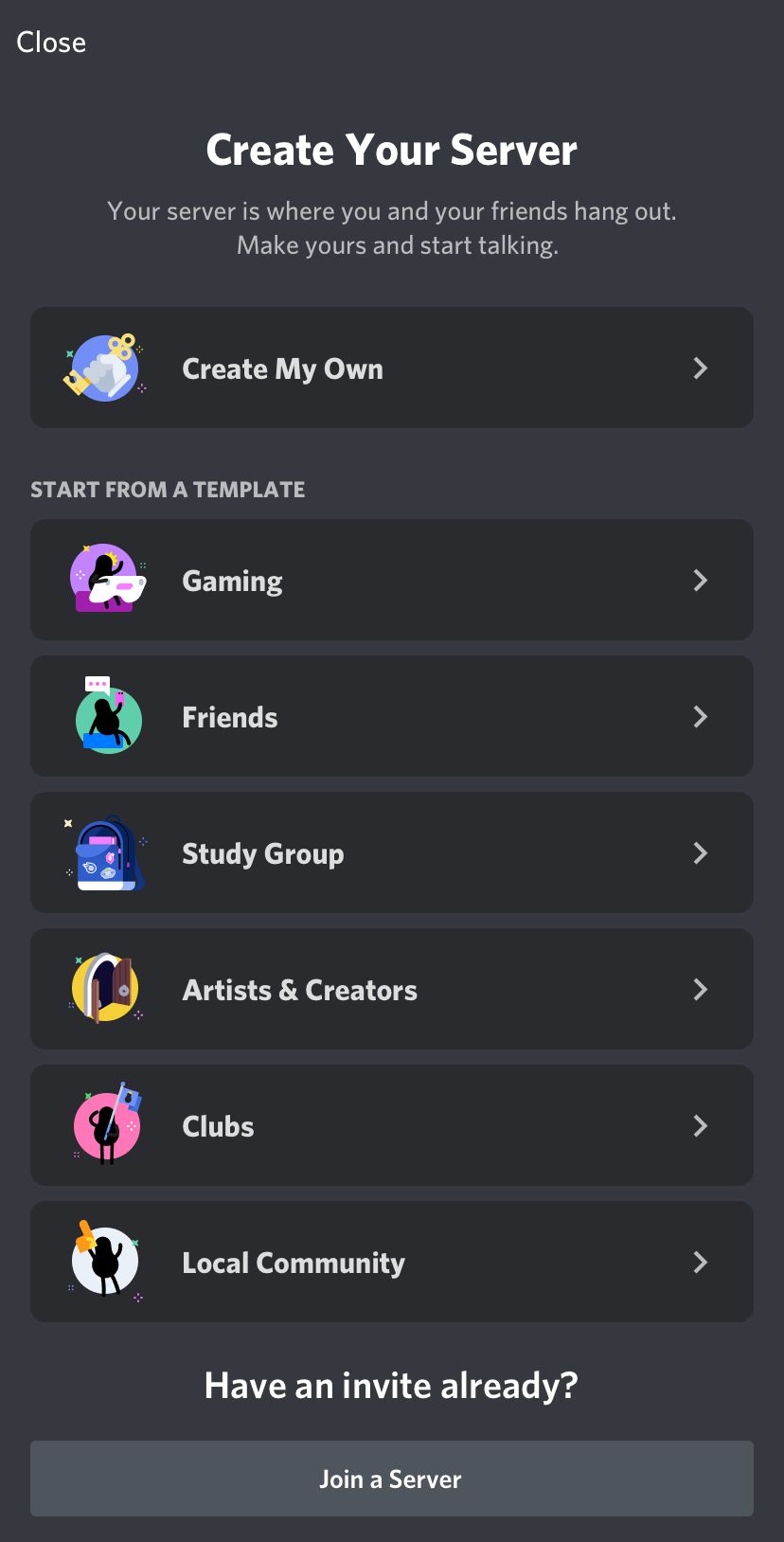
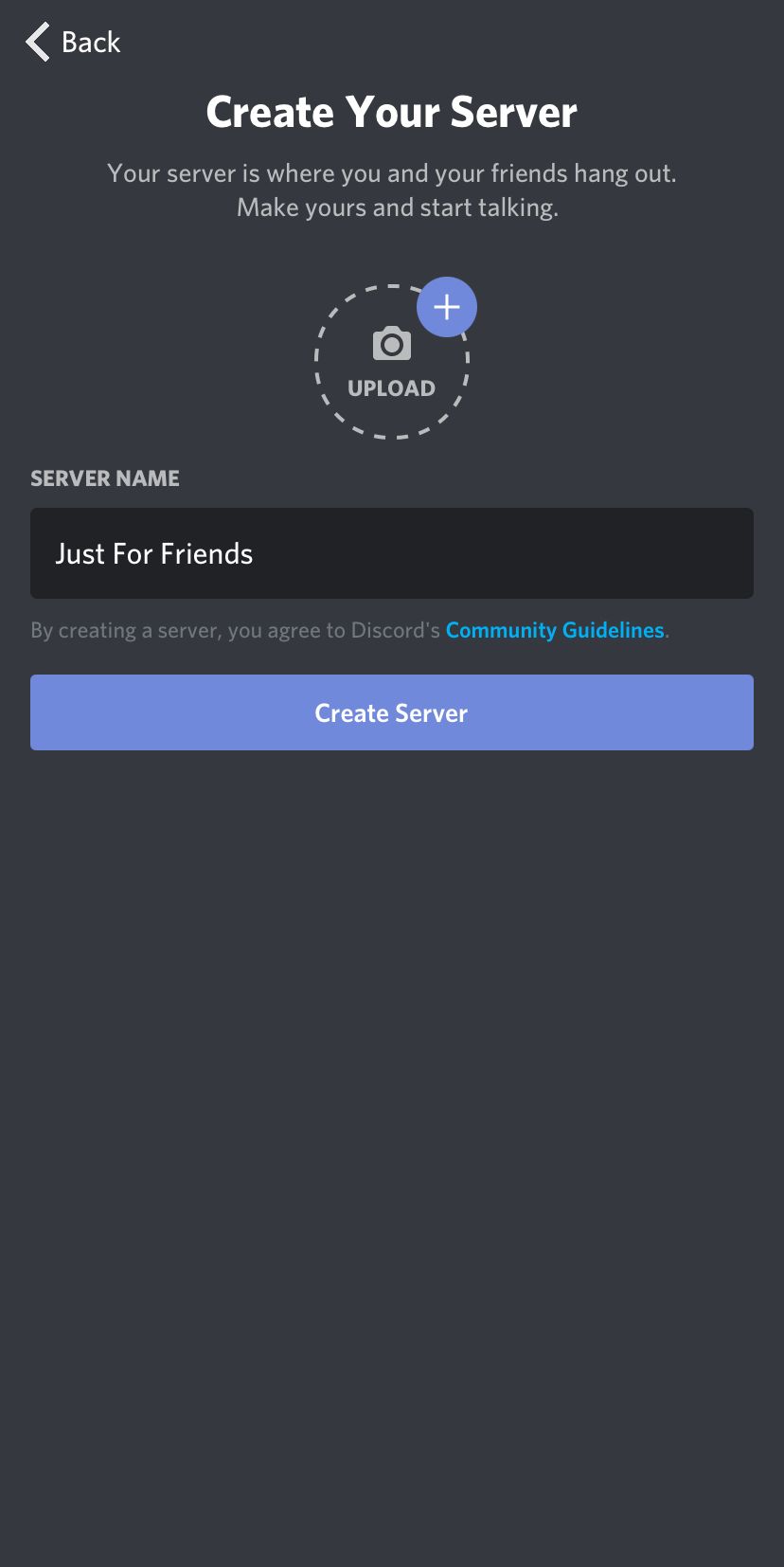
If you want to customize your server from scratch, click Create My Own.
Discord also gives you several different templates that come with pre-named channels depending on what kind of server you're trying to create. For simplicity, we're going to create our server from a template, but don't worry, you can rename and delete channels later. We'll create one just for our Friends.
Next, you'll want to name your server. If you aren't sure yet, that's OK. Discord gives you the freedom to change it later.
You can also upload your server's icon. It can be a photo, your favorite meme, or a customized icon.
Congratulations, you now have your own server for you and your friends to hang out in!
As you can see, our channel list is pretty small. So let's add some other topics.
How to Create and Customize Your Discord Channels
To create a new channel, click the + icon above your channel list.
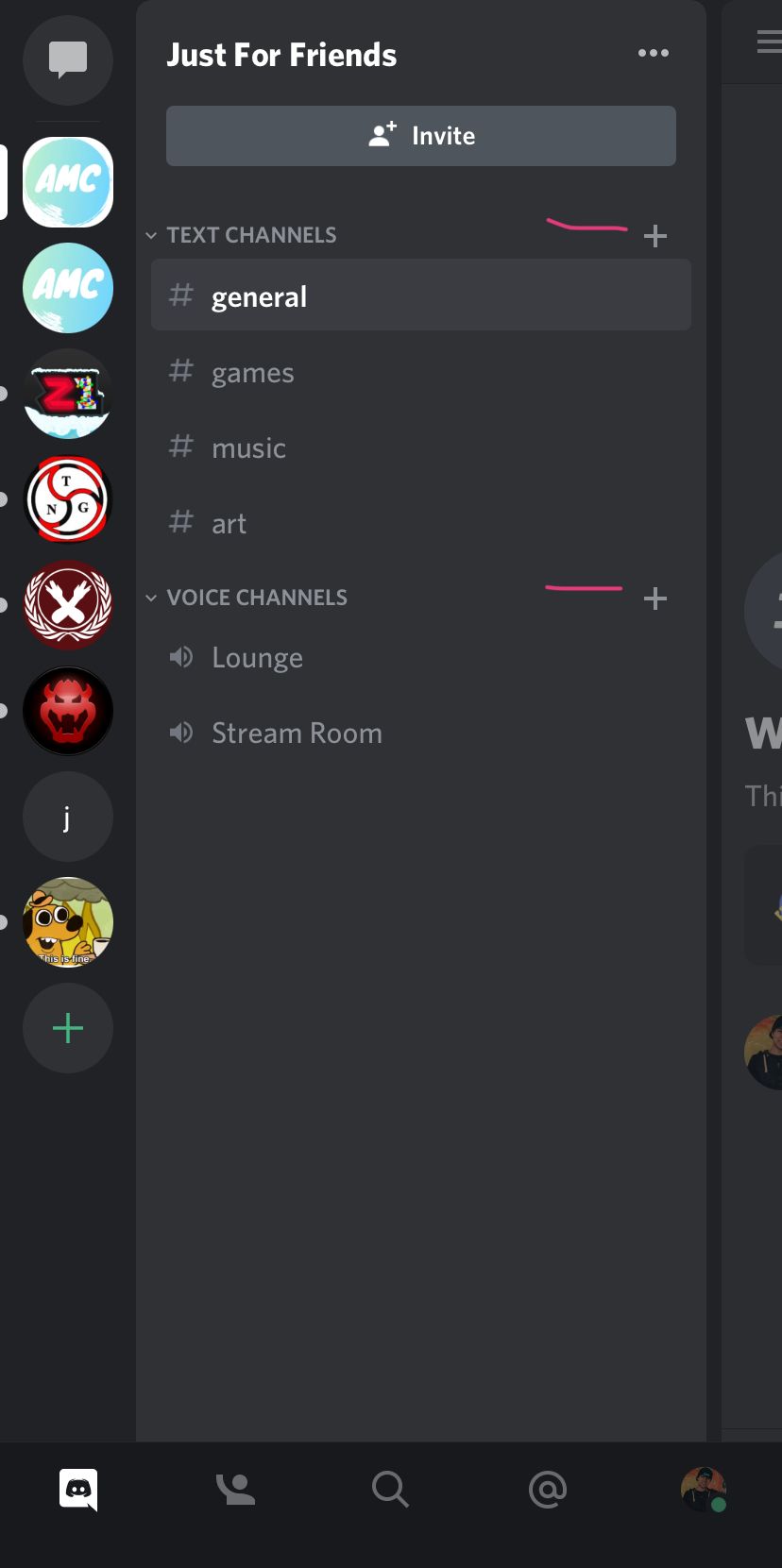
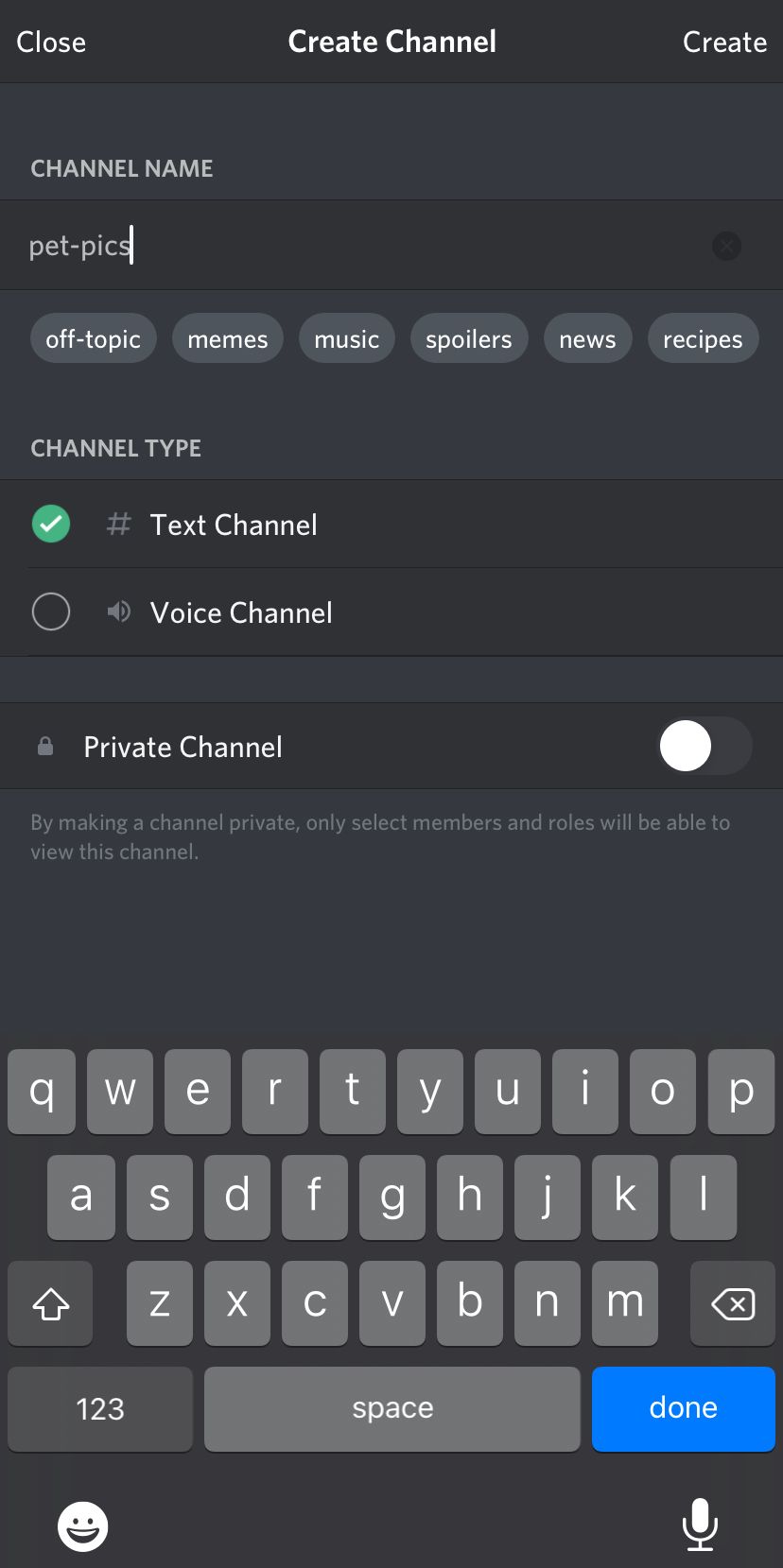
Discord will then give you the option to create a voice or text channel.
Name your channel whatever topic you want to add to your list of channels, and you're all set. To customize your channel name, click the gear icon next to it. You will be able to rename it, as well as delete an unwanted channel. This is also where you can adjust channel permissions, invites, and integrations.
To edit a channel on mobile, all you need to do is tap and hold on the channel name and you'll be presented with most options found on the desktop application.
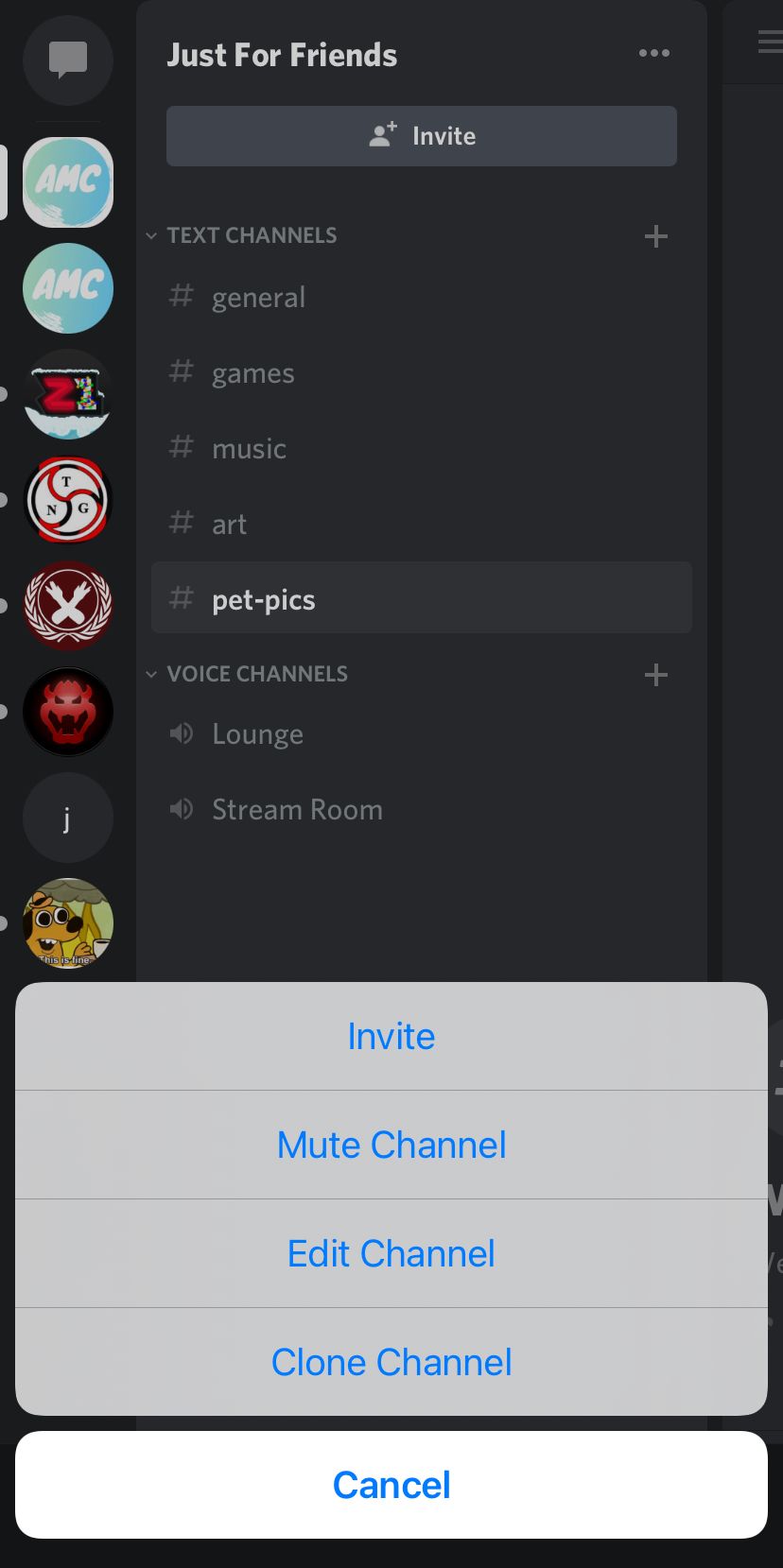
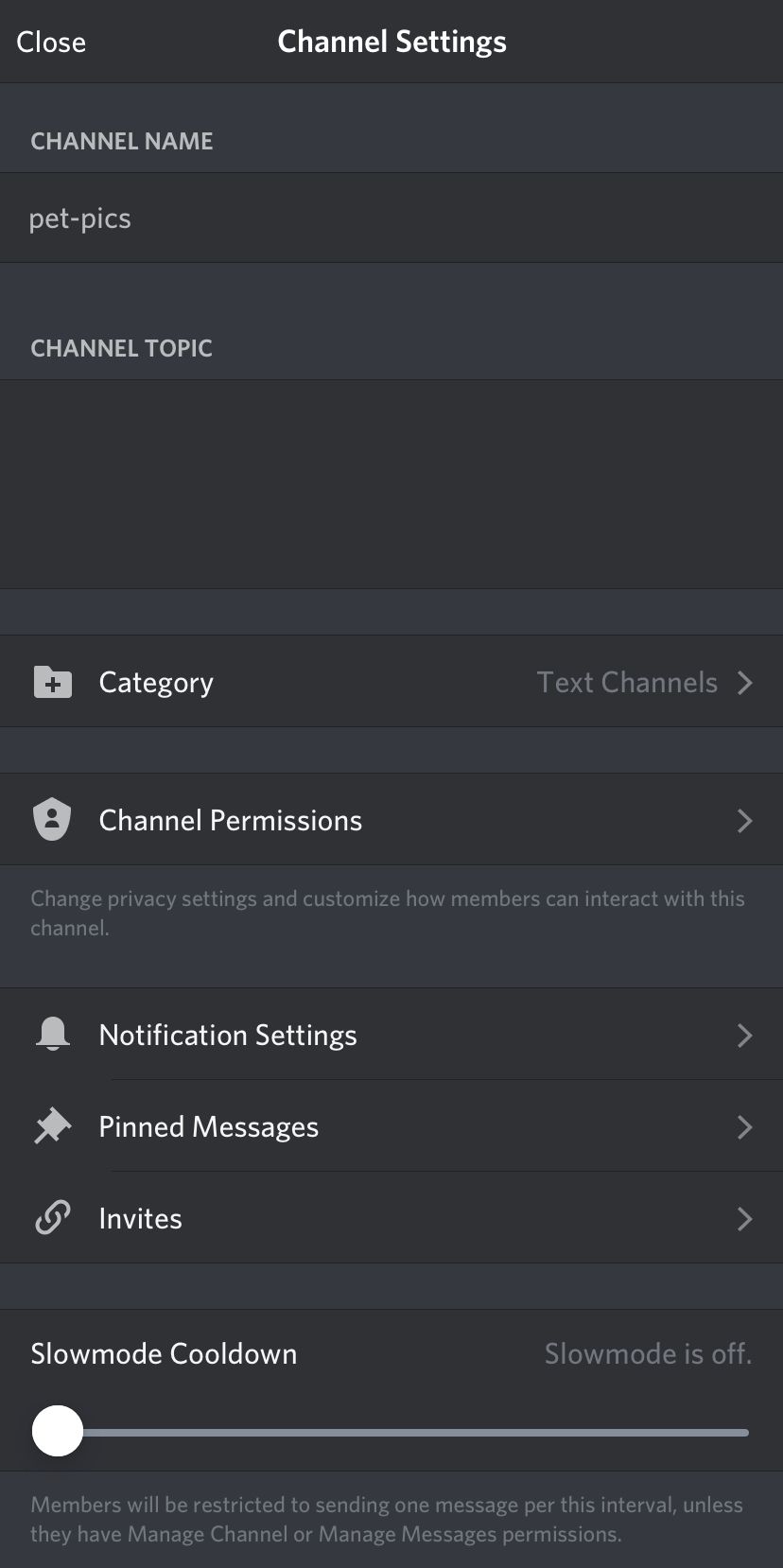
How to Invite Friends to Your Discord Server
All you have to do to get your friends onto your new server is share the link. Click or tap the Invite People button above your channels, and you will see a list of your Discord friends you can invite with a single click, where they will see it in their direct messages folder.
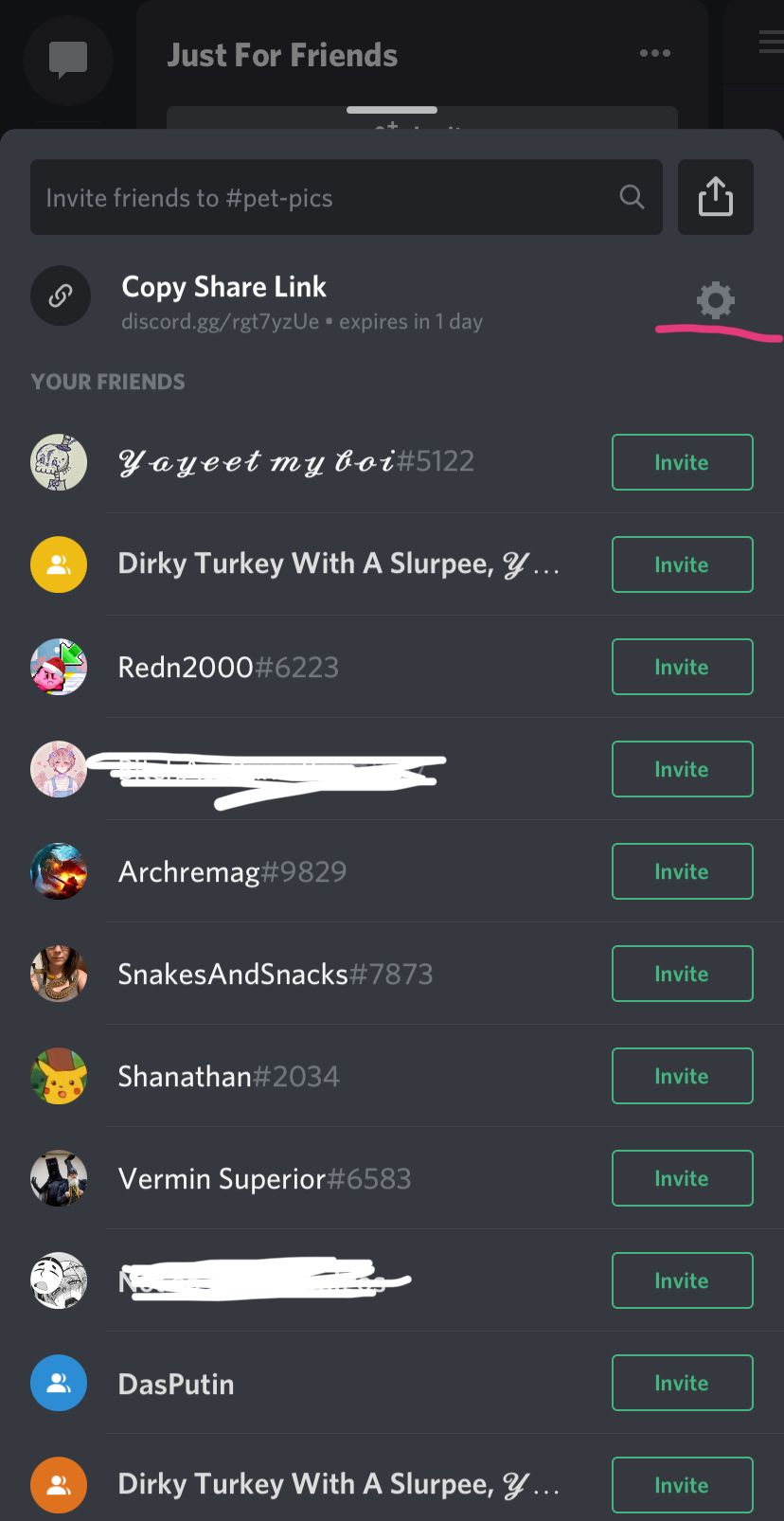
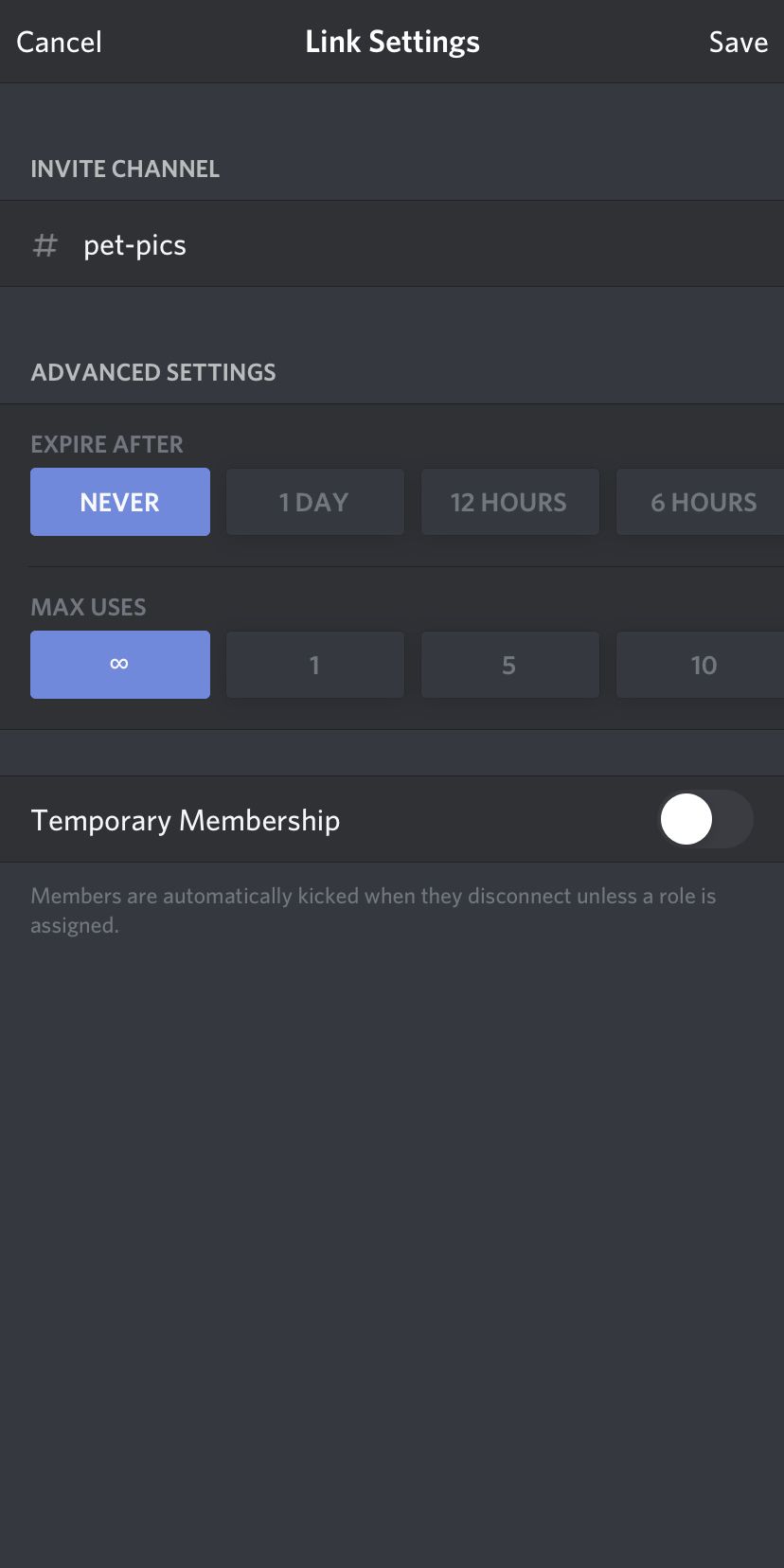
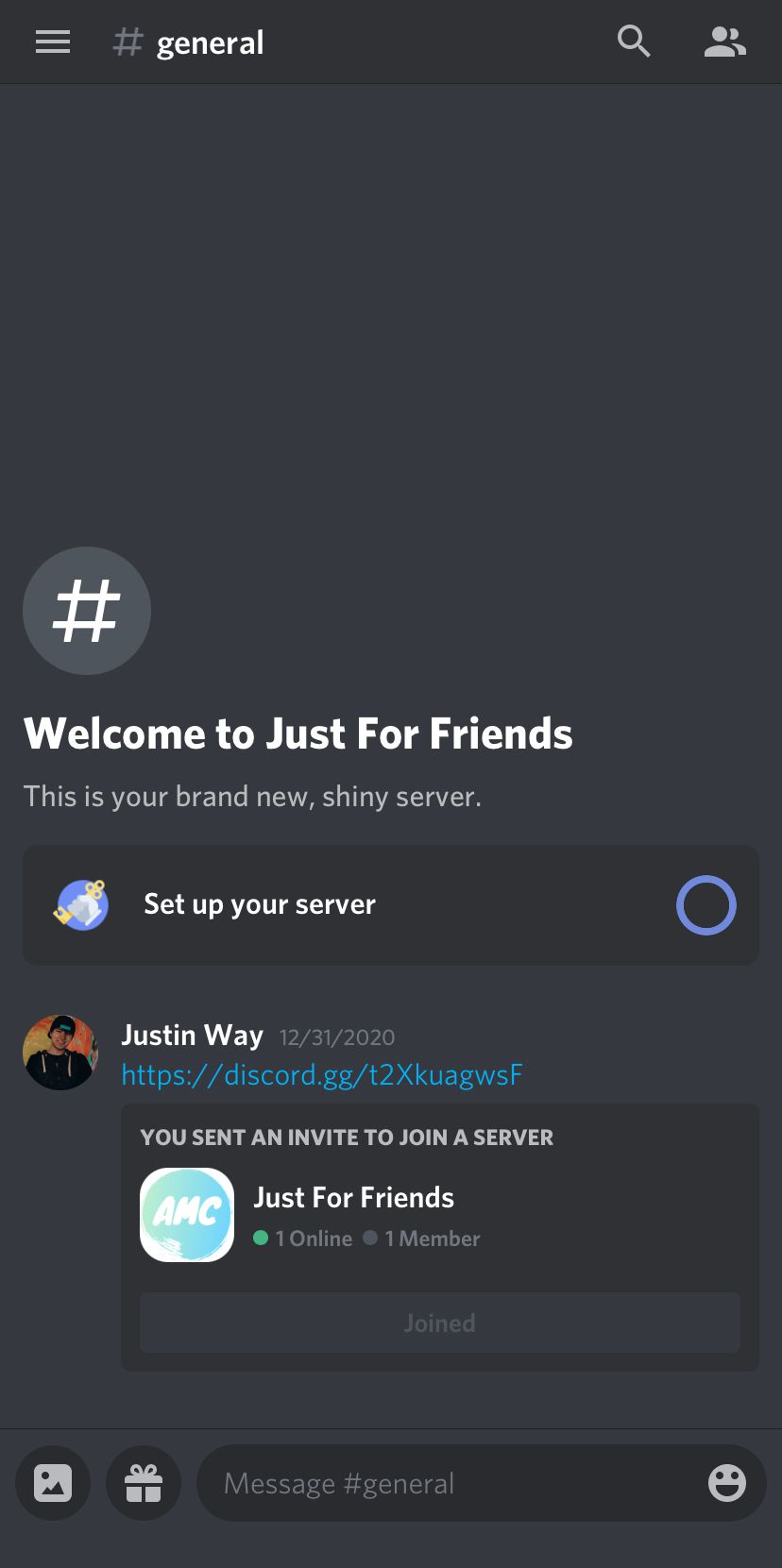
First, we're going to edit the link so we can share it across social media without the link expiring. To do this, click the blue edit invite link on desktop or the gear icon next to Copy Share Link on mobile.
Here, you can change when the link expires, as well as the max number of uses. This is helpful if you want to limit the amount of friends in your server. We're going to make sure our link never expires and can be used by as many friends as we want.
After clicking Save or Generate a New Link, you'll see the original link address has changed. Make sure to copy this link and paste it into your general or welcome channel to make sure you don't lose it. You can now paste this link wherever you want to invite your friends!
How to Voice and Video Chat on Discord
One of the best things Discord is used for is voice chatting with friends while you're playing games together. Simply click or tap one of your voice channels, and you're connected. You can see other members who are in the channel with you as well.
To video chat, all you need to do is click the voice channel again, and Discord will pop up the video chat window where you can see all your friends who are also connected.
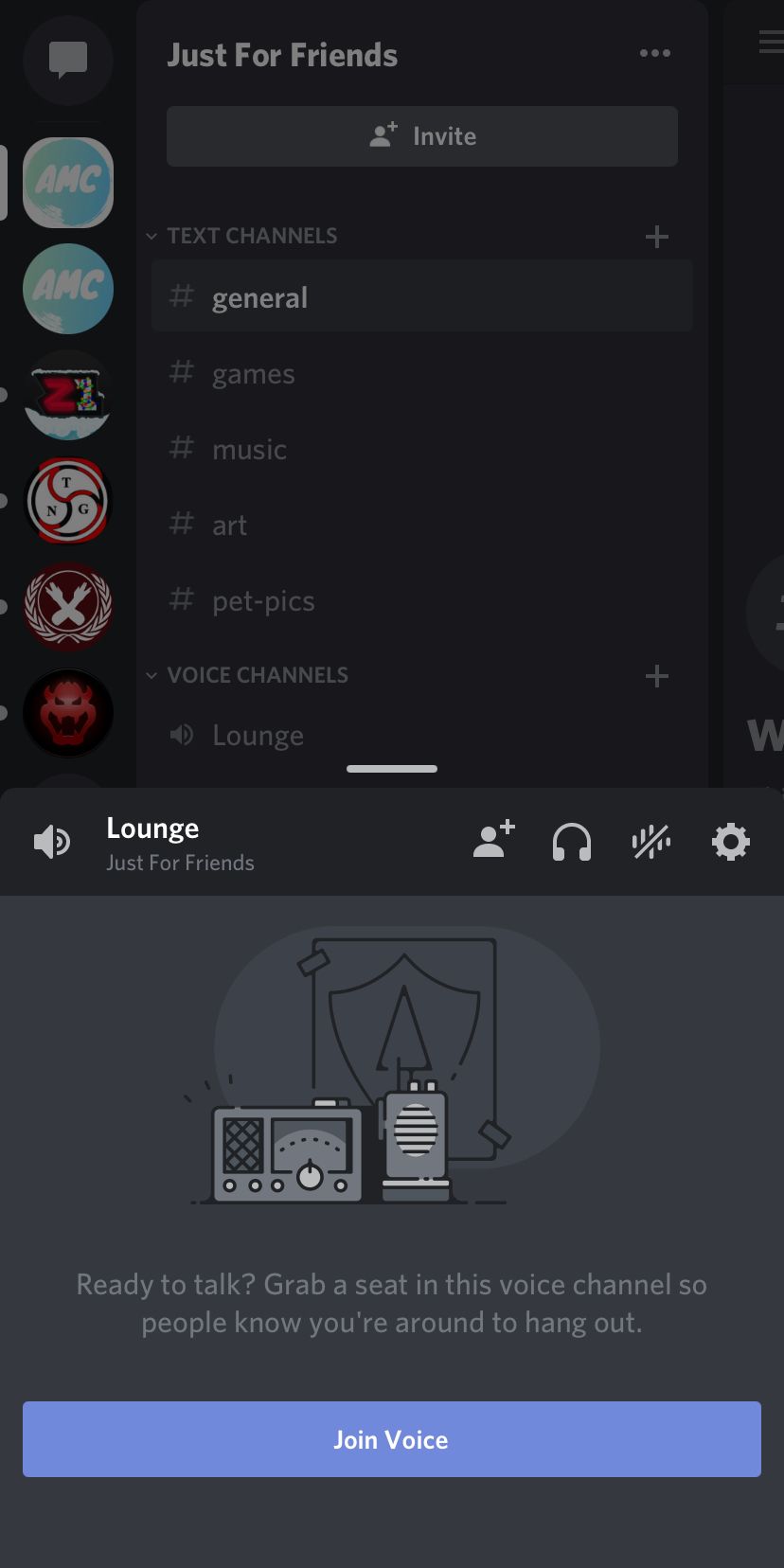
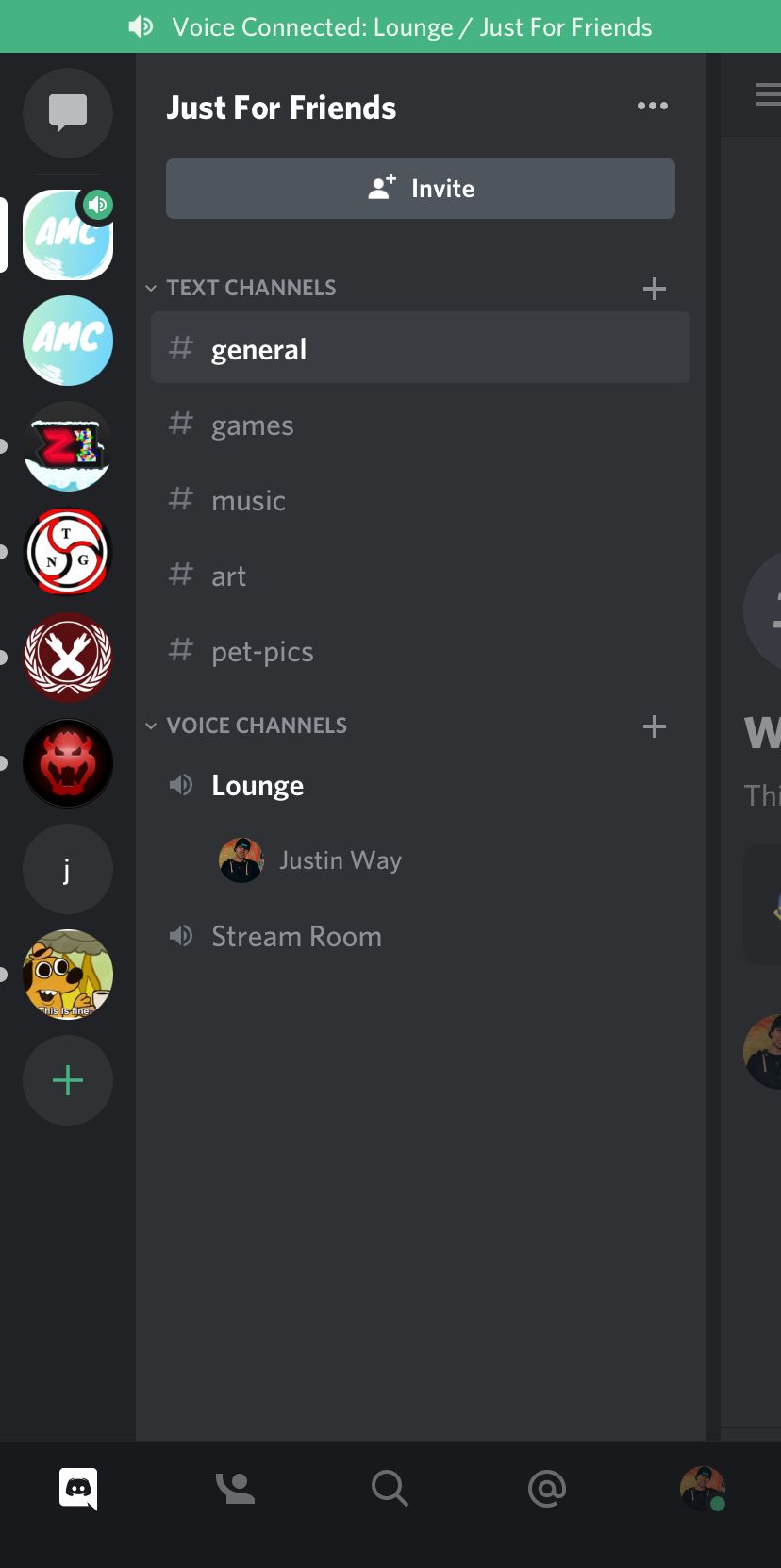
On mobile, tap the voice channel lounge and you'll see a camera icon in the bottom left. This will give you all the same functions as the desktop application, including screen sharing from your phone.
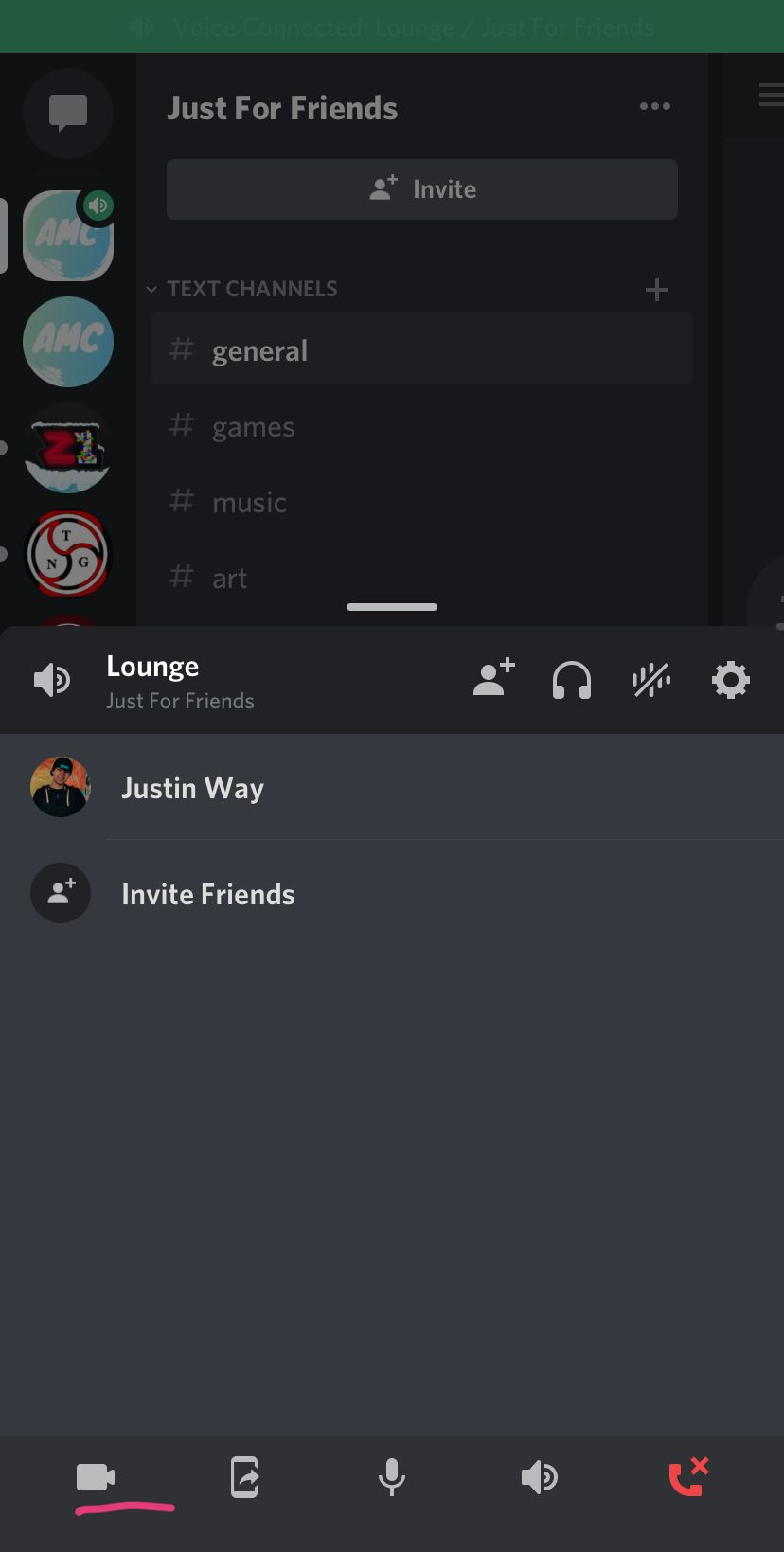
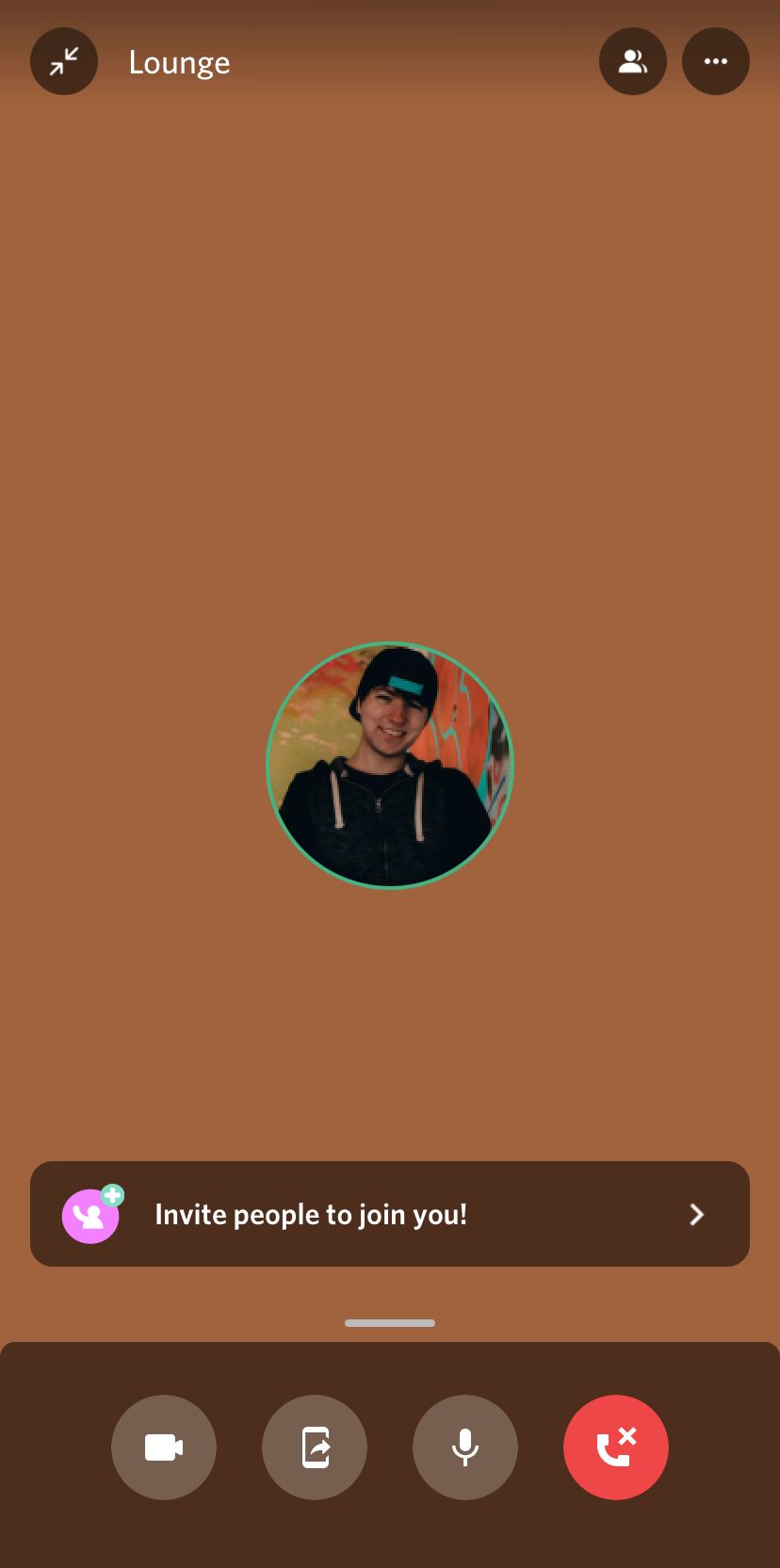
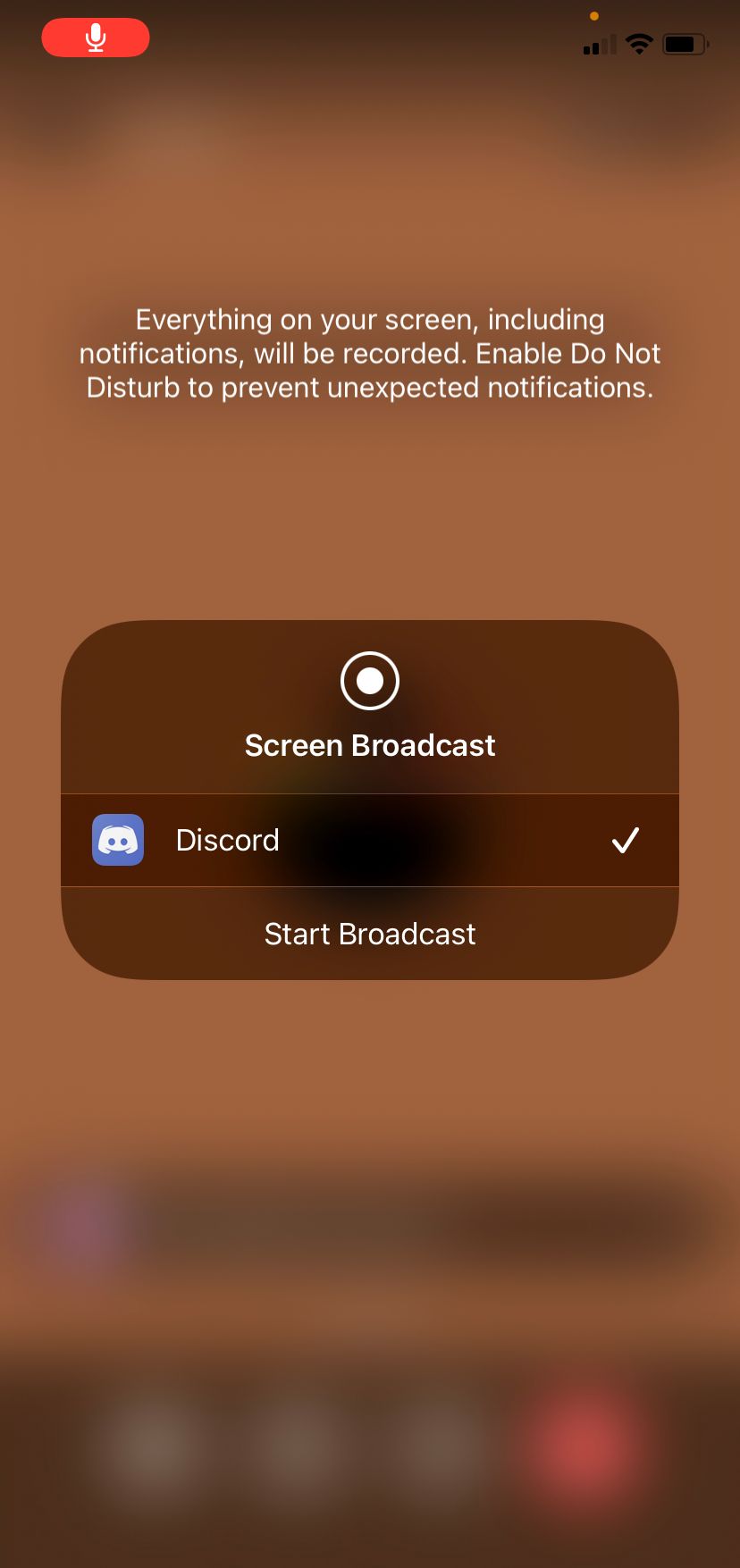
Below, you can change which webcam you're using (if you have an external webcam), as well as your audio input and output settings. If you're using a laptop, this will default to your internal mic, webcam, and whatever output audio source you have plugged in, such as headphones, and internal or external speakers.
Discord also allows you to share your screen with others, which is helpful if you want to stream a video game with friends.
While you're playing video games on your PC, there can be a lot of noises happening around you, such as your computer's fan, roommates, pets, or even just the sound of your keyboard and mouse clicks. This is where an external USB microphone can come in handy.
To set up an external mic, we're first going to go to voice settings.
When you plug in your USB microphone, Discord will automatically detect and switch to that microphone. If it doesn't, just go to the input device list and select your microphone. You also want to make sure your output device is to your headphones, which are recommended, or your speakers. If you have multiple audio output sources, you will see them in this list.
Before you start chatting with friends, make sure your input levels are correct. This is also called the gain, which can be adjusted directly in your microphone's software settings, and Discord as well. You will see this below where it says Input Volume.
Discord Makes It Easy to Connect With Friends
Discord is an extremely useful application for so many different kinds of people. It's a great way to stay in touch with a group of friends, stream your favorite games, connect with your online community, and collaborate with other online creators.
And now, thanks to this article, you know how to get started using Discord, even if you're completely new to the scene.