Though it seems rare, your Mac can face various problems, too—just like your iPhone. So, if your Mac is running slow or keeps crashing, you can use the Apple Support app on your iPhone to get help.
Apple provides three tiers of support in the Apple Support app to help resolve the issues affecting your Mac. We'll walk you through all of them below.
Overview of the Apple Support App
Many use the Apple Support app for iPhone support, but you can also use it for Mac support. You can try to get support for anything from password resets to hardware issues.
Say you need to boot into macOS Recovery on your Apple silicon Mac. If a step like this sounds daunting, you can try getting help in the app by finding a support topic relevant to macOS Recovery or calling an Apple Advisor to walk you through the process.
Download: Apple Support (Free)
Finding a Support Topic Relevant to Your Issue
The first step is to look for articles that can help you troubleshoot:
- You'll see a welcome screen when you launch the app for the first time. Tap Continue.
- The app may ask you for location permission.
- In the Support menu, describe your issue in the Tell us what's happening text field and tap Next.
- In the next menu, you'll be prompted to choose the product you need help with. Choose your Mac from the available options.
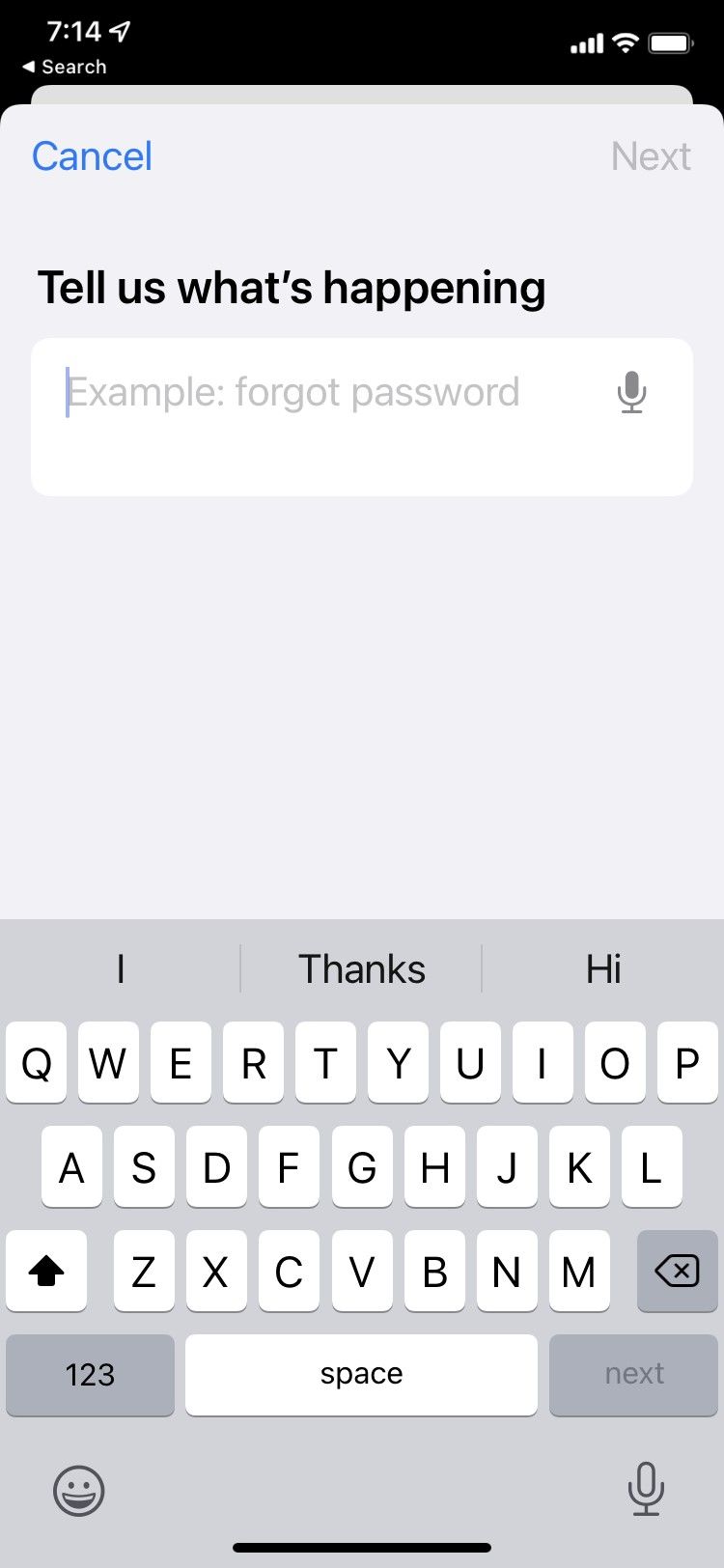
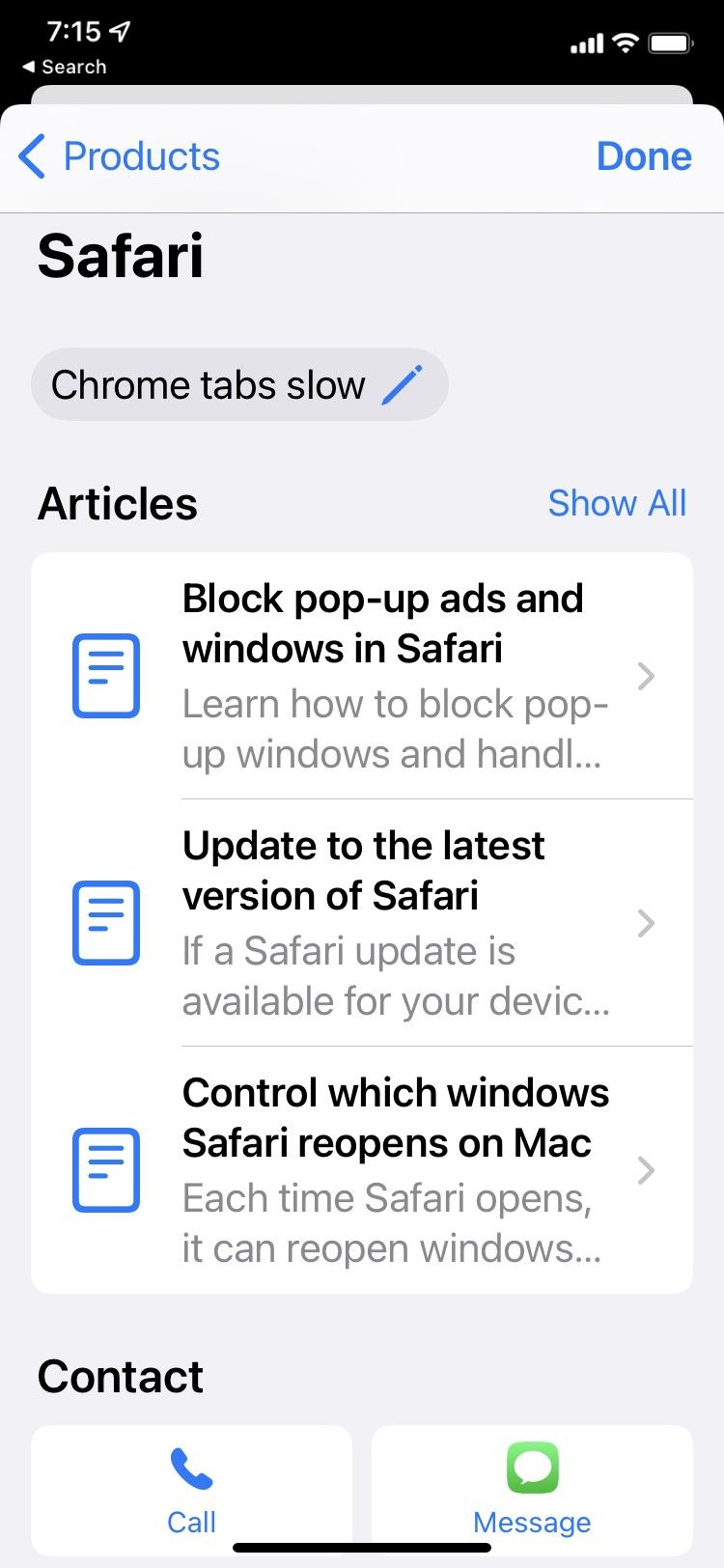
For example, say your Safari browser is running slow. You can describe the issue in the app and read articles covering potential problems and solutions. If you don't find an article that helps you troubleshoot your issue, you can move on to the next support tier.
You can also provide feedback to Apple. It's questionable whether your feedback will help you resolve your issue, but Apple can use it to help improve its Support app. Just scroll to the bottom of the screen and look for Was this information helpful?
Can You Speak to Someone via the Apple Support App?
Yes. The next level of support would be to talk to an Apple Advisor via chat or phone. You can chat with an Apple Support agent 24 hours a day.
To talk to a support executive via chat, follow these steps:
- Scroll down to the Contact section at the bottom of the support options menu and tap Message.
- You can start a conversation by sending a message. So, describe your issue or question in the text field.
- Tap the Send button to send your message.
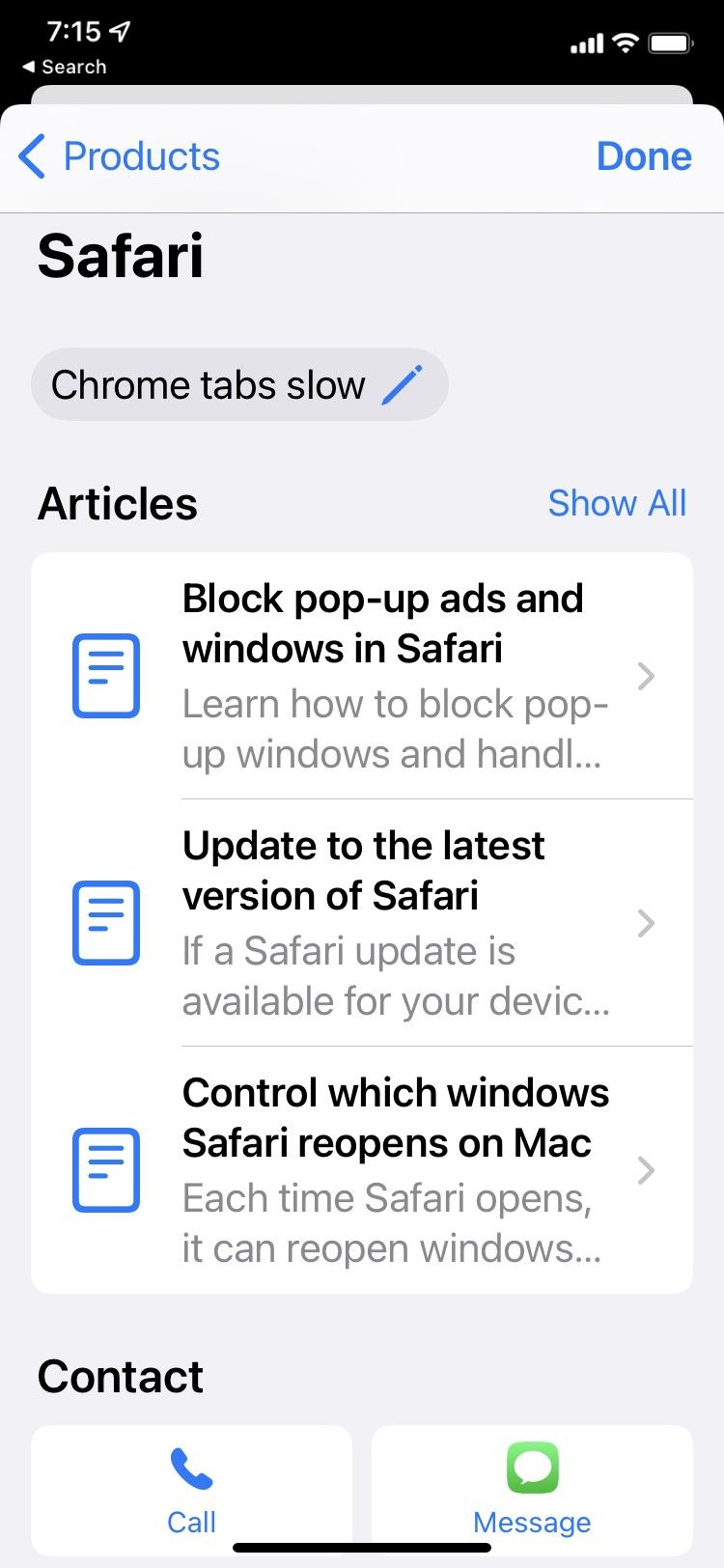
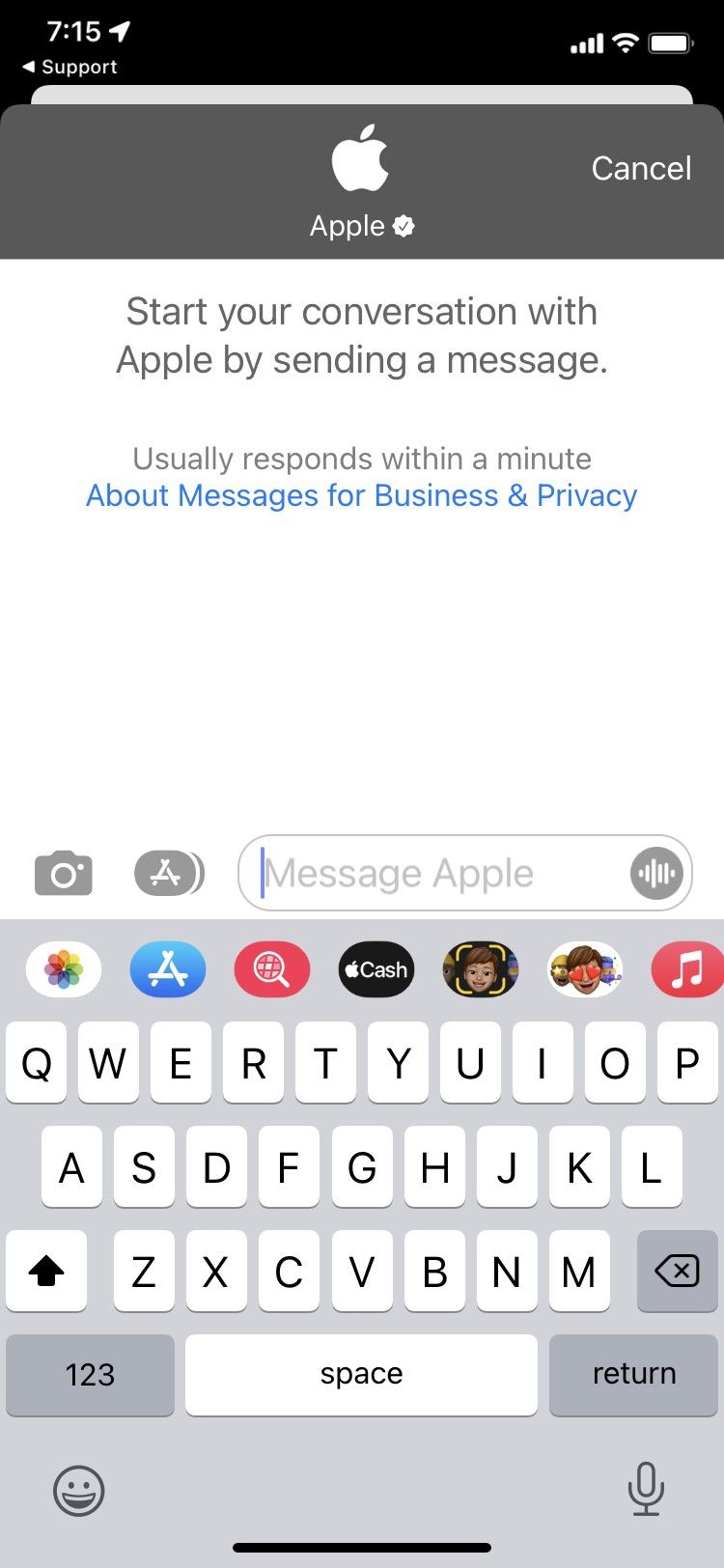
A support rep will respond within a minute or two and help you solve your problem.
If you prefer to speak to someone instead, here's what you need to do:
- Scroll down to the Contact section at the bottom of the support options menu and choose Call.
- At the Call screen, enter your phone number.
- Tap Call Now or Call Later.
- If you selected Call Later, choose the date and time you want a support agent to call you.
- Tap Schedule Call.
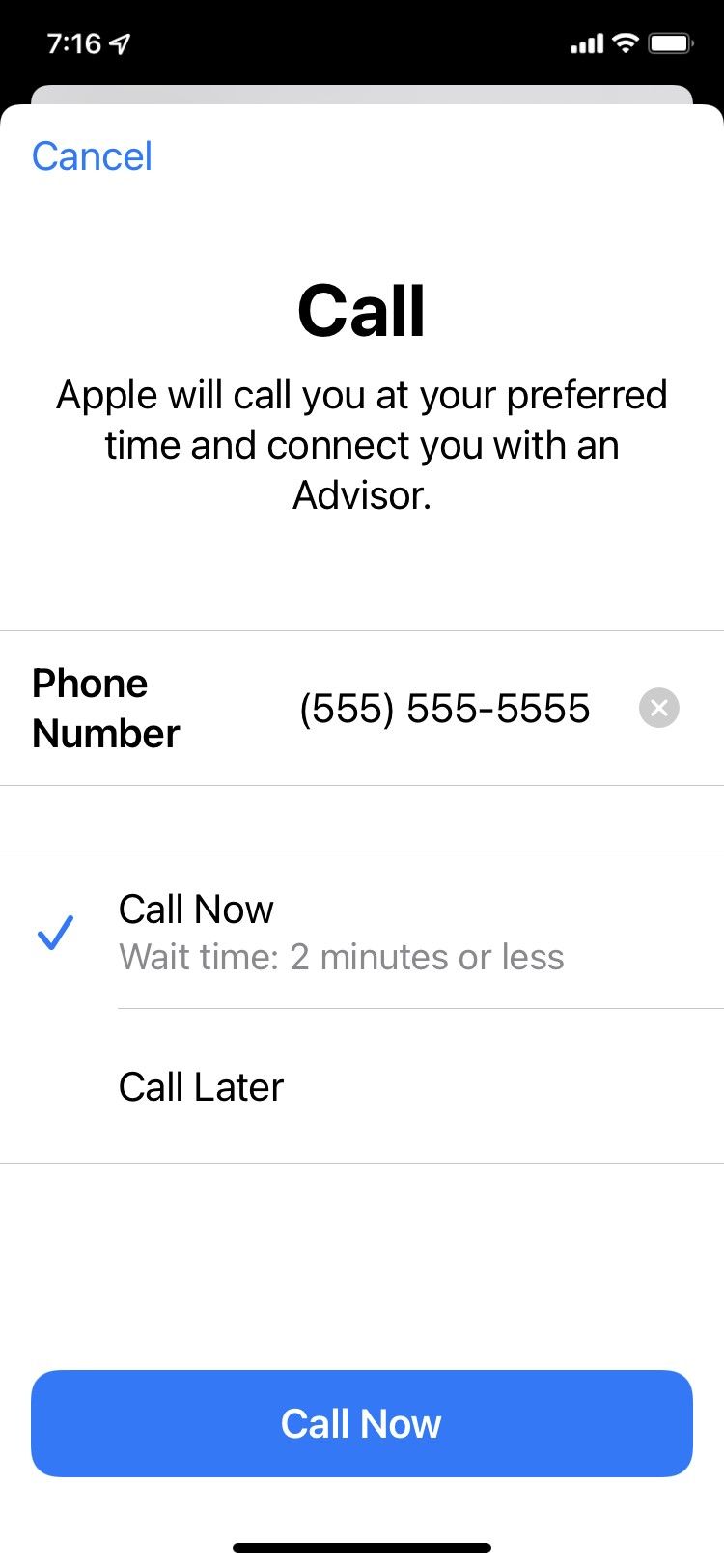
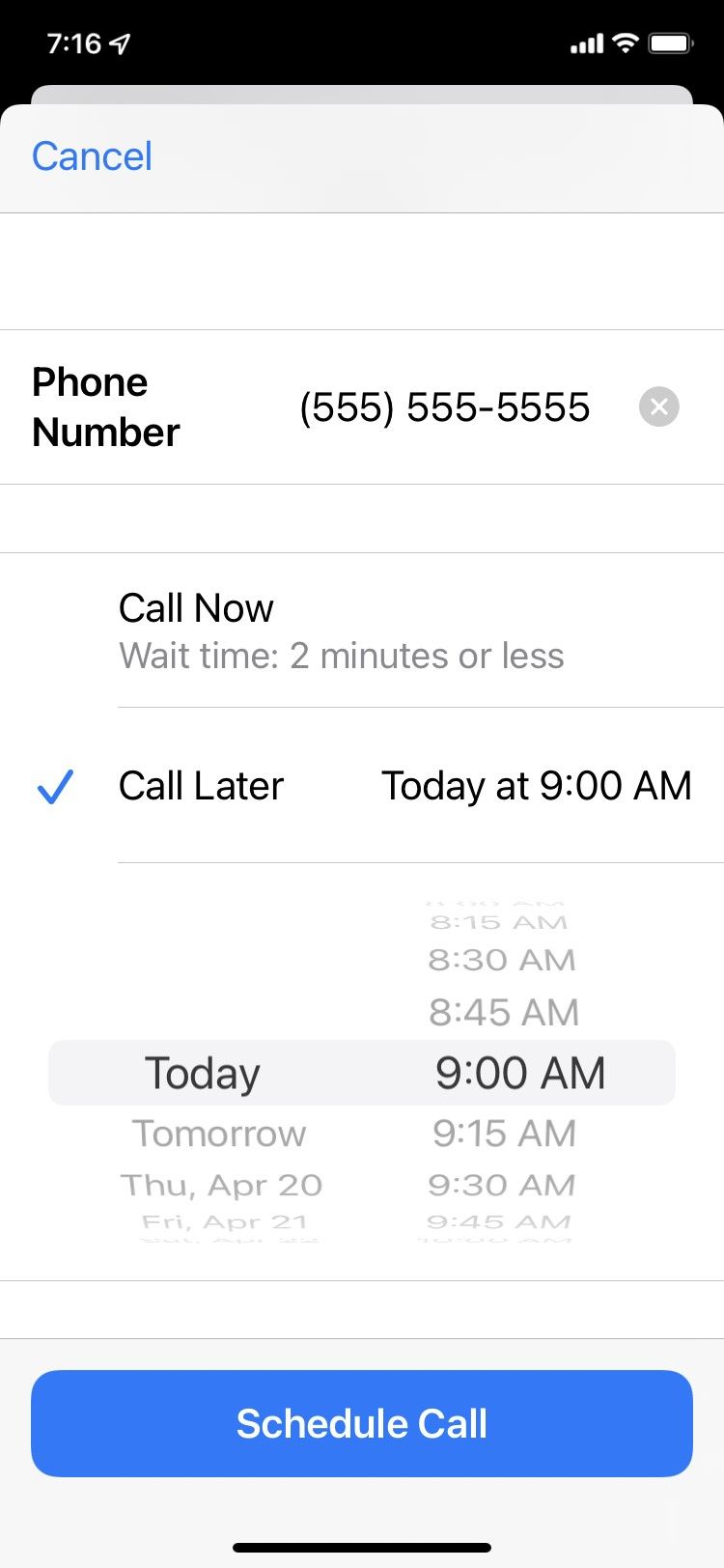
Scheduling a Hardware Repair Issue
Apple may recommend scheduling a time to bring your Mac in for a repair, especially if your issue is hardware-related. You may also come across a link to schedule the repair in one of the support articles. You can choose to visit an Apple Store Genius Bar or an authorized support location.
To schedule your repair, follow these steps:
- At the Bring in for Repair screen, tap Find Authorized Locations.
- Scroll down the list or tap View Map to choose a nearby location for your service.
- At the Schedule an Appointment screen, select the date and time you'd like to bring in your Mac.
- If you want text reminders for your appointment, enter your phone number and tap Continue.
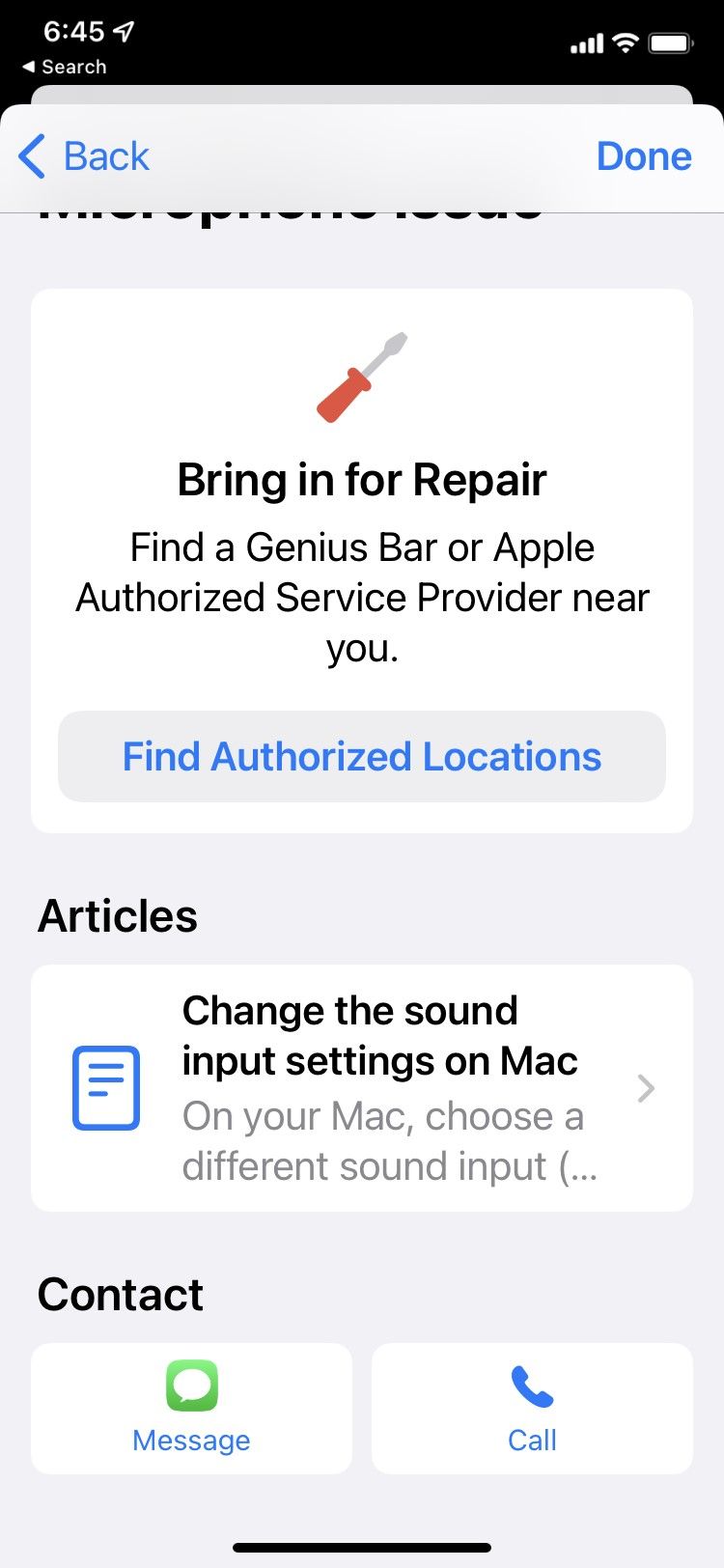
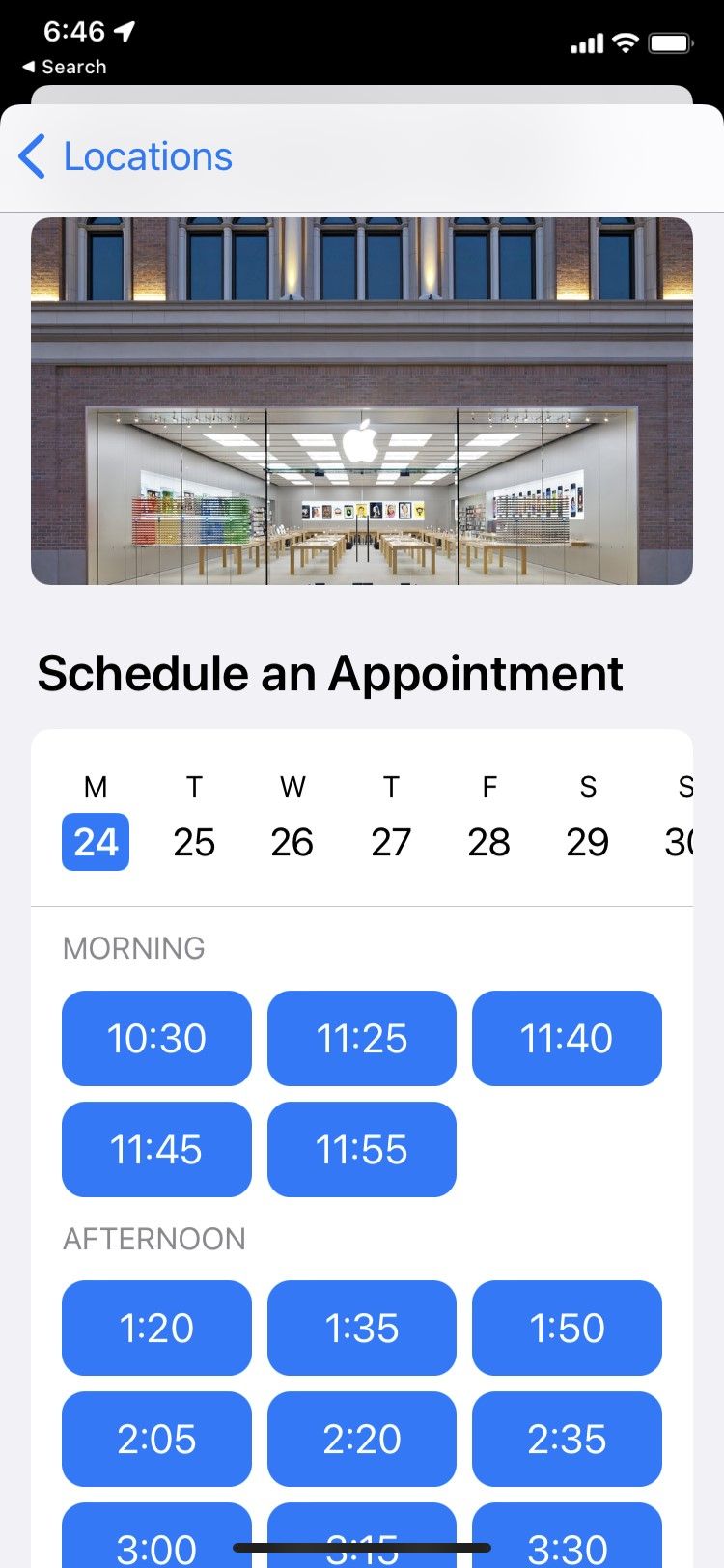
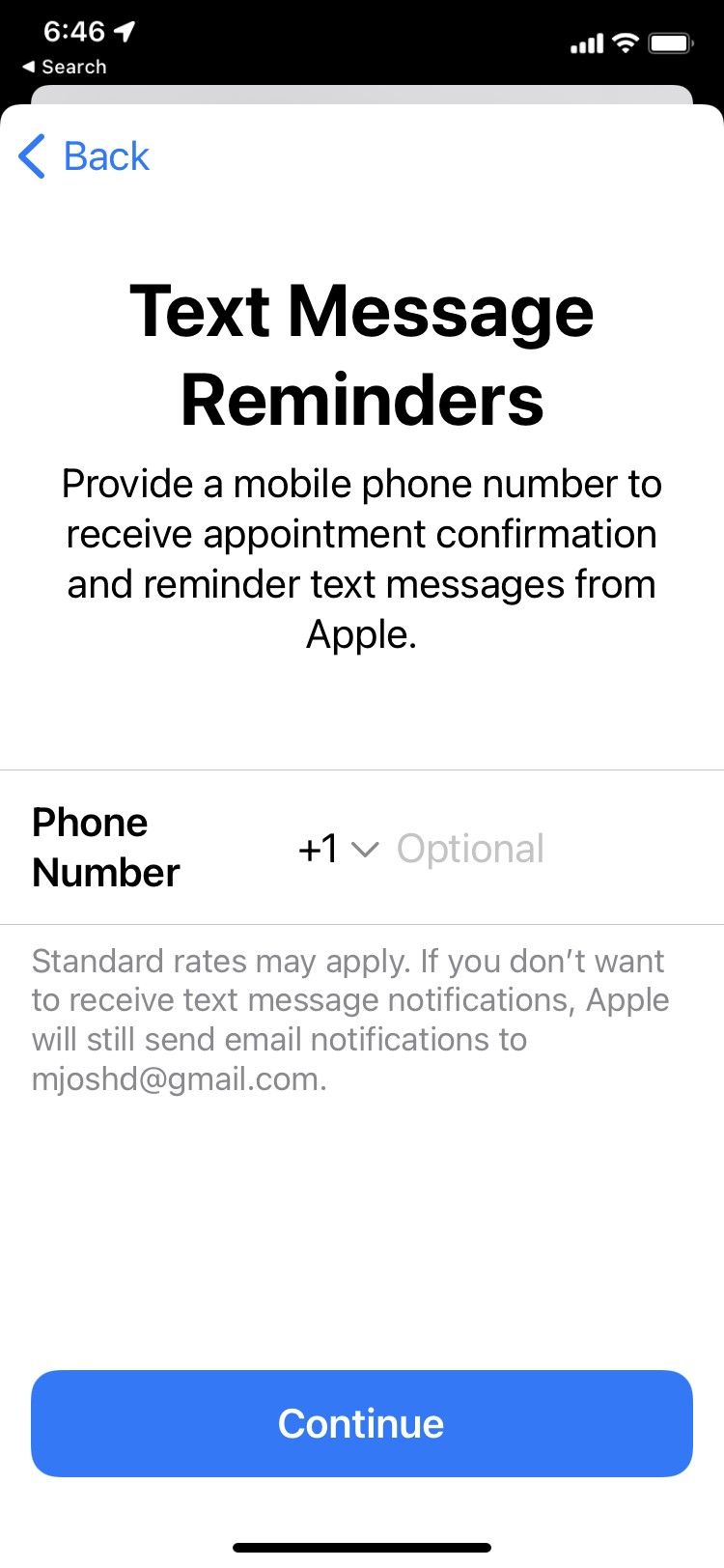
Troubleshoot Your Mac With Apple Support
If you're a Mac owner, you know that you'll likely need less technical support than a PC owner. But you might need an occasional helping hand, especially if you're new to the world of Apple computers.
Apple provides a handy way to access all of its support options right at your fingertips with an iPhone. It's nice to know you can try to get free support any time of the day from a live person. Happy troubleshooting!


