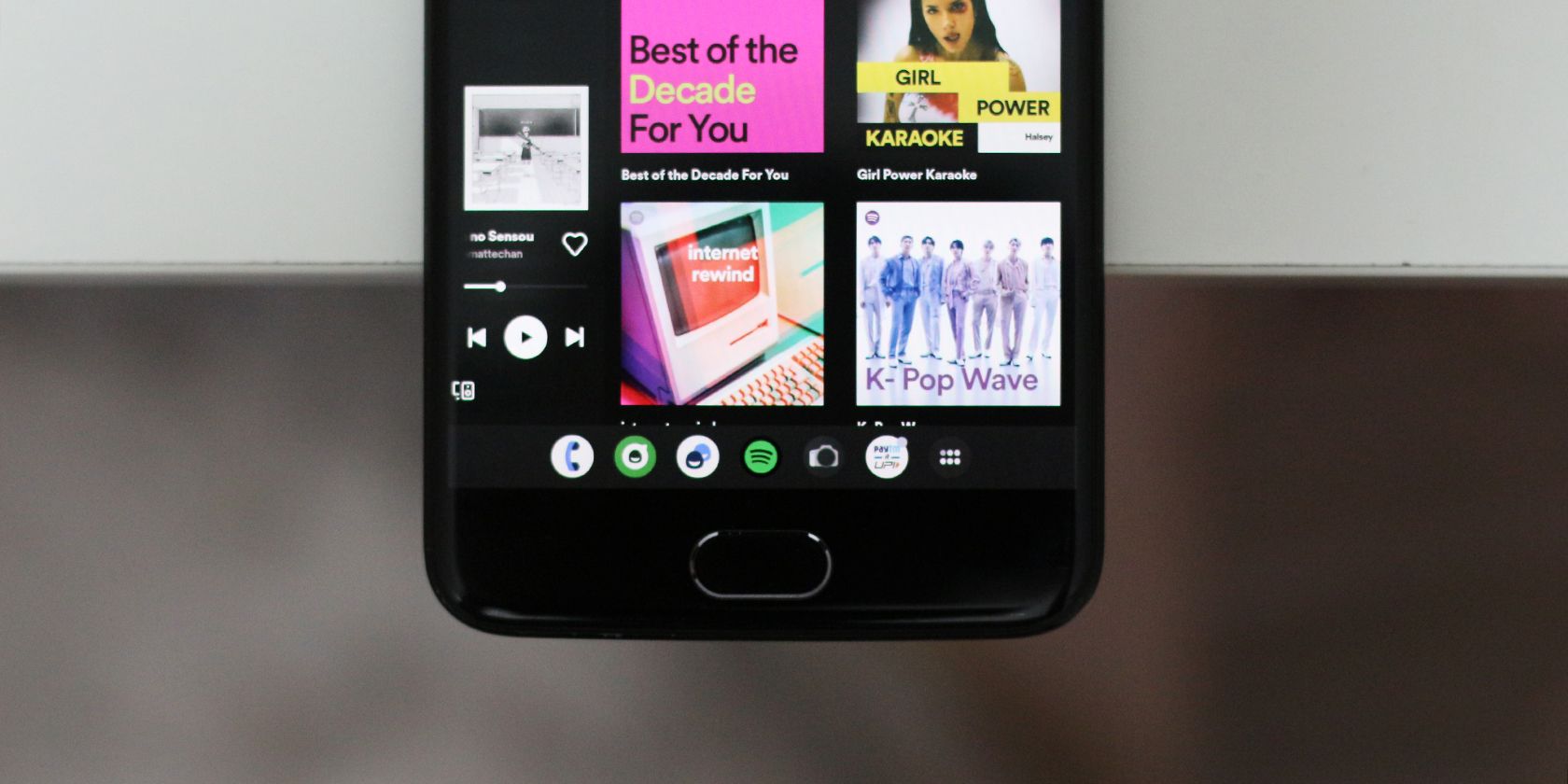With the uprising trends of foldable smartphones and the comeback of Android tablets in the market, Google developed Android 12L with certain big form factor features in mind. One is an always-present taskbar that brings a desktop-like experience to tablets and foldable phones.
In classic Android fashion, regular-sized devices running 12L and Android 13 are also capable of utilizing this persistent taskbar with a simple tweak. Read on to discover how you can mimic a tablet-style taskbar on your Android phone.
How to Enable the Tablet Taskbar on Android
If you have a phone with Android 13 or 12L, a simple workaround using the Developer Options menu will enable the Android Tablet taskbar on it.
Unfortunately, this doesn't seem to work for phones from every OEM out there. It works on Pixel phones, for example, but we were unable to get the taskbar feature working on OnePlus devices despite them being on Android 13. Oppo and Realme devices may share a similar fate given their codebase is essentially the same.
In any case, it's worth trying if you're keen to test this feature out and take multitasking on Android to greater levels.
- To begin, you'll first need to enable Developer Options on Android. Navigate to Settings > About Phone and tap on the Build Number tab seven times. When prompted, enter your phone's password or pin, and you should see a success message.
- Head back, and you should now see a new Developer Options tab. If you can't spot it in the Settings menu, try looking for it inside the System tab.
- Scroll down until you find the Smallest Width option. Make sure you note down the default value somewhere safe, so you can revert to a regular user interface at a later date.
- Enter a value equal to or greater than 600 dp and tap on OK.
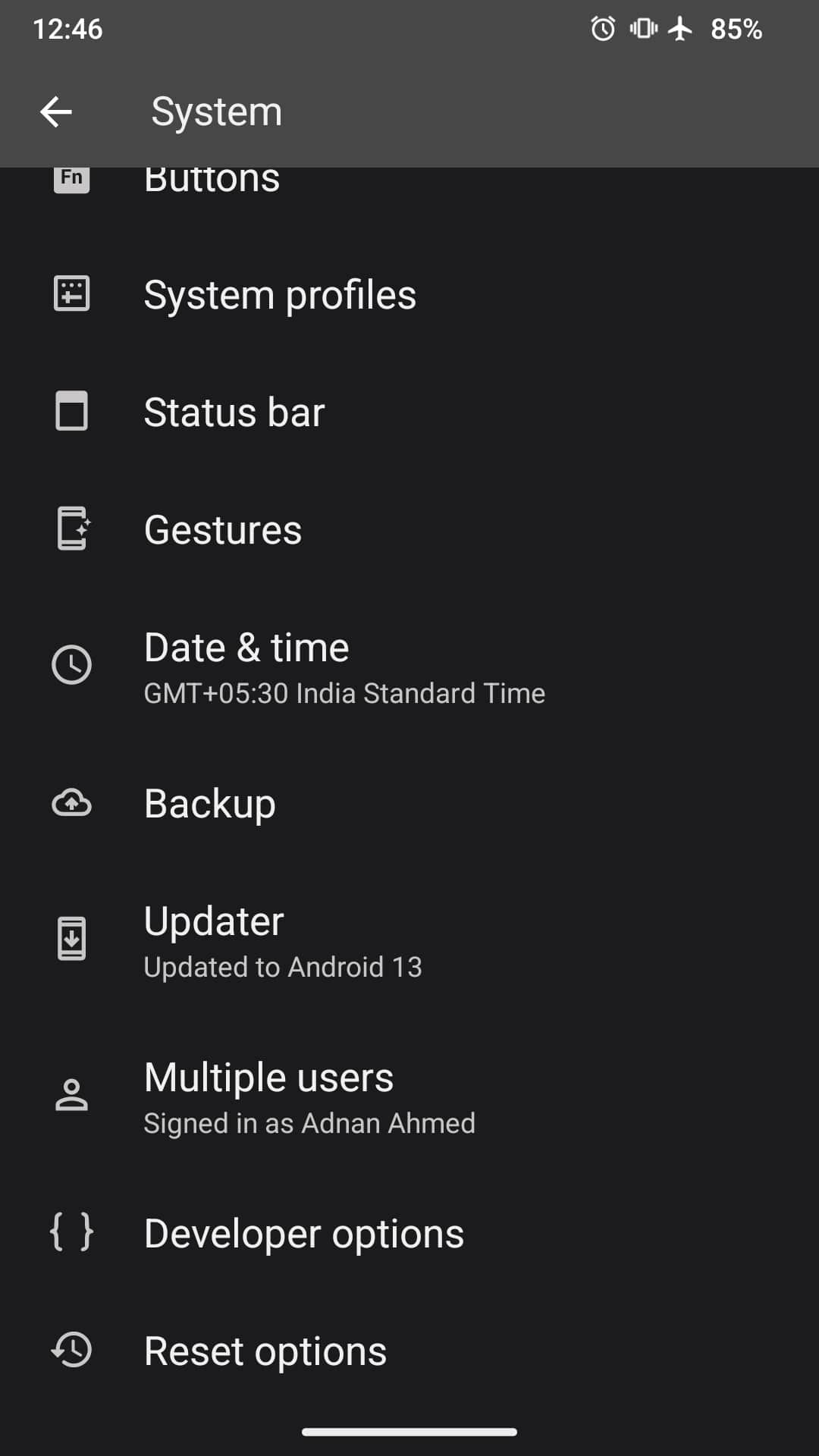
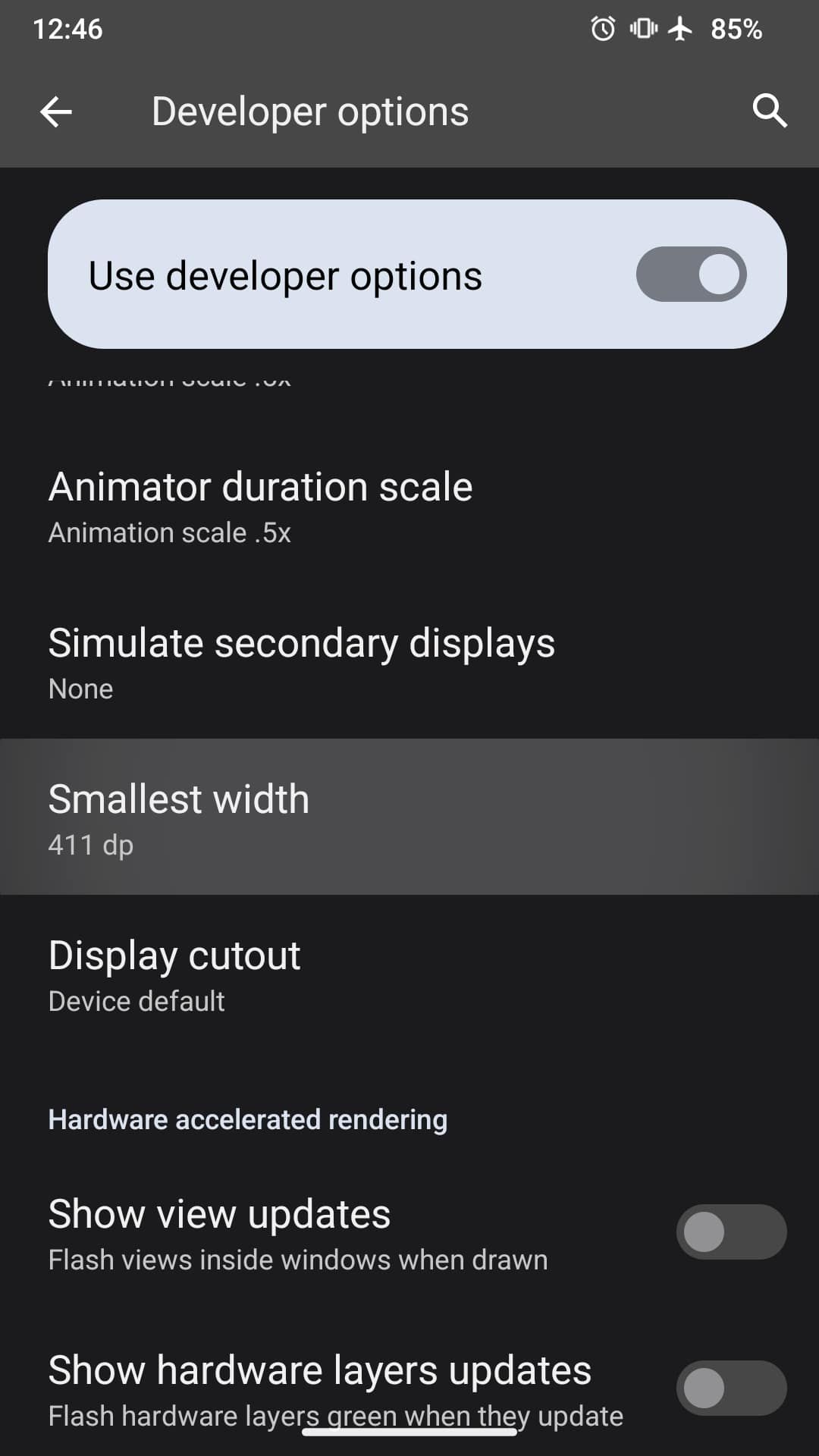
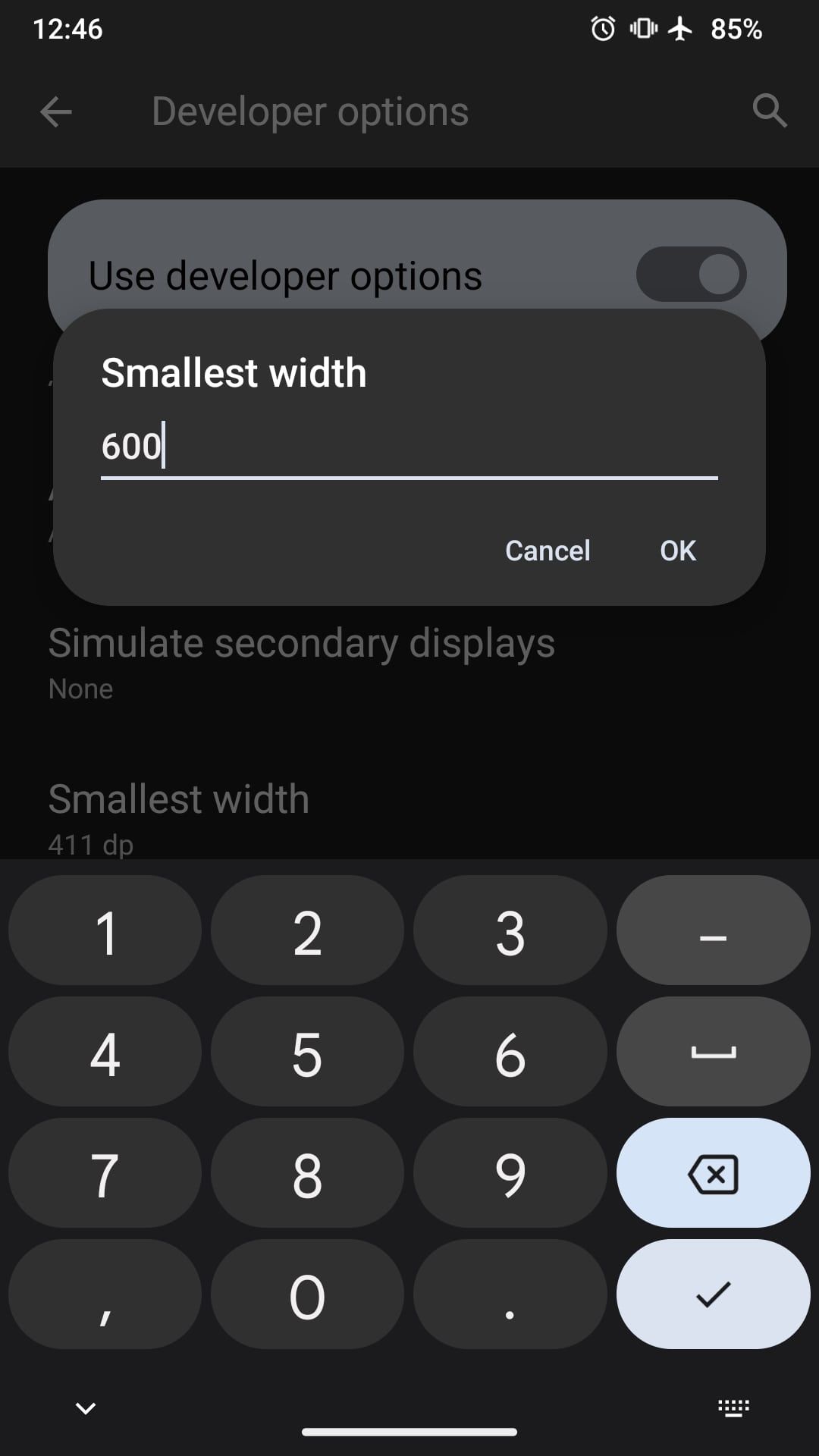
Your phone should now have the tablet-style Android taskbar with a few recent apps already present. To revert to a regular screen size, simply change the option to its default value.
How to Interact With the Taskbar on Your Phone
The way you use and interact with the taskbar might feel new and unconventional at first but will turn out to be quite convenient as you start getting used to it. Thinking of it as a mini-recent apps panel that lets you quickly switch between apps is a good place to start.
You'll notice the taskbar being populated with a list of suggested apps that you can add, remove, or reposition. To the very right you'll find a familiar app drawer shortcut that reveals all the apps installed on your phone.
Tapping on any of the items in your taskbar will quickly switch you into the app. You can use up to two apps at once using the split screen mode that gets triggered when you hold and drag any app from your taskbar onto your screen. Tapping and holding the taskbar will hide it and bring back the regular gesture navigation bar.
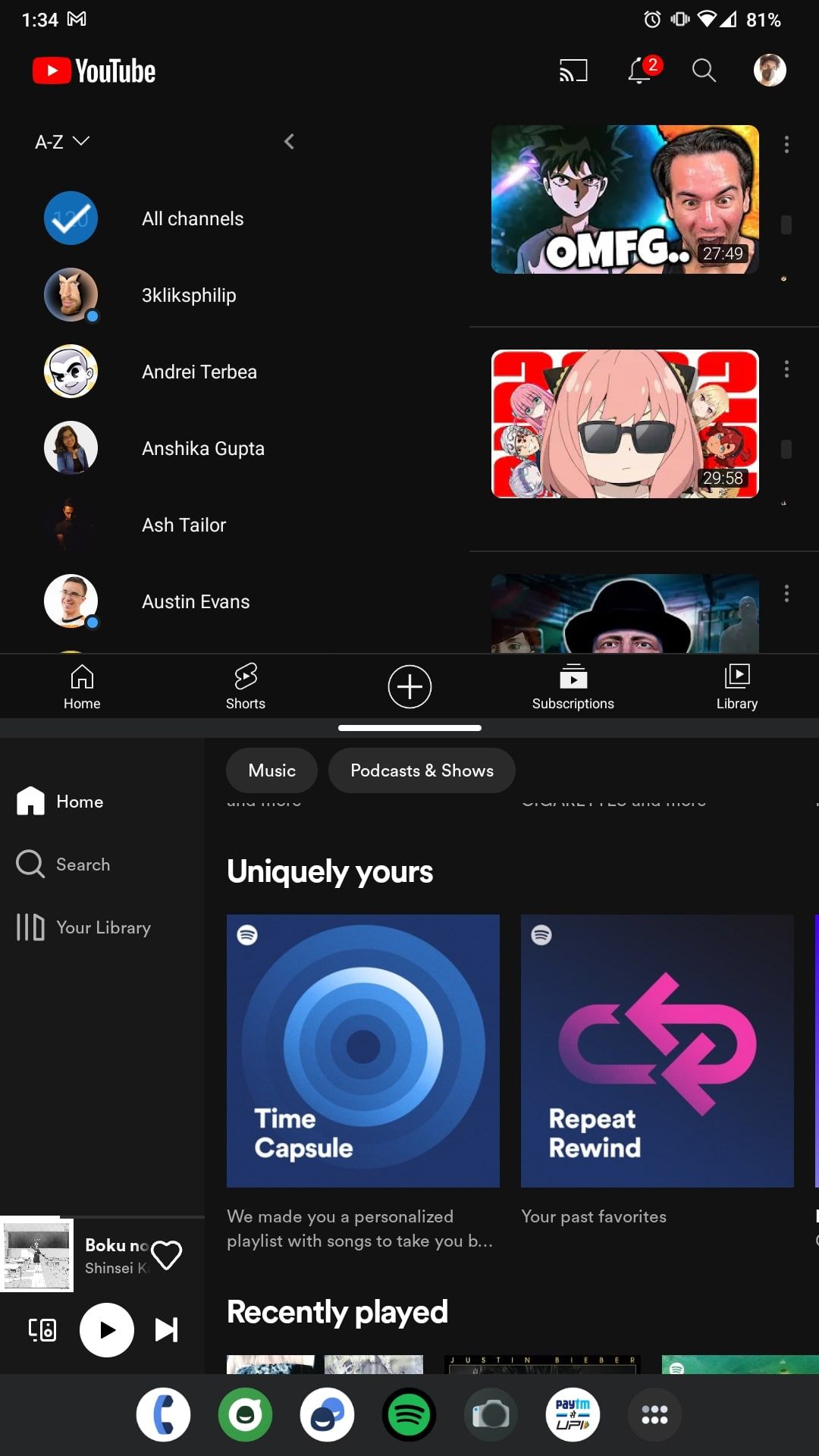
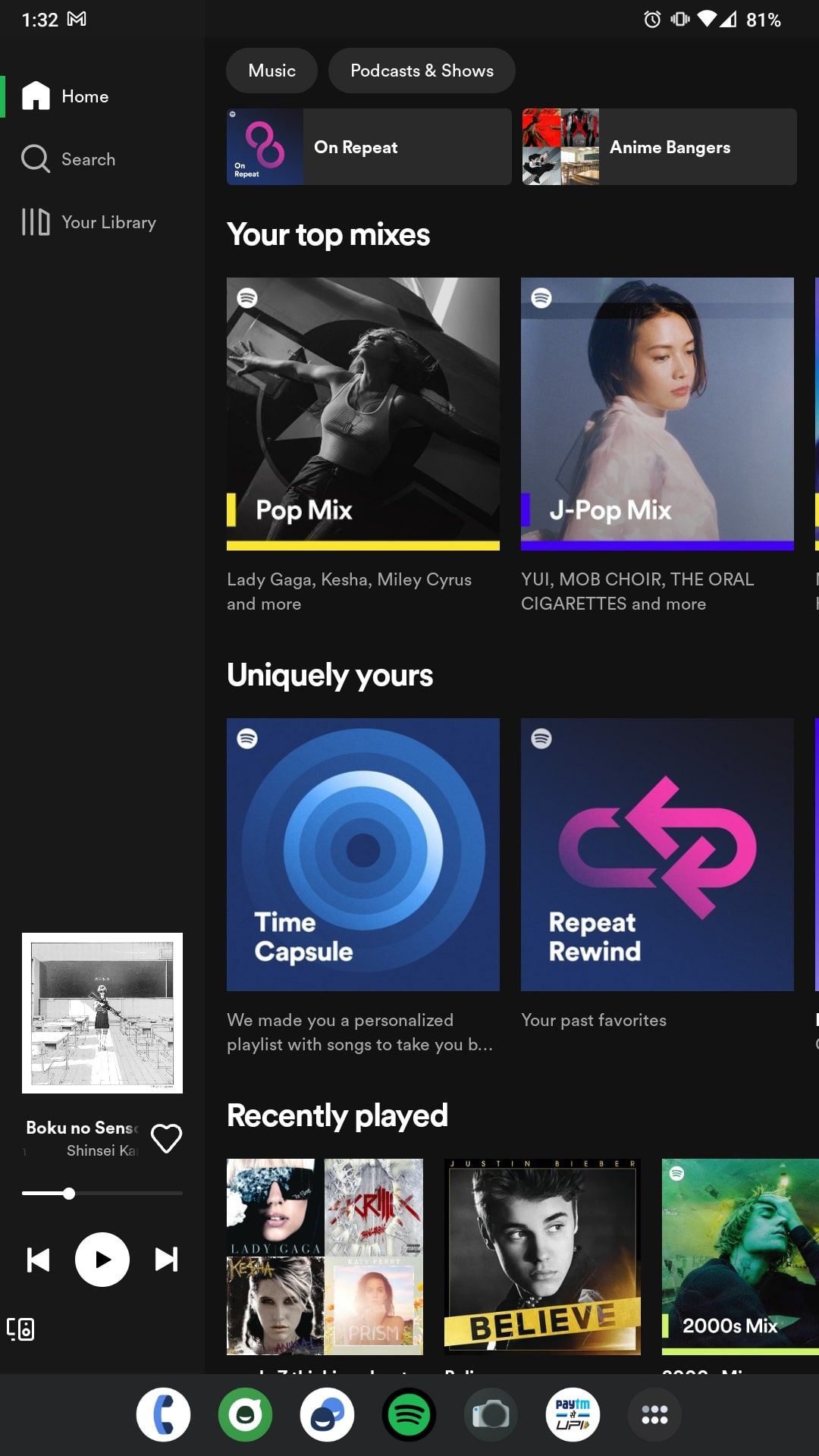
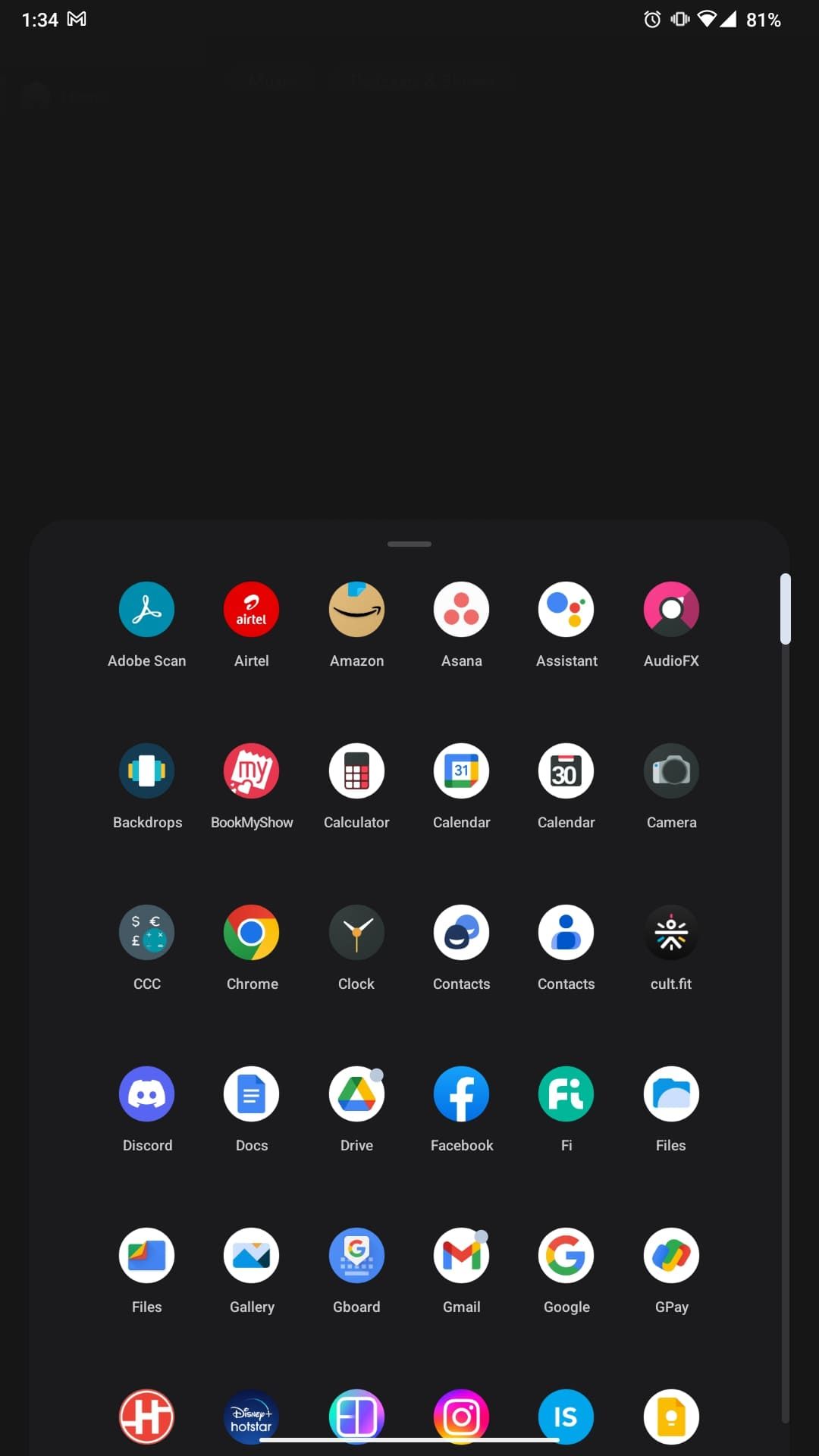
If your phone has good RAM management, the transitions feel buttery smooth—almost as seamless as using a traditional desktop operating system. Certain apps that have a tablet-specific design like YouTube and Spotify will also shift their UI to match the bigger playfield.
There are obvious challenges in increasing your phone's pixel density beyond what it was engineered to be. Text and UI elements suddenly become tiny, although you can adjust the former under Display options in the settings app. Using the keyboard might be a challenge as well, especially for small Android phones.
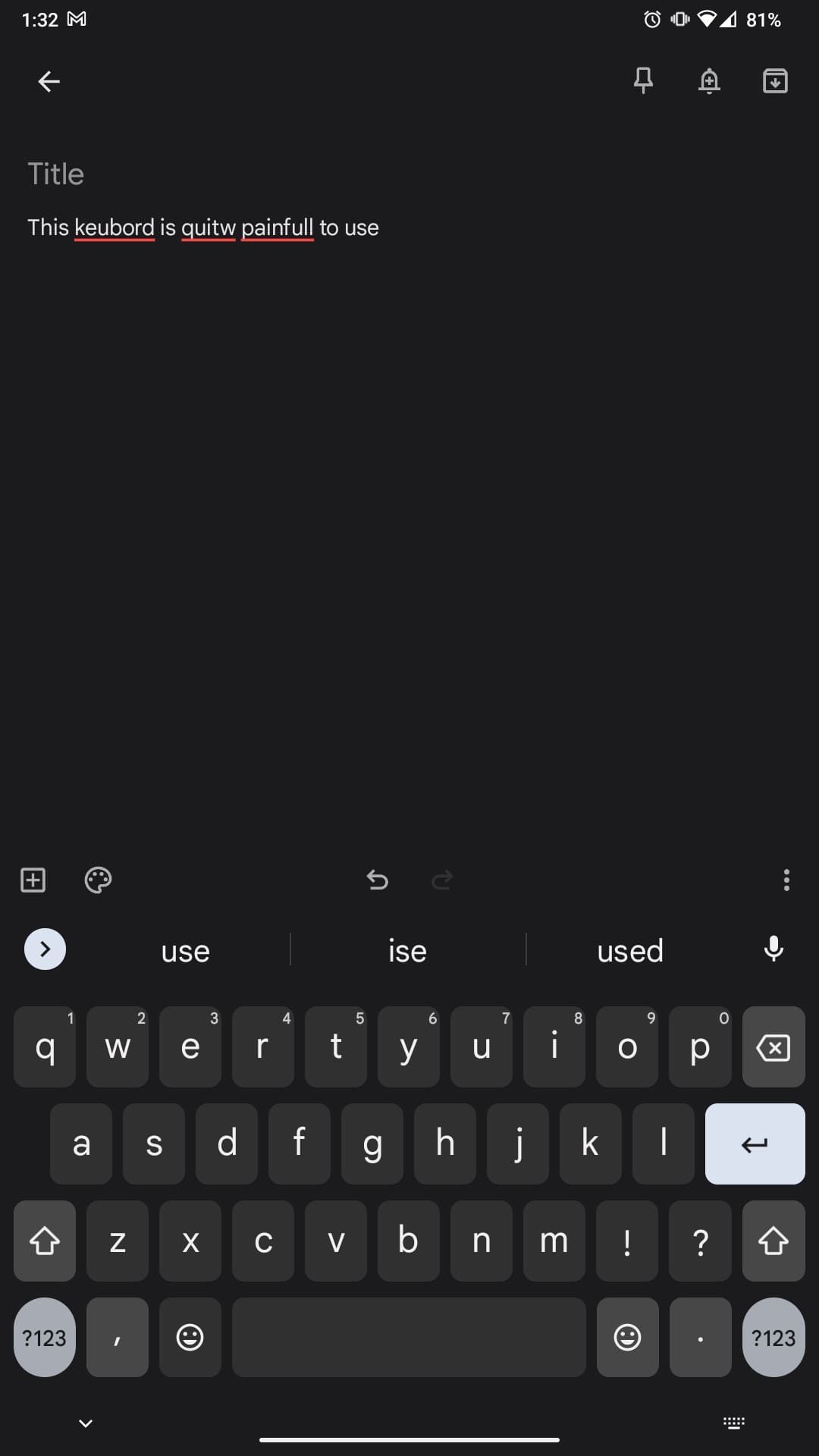
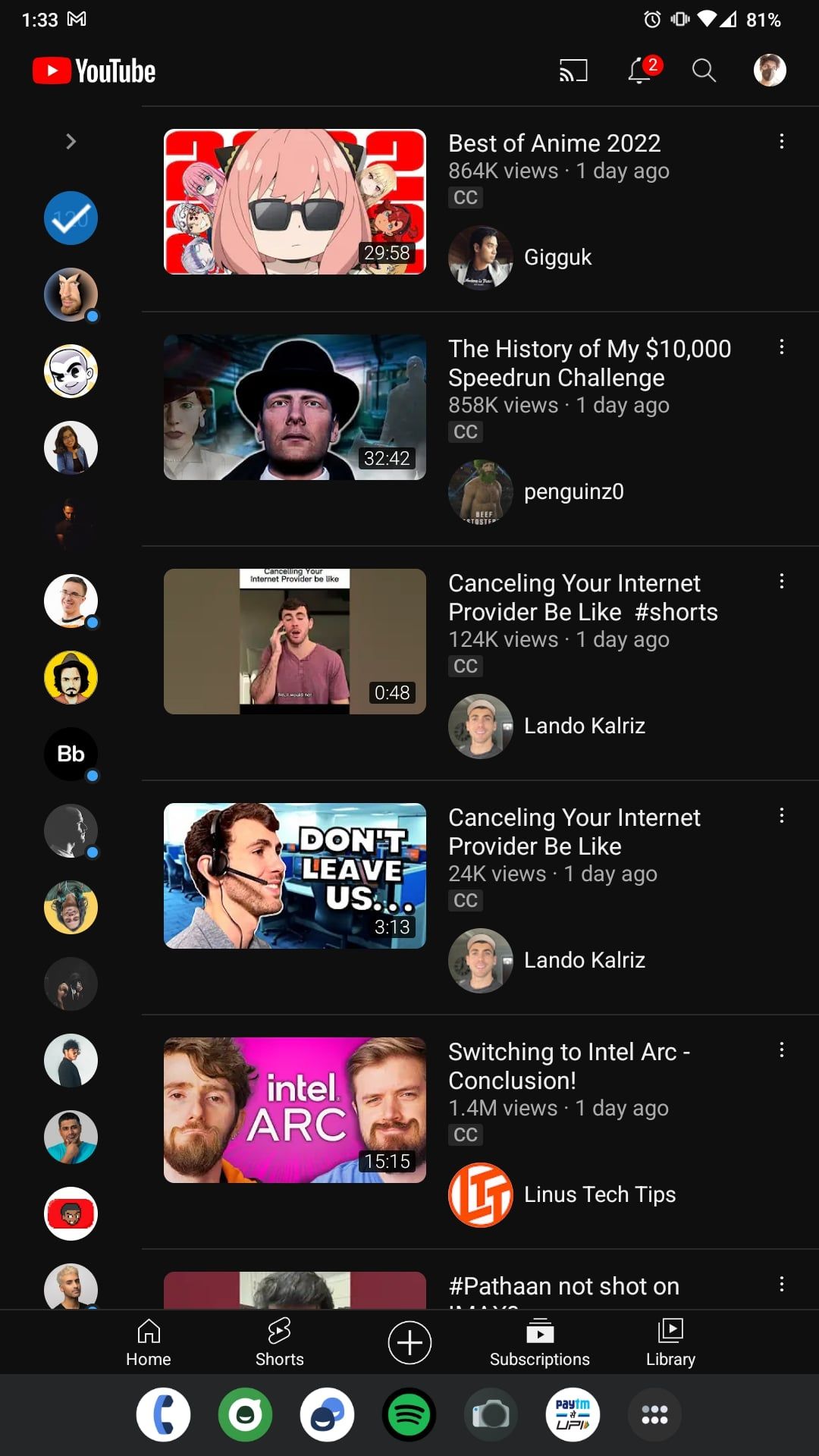
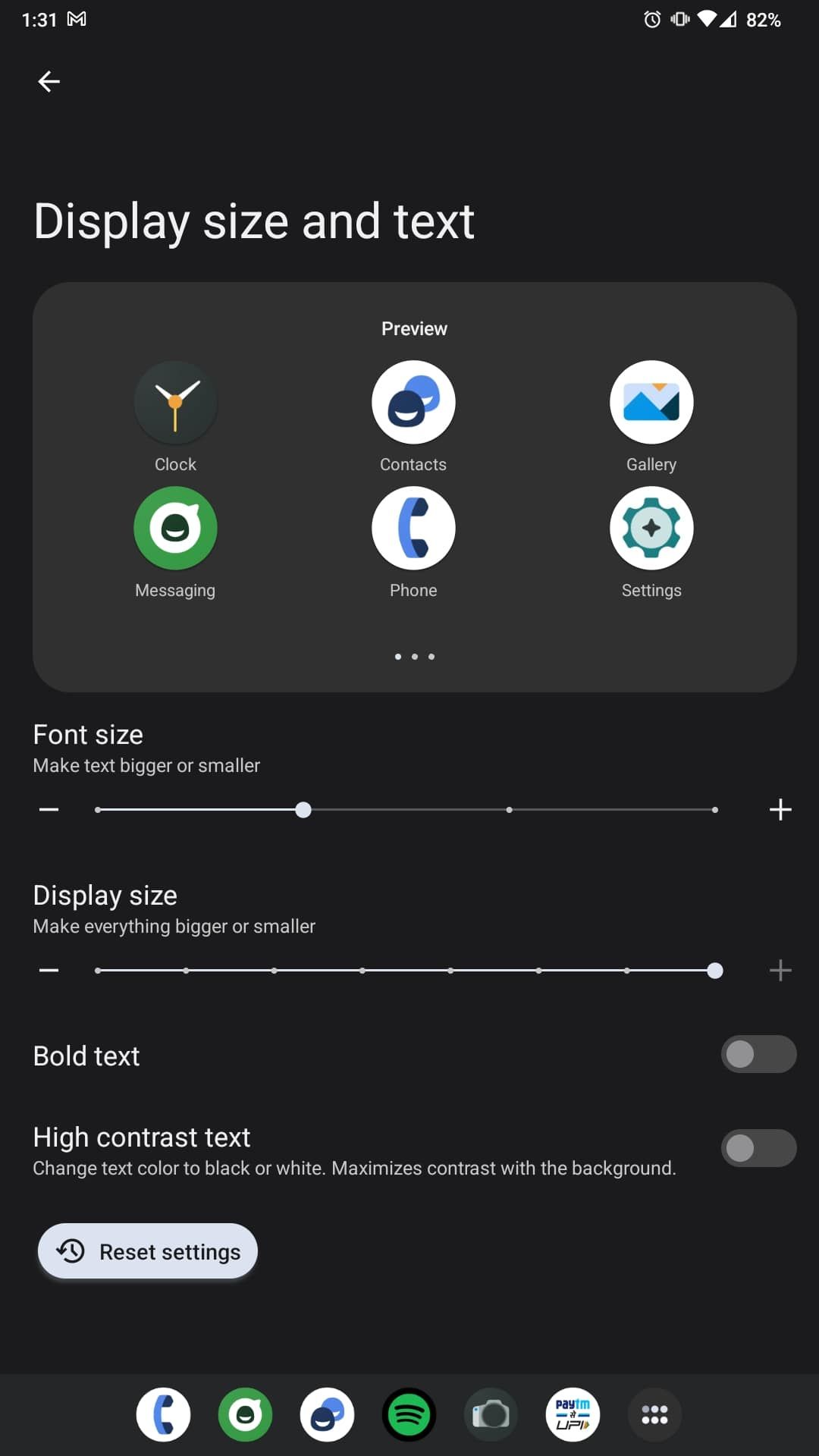
Extend Your Phone’s Functionality
A whole tablet-style taskbar on your phone is more than just a novelty since it genuinely may aid in boosting your productivity as a whole. However, as intriguing as this trick seems, there are practical limitations that might not allow you to get accustomed to the new user interface.
Fortunately, you don't need to go berserk with fancy developer options to extend your device's functionality. A handful of great third-party launchers also allow you to get to your apps faster and organize your home screens better, yielding a similar experience.