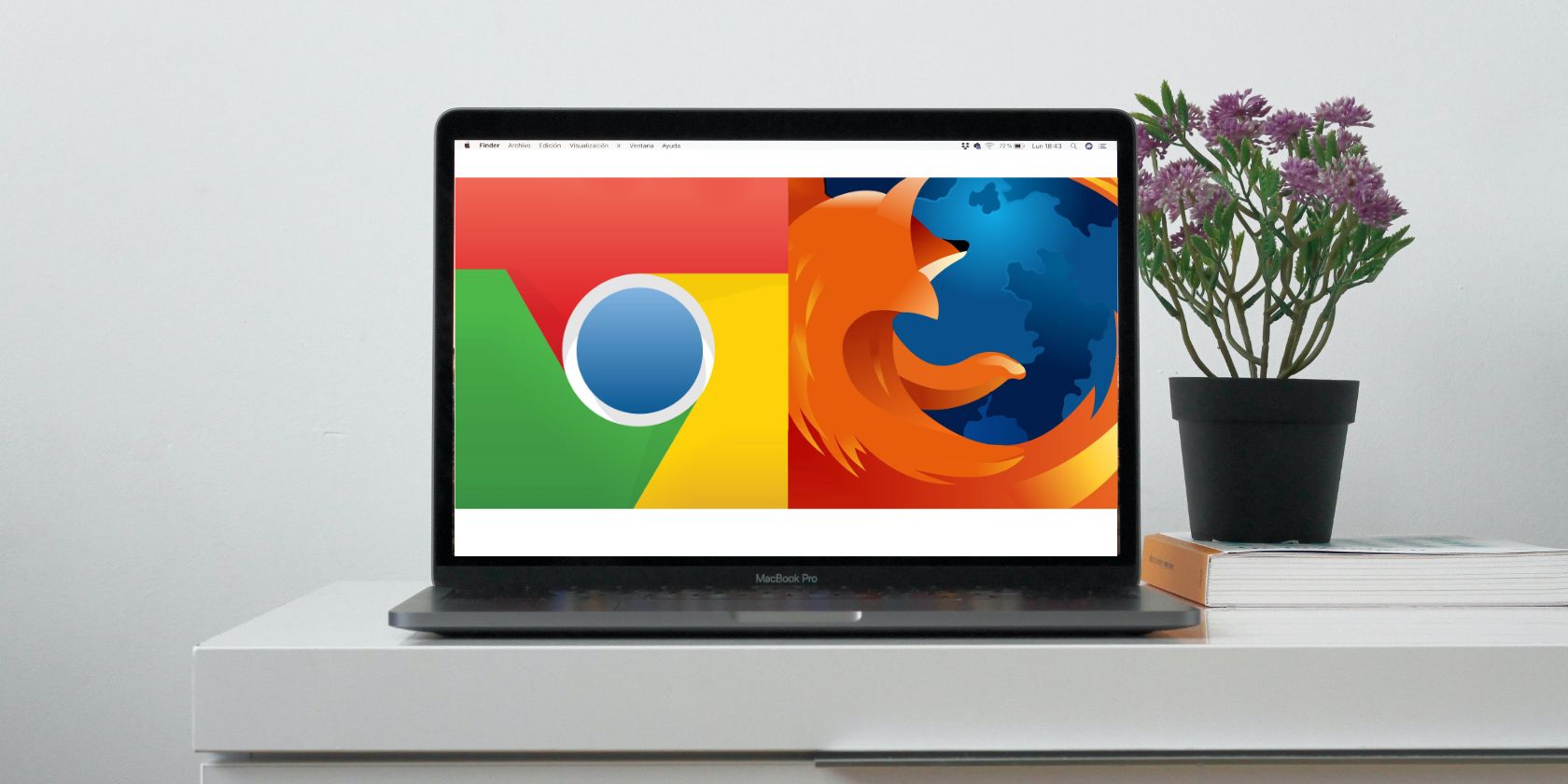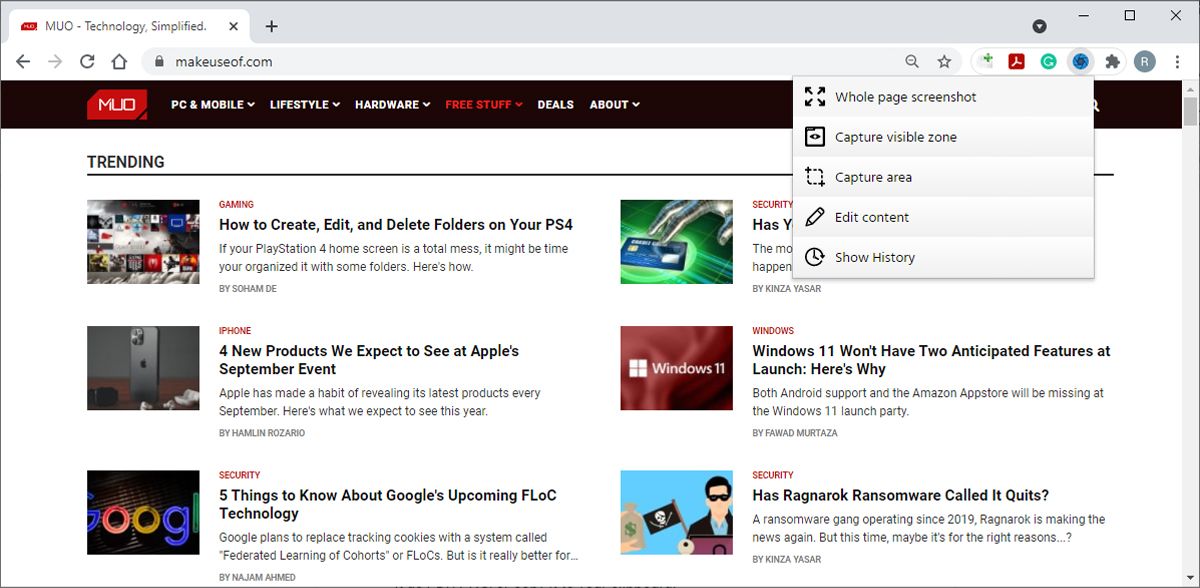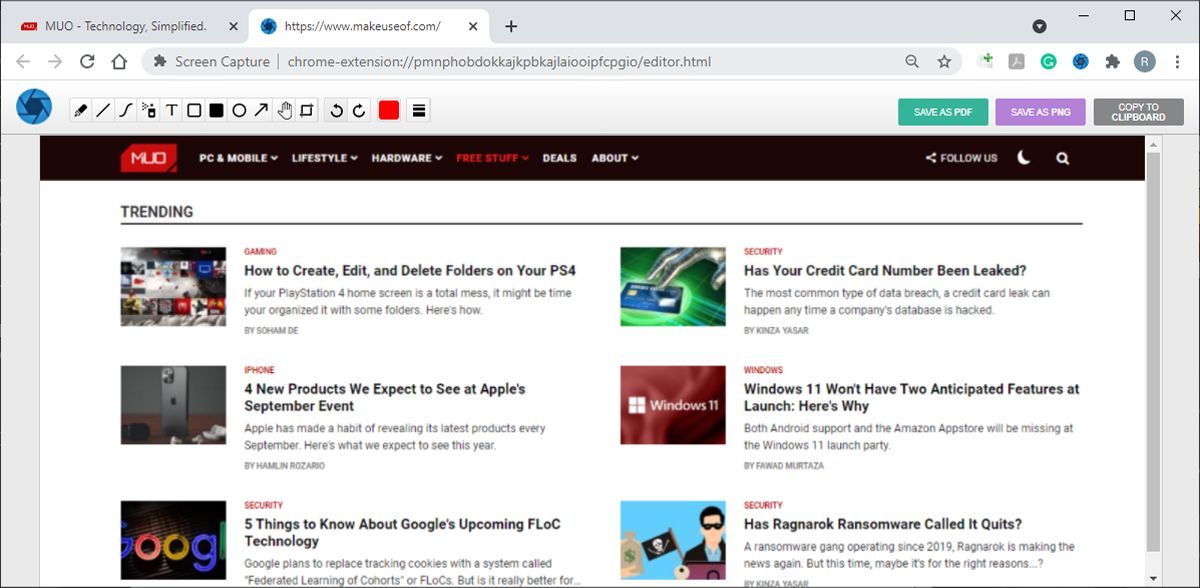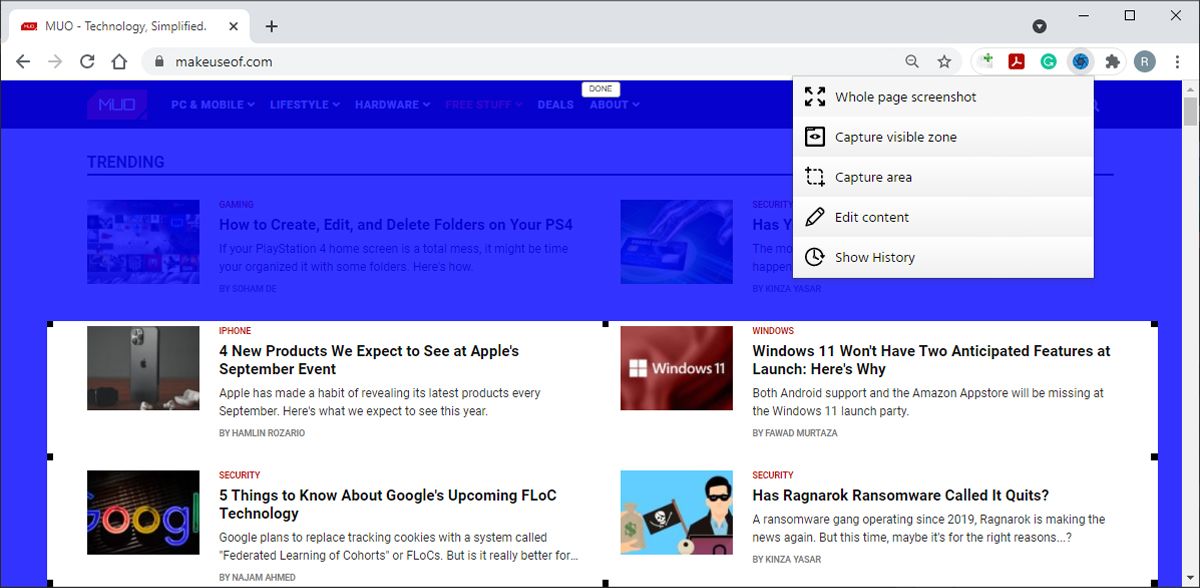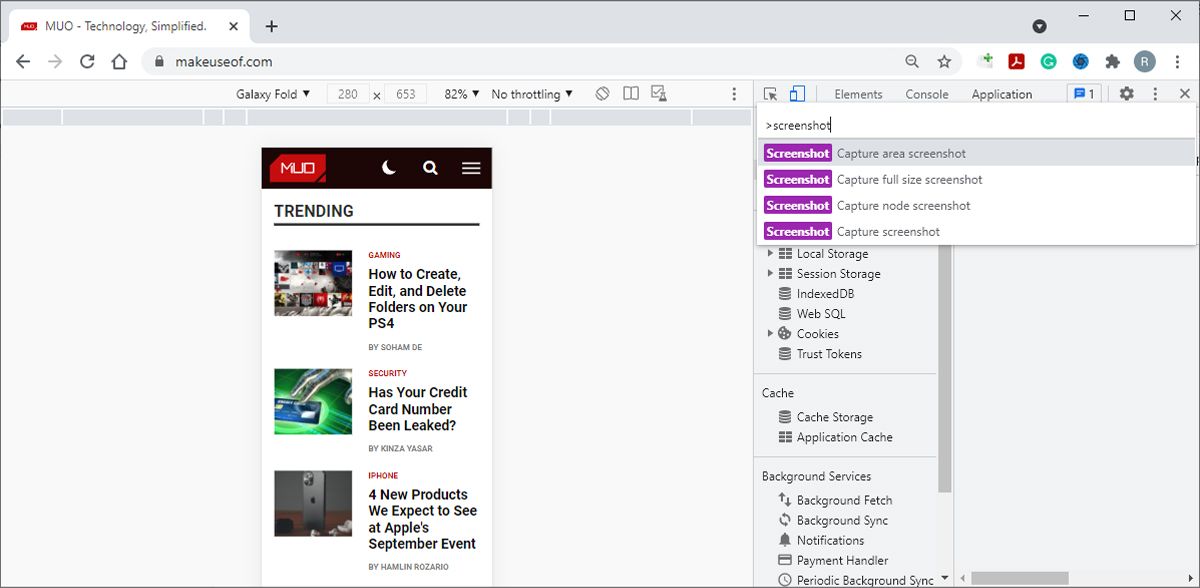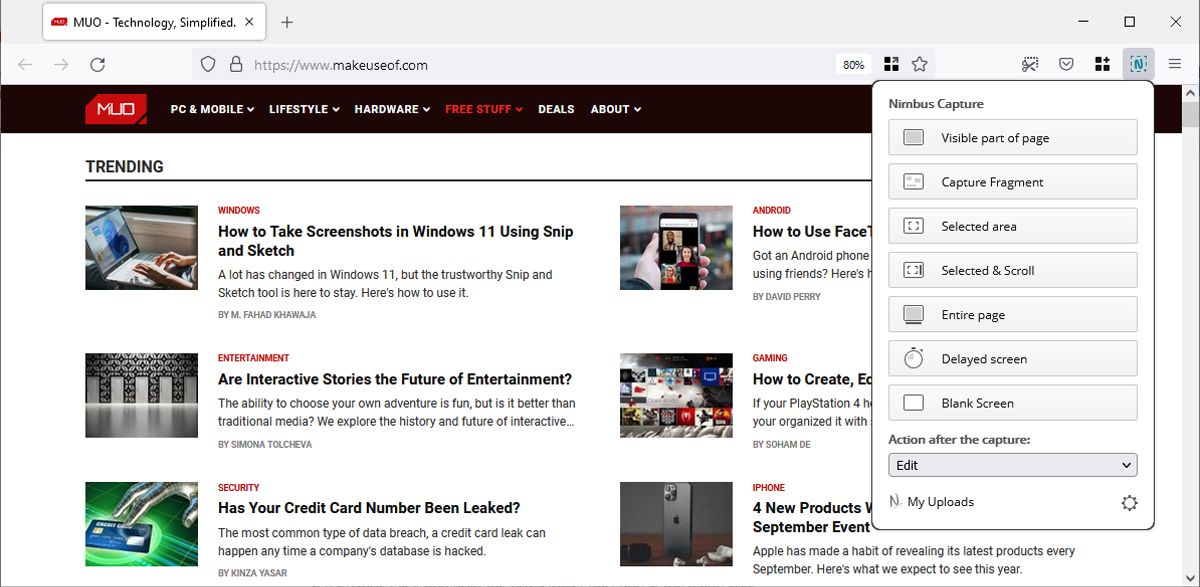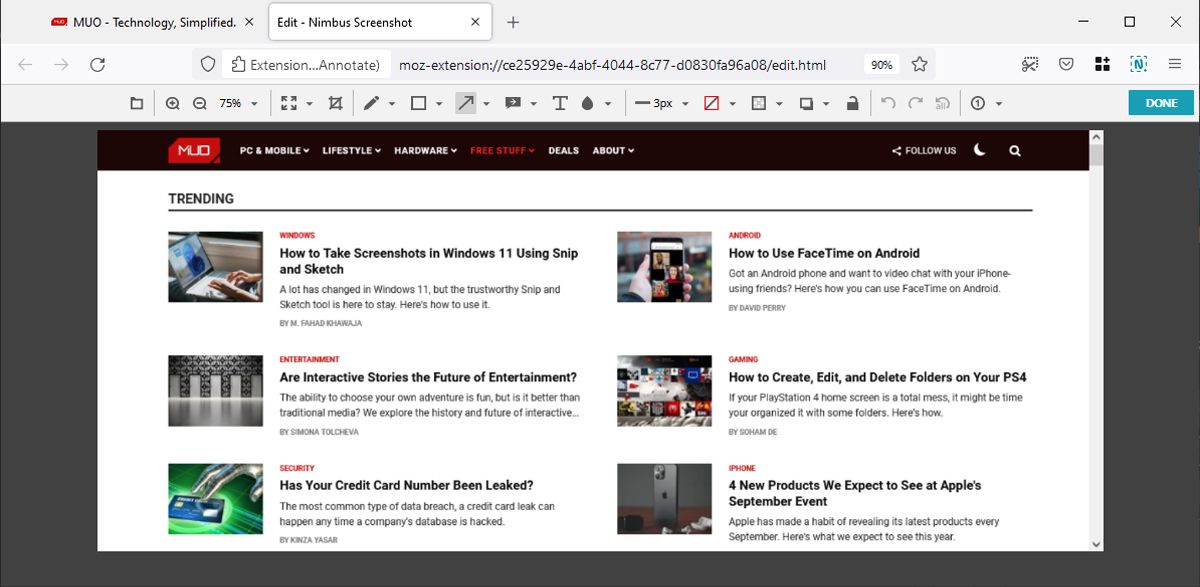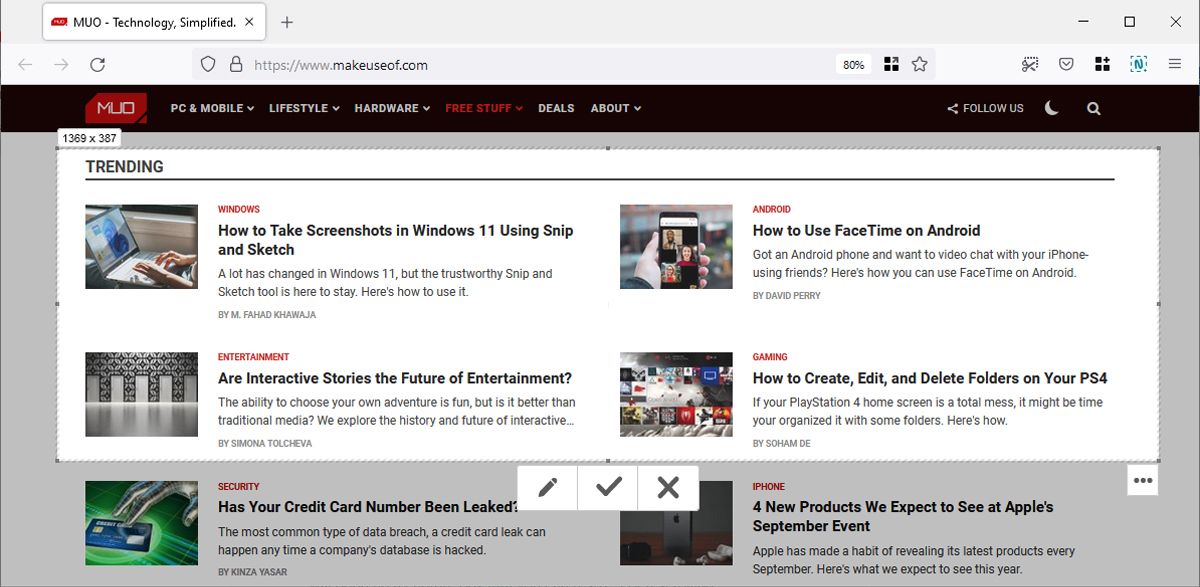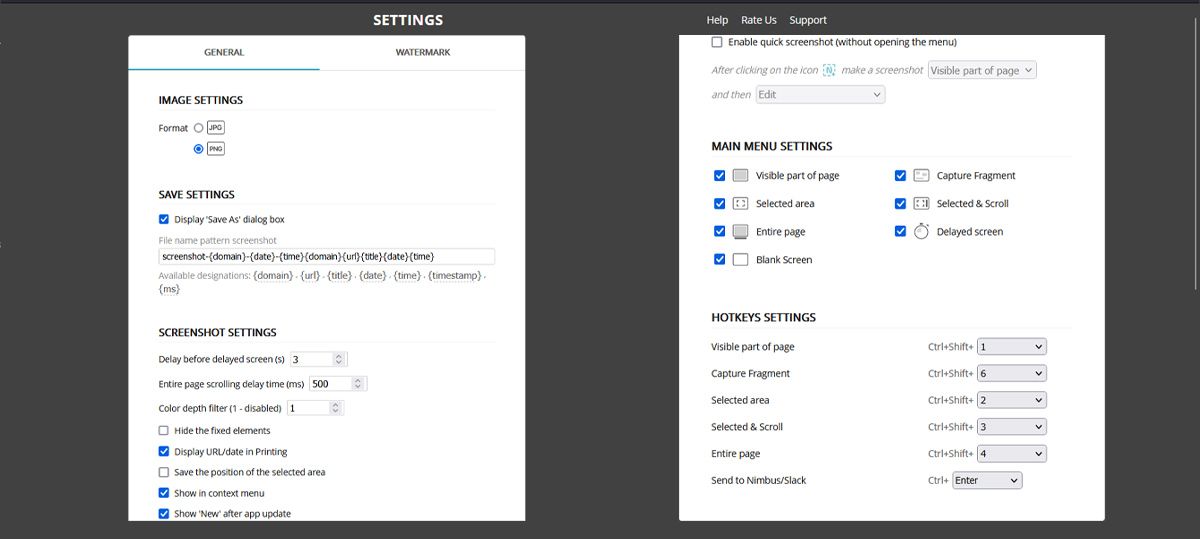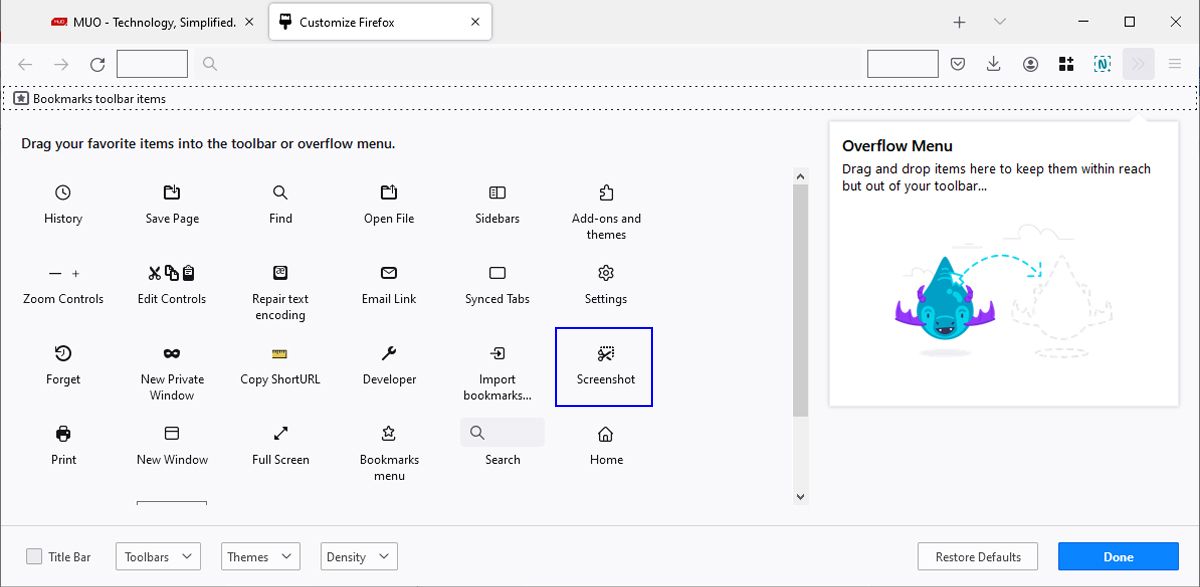There shouldn’t be any difficult part when it comes to taking a screenshot. However, you might struggle to fit all the relevant information and have no choice but to put together separate screenshots using a photo editor.
The good news is that you can avoid this headache by using free Chrome or Firefox extensions, or built-in tools.
How to Take a Full-Page Screenshot in Google Chrome
If your default browser is Google Chrome, there are plenty of options you can use to take a full-page screenshot:
- Screen Capture
- Scrnli Screenshot & Screen Video Recorder
- GoFullPage
- Full page screenshot, screen capture-CocoShot
ScreenCapture is one of the best extensions available for Chrome.
How to Take a Full-Page Screenshot Using ScreenCapture
To access the extension’s menu, all you have to do is click its icon. If you need to take a screenshot of the entire page, select Whole page screenshot. ScreenCapture will scroll by itself the entire page and will open a new tab that contains the screenshot.
Using ScreenCapture, you can edit your screenshots without having to open another app or an online editing tool. You can add text, arrows, or other elements using the extension. When you've finished editing, you can save it as PDF, or PNG, or copy it to your clipboard.
If you need more control over the screenshot, select Capture area. You can edit the captured area by resizing the box. If you want to take a scrolling screenshot, click and hold the lower part of the box and scroll the page using your mouse. If you want to quit taking a screenshot, simply press Esc.
To access your screenshots, open the extension’s menu and click Show History. There you can view, download, or delete your screenshots.
How to Take a Full-Page Screenshot Without an Extension
If you feel you already have too many extensions installed, you can take a screenshot using Chrome’s Developer Tools. Before trying this method, keep in mind it works better for websites with text-based content rather than web apps.
Follow these steps to take a full-page screenshot:
- Open Chrome’s menu.
- Head to More tools > Developer tools.
- Click the three-dot icon from the top-right corner and select Run command. Also, you can press Ctrl+Shift+P on Windows or Command+Shift+P on Mac.
- Type screenshot into the search box.
- Select Capture full-size screenshot.
-
Once Chrome takes the screenshot, it should save it into your Downloads folder.
How to Take a Full-Page Screenshot in Mozilla Firefox
If you prefer Firefox, here are a few options that you can try:
Nimbus is one of the best Firefox extensions you can use for full-page screenshots.
How to Take a Full-Page Screenshot Using Nimbus
After you've installed Nimbus, click its icon to access the extension's menu. Before taking the screenshot, you can select what you will do after the capture.
Nimbus gives you plenty of options since you can edit the capture, send it to storage, upload it, or download it to your computer.
If you select the Entire page option, Nimbus will capture the page content while scrolling on its own. Then, it will open the screenshot in a new tab. You can use its tools to edit the image by adding text, arrows, shapes, and more. You can even blur parts of the image.
If you don’t need to capture the entire page, click Selected & Scroll. This will bring up a capture box that you can resize. For a scrolling screenshot, click and hold the box’s lower part and scroll using your mouse.
How to Make the Most Out of Nimbus
There’s no doubt that Nimbus is a useful tool for taking screenshots in Firefox. Now, if you often have to take screenshots, you should configure Nimbus settings to better fit your preferences. To do so, open the Extension menu and click the Settings icon.
There, you can choose if Nimbus should save the screenshots as .PNG or .JPG files. Also, you can edit the file name pattern for your screenshots. We recommend adding the domain, date, and time so you identify them easier. You can even set Nimbus to take a screenshot and send it to your Google account when you click the extension’s icon.
If you really want to speed things up, take a look at the Hotkeys Settings section. The best part about it is that you can edit the shortcuts to take the screenshot and send it to Nimbus or Slack.
You can even add a watermark to your screenshots. Nimbus allows you to upload a watermark from your computer or add text and customize its size, transparency, and placement. However, for the watermark feature, you have to upgrade to the Nimbus Pro version.
How to Take a Scrolling Screenshot Without an Extension
Mozilla has a built-in tool that you can use to take a scrolling screenshot. To make it available, right-click the browser’s toolbar and select Customize Toolbar. Then, click and drag the Screenshot tool into the toolbar.
Go to the website you want to take a screenshot of, wait until it’s fully loaded, and click the Screenshot tool. To take a full-page screenshot, click Save full page.
If you only need a scrolling screenshot, drag the cursor on the page to create a capture box. Then, click and hold the lower part of the box and scroll the page.
Use a Third-Party App
Even if Google Chrome and Mozilla Firefox are two of the most popular browsers, you might use other browsers as well. Also, there’s a chance you haven’t installed an extension to take full-page screenshots on every browser you’re using.
In this case, it might be quicker to use a screenshot-taking app. If you’re on Windows take a quick look at this list of the best screenshot apps and tools for Windows. On Mac, you can take better screenshots with these apps.
Don’t Take Multiple Screenshots
There are many options when it comes to extensions that help you take a full-page screenshot, and you can test a few until you find one that you like. If you are using Chrome or Firefox, you can check the extensions and tools listed in this article.
If you need to transfer these screenshots between your devices, it might be worthwhile to learn the fastest method.