If you're running out of storage on your Samsung phone, you can use a built-in feature called Storage Booster that helps free up device memory. Let's see how to use it. We'll also see how you can manually clear storage on your Samsung phone for a deeper clean.
Free Up Storage Automatically Using Samsung Storage Booster
Using Storage Booster is really easy. Follow these steps:
- Go to Settings > Battery and device care.
-
Tap the three-dots menu, select Storage booster, and tap FREE UP. This will do three things: delete duplicate images (if you have any), compress (zip) your rarely used apps, and delete saved APK files.
- You can also unselect the category that you don't want affected, or go inside one and select individual items to delete or zip.
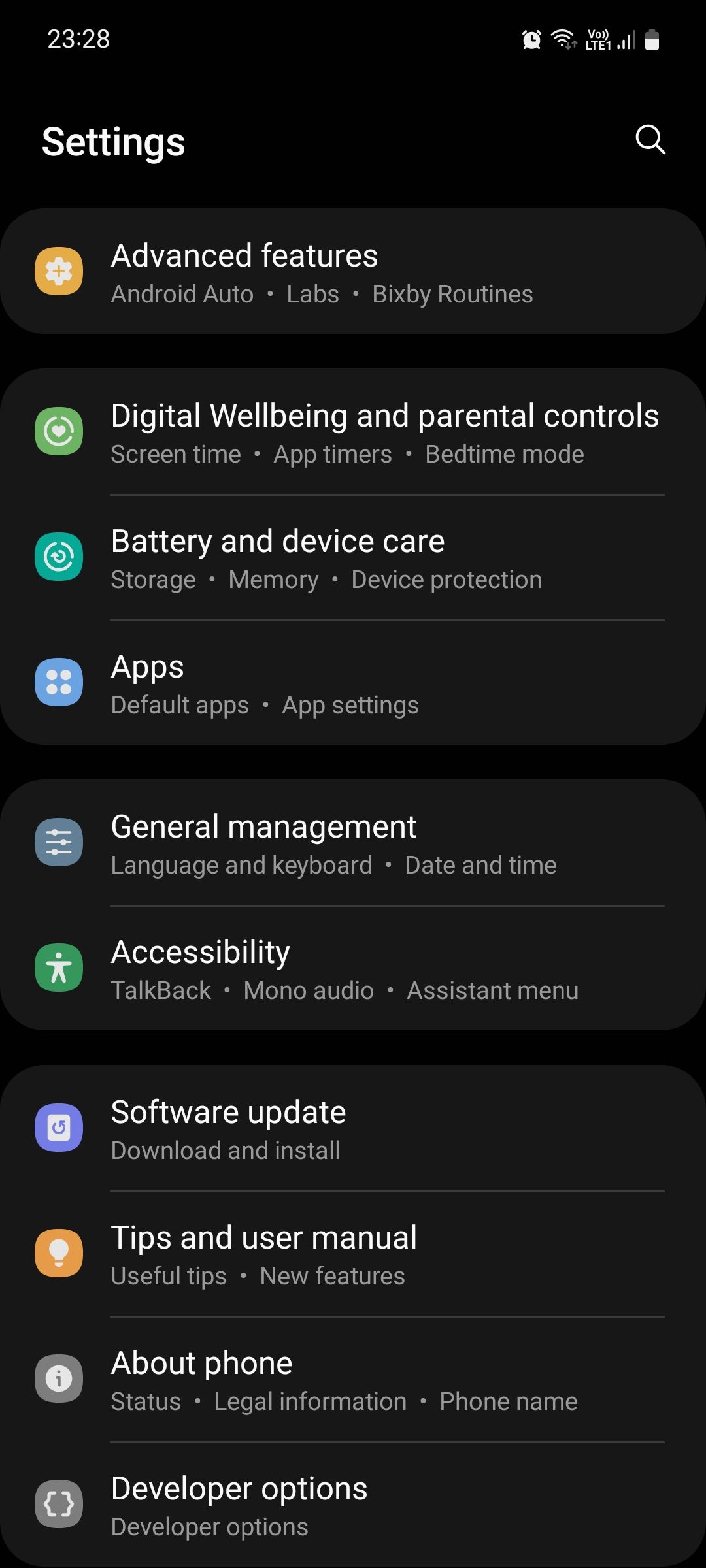
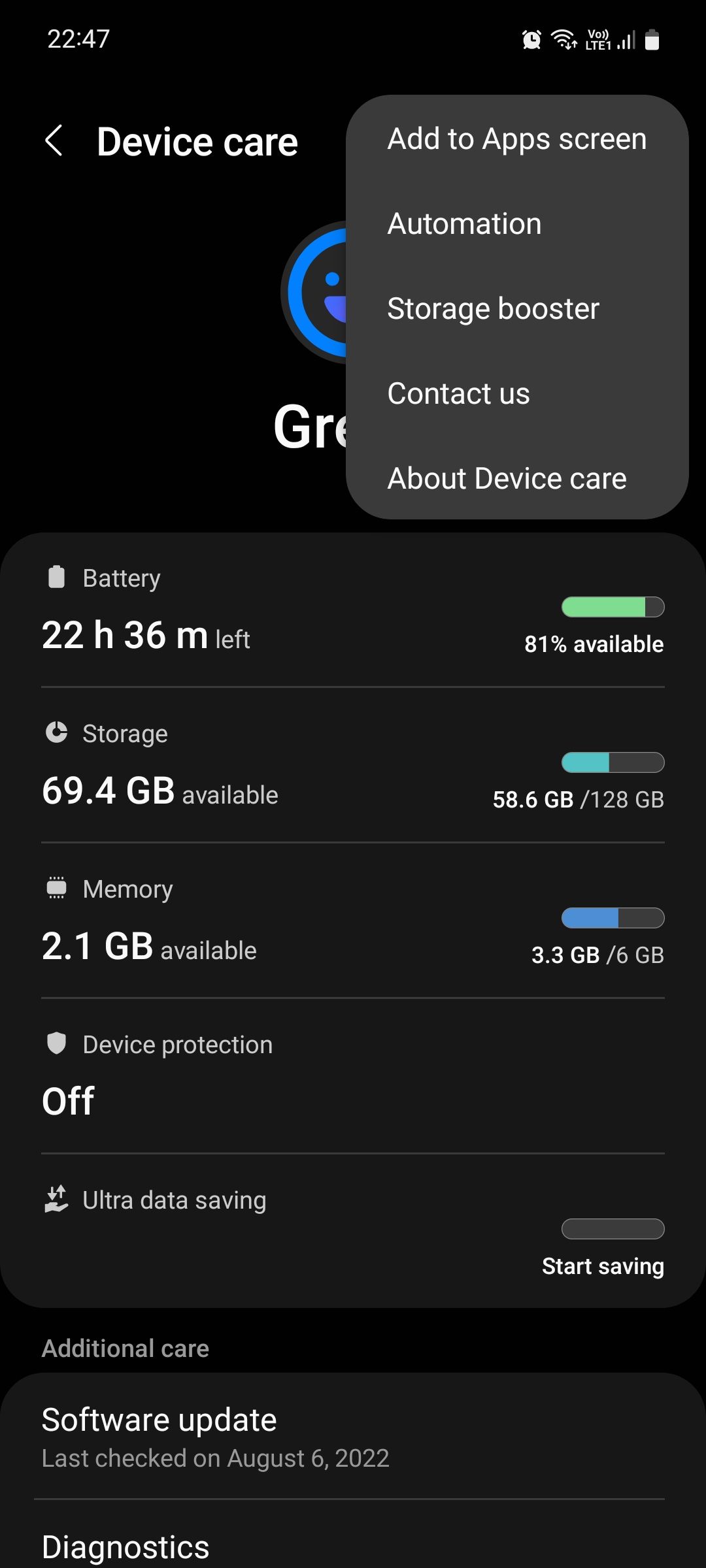
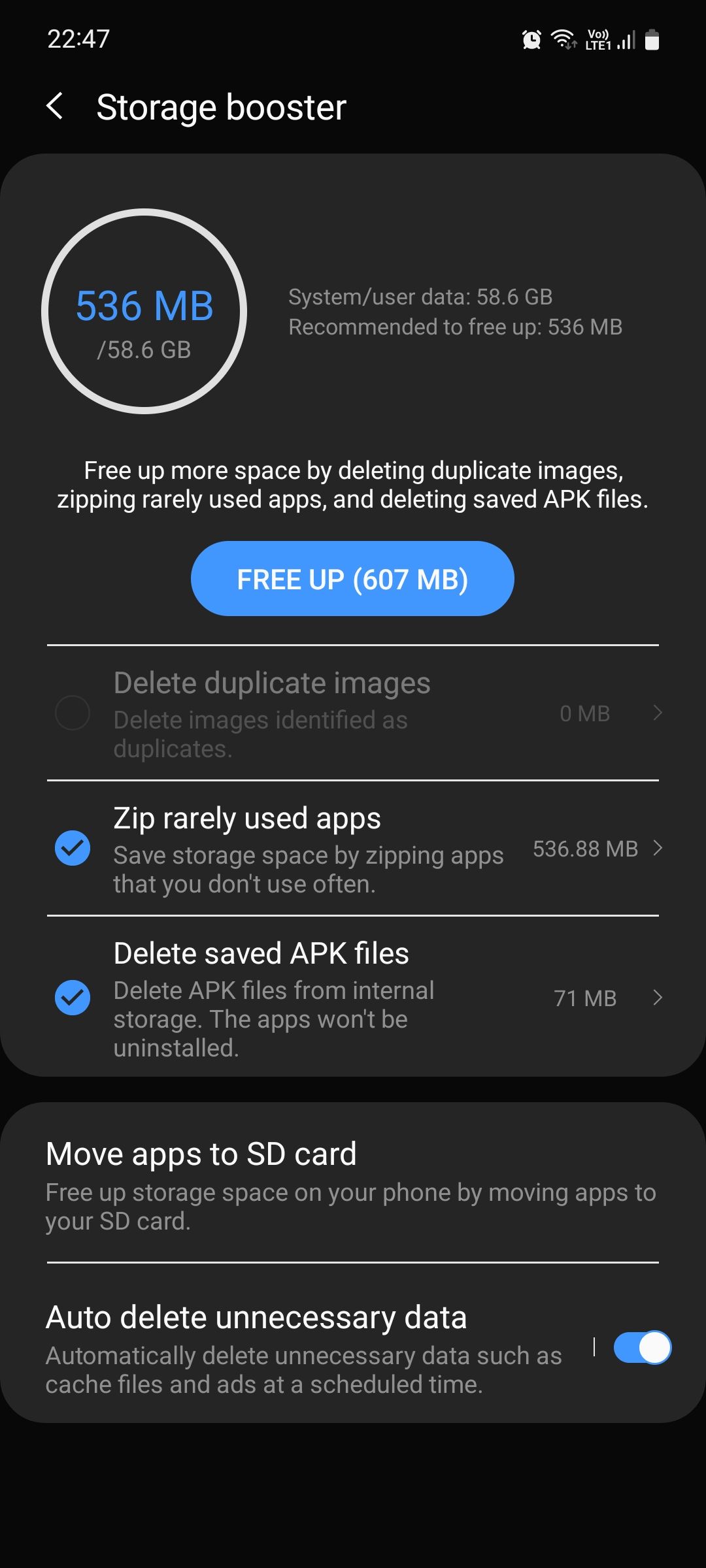
You can also use Storage Booster to move some of your apps to the SD card to make more room in your internal storage. Tap Move apps to SD card and select the apps you want to move. Upon doing so, you might receive a disclaimer, tap Confirm to continue.
Note that this feature isn't present on Samsung phones that don't have an SD card slot. Even if your phone does, moving apps to an SD card can sometimes lead to loss of data. So, before you proceed, create a backup of everything important stored in the app you're moving.
If you're moving a game, see if there's an option in it to sign in to your Google or Facebook account to back up your progress. There are far too many stories about people losing all of their game progress this way and having to start all over again.
Lastly, you can use Storage Booster to automatically delete cache files, empty folders, and stored ad data in your phone at a scheduled time. Turn on Auto delete unnecessary data and tap the same menu to set how frequently you want this done; choose from Daily at midnight, Weekly, Every 15 days, or Monthly. You can also get notified when the deletion happens.
There are a few complaints from Samsung users that Storage Booster sometimes automatically deletes app data that was not intended to be deleted. That's why, if the same starts happening to you, it's best to turn the auto-delete feature off.
Clean the Storage Manually on a Samsung Phone
If you still don't have enough internal storage after using Storage Booster, consider doing a manual clean. To manually clear storage from your Samsung phone, go to Settings > Battery and device care > Storage.
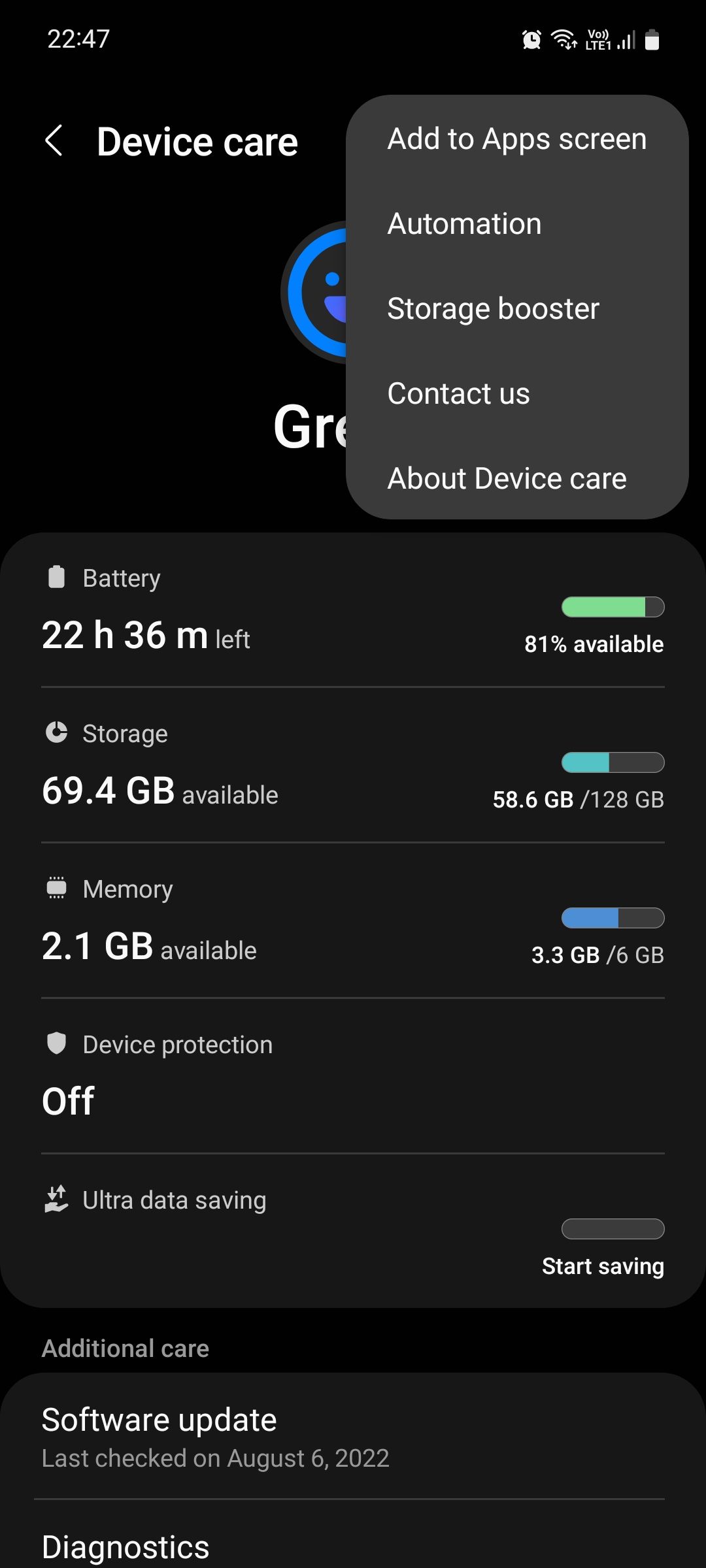
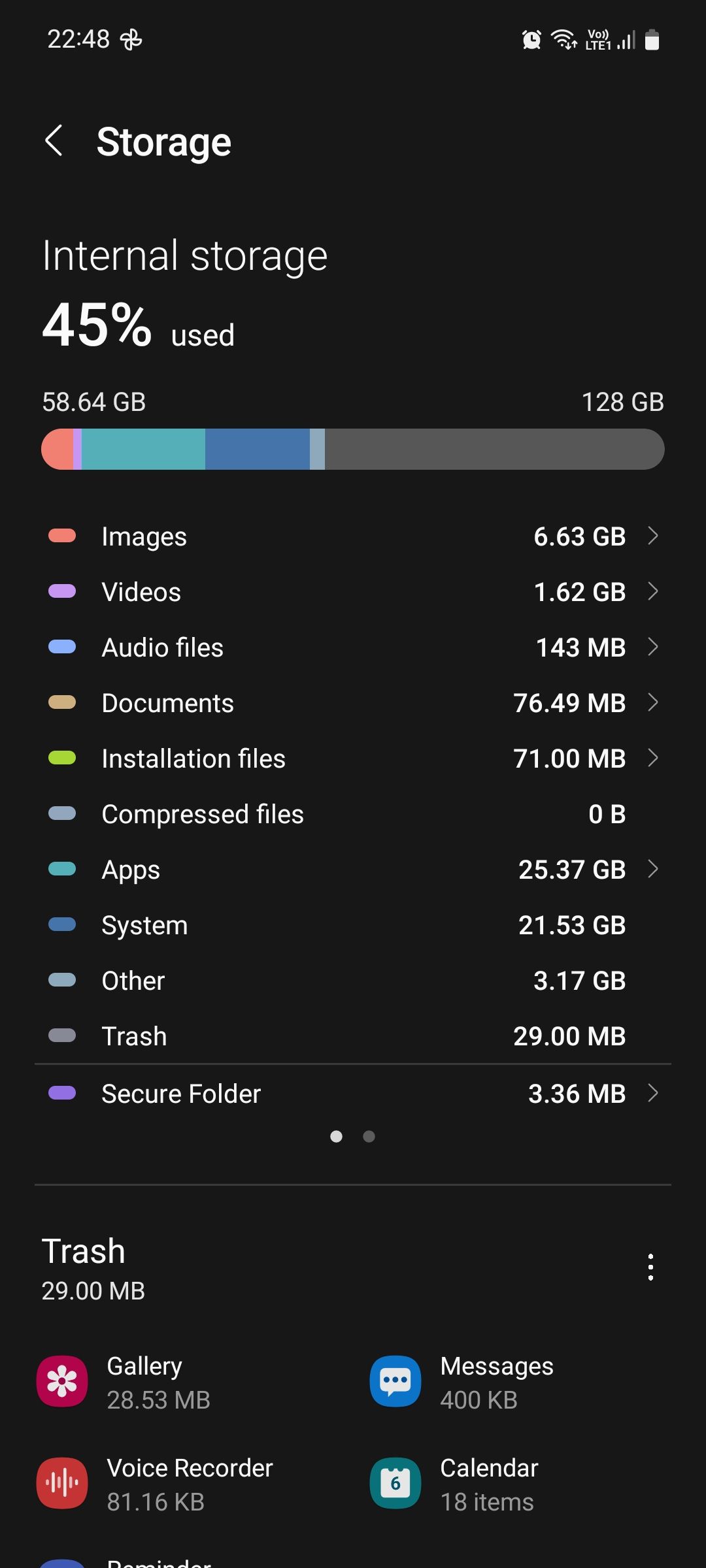
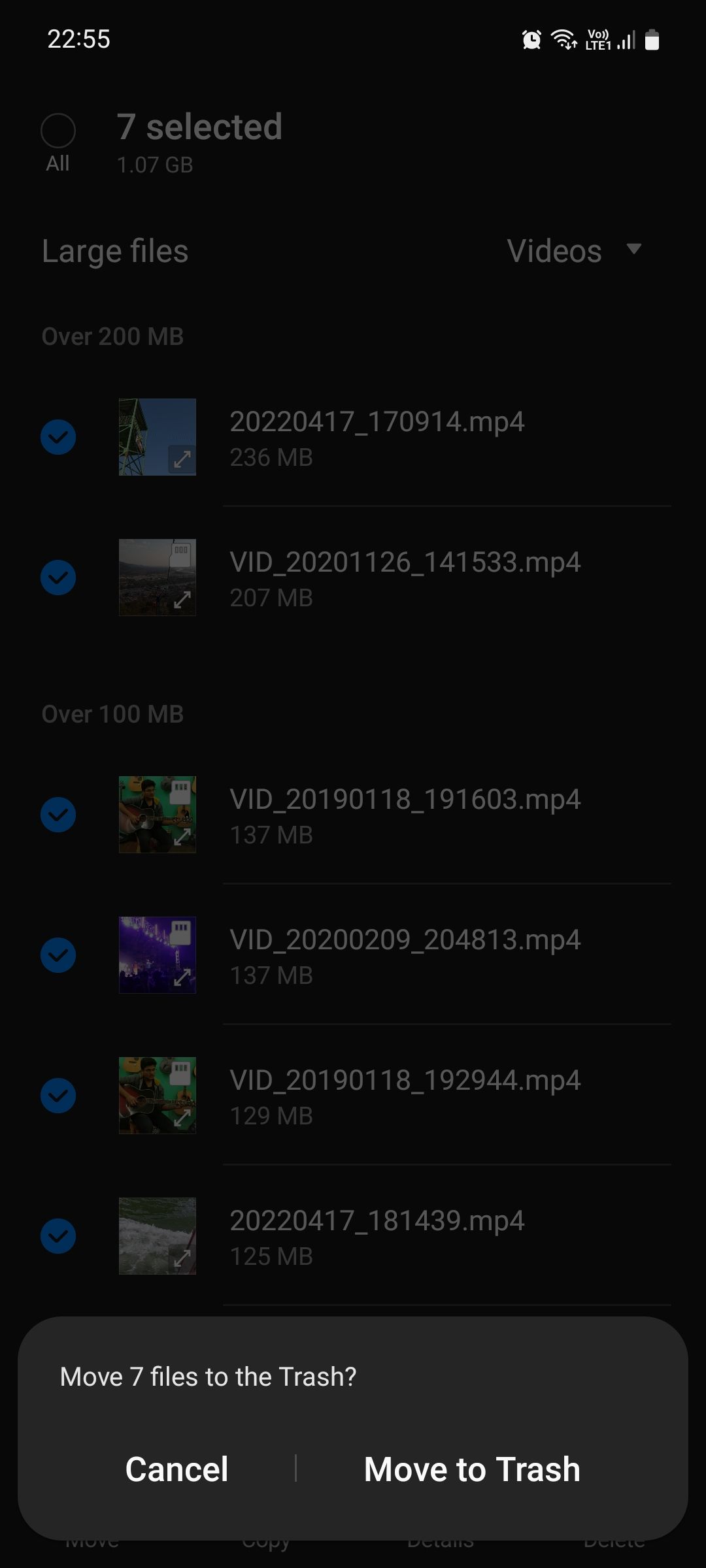
Here, you'll be able to see exactly how much storage is being occupied by which type of files and apps. Contrary to what some believe, the system only takes a rather small percentage of the total internal memory.
Apps are usually the ones taking the most space, so getting rid of the ones you don't need anymore can quickly bring back lost storage. But before you do, remember to back up any important data they may contain before you delete these apps from your phone.
Make sure to also scan through your images, videos, documents, voice notes, and old songs you no longer listen to and delete as much as you can. If you want a more in-depth guide on doing this, check out how to free up storage space on your Android device.
Make More Room on Your Samsung Phone
You should never fill up your phone's internal storage completely. Doing so means there's no "breathing room" left for the system to carry out its normal functions smoothly which can lead to a variety of problems. For instance, your phone may become partially unresponsive, start to lag, or restart without your explicit command.
That's why it's a good habit to do a deep clean of your storage every three to six months so you can delete old files and uninstall all the unnecessary apps you might've accumulated.

