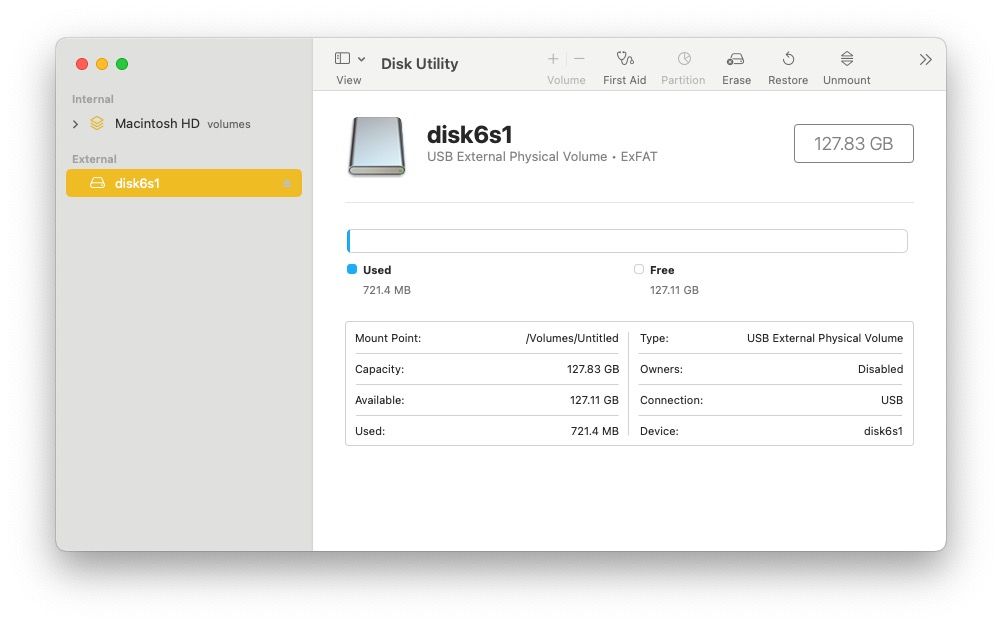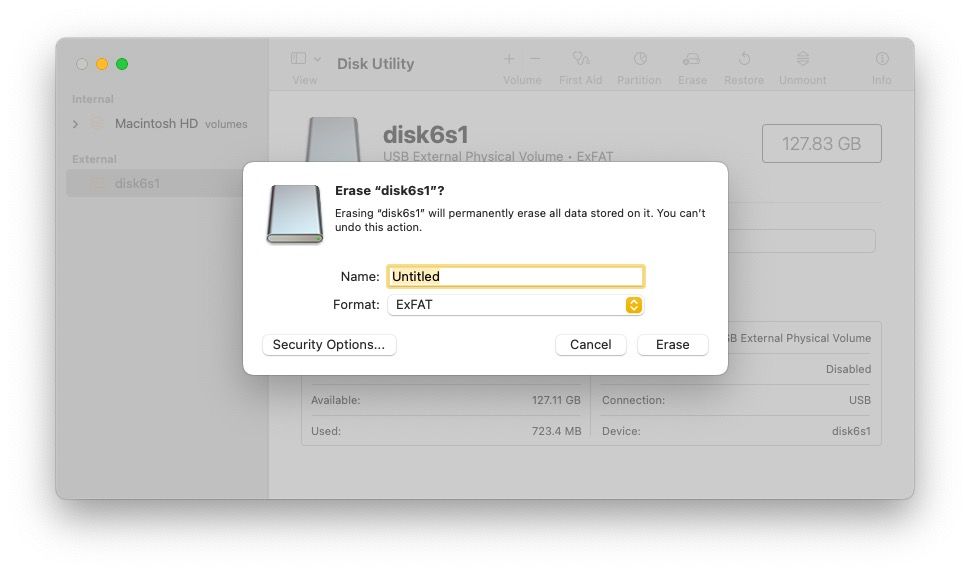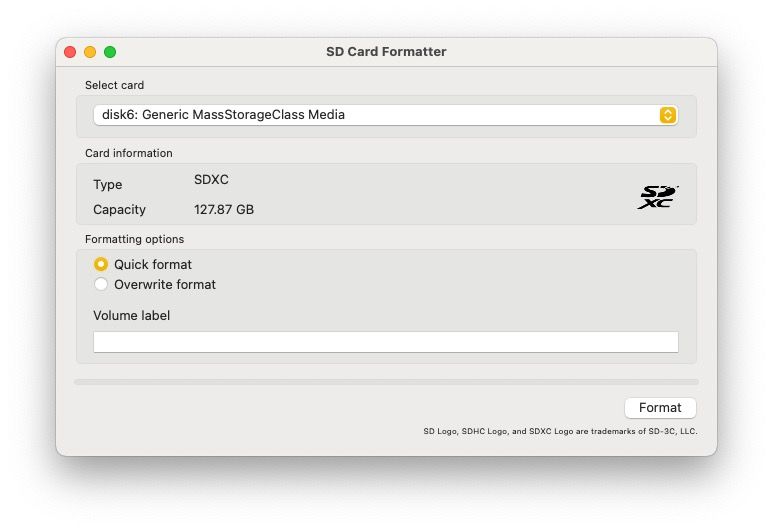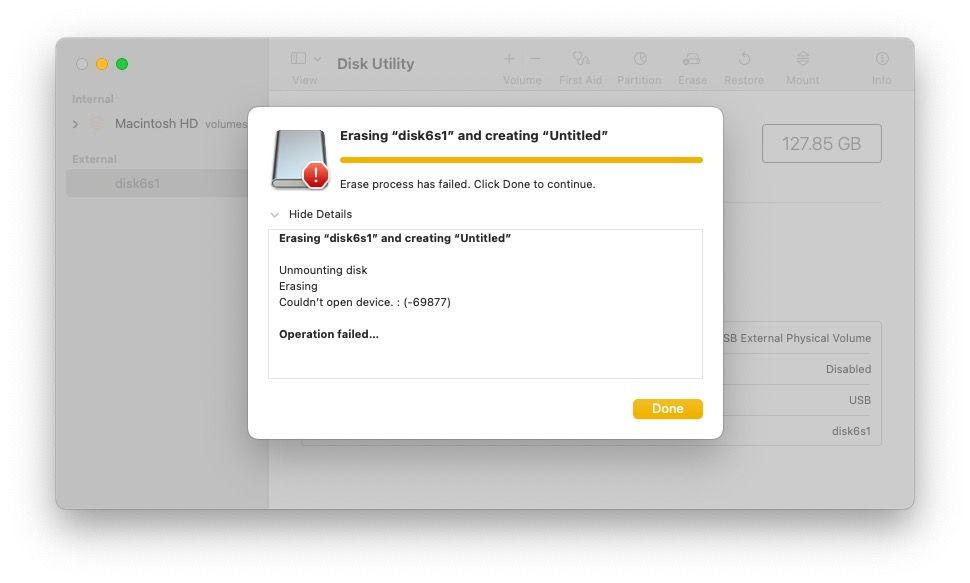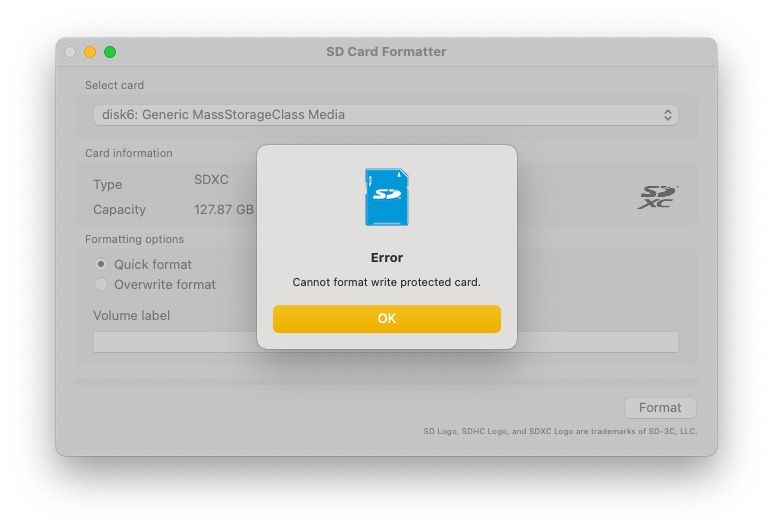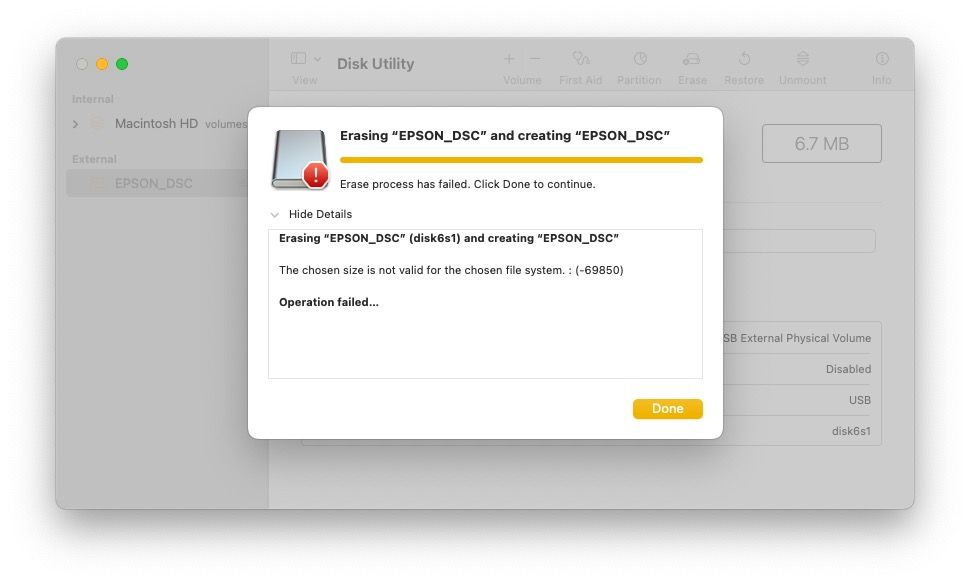Key Takeaways
- SD cards are still useful for video game consoles, digital cameras, and mobile phones, despite the convenience of cloud storage.
- You can format an SD card on your Mac using either a built-in SD card slot or an SD card reader plugged into a USB port.
- When formatting an SD card, choose the appropriate file system format based on the device you will be using it with, and consider using a tool like SD Card Formatter or Disk Utility for a user-friendly experience.
SD cards are not the most convenient means of transferring data, especially with cloud storage as an alternative. However, they still have their uses, including with video game consoles, digital cameras, and mobile phones.
You can often format an SD card with whatever device you're using it in. However, it can be quicker to use a computer, and you might want to use it only with a computer anyway. Here's how to handle your card-formatting needs on macOS.
Connecting an SD Card to Your Mac
First, you’ll need to plug in your SD card. The approach you take will depend on your Mac’s capabilities and your card’s format.
Plugging In an SD Card
First, there are two main methods of reading an SD card with a Mac. The easiest and most convenient method is to insert the card into a built-in SD card slot. However, this is not available on every model.
Over time, Apple has flip-flopped its SD card support across its entire line. Whether you have a Mac mini, an iMac, or a MacBook Pro, it may have an SD slot, or it may not; it all depends on your model’s age.
You should be able to locate your Mac’s SD card slot if it has one, but if you want to check, Apple’s support page has a list of models that include a physical slot.
The standard alternative to an SD card slot is an SD card reader, which typically plugs into either a USB-A or USB-C port. Many USB-C hubs include an SD card slot, and general-purpose multi-card readers often handle SD cards alongside other types.
Understanding Different SD Card Formats
There are many types of SD card, ranging in physical size and capacity format. The miniSD and microSD formats are physically smaller cards that Mac SD slots do not support natively. But you can still use them with a passive adapter: a card that’s the same size as a full SD card, with a slot to house smaller formats.
The SDHC, SDXC, and SDUC formats provide larger capacities for both SD and microSD sizes. Additionally, the standard SD and the less popular miniSD sizes support SDIO. Although these details are largely unimportant, you should be aware of what actual capacity (e.g. 32 GB) your card is if you intend to totally reformat it.
Using Disk Utility to Format an SD Card
Disk Utility is an app shipped with macOS. It should be present in your /Applications/Utilities folder. You can use Disk Utility for many different disk-related tasks, on both internal and external storage devices.
Begin by selecting your SD card from the list on the left-hand side. If you’re using a Mac with a built-in SD card slot, it should show up in the Internal section. An SD card plugged into an external reader will show in the External section. Make sure you select the card itself, by name, rather than the physical device. It’s easier to do this if you select Show Only Volumes from the View menu in the top left.
Once you have the card selected, confirm that it’s the one that you want to format. You can check the capacity and used space, for example. Then click the Erase button at the top of the window. You can specify a Name for the card and its Format.
Selecting a File System Format
Choosing an appropriate file system format is important as it may affect compatibility with other devices.
If you’re formatting the SD card to use it in another device, such as a digital camera, you should avoid any Mac OS formats and select either MS-DOS (FAT) or ExFAT. Use FAT if the card is 32 GB or less, as all SD and SDHC cards are. Use ExFAT if the card is greater than 32 GB, such as an SDXC or SDUC card.
Using SD Card Formatter on macOS
A separate app might seem unnecessary since macOS always includes Disk Utility. However, SD Card Formatter is a friendlier alternative, dedicated to the task of formatting SD cards. It handles details such as the file system for you, and will even reformat an ExFat card as FAT12 if the latter is more efficient. It’s also free to download and use.
The app has a very simple interface with few options. First, select the card using the first dropdown menu. Typically, you’ll be working with one SD card at a time, which the app will pre-select. Check the capacity is what you’d expect. It won’t usually be the full amount advertised on the card, for several reasons, but it should be approximately equal.
There are two Formatting options available: Quick and Overwrite. Quick is the faster option because it frees up the space without actually erasing the raw data. The Overwrite method actually wipes the old data, so you should use it if security is a concern and you want to ensure that nobody can ever recover the data.
Finally, you can supply a Volume label which is a name for the SD card to help you recognize it later. It can be useful to include the capacity or the manufacturer in this name, particularly if you work with several different cards.
Using the Command Line
Do not use this option unless you are very confident!
You should have a deep understanding of terms such as file system format and partition before proceeding. You should also recognize exactly which disk you are dealing with when shown a volume identifier such as disk2. Be very careful not to accidentally format the wrong drive!
With those caveats, the diskutil tool is the command-line equivalent of Disk Utility. Open the Mac Terminal app and begin by listing the available drives on your system:
diskutil list
You should be able to identify which is your SD card via its name. In the list of drives, you will see an identifier, typically something like disk2. You should make sure you are certain you are working with the correct device before continuing. To erase all contents, but keep the same underlying structure (file system), use the reformat command, for example:
diskutil reformat disk2
If you want to change the file system, use the following advanced command:
diskutil eraseDisk "HFS+" NameOfSDCard disk2
The HFS+ is the type of file system you wish to use. You can see which file systems your version of diskutil supports with the following command:
diskutil listFilesystems
The full man page gives detailed instructions on how to use this complex but powerful tool.
Troubleshooting Problems With SD Card Formatting on Mac
You shouldn’t run into any problems, especially if you use one of the user-friendly GUI methods. However, if something does go wrong, it will probably have one of the following causes.
Trying to Format a Read-Only Card
SD cards have a physical switch lock which you can use to prevent accidental data loss. If a card is in read-only mode, you won’t be able to format it. Under Disk Utility, you’ll get an error, but the message itself can be quite cryptic:
The SD Card Formatter app gives a friendlier “Cannot format write protected card” error:
To turn read-only mode off, slide the switch towards the end with the contacts.
Formatting With an Incompatible File System
Using Disk Utility, it’s possible to select a file system that is incompatible with the SD card you are formatting. For example, trying to format an old 8MB card with the Mac OS Extended (Journaled) type can result in an error as shown:
With Plenty of Options, Choose the Right One for You
A tool like SD Card Formatter can simplify the process of formatting an SD card, but Apple’s built-in Disk Utility app can also do the job. Be careful to understand the differences between file systems, particularly when using an advanced tool such as diskutil on the command line.