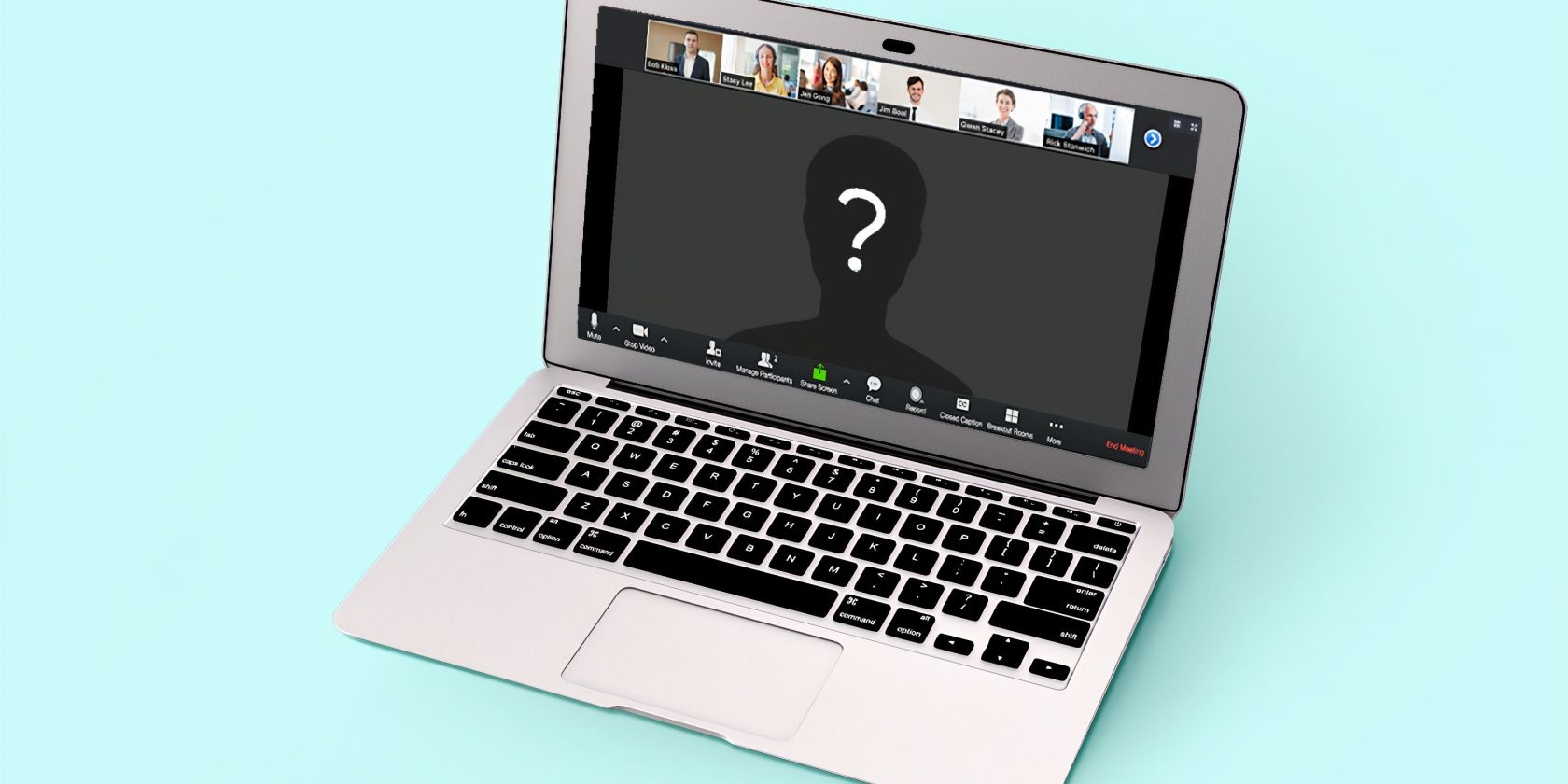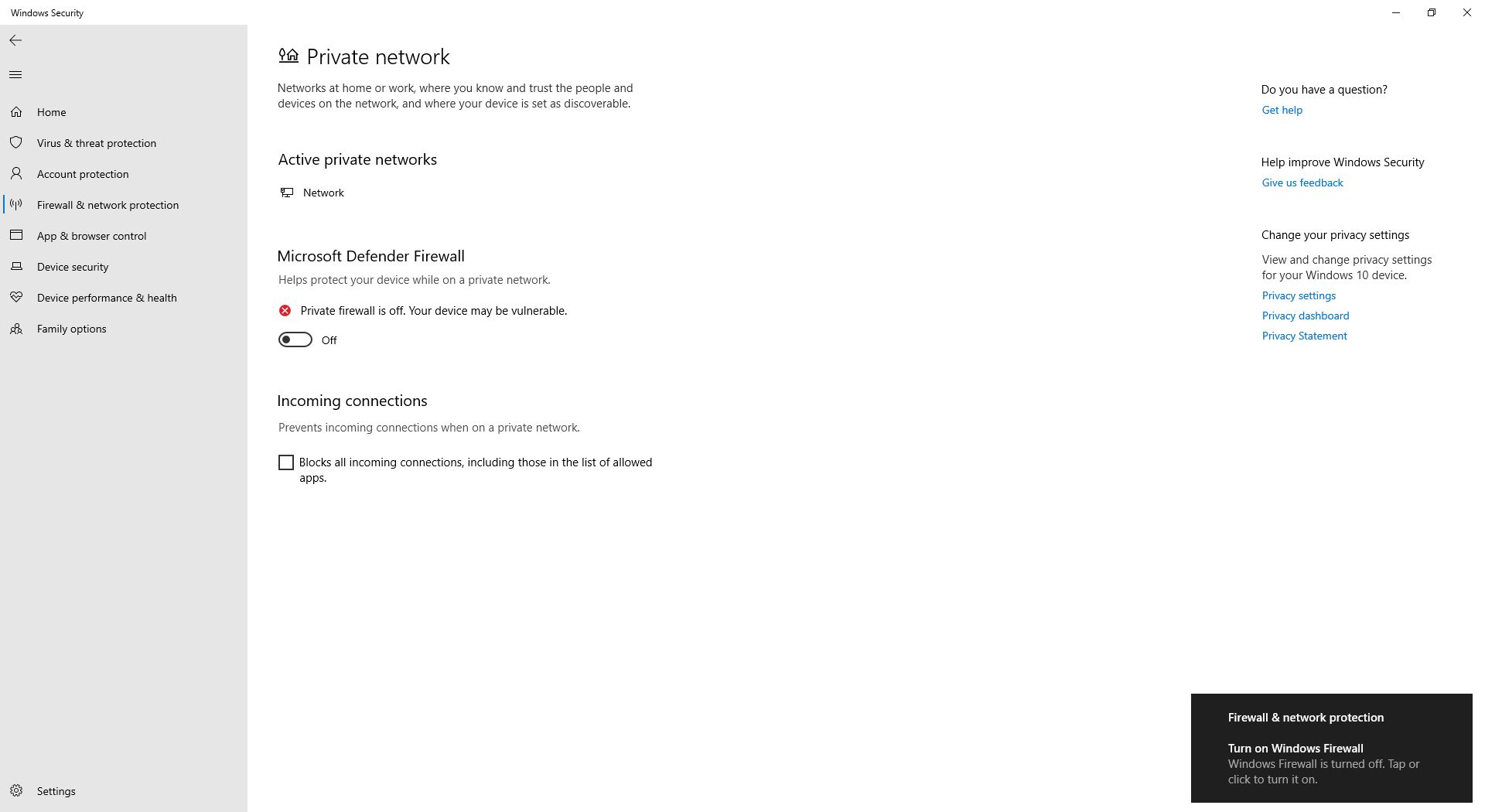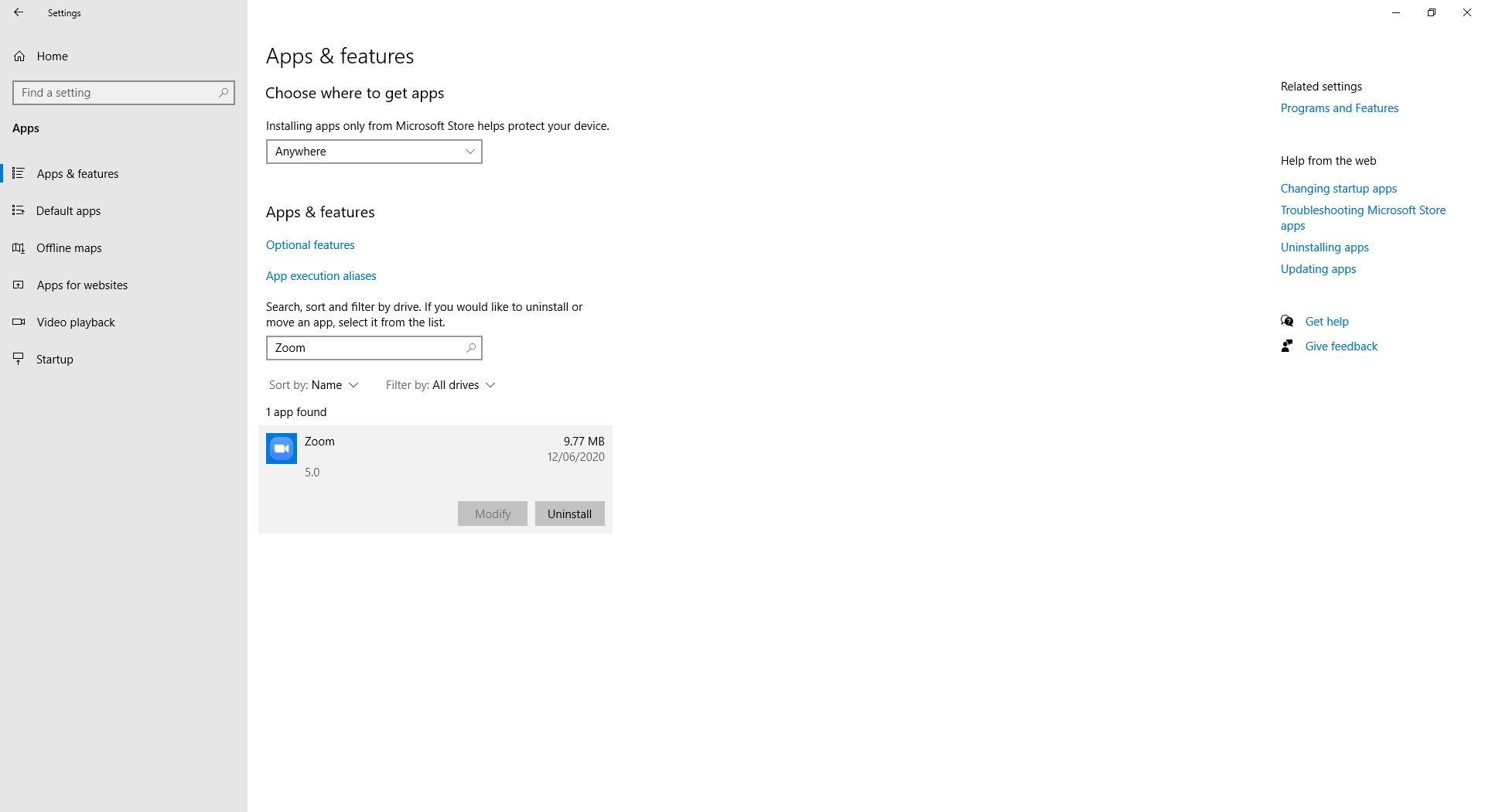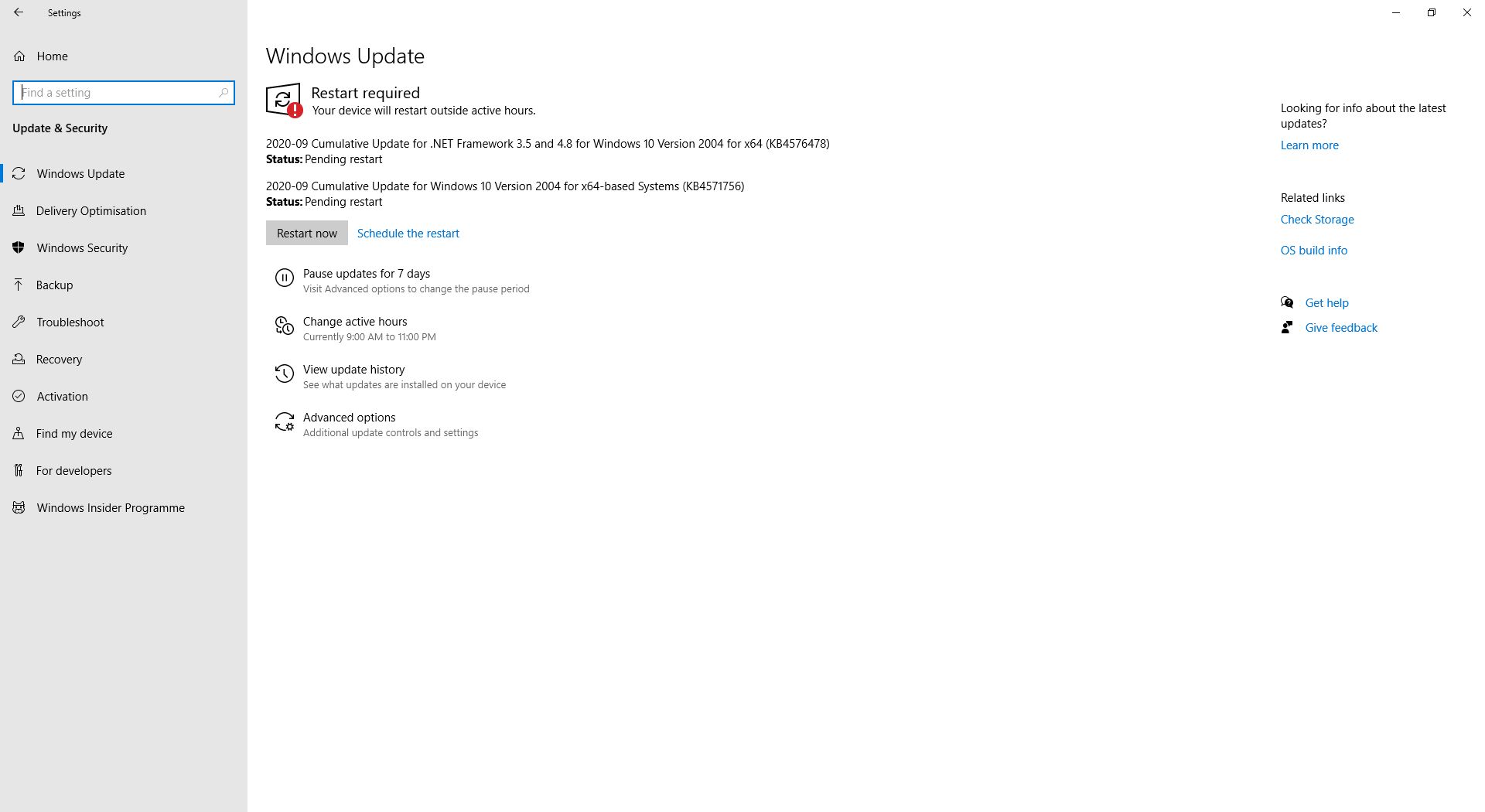Zoom is a great program for video conferences. That is, providing it works. If you need to join a scheduled meeting, the last thing you want is to encounter a problem or error code.
That's why we're here to help you. We're going to list the most common Zoom errors and tell you how to fix them.
1. Can't Connect to Zoom
The most common Zoom issue is being unable to connect to a meeting. Though the Zoom client itself may load fine, you will encounter the problem when clicking a join link or after entering your meeting ID and password.
This manifests itself with many error codes: 5000, 5003, 5004, 104101, 104102, 104103, 104104, 104105, 104106, 104110, 104111, 104112, 104113, 104114, 104115, 104116, 104117, and 104118.
Configure Your Firewall
The first step is to allow Zoom through your firewall. The exact steps for this will depend on what firewall you use. On Windows, the default firewall is provided by Windows Security.
- Do a system search for Windows Security and open the app.
- Click Firewall & network protection.
- Click Allow an app through the firewall.
- Click Change settings.
- Find Zoom Video Conference and tick both Private and Public.
- Click OK.
If this doesn't work, you should temporarily disable the firewall entirely. To do that, navigate back to the Firewall & network protection page, select the active network (likely to be Private network) and slide Microsoft Defender Firewall to Off. Just remember to reverse this after the Zoom call.
Disable Your Virus Protection
A second solution is to temporarily disable your anti-virus. Again, these steps will vary if you use a third-party program as protection. On Windows, the default anti-virus is provided by Windows Security.
- Do a system search for Windows Security and open the app.
- Click Virus & threat protection.
- Beneath Virus & threat protection settings, click Manage settings.
- Turn Real-time protection to Off.
Once done, try to access the Zoom meeting again. Windows should automatically turn your virus protection back on after a while, but it's best to double-check.
2. XmppDll.dll Is Missing
If you get an error that XmppDll.dll is missing, it signifies that your Zoom installation might be corrupt.
To resolve this, you should manually install the latest version of Zoom, which you can do via the Download Center.
Simply click Download beneath Zoom Client for Meetings, open the EXE file, and follow the instructions of the installation wizard.
3. Entry Point Not Found
If you receive an error that reads "Entry Point Not Found" or "The procedure entry point could not be located", then you should reinstall Microsoft Visual C++ 2008 SP1.
This is a package that installs some necessary components that Zoom, and many other applications, require.
To grab the necessary file, go to the Microsoft Download Center. Select your language, click Download, open the EXE file, and follow the instructions that display.
4. "There Is No Disk in the Drive" and Error Code 3000
The full message you will receive is "There is no disk in the drive. Please insert a disk into the drive." It usually shows when joining or leaving a meeting.
Despite the error, you don't need to insert anything anywhere. This occurs because Zoom is looking for a file path that doesn't exist.
Alternatively, you might see error code 3000 during installation. This means that Zoom can't overwrite an existing file due to a running process.
Whichever error you get, thankfully the solution is simple. First, uninstall Zoom. To do this:
- Press Windows key + I to open Settings.
- Click Apps.
- Find Zoom on the list, click it, and click Uninstall.
Now, you just need to reinstall Zoom. You can get the latest version from the Zoom Download Center.
5. Error Code 0, 1002, or 10006
These errors crop up during installation, usually when you are updating Zoom.
First, check that you have enough disk space. Open File Explorer and navigate to This PC. Look at how much space you have left on the drive where you are installing Zoom. If it's in the red, with only megabytes remaining, it's time for a tidy up. Here's how to clean Windows 10.
If that's not the problem, try updating Zoom via the Download Center, rather than the program itself.
Finally, if you still get an error, press Windows key + R to open Run and input:
C:/Users/%Username%/AppData/Roaming/Zoom
If necessary, replace C with the drive you have Zoom installed on. Then click OK.
In the folder that opens, you should see a file called installer.txt. Attach this to a ticket on the Zoom Support site for further assistance.
6. Error Code 13003
This error can happen during installation and is caused either by incorrect permissions or a driver conflict.
First, you need to run the Zoom installer as an administrator. If you're trying to update via the program itself, grab the installer from the Zoom Download Center instead.
Right-click the EXE file and choose Run as administrator. Then follow the standard installation process.
If you still get the error, it's a driver problem. You can use Windows Update to check for driver updates:
- Press Windows key + I to open Settings.
- Click Update & Security.
- Click Check for updates.
If no updates are found, that doesn't necessarily mean your drivers are the most recent version. You should visit your manufacturer's website to grab the latest files. If you need more help, see our guide on how to find and replace drivers.
7. Error Code 2008
This error displays as "The meeting has an unexpected error", along with error code 2008.
It you see this, it means that you have not been granted the correct license to join the webinar. Alternatively, the host's webinar license could be expired.
The host needs to visit Zoom User Management as an account owner or admin. Here they can grant you the correct permissions to join the webinar, or find out how to renew their webinar license if applicable.
Fun Things to Do With Zoom
Hopefully you now have Zoom up and running. If not, visit the Zoom support site for more resources and contact information.
Now it's time to discover all the fun potential of Zoom, like hosting a quiz night or watching Netflix with friends.