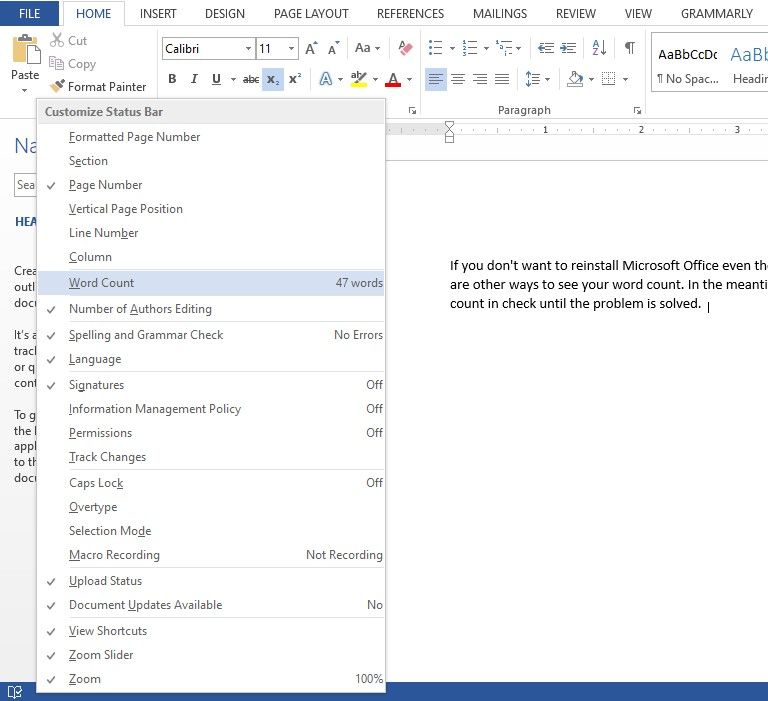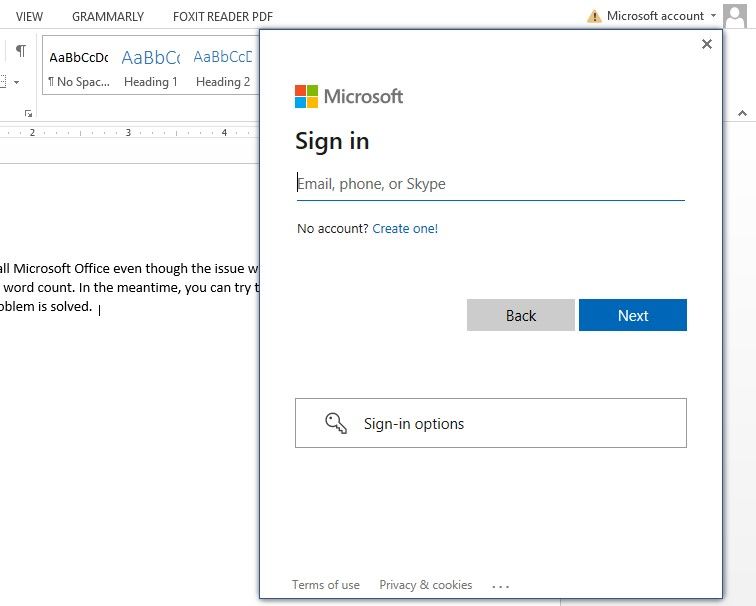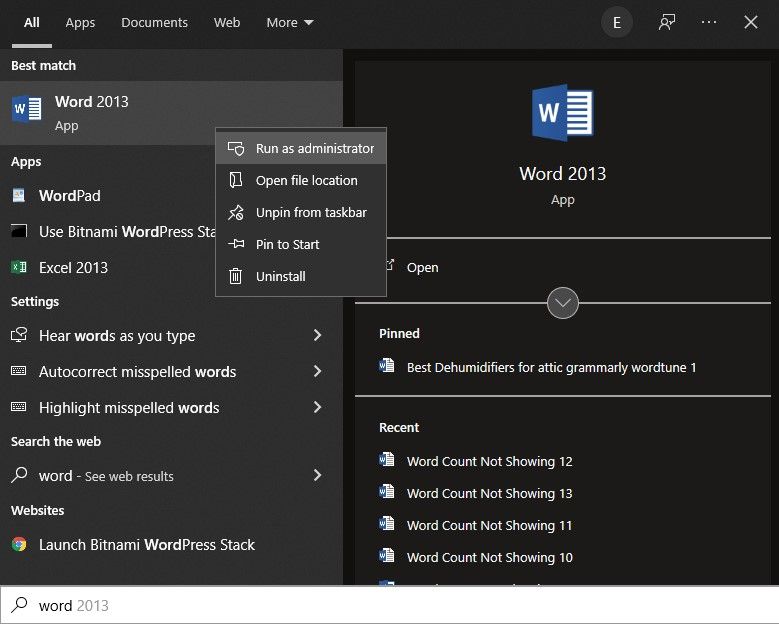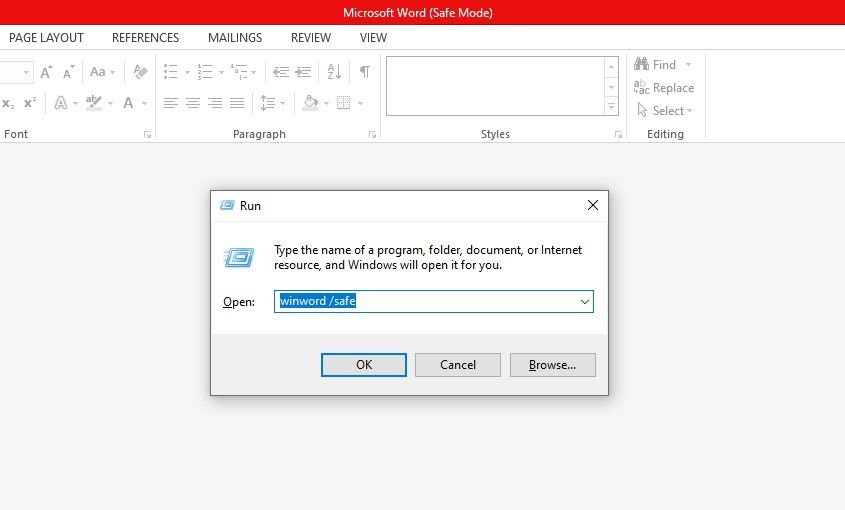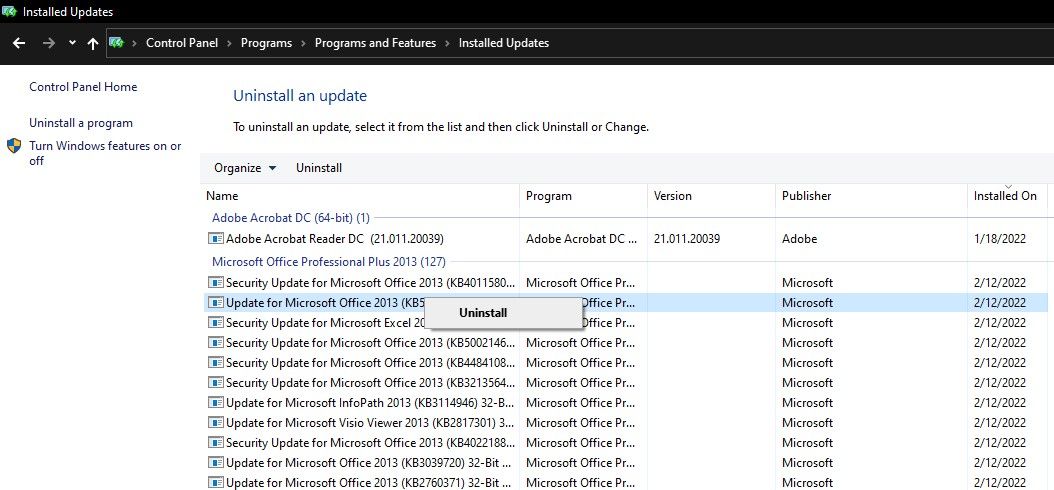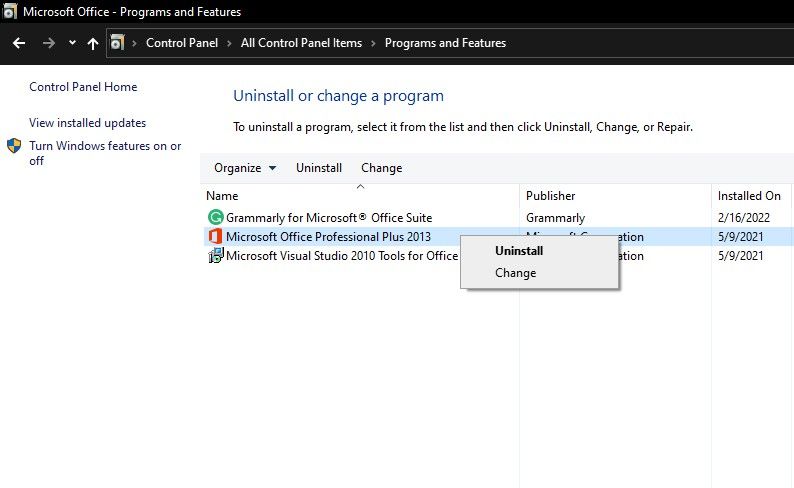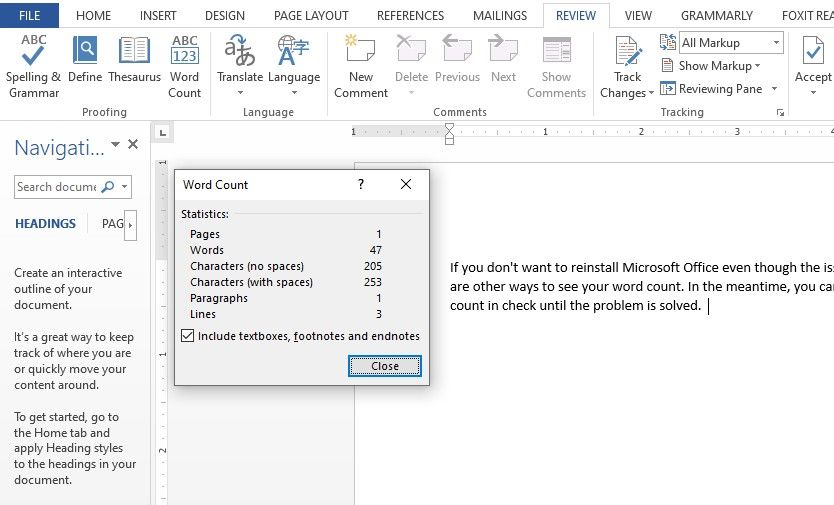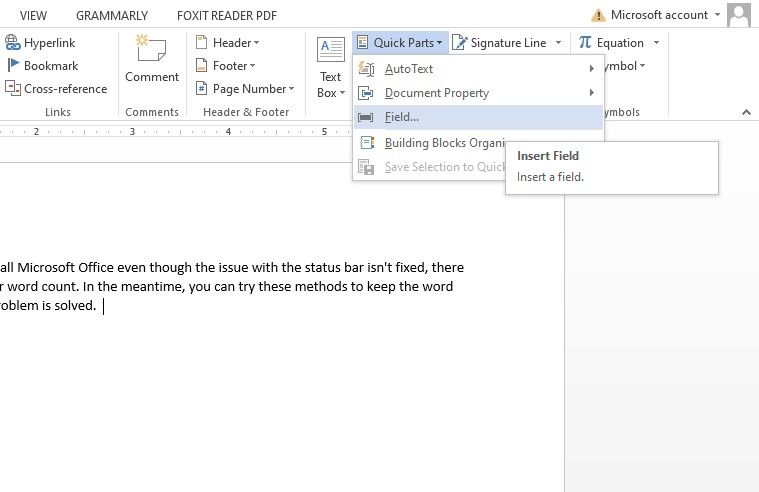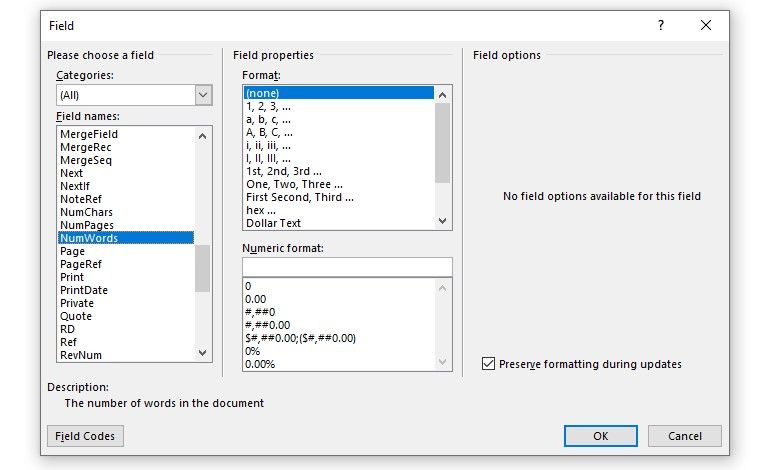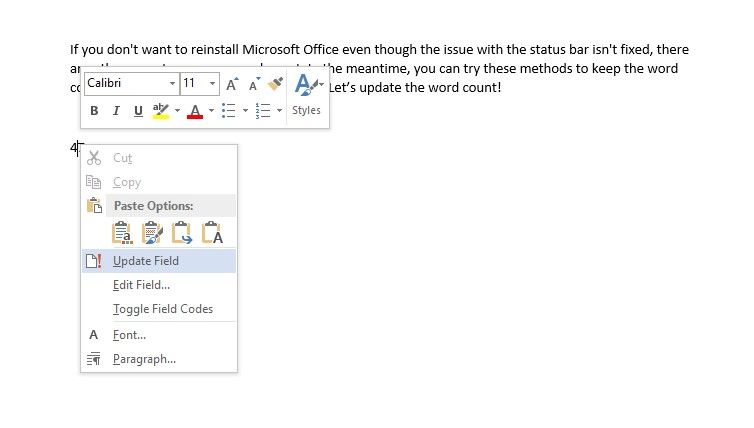Microsoft Word's status bar shows the word count for users to view it quickly. As you type in the document, it automatically updates the word count, which proves extremely useful when you need to stay below a particular word count.
There may be times when the status bar does not display a word count, lags too much, or does not update. When this occurs, you should perform some quick checks to get the word count on the status bar working again. And, when the issue persists, let's explore some other ways to check the word count in Microsoft Word.
Getting Started With Fixing Word Count Not Showing in Microsoft Word
First, you should ensure that the word count option is enabled in the status bar customizations. It might have been disabled by accident during customizing, so this has to be ruled out.
Open a Microsoft Word document where the word count doesn't appear on the status bar. Right-click on the status bar and look for a tick mark beside Word Count. A checkmark before Word Count indicates that it is active. When it is disabled, enabling it is as simple as clicking on the Word Count option.
Verify that enabling Word Count in the status bar customization has returned the word count option to the status bar. If it hasn't or was already enabled there without being shown on the status bar, the issue might be more severe and needs further investigation. If so, follow the below fixes.
1. Sign-in/Restart Microsoft Word Document
The general solution of restarting something when it doesn't work may also apply here. Therefore, save the document, close it and give it a fresh start. Besides restarting the Microsoft Word document, consider logging out and logging back into your account to fix the issue.
If restarting and re-signing in does not work, try accessing the document with administrator privileges.
2. Access Document With Administrative Privileges
The ability to access documents with administrative privileges negates the possibility of any OS-side restrictions. Running a document as an administrator gives the program access to all Windows files that would otherwise be restricted.
To run Microsoft Word as an administrator, right-click on the Word shortcut and click on Run as administrator.
If giving administrative access does not work, try launching a Microsoft Word document in safe mode.
3. Launch Microsoft Word in Safe Mode
Microsoft Word runs with the necessary files in safe mode without loading any add-ins. This eliminates interference from all add-ins you are currently using. Therefore, it holds a good chance of resolving most Microsoft Word issues.
To run a Microsoft Word document in safe mode, follow these steps:
- Type "Run" in the Windows search bar and open the Run app.
-
Type winword /safe in the Run app and hit OK. (Remember, there is a space between "winword" and "/safe")
- Open the same document where the word count isn't showing.
By doing so, the document will open directly in safe mode, which may restore the word count on the status bar. If this results in word count showing again on the status bar, it's time to disable add-ins, since the problem lies with them.
If the status bar does not show the word count even in safe mode, uninstall the latest Microsoft Office updates you recently installed.
4. Uninstall Office Updates
Follow these steps to uninstall Office updates:
- Open the Control Panel.
- Go to the Programs and Features section.
- In the left sidebar, click on View installed updates.
-
Right-click on the most recent updates and click Uninstall.
When reverting the Office updates does not resolve the issue, uninstall Microsoft Word completely and reinstall it.
5. Reinstall Microsoft Office
You should uninstall Microsoft Office before reinstalling it. To uninstall Microsoft Office, follow these steps:
- Open the Control Panel.
- Go to Programs and Features.
- In the search field located in the top right corner, enter "Microsoft Office."
-
Right-click on the Office app and select Uninstall.
After uninstalling, take a fresh copy of Microsoft Word and install it on your computer. Hopefully, it will resolve the issue with the status bar not showing the word count. But, keep in mind that any customizations you have made to your Office app will be lost this way.
If you don't want to reinstall Microsoft Office even though the issue with the status bar isn't fixed, there are other ways to see your word count. In the meantime, you can try these methods to keep the word count in check until the problem is solved.
Alternatives to Check Word Count in Microsoft Word Document
If none of the above fixes work, try the following methods to check the word count of your document other than the status bar:
1. Checking the Word Count Using Word Count Box
Microsoft Word allows users to check the word count through the Word Count option in the Review tab. In addition to the word count, it also displays information on the number of pages, characters, paragraphs, and lines in the document.
Here's how to get there:
- Open the Microsoft Word document.
- Go to the Review tab.
-
To find out the word count, click the Word Count box.
With this preview, you can see how many words you have in the document and the related information. If you don't want to go through the tabs repeatedly, there is another way out, i.e., adding a word count field directly into your document with custom fields.
2. Adding Word Count Field in the Document
A word count field directly adds the word count in a document in textual form, making it easier to track. To add one, follow these steps:
- Open the document where the word count does not appear in the status bar.
- Place your cursor anywhere in the document where you would like to add the new word count field.
- Navigate to the Text section of the Insert tab.
-
Choose the Field option from the Quick Parts dropdown.
- Locate NumWords under the field names on the left-hand side of the Field window.
-
Select NumWords and hit OK.
By following the above steps, you will add the word count field where your cursor was located in the document. In contrast to the status bar, where the word count updates as you type, the count must be updated manually in this case.
Here is how to update the word count field:
- Go to the place where you added the word count field.
- Right-click on the word count.
-
Click on the Update field in the dropdown.
By following the above steps, your document's word count will be updated, and next time you add more information to the document, you'll have to follow the same steps to update the word count to the most recent one.
Keep Word Count in Check With Ease
Applying the fixes mentioned in the list should restore the status bar. However, in some cases, the problem lies not with Microsoft Word but with the OS. Thus, ruling out OS issues is also imperative.
If the problem persists after trying everything you can, you might want to run a malware scan, update your OS, or reinstall it from scratch less favorably. In the meantime, continue to check the word count with the other two methods.

.jpg)