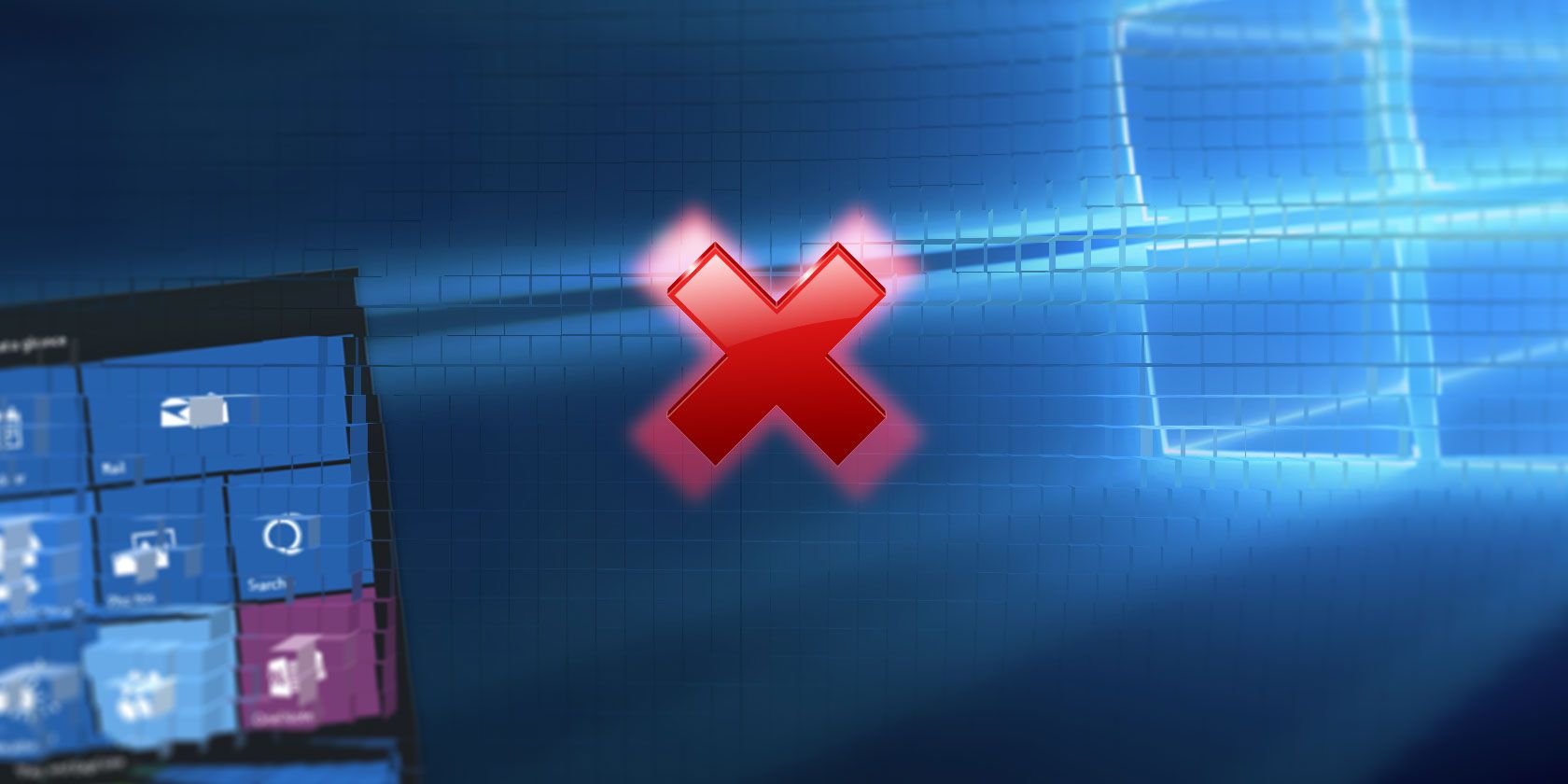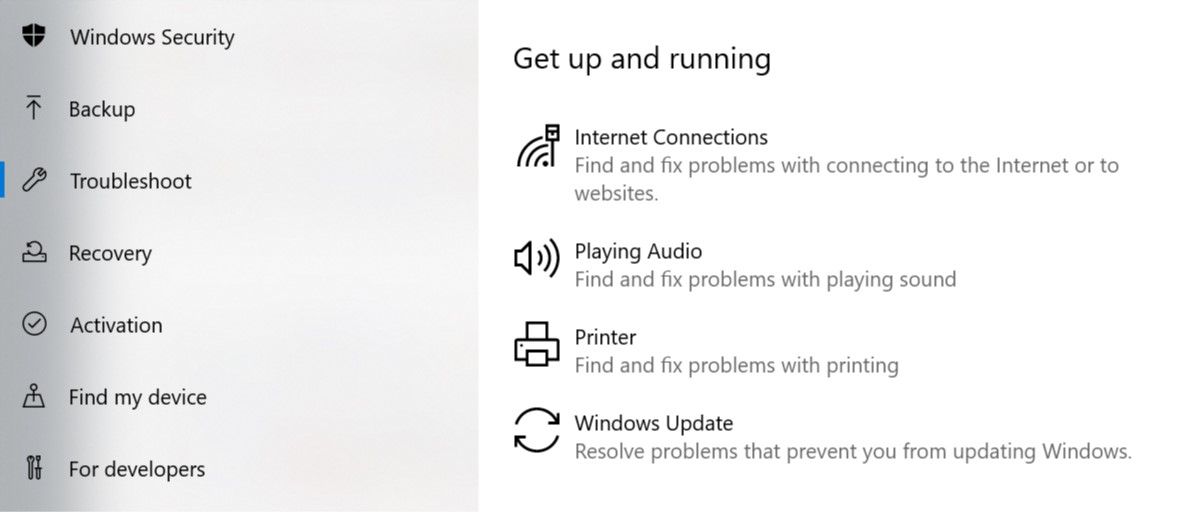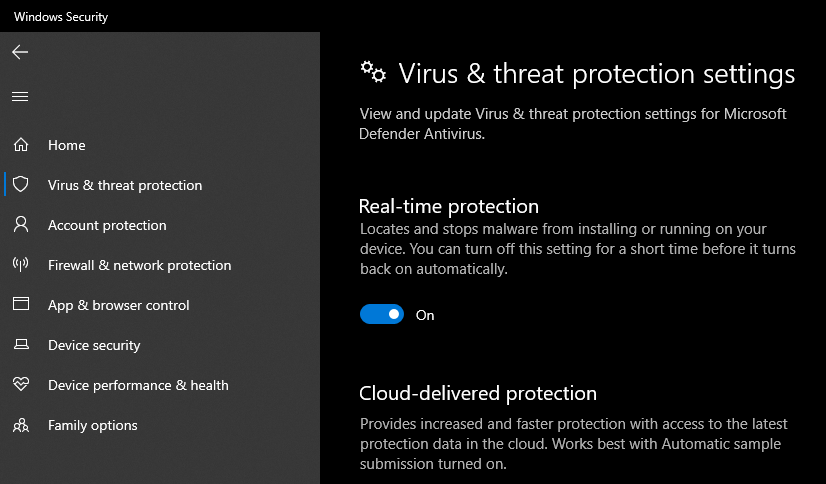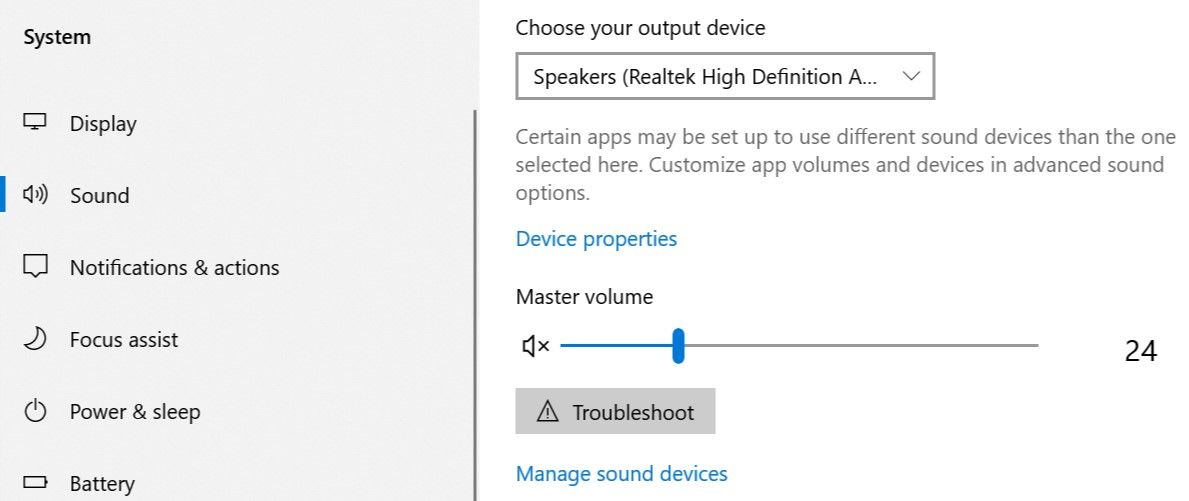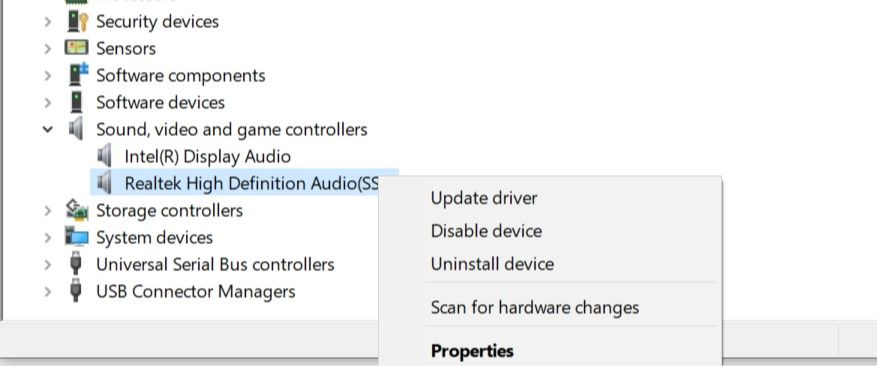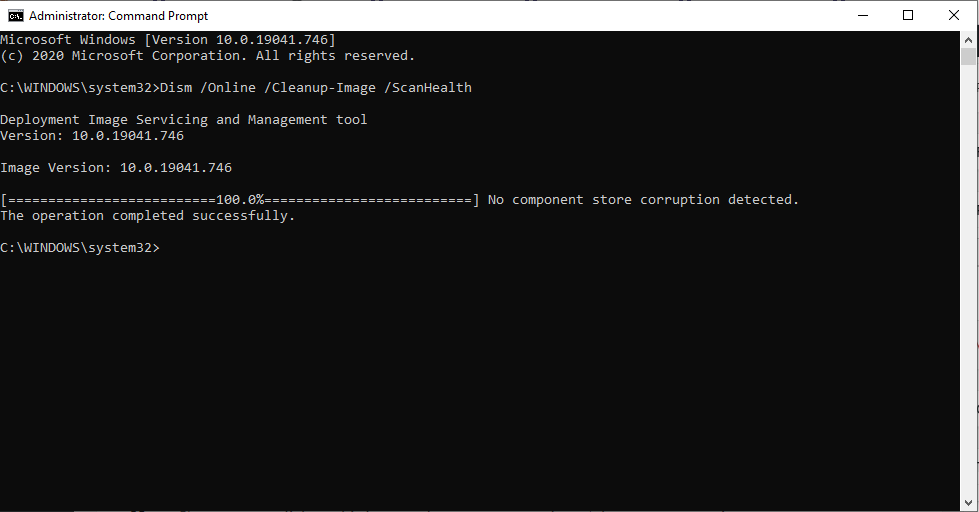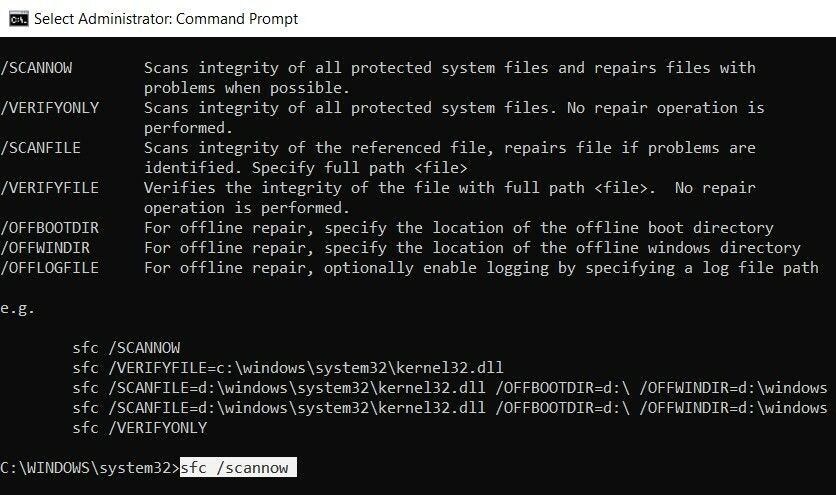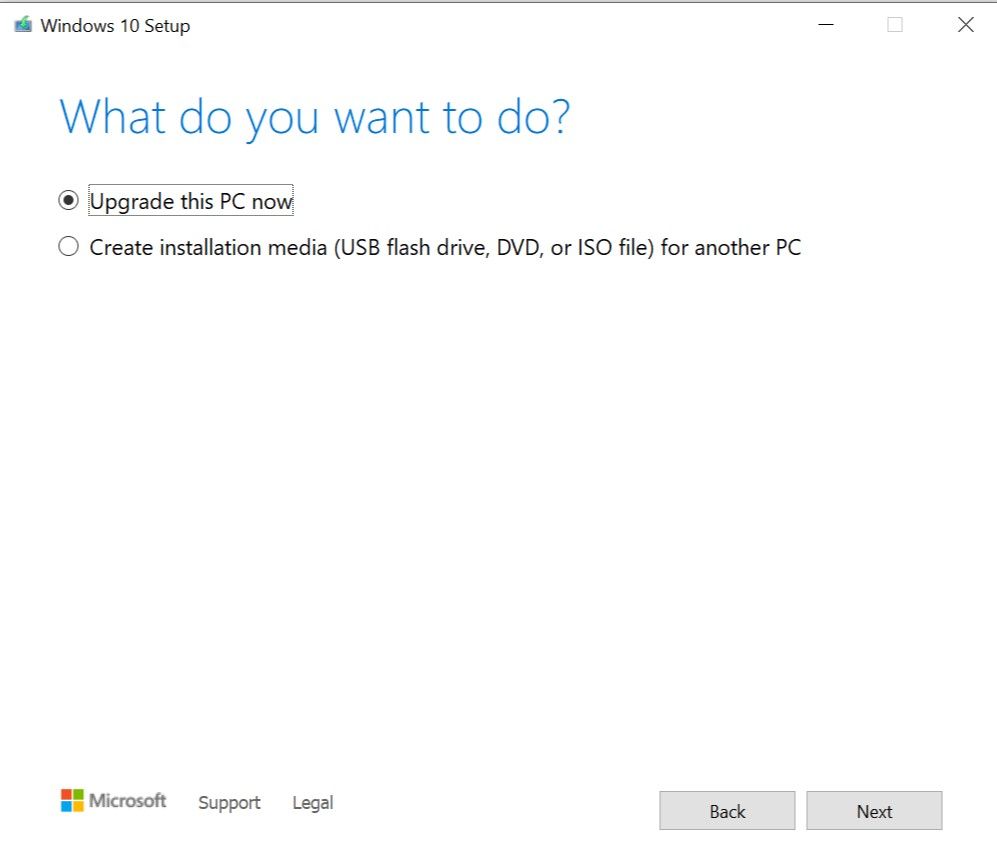Microsoft regularly releases new updates for Windows 10. Safe to say, some deliveries aren't the smoothest.
The 0x8007001F error is one of the most common errors that Windows users encounter while updating. There are multiple reasons for this: a faulty audio driver, corrupt system files, compatibility issues, or simply a Windows update that downloaded incorrectly.
Usually, the error resolves itself after a simple reboot, but it may be well worth it to try these nifty fixes if that isn't working.
1. Run the Windows Update Troubleshooter
The simplest way to automatically resolve this error is by using the Windows Update Troubleshooter. This in-built utility checks for common errors during the update process and fixes them. Here is how you can use it:
- Click on the Start button, and go to Settings.
- In the Settings menu, click on Update & Security.
- On the navigation bar towards the left, click on Troubleshoot.
- Under the Get up and running section, click on Windows Update.
- Wait for the troubleshooter to detect and fix problems, then reboot your computer.
Alternatively, you can also check out some ways to deal with a slow system after updating Windows.
2. Disable Antivirus Applications
Popular antivirus software such as Norton and McAfee are notorious for interfering with Windows updates. For the sake of surety, it's best to temporarily disable third-party antivirus software as well as Windows Defender when updating your computer.
Disable Third-Party Antivirus
Unfortunately, the process for disabling each antivirus is different, but usually, it can be done using the icon on the System Tray. Look for your antivirus software on your system tray, then right-click on it and select Disable Protection.
Disable Windows Defender
Windows Defender can also cause problems when updating, so it's best to disable it. To do so, follow these steps:
- Click on Start, then go to Settings.
- In the Settings menu, click on the Update & Security option.
- In the navigation bar on the left, click on Windows Security.
- In the window that opens, under Protection areas, click on Virus & threat protection.
- Subsequently, click on Manage settings under the Virus & threat protection settings option.
- Switch Real-time protection to off.
Once the update installs and the 0x8007001F error resolves, you can switch your antivirus program back on.
3. Troubleshoot Audio Driver Issues
A major cause of the 0x8007001F error is a corrupt or problematic audio driver. The best way to resolve this issue is to run the audio troubleshooter and then manually update the audio drivers. It's always helpful to know how to find and replace other outdated drivers as well.
Run the Audio Troubleshooter
- Click on Start and then go to Settings.
- Select the System option.
- In the navigation bar on the left, click on Sound.
- Look for a button labeled Troubleshoot and click on it.
- Wait for the troubleshooter to finish detecting and fixing the problems.
Update the Audio Drivers
Though Windows usually updates system drivers automatically, the audio driver is likely outdated in this particular case. To manually update the driver using Device Manager, follow these steps:
- Press Windows Key + R to launch the Run command. In the text box, type devmgmt.msc and hit Enter.
- In the Device Manager window, navigate to Sound, video and game controllers and expand the menu.
- Right-click on your audio driver and click on Update driver.
- In the window that opens, click on Search automatically for updated driver software.
- Windows will automatically download and install the latest drivers.
4. Fix Corrupt System Files
Many a time, missing or corrupt system files can cause an array of issues on your computer. One of the most common symptoms of a corrupt file system is Windows Update problems. Thankfully, Windows has a couple of powerful tools to scan and fix corrupt system files. The two most popular tools include DISM and SFC.
Use DISM to Repair System Image
DISM stands for Deployment Image Servicing and Management. In a nutshell, this service repairs issues in the system image. It works well in tandem with SFC.
- In the Start menu search bar, type cmd. In the search results, right-click on Command Prompt and select Run as administrator.
- In the Command Prompt console, type dism.exe /Online /Cleanup-image /Scanhealth and press Enter.
- Wait for the process to complete, then type dism.exe /Online /Cleanup-image /Restorehealth and hit Enter.
- After the process is complete, it's time to use SFC.
Use SFC to Repair Corrupt System Files
SFC stands for System File Checker and that's exactly what it does. It checks for corrupt or missing system files and repairs them. It's used to diagnose many common BSOD errors as well.
- In the Start menu search bar, type cmd. From the search results, right-click on Command Prompt and select Run as administrator.
- In the Command Prompt console, type sfc /scannow.
- Wait for the process to complete and then reboot your computer.
5. Update Windows Using the Media Creation Tool
If none of the methods mentioned above work, you can use the Windows Media Creation Tool to update Windows 10 manually.
This tool isn't in-built and users will have to download it from the official Microsoft Website. Head to the site and select Create Windows 10 installation media. After downloading the tool, follow these steps to update Windows:
- Run the Media Creation Tool. You'll need administrator privileges to do so.
- In the Windows 10 setup window, select the Upgrade this PC now option and click on Next.
- Wait for the tool to download the latest version of Windows 10.
- In the next screen, click on Change what to keep.
- Select the Keep personal files and apps option and click on Next.
- Click Install and wait patiently until the process is over.
Windows Updates Fixed
Following the aforementioned steps, users can easily fix the 0x8007001F error in Windows 10. Even though Windows usually displays error codes when it is unable to install updates, sometimes the update assistant may simply get stuck. In such cases, it's best to know how to safely rescue your updates.