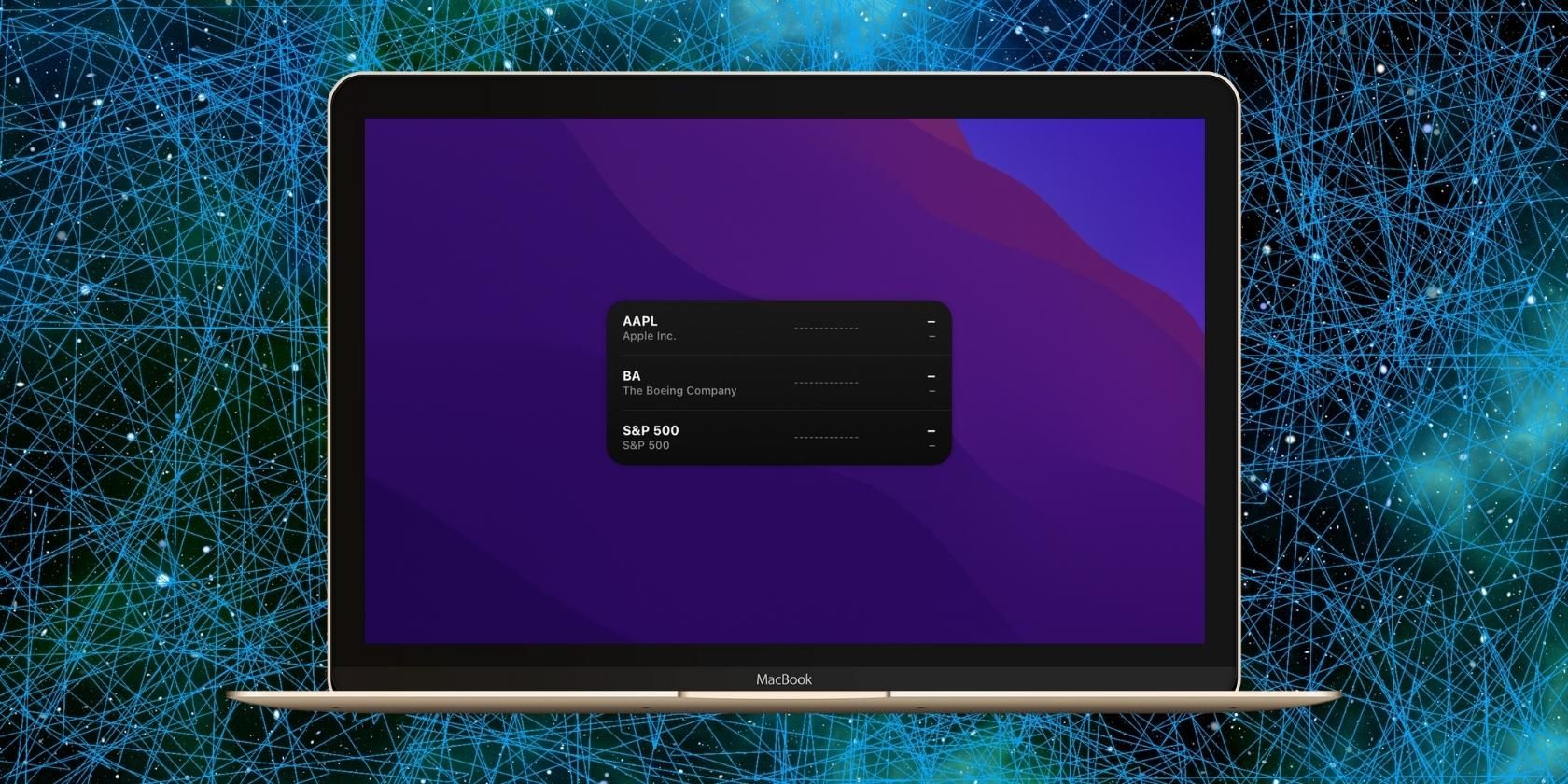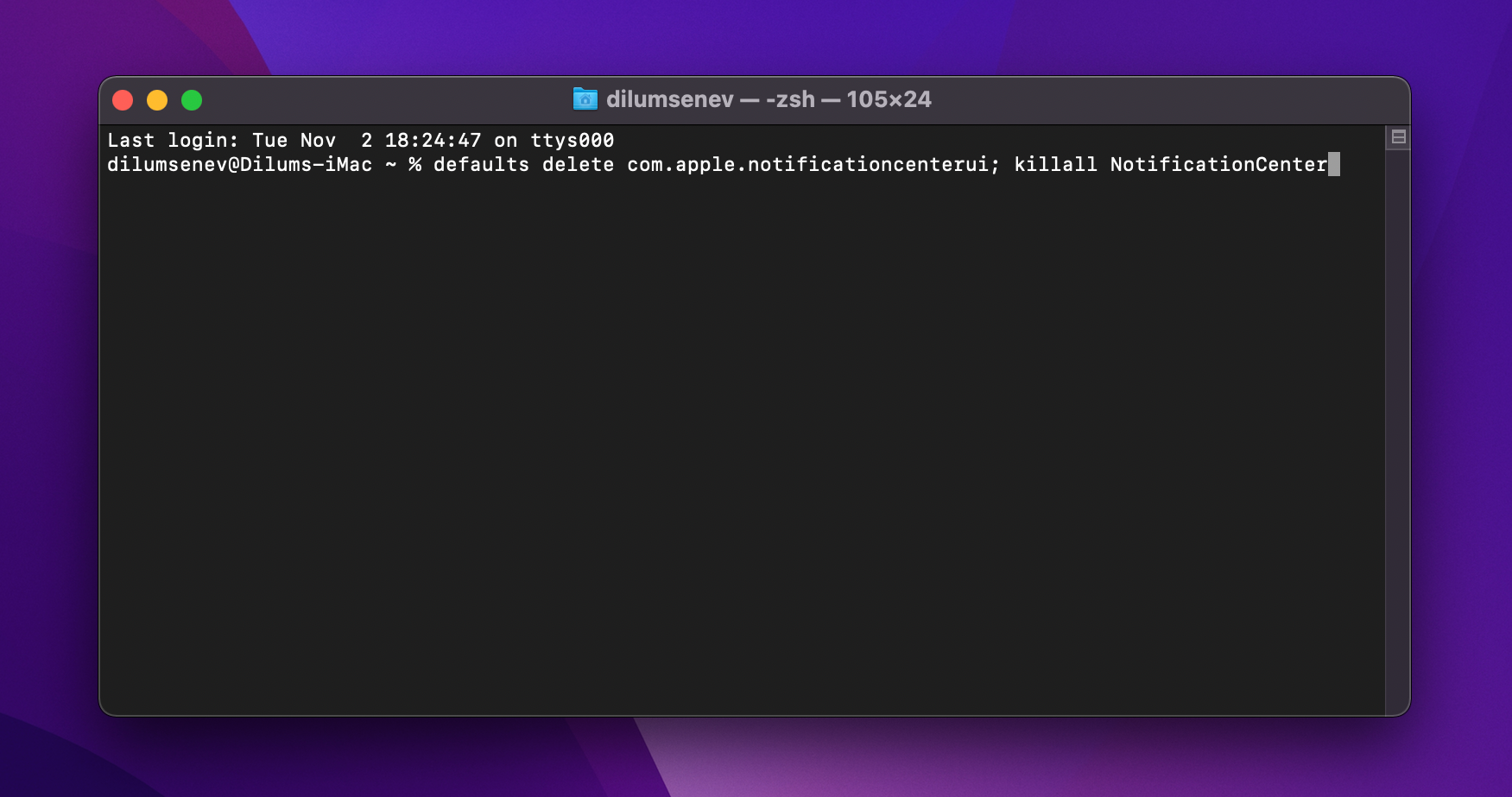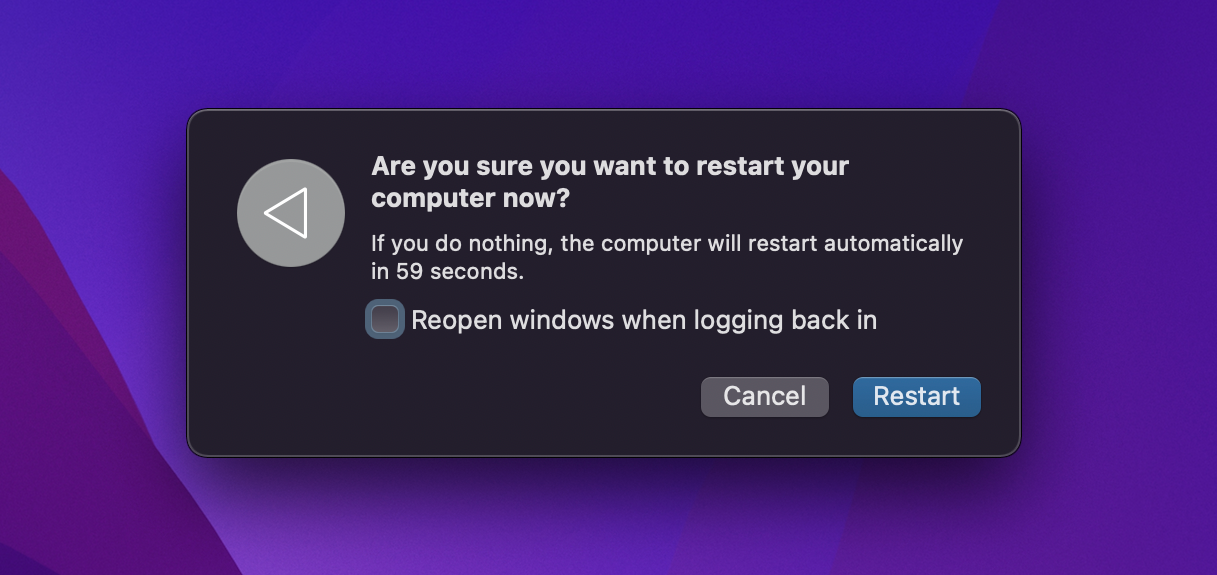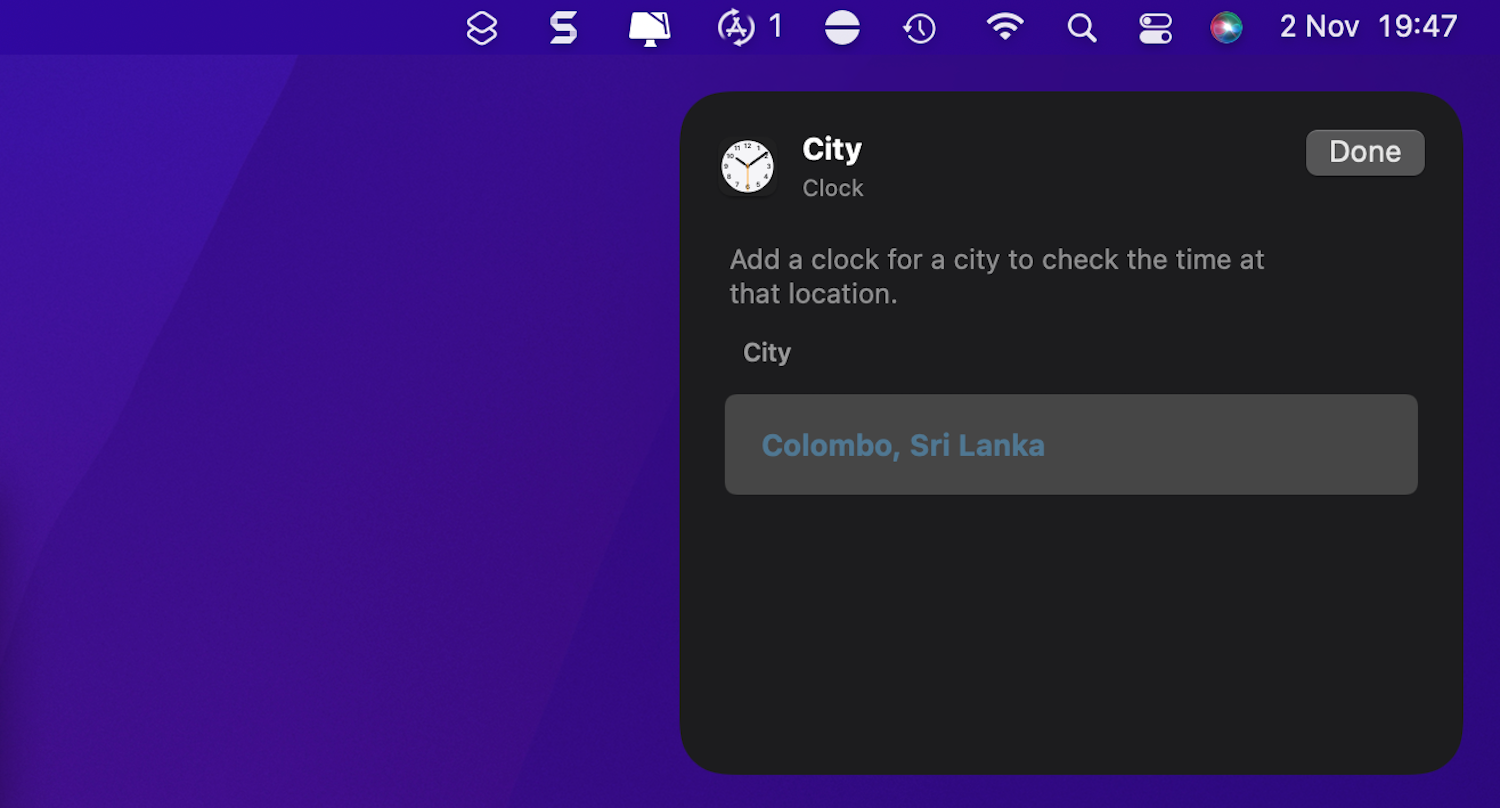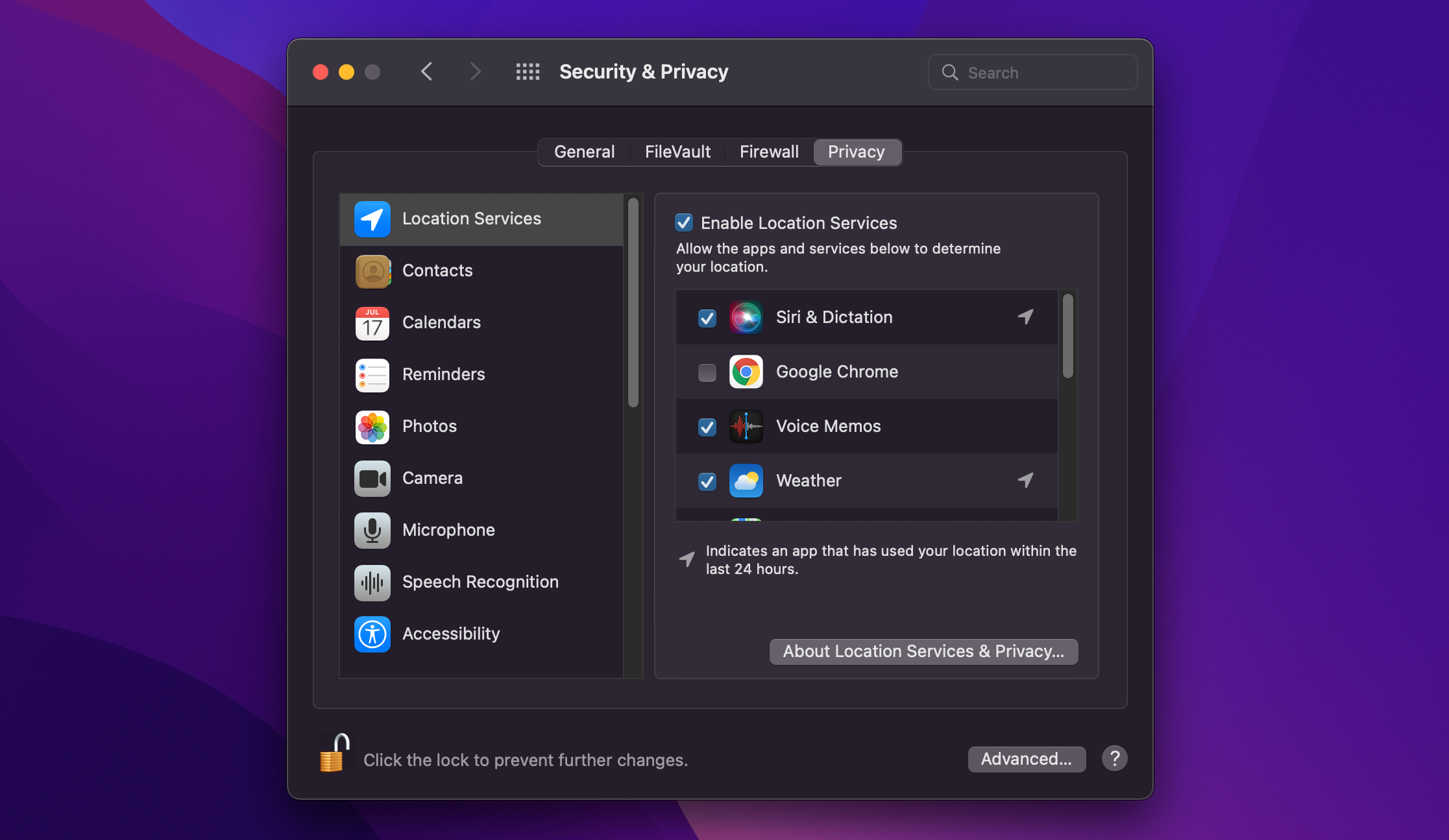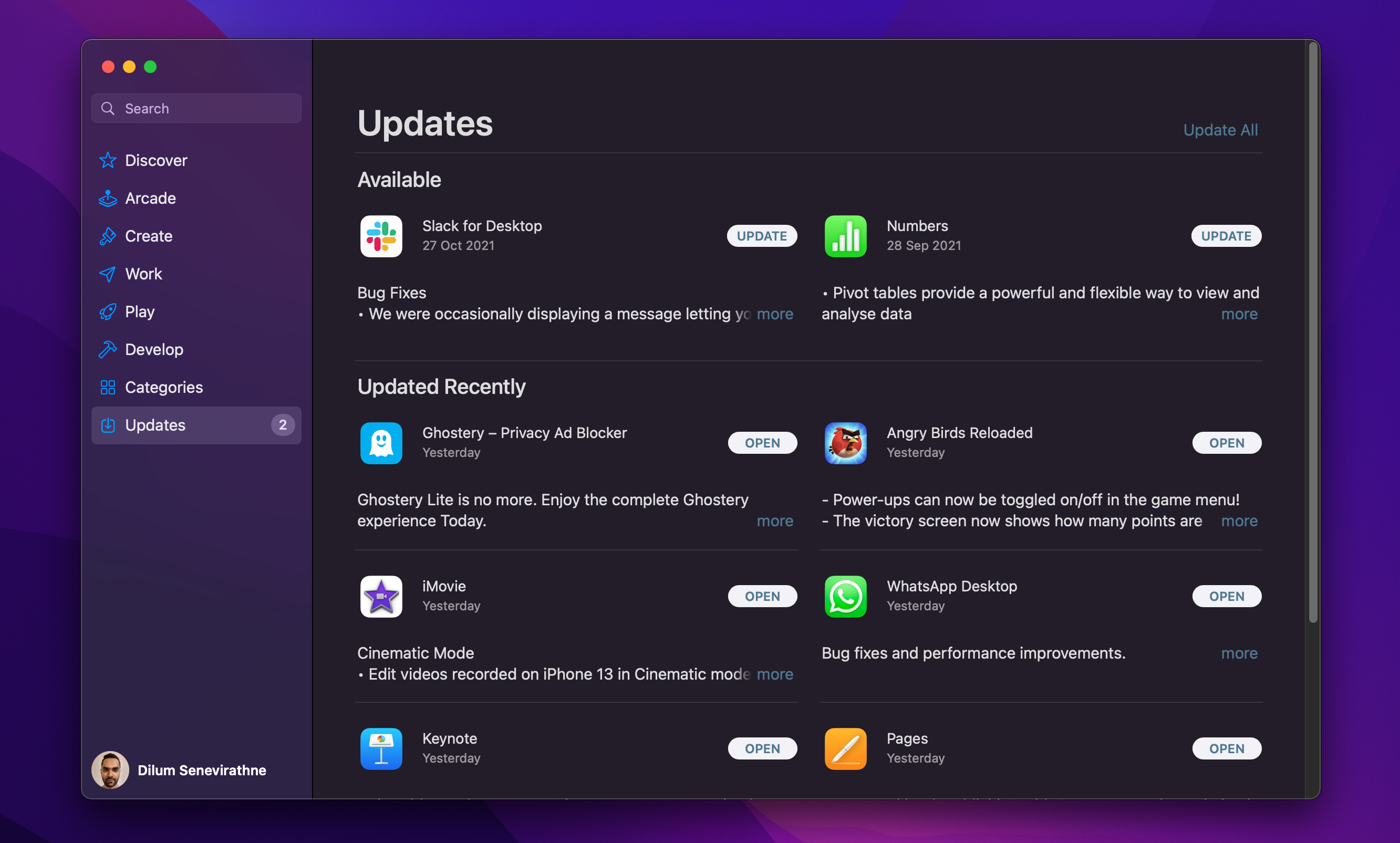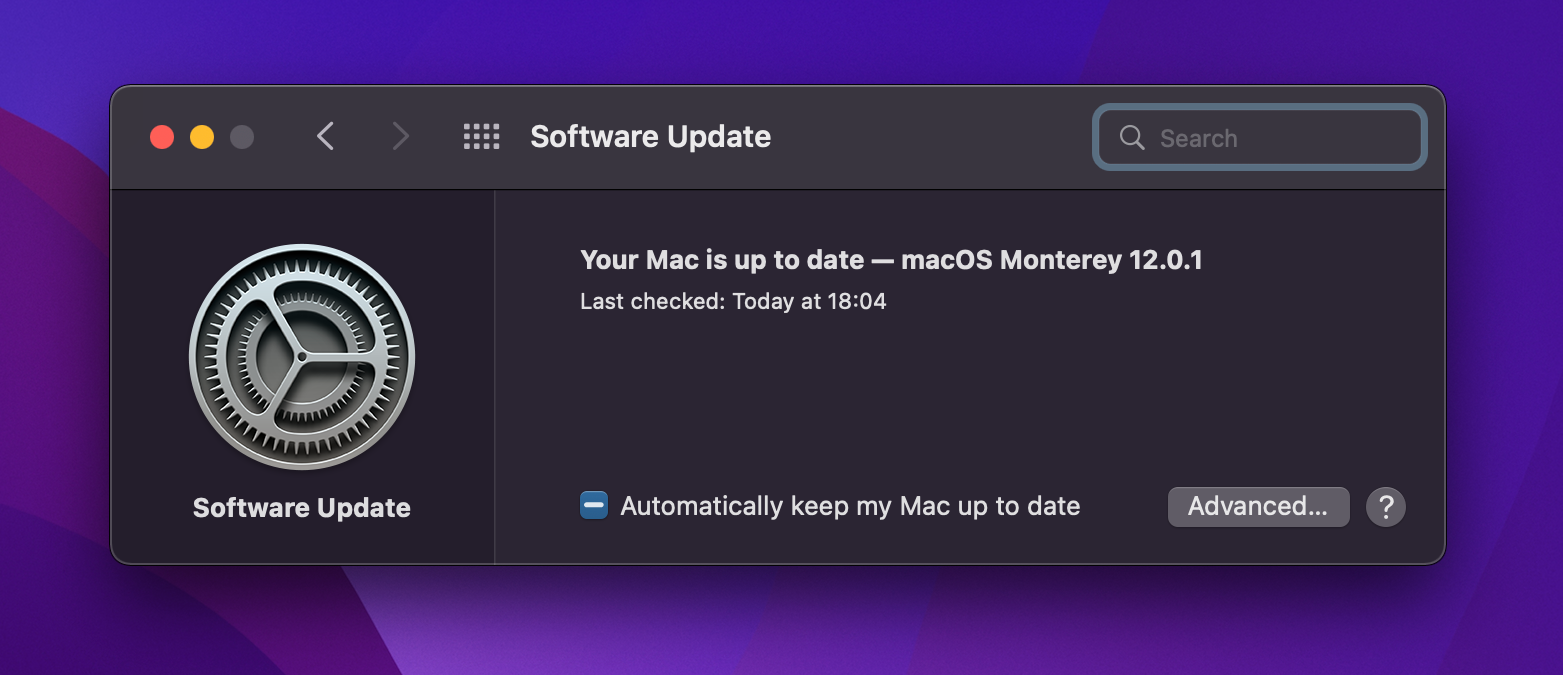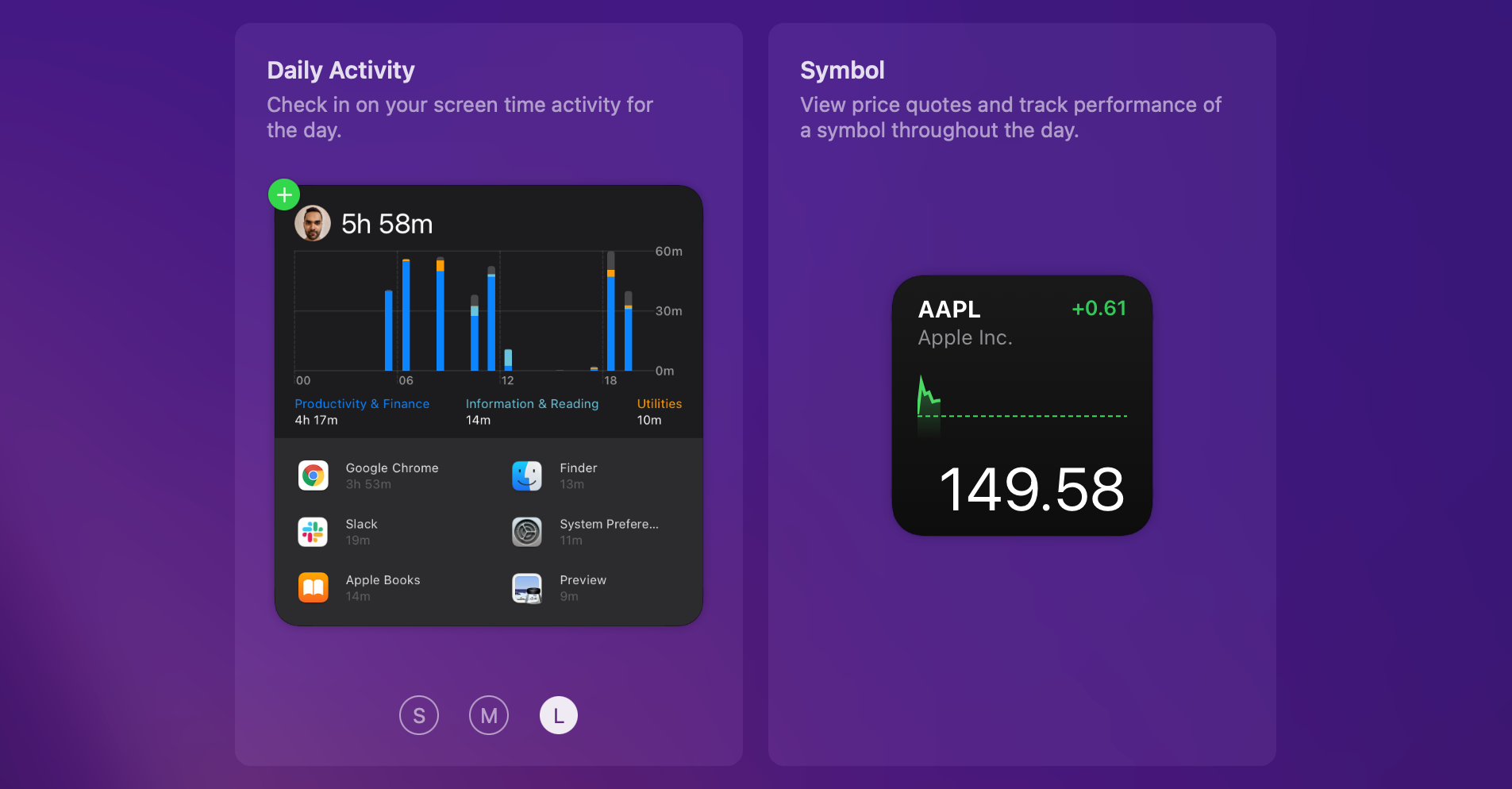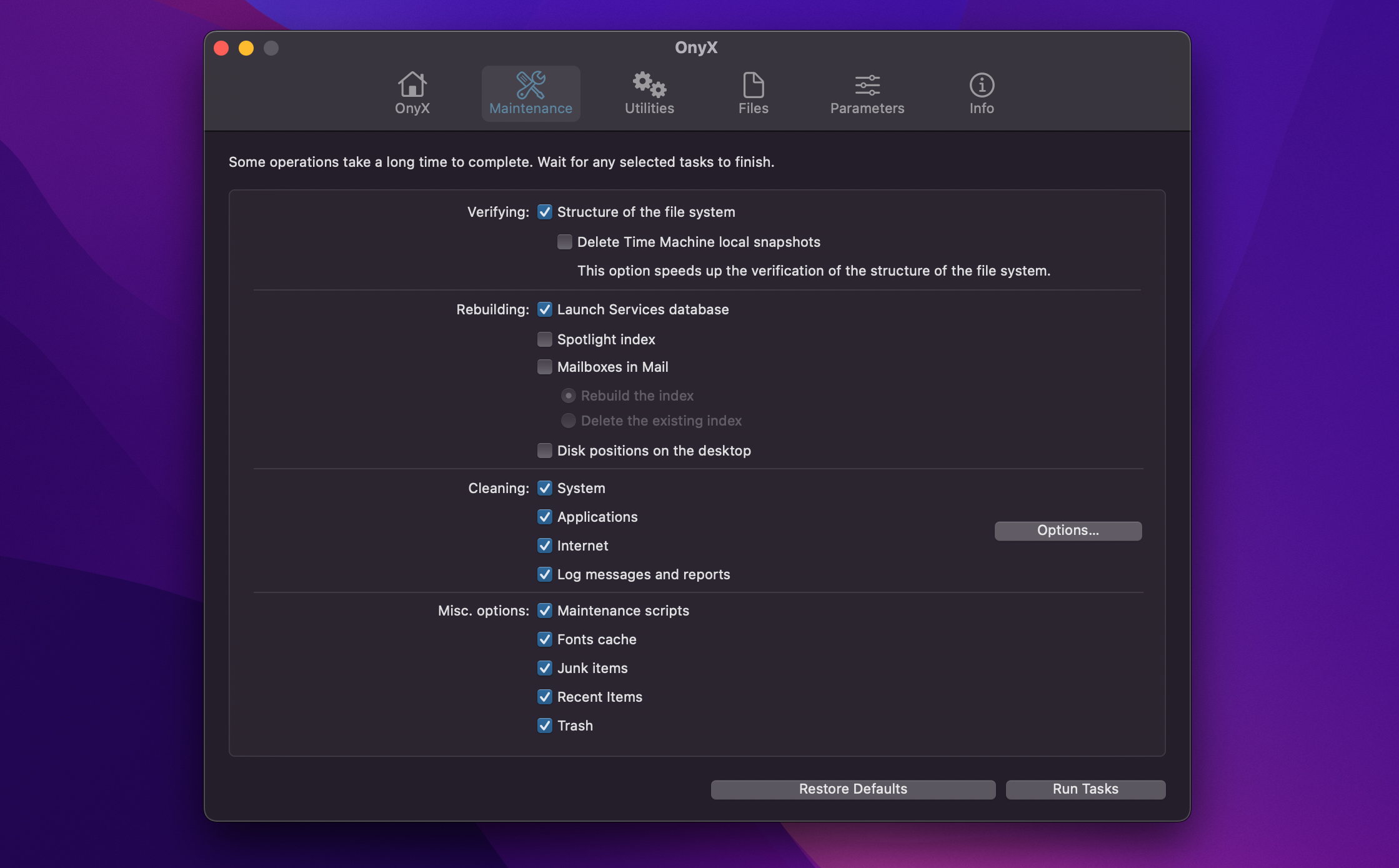The Notification Center in macOS relays lots of visual information in the form of widgets. However, you'll probably find that these widgets won't always work correctly. For example, some widgets may fail to refresh or have trouble loading.
The list of fixes below will help you fix most widget problems on the Mac. Let's get started.
1. Reset Notification Center
If the widgets within your Mac's Notification Center start to act weird all of a sudden, a quick way to get them to work again is by restarting the Notification Center. That requires you to run a command via Terminal.
So open the Launchpad and select Other > Terminal. Then, copy the following command and press Enter:
defaults delete com.apple.notificationcenterui; killall NotificationCenter
Wait for a few seconds and open the Notification Center. If the issue is still present, move on with the rest of the fixes.
2. Restart Your Mac
If you didn't have any luck resetting the Notification Center, it's best to follow that by restarting the operating system. For example, a Mac that's been running for days on end may start to run into issues that only a reboot can fix. So try that if you haven't already.
3. Force-Update the Widget
If a widget has trouble displaying the latest information, opening the relevant app will force it to refresh. For example, if the Stocks widget appears stuck, try launching the Stocks app.
4. Edit the Widget
If a widget displays incorrect information, it could be that you haven't taken the time to set it up properly. You can do that by Control-clicking a widget and selecting Edit [Widget Name]. Then make the necessary modifications—such as picking the correct location in the Clock widget—and select Done.
If the widget doesn't feature an option to edit it, look within the relevant app to see if there are ways to edit it there.
5. Check Location Services
A widget that relies on the Mac's Location Services will not display the correct information if it doesn't have access to Location Services.
You can fix that by opening the Apple menu and selecting System Preferences > Privacy & Security. Then, switch to the Privacy tab, select Location Services in the sidebar, and select check the box next to the relevant widget.
6. Update Your Apps
If you continue to have trouble with a specific widget, try updating the relevant app and check if that makes a difference. For apps you downloaded via the Mac App Store, you can update them in the App Store itself after switching to the Update tab.
If you downloaded the app elsewhere, look for a Check for Updates button within the app's menu bar options or grab a newer version via the developer's website.
Some apps and widgets (such as Stocks and Photos) come integrated into the operating system. The only way to update them is by updating macOS itself (more on that next).
7. Update macOS
Updating macOS is another way to fix persistent issues with widgets not working on Mac. That should also resolve problems with stock widgets—like Clock, Weather, and Photos.
So open the Apple menu and select System Preferences > Software Update. If the Software Update tool detects an update, choose Update Now to install it.
8. Remove and Add the Widget Again
A malfunctioning widget may start working if you remove and re-add it. First, just Control-click the widget and select Remove Widget. Then, select the Edit Widgets button at the bottom of the Notification Center to bring up the widgets gallery.
Follow that by clicking the plus (+) icon to the top-right of the widget to re-insert it into the Notification Center.
9. Remove and Reinstall the Relevant App
Sometimes, a widget can stop working correctly due to an app-related issue. Removing and reinstalling the app might help.
To do that, open the Applications folder on your Mac and drag the app to the Trash. Then, reinstall the app via the App Store or download the latest version via the developer's website.
10. Enter and Exit Safe Mode
Entering and exiting Safe Mode helps flush out various forms of cached data preventing user interface elements in macOS from working correctly. To do that, restart your Mac while holding down the Shift key. Once your Mac boots into Safe Mode, reboot your device.
If you use an Apple silicon Mac, the procedure to enter Safe Mode is different. First, restart your Mac, but hold down the Power button until you get to the Startup Options screen. Then, select Macintosh HD (or the appropriate startup disk), hold down Shift, and select Continue in Safe Mode.
11. Clear the Mac's Cache
If entering and exiting Safe Mode didn't help, try deleting the Mac's application and system caches. The fastest way to do that is by using the free Onyx cleanup tool.
After downloading and installing Onyx, open the program and select Maintenance to access your cleanup options. The default selections are adequate, so just click Run Tasks. You'll have to restart your Mac to complete the cleanup procedure.
Deleting the application and system caches will slow your Mac down initially, but it will speed up again as you keep using it.
Download: Onyx (Free)
12. Reset the NVRAM/PRAM
If none of the fixes above worked, you should flush out your Mac's NVRAM/PRAM. This is a tiny portion of non-volatile memory that tends to create issues with various macOS-related functionalities. However, a manual NVRAM/PRAM reset is only possible on Intel-based Macs.
So if you want to go ahead, start by holding the Cmd + Option + P + R keys while rebooting your Mac. Release them when you hear the startup chime for the second time (or when you see the Apple logo for the second time if your Mac has an Apple T2 Security Chip inside).
Fixing Widgets on the Mac
Hopefully, the fixes above worked, and you're back to using widgets without trouble on the Mac. However, if you have any similar issues with widgets your iPhone, you'll need a separate set of troubleshooting tips.