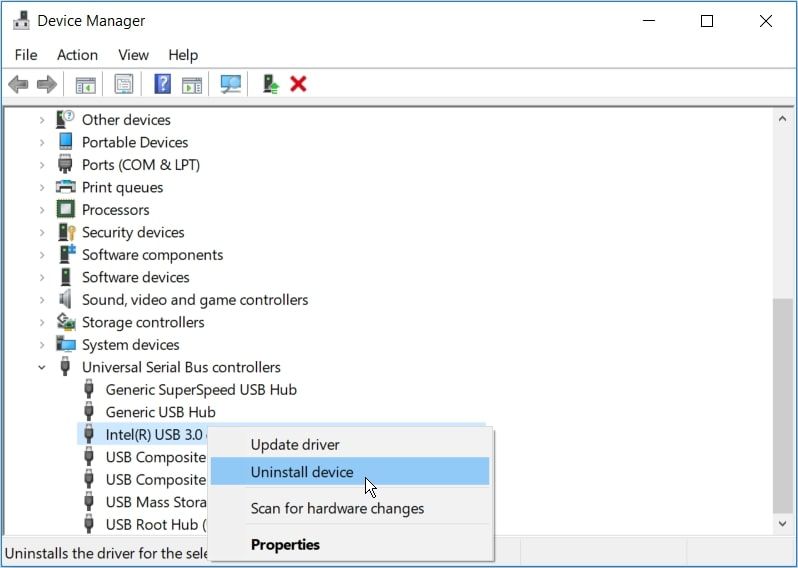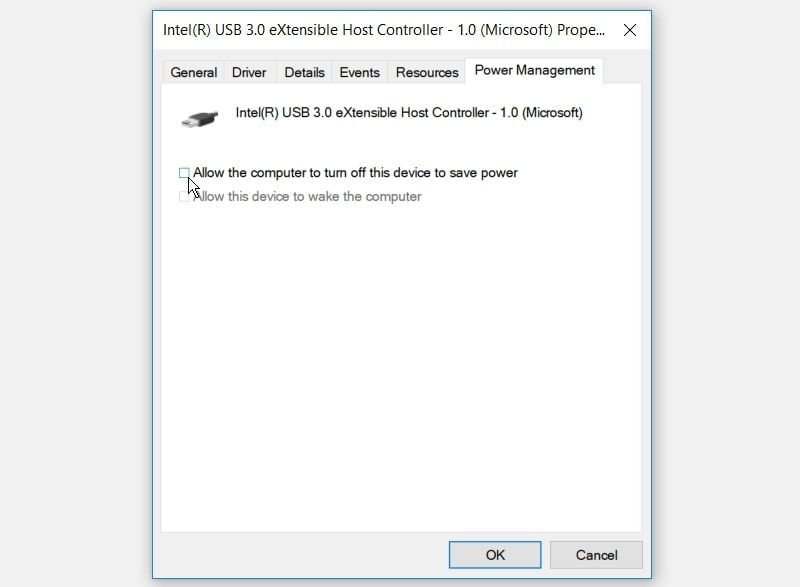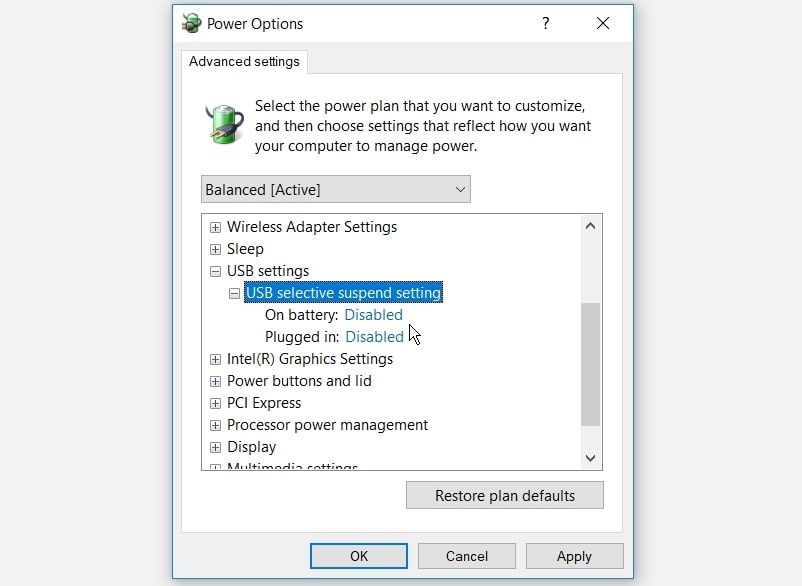It's frustrating when your USB devices disconnect and reconnect randomly on Windows. When this happens, you'll likely bump into the "USB devices keep disconnecting and reconnecting" error.
This could be problematic and might disrupt you while accessing or transferring files. But fortunately, this article covers all the solutions that'll help you resolve this issue.
So let's dive in and help you tackle this problem!
1. Quick Fixes for the "USB Keeps Disconnecting and Reconnecting" Error
This error might be caused by hardware or system-specific issues. So to make things easier, let’s start by exploring a few quick fixes:
- Reboot your PC immediately when you encounter this issue.
- Ensure your device has sufficient power. When your laptop's battery is flat, the device may shut down some USB ports in an effort to save power.
- Plug your USB device into a different USB port. This will help determine whether the initial USB port is broken or not.
- Plug your USB device into a different computer. This solution will determine whether the issue lies with your PC or the USB device.
- Disable the Windows fast startup setting and reboot your PC.
2. Reinstall the USB Drivers
The "USB device keeps disconnecting and reconnecting Windows 10" error could be caused by faulty USB drivers. To resolve it, uninstall and reinstall your USB drivers as follows:
- Press Win + X and select Device Manager.
- Expand the Universal Serial Bus controllers section.
- Right-click on the USB driver and select Uninstall device.
Reboot your system when you finish. This will automatically reinstall the USB drivers.
3. Configure Your PC’s Power Management Settings
The "USB disconnecting and reconnecting" error might also be caused by the way you've tweaked your PC’s power settings. So, configuring the Windows power settings could help.
Here are the steps you need to follow:
- Press Win + X and select Device Manager.
- Expand the Universal Serial Bus controllers section, right-click on the USB driver, and then select Properties.
- Navigate to the Power Management tab.
- Uncheck the Allow the computer to turn off this device to save power box and then press OK.
Restart your PC to save these changes.
4. Disable the USB Selective Suspend Setting
The Windows "USB disconnecting and reconnecting" issue might stem from your PC’s USB Selective Suspend Settings.
To resolve it, disable the USB Selective Suspend Setting through these steps:
- Type Control Panel in the Start menu search bar and select the Best match.
- Press the View by drop-down menu and select Large icons.
- Select Power Options in the main window and select Change plan settings.
- In the next window, select the Change advanced power settings option.
- In the "Power Options" screen, locate and expand the USB settings.
- Expand the USB selective suspend setting and then disable both the On battery and Plugged in options.
Press Apply, press OK, and then restart your PC to save these changes.
5. Run the Hardware and Devices Troubleshooter
If this is a hardware-related issue, the Hardware and Devices troubleshooter could help. To use this tool, simply follow these steps:
- Type Troubleshoot in the Start menu search bar and select the Best Match.
- Select Hardware and Devices and press the Run the troubleshooter button.
When the process is complete, close the troubleshooter and restart your PC.
6. Use the DISM and SFC Tools
The "USB keeps disconnecting and reconnecting" issue might be caused by corrupted system files. In this case, you can resolve it using the DISM and SFC tools.
To get started, run the DISM tool by following these steps:
- Press Win + R and type CMD.
- Next, press Ctrl + Shift + Enter to open an elevated Command Prompt.
- Type the following command and press Enter:
DISM /Online /Cleanup-Image /ScanHealth
When the scan is complete, type the following command and press Enter:
DISM /Online /Cleanup-Image /RestoreHealth
Restart your PC when the scan is complete.
Next, open the Command Prompt as per the previous steps. From there, run an SFC scan by typing the following command and pressing Enter:
sfc /scannow
Wait for the scan to complete. Finally, close the Command Prompt and restart your PC to save these changes.
This should hopefully resolve the problem. But if the issue persists, then it's possible that there might be some bad sectors on the USB flash drive.
In that case, you'd need to fix the "bad sectors" error to resolve the issue at hand. Some of the solutions include performing a CHKDSK (Check Disk) scan and using Windows troubleshooting tools.
Easily Connect All Your USB Devices to Windows
Dealing with a USB device that keeps disconnecting and reconnecting can be quite challenging. However, you can easily tackle this issue by applying any of the solutions we've covered.
So what if your USB device gets detected, but some of its files have suddenly gone missing? There are solutions for that too!