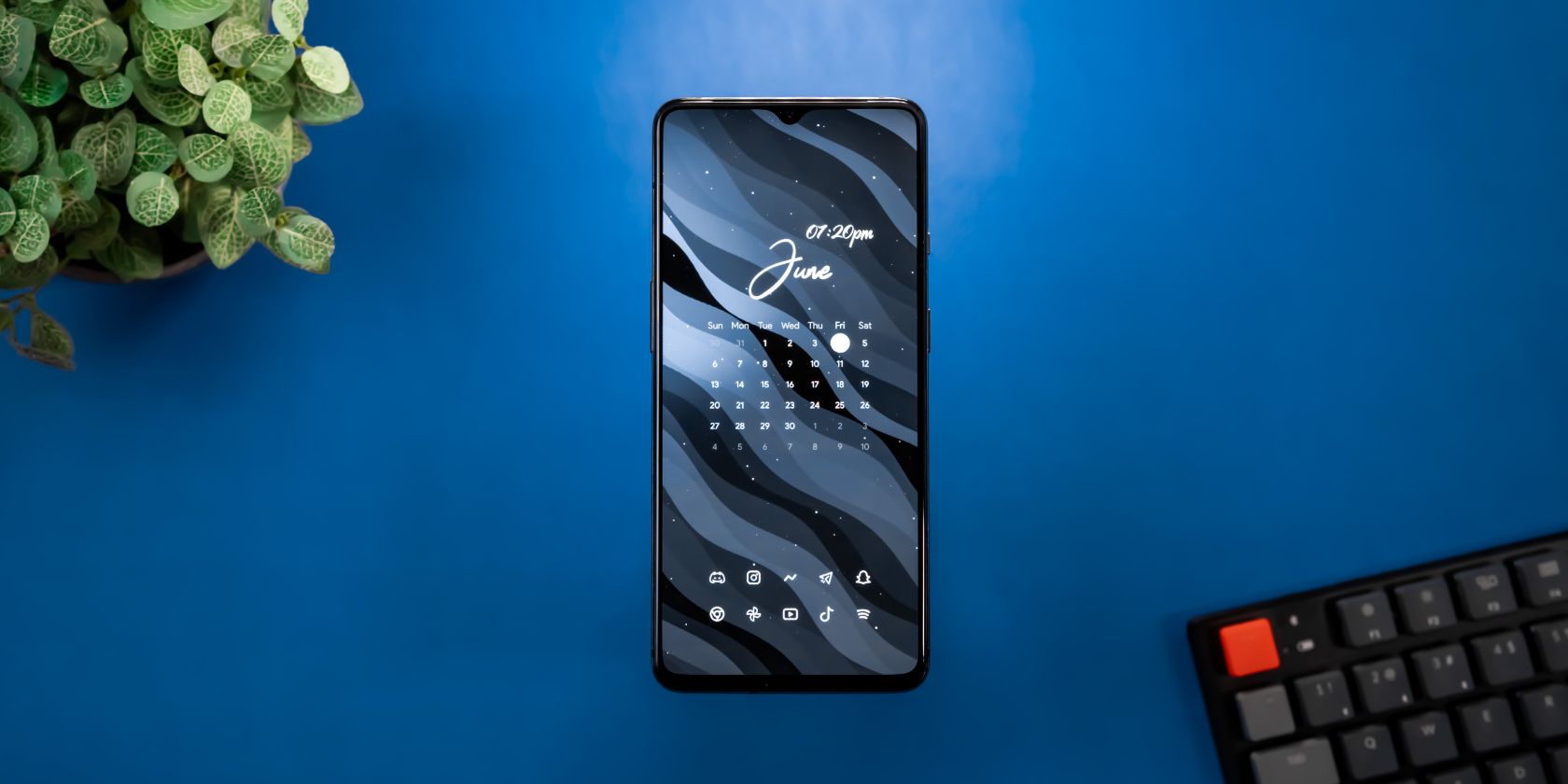Widgets are a great way to add glanceable information to your home screen. While widgets have existed on Android for ages, it's only been more recently that developers have taken both aesthetics and functionality into greater consideration. This has pushed people who have never used widgets to suddenly adopt a lifestyle full of shortcuts.
Unfortunately, Android widgets are notoriously known for not updating information in real-time, or worse, going completely unresponsive. Below are a few ways you can fix this annoyance to enjoy using widgets again.
1. Launch the App
Widgets are extensions of an app installed on your phone. Widgets require that the app runs in the background constantly to retrieve and display information. Phones with inadequate RAM often kill apps to make room for the ones you’re currently using. Simply launching an app that has remained dormant for a while may bring the widget back to life.
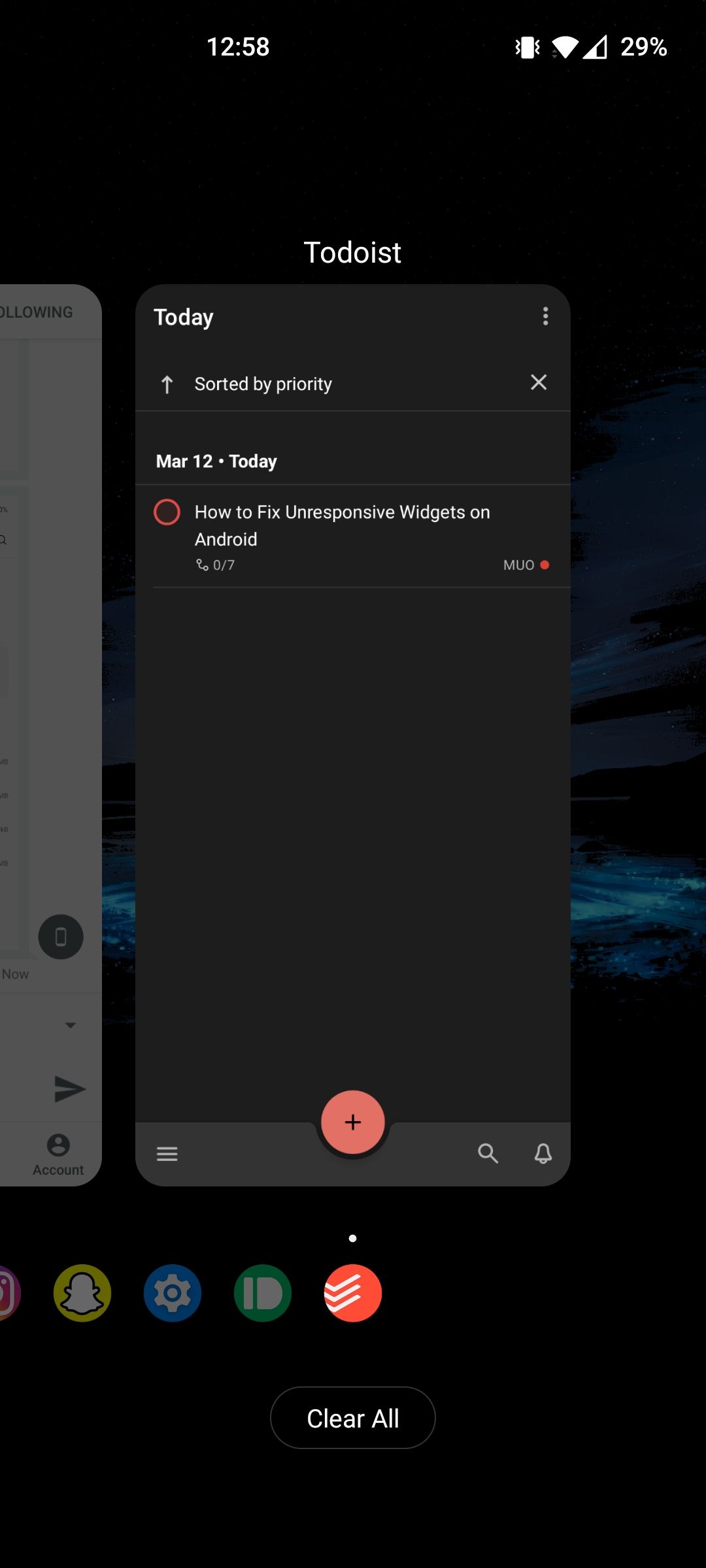
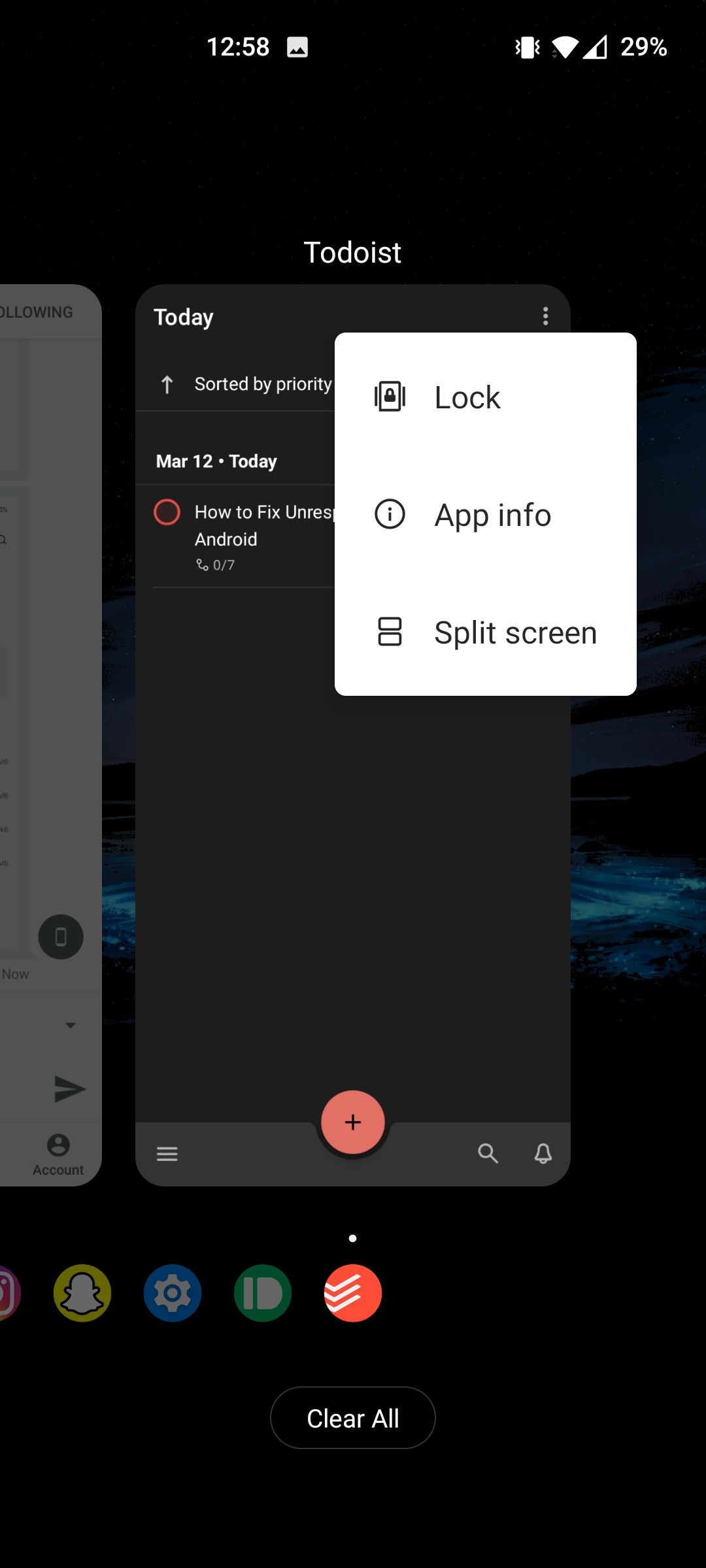
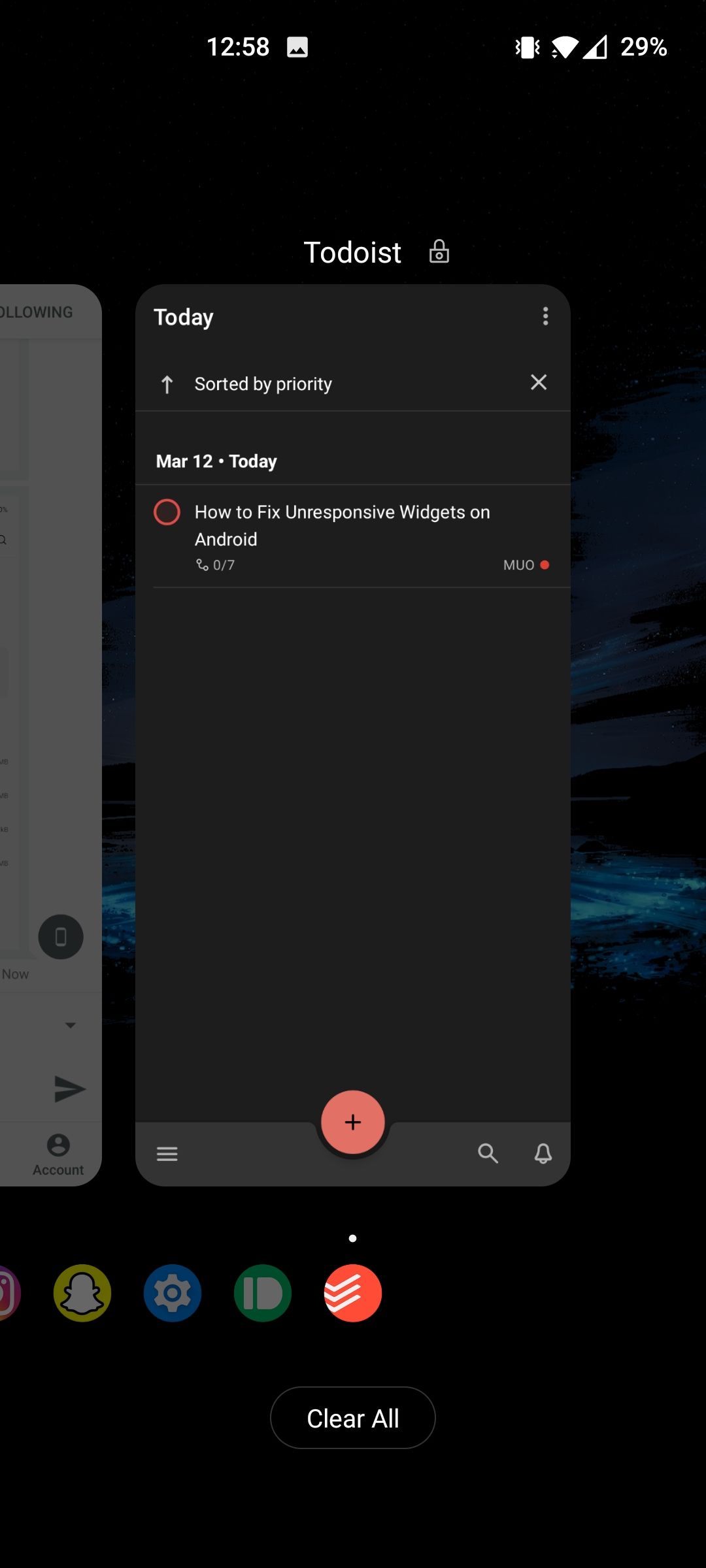
Additionally, you can lock an app in memory if that’s supported by your Android device. Open the recent apps screen, tap and hold the app you want to be pinned to your phone’s memory, and tap Lock. A locked app is indicated with a tiny lock icon near the app's name. You won't be able to swipe it away from the recent apps screen until you unlock it in the same way. The exact details of this process may vary slightly depending on your phone manufacturer.
2. Restart Your Device
Sometimes a quick reboot is all it takes for the background services on your phone to load up properly. This also forces apps and widgets on your home screen to get their gears turning. To restart your device, hold down the physical power button and select Restart.
3. Remove and Re-Add the Widget
Another effective way to fix an unresponsive widget is to remove and re-add it. To remove a widget from your home screen, tap and hold on it, and drag it towards the Remove label (alternatively, you may need to tap a button reading Remove From Home, or similar).
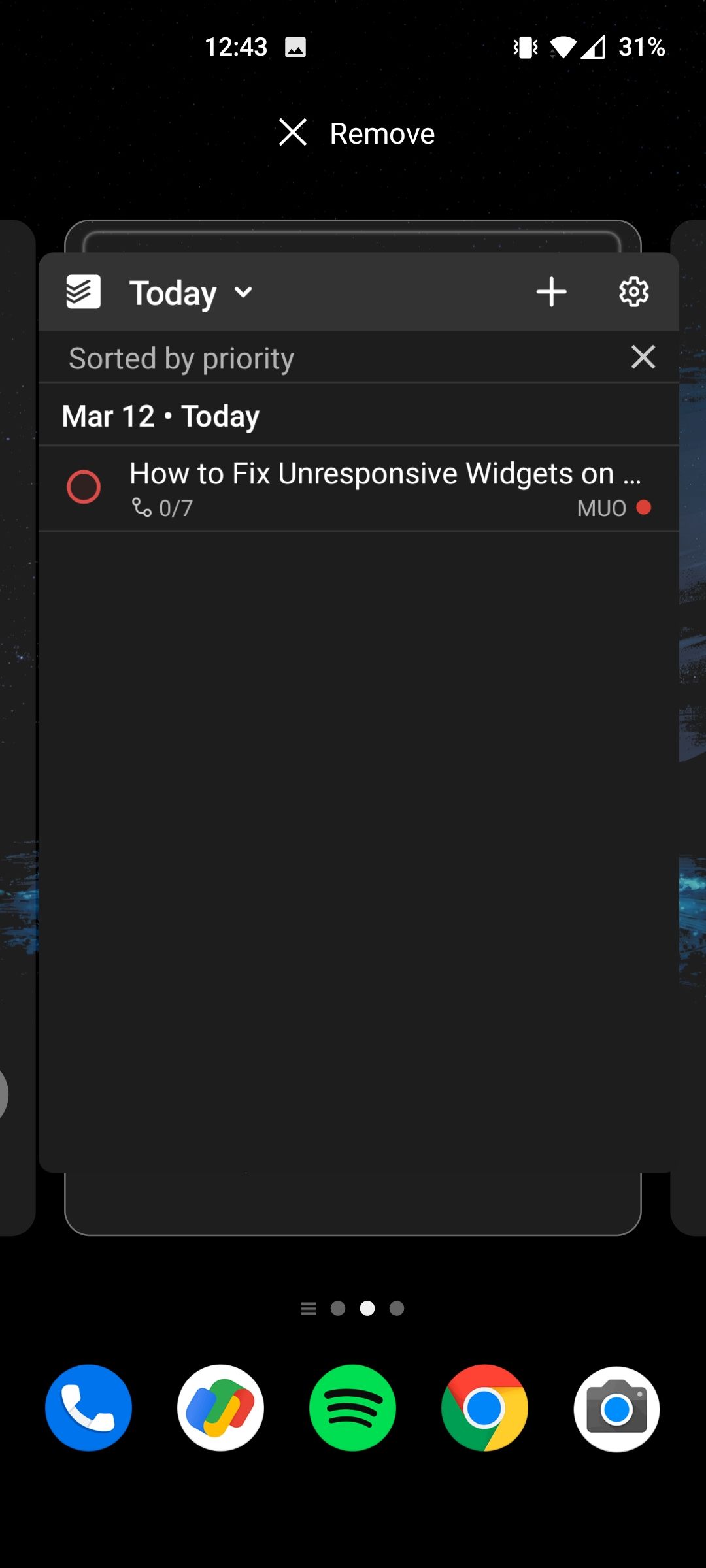
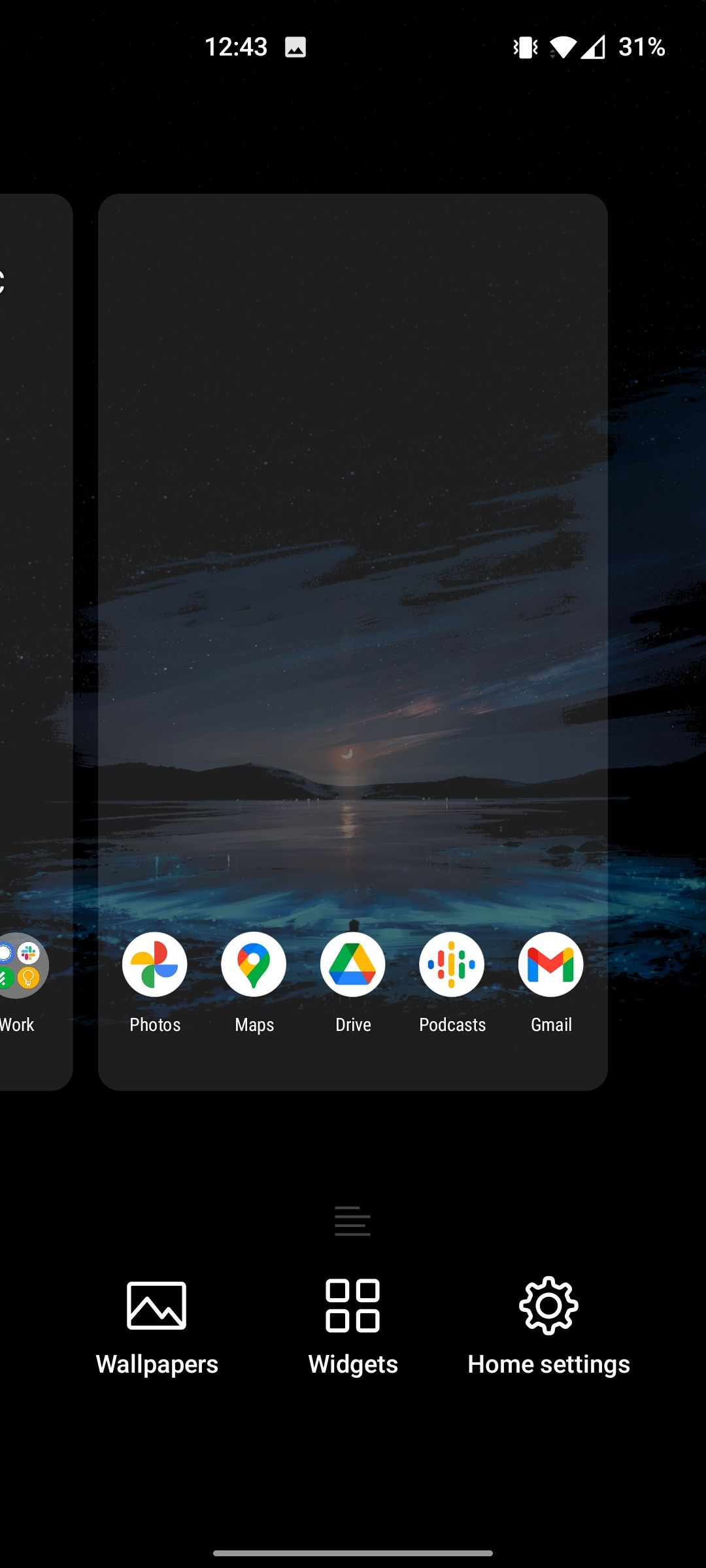
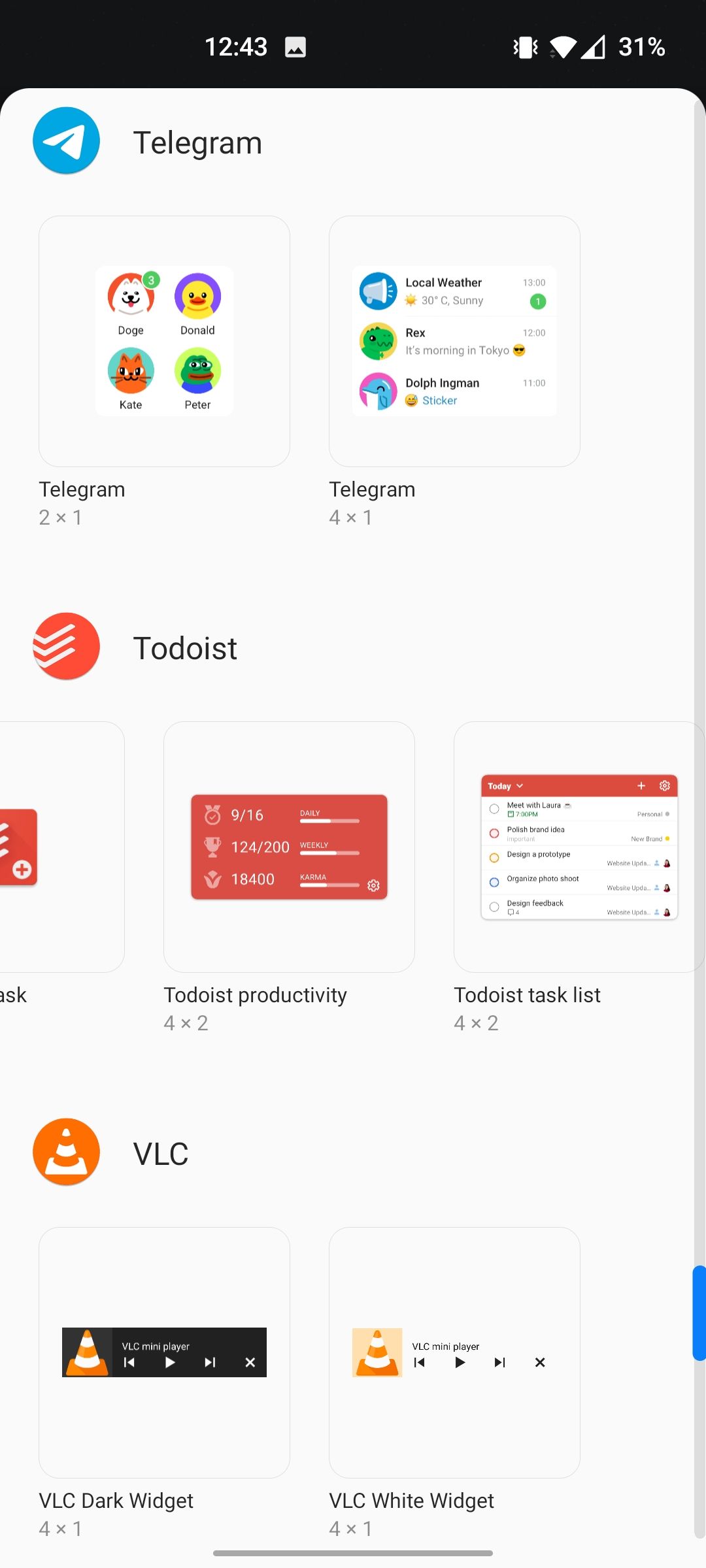
To re-add the same widget, tap and hold on an empty space on your home screen, tap Widgets, and select the one you want.
4. Disable Battery Optimization
Phones by certain Android manufacturers can suffer adverse effects from heavy battery optimization. OxygenOS is a good example of an Android skin that’s guilty of restricting apps from updating their widgets or even sending timely notifications. Disabling battery optimization on a per-app basis will prevent your phone from killing an app while in the background, subsequently rendering the widget useless.
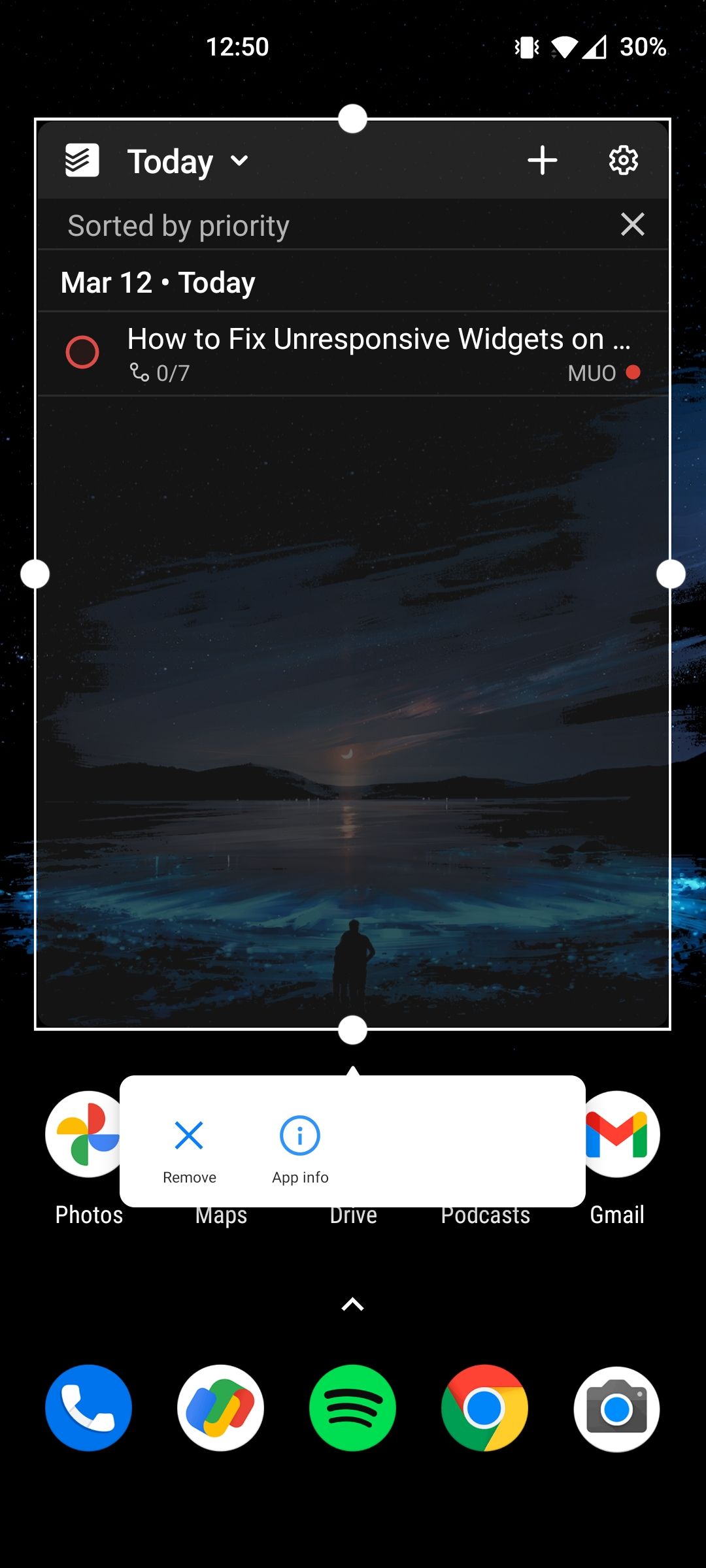
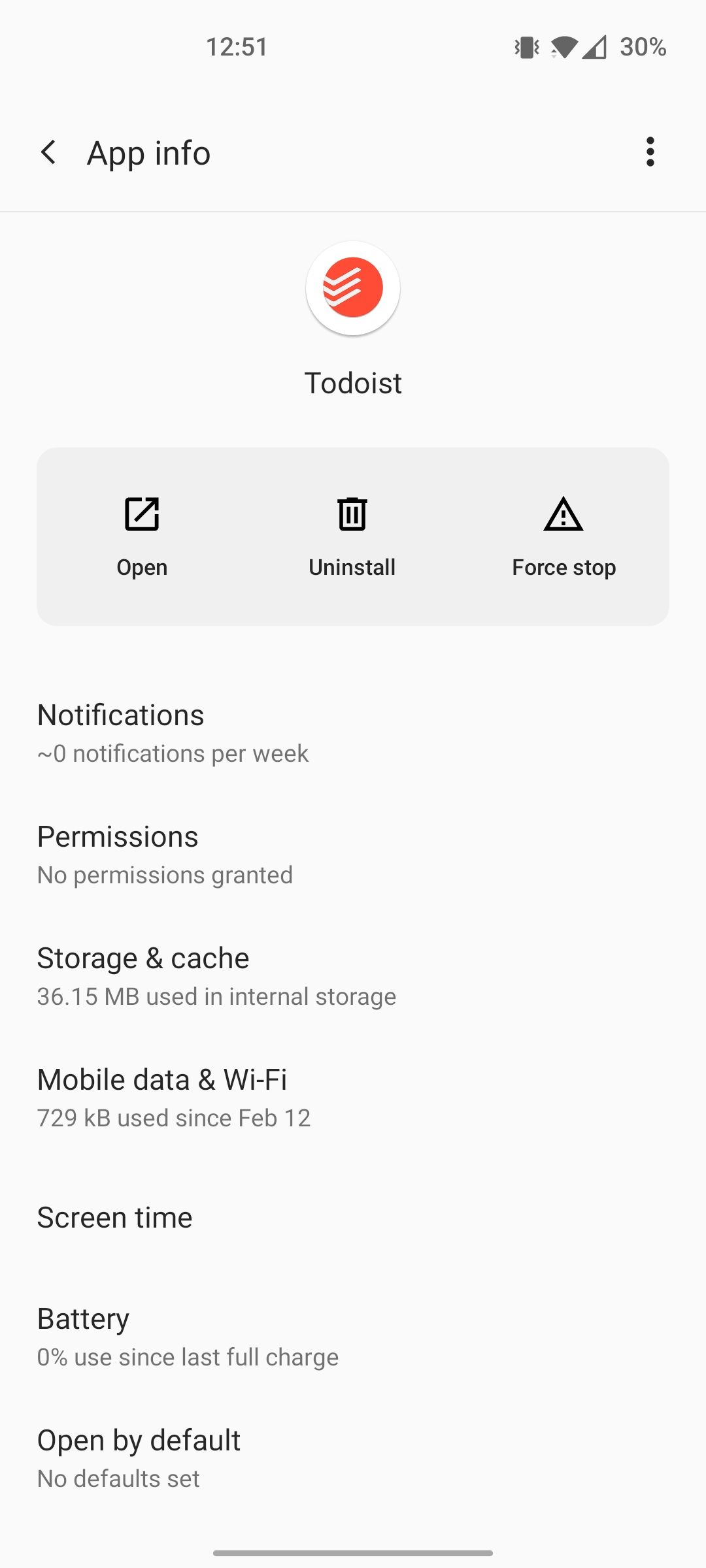
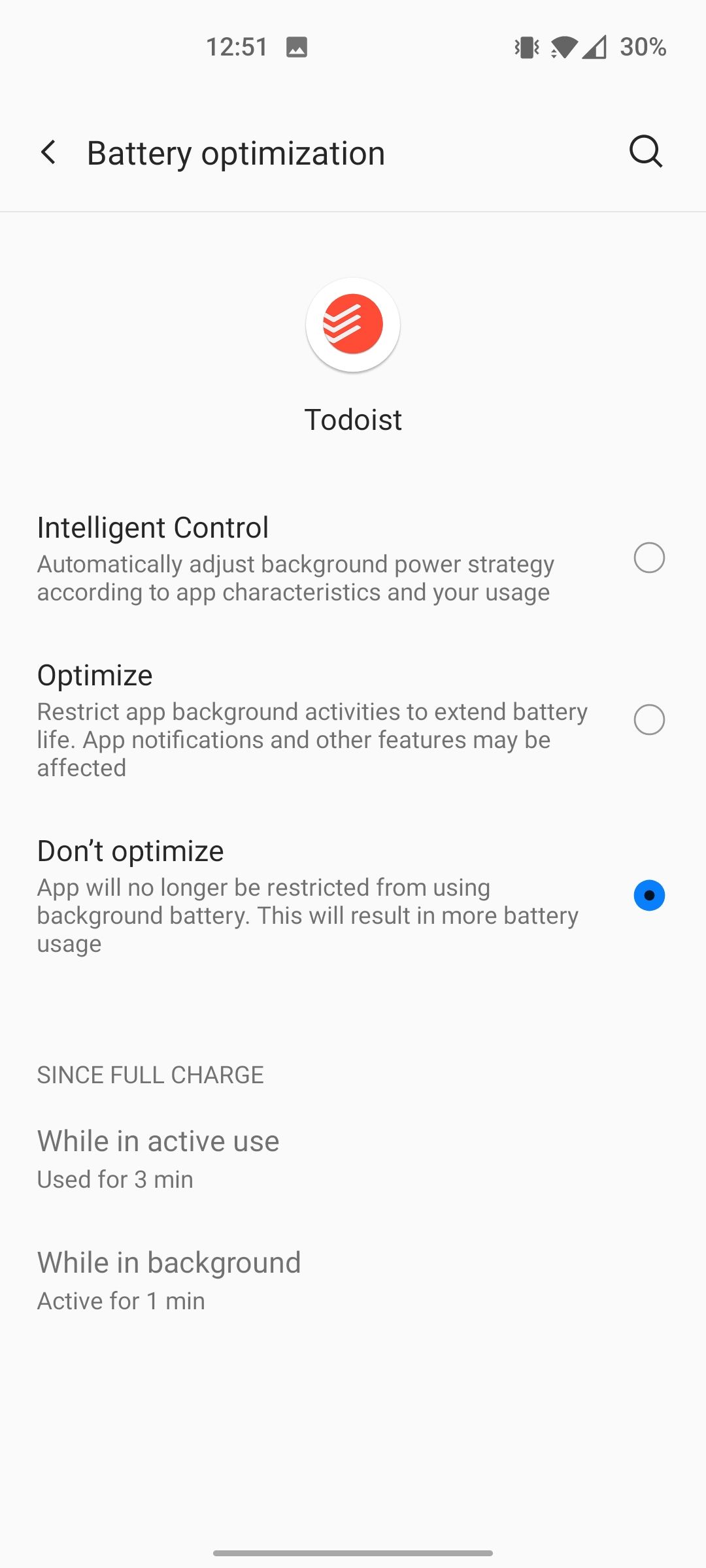
- Long-press the app or widget you want to disable battery optimization for.
- Tap on App Info and navigate to Advanced > Battery.
- Tap on Battery Optimization and select Don’t optimize.
5. Check for App Updates
An unresponsive widget can also be the result of a buggy app. Developers spend a good amount of time updating their apps, not only to add new features but also to squish bugs. Head over to the Google Play Store and check for any available app updates under the My Apps section.
6. Clear App Data and Cache
While uninstalling and reinstalling the entire app might seem like a logical fix, there’s a much quicker way to go about this. Clearing cache on your Android device will delete any temporary files that the app has created and will force it to recreate necessary ones the next time you launch it. For the most part, clearing the cached data of an app is all you need to fix an unresponsive widget.
However, you can go the extra mile and clear the app data to bring it back to its factory settings. Just a disclaimer, clearing app data will log you out of the app and delete any data that isn’t already stored on your phone’s internal storage or backed up by the cloud. We recommend you make a cloud or a local backup, if available, before you clear the app’s data.
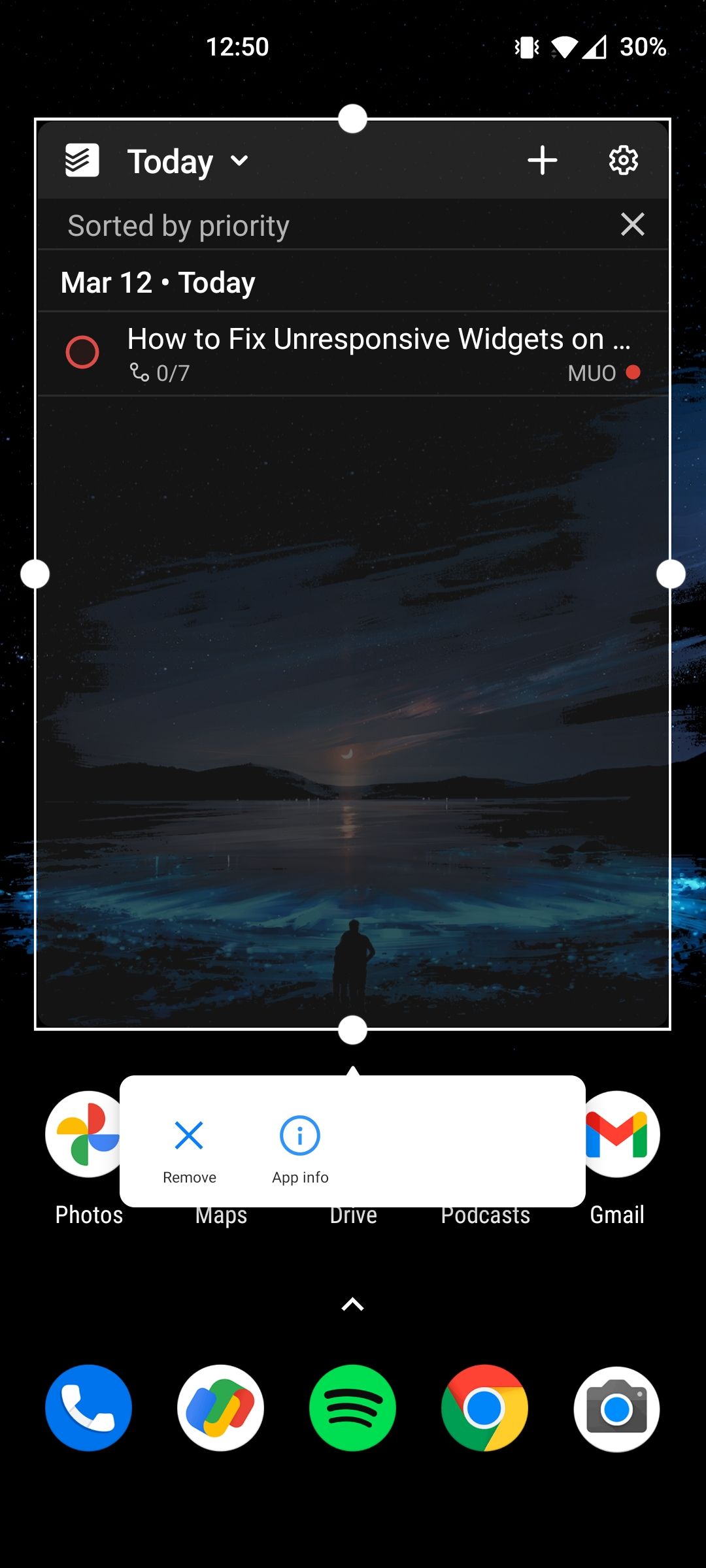
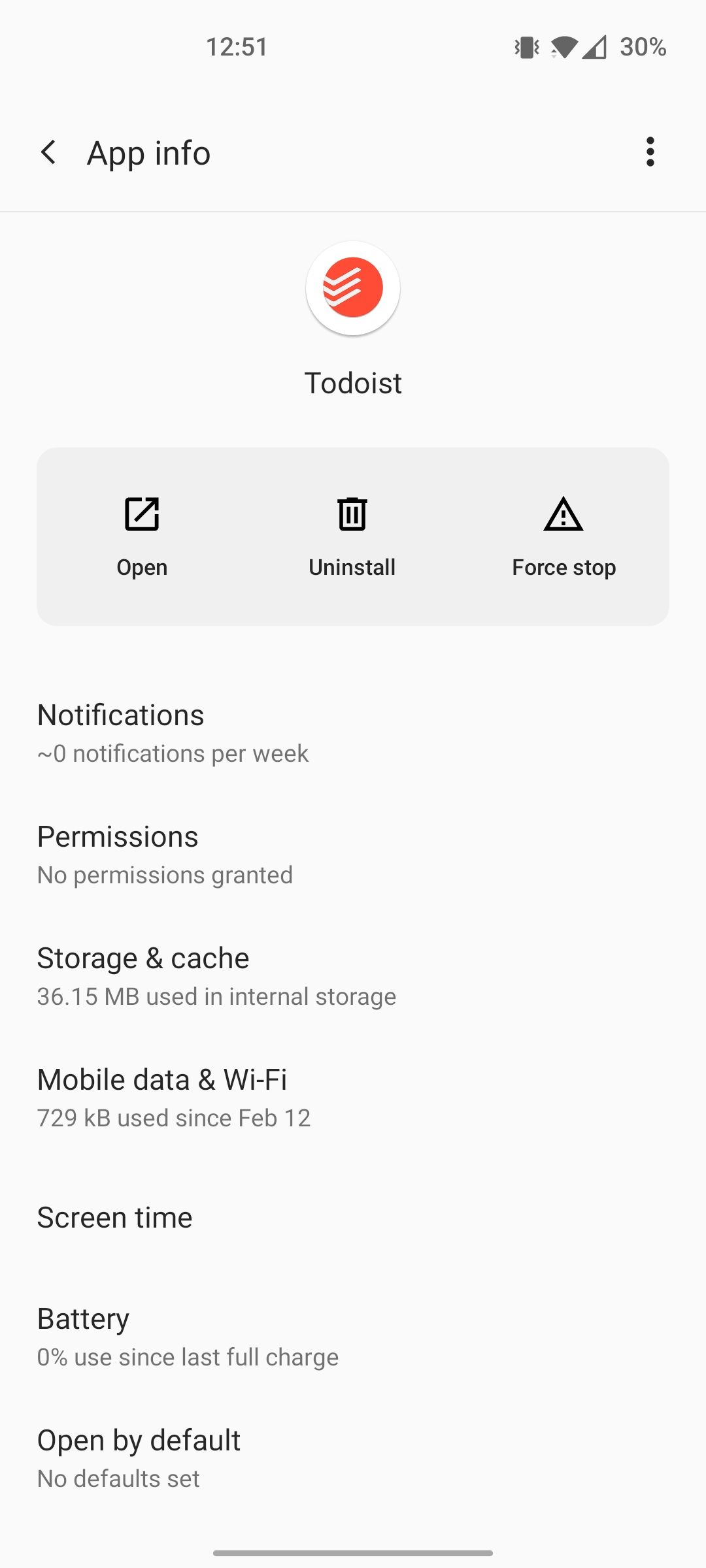
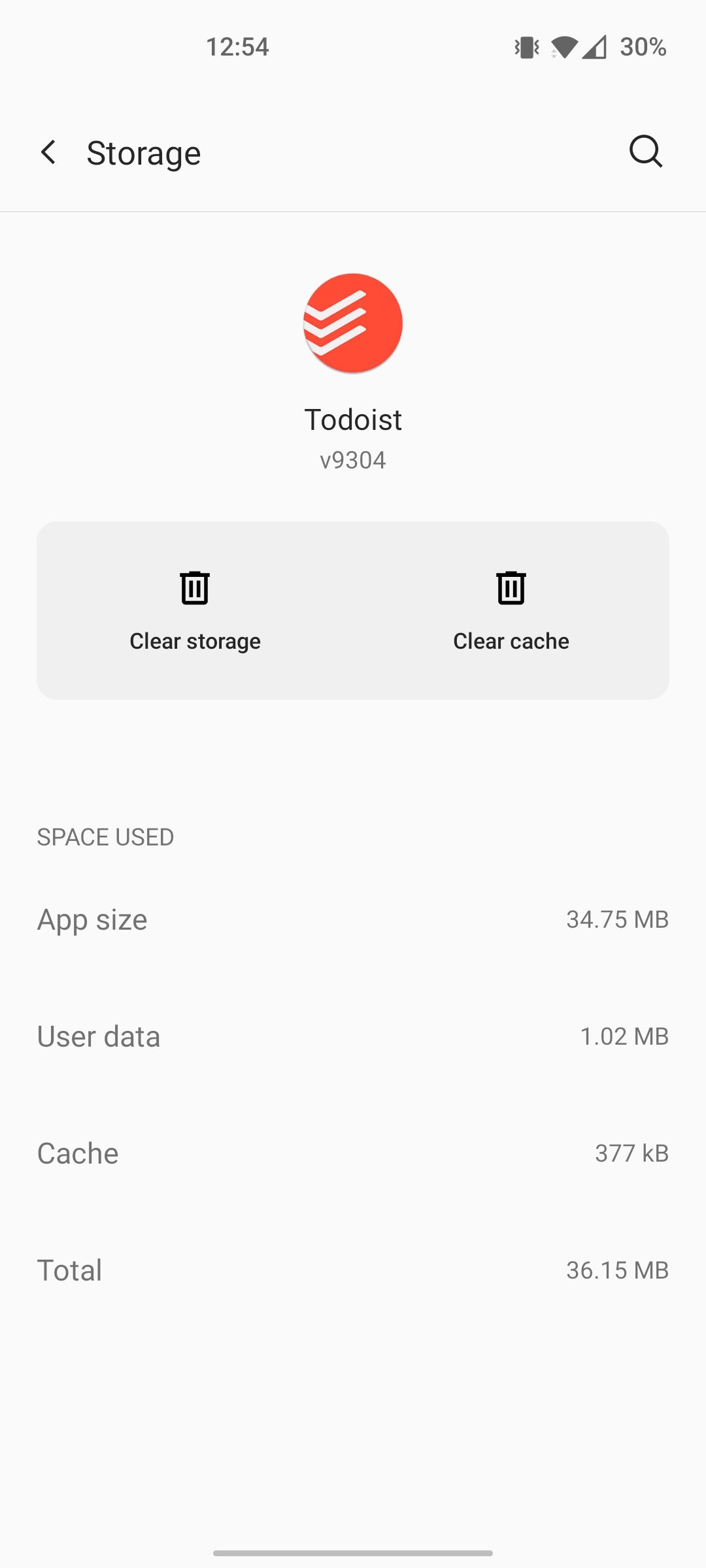
- Long-press a widget or the app corresponding to the widget.
- Tap on App Info and select Storage & cache from the options.
- Try clearing the cache first and see if it fixes the issue. If not, clear the app data as well.
- Launch and set up the app with your login credentials. You may need to re-add the widget if you cleared the app’s data.
7. Update Your Phone
The last option, although a stretch, might fix unresponsive widgets on your home screen. Besides, staying always up-to-date with the latest software version provides you with better privacy and security. Navigate to Settings > System > System Update and install the latest version of Android if available.
If All Else Fails, Look for Alternatives
In most cases, these steps should help you patch up any widgets that aren't working properly. But sometimes, the widgets of an app inherently play badly with your phone’s software. If this is a known issue brought to the attention of the app's developer, you can hope for a bug fix.
If that's possible, you could instead try some alternative apps. There are some excellent widgets for Android in varying categories that should do the job well.