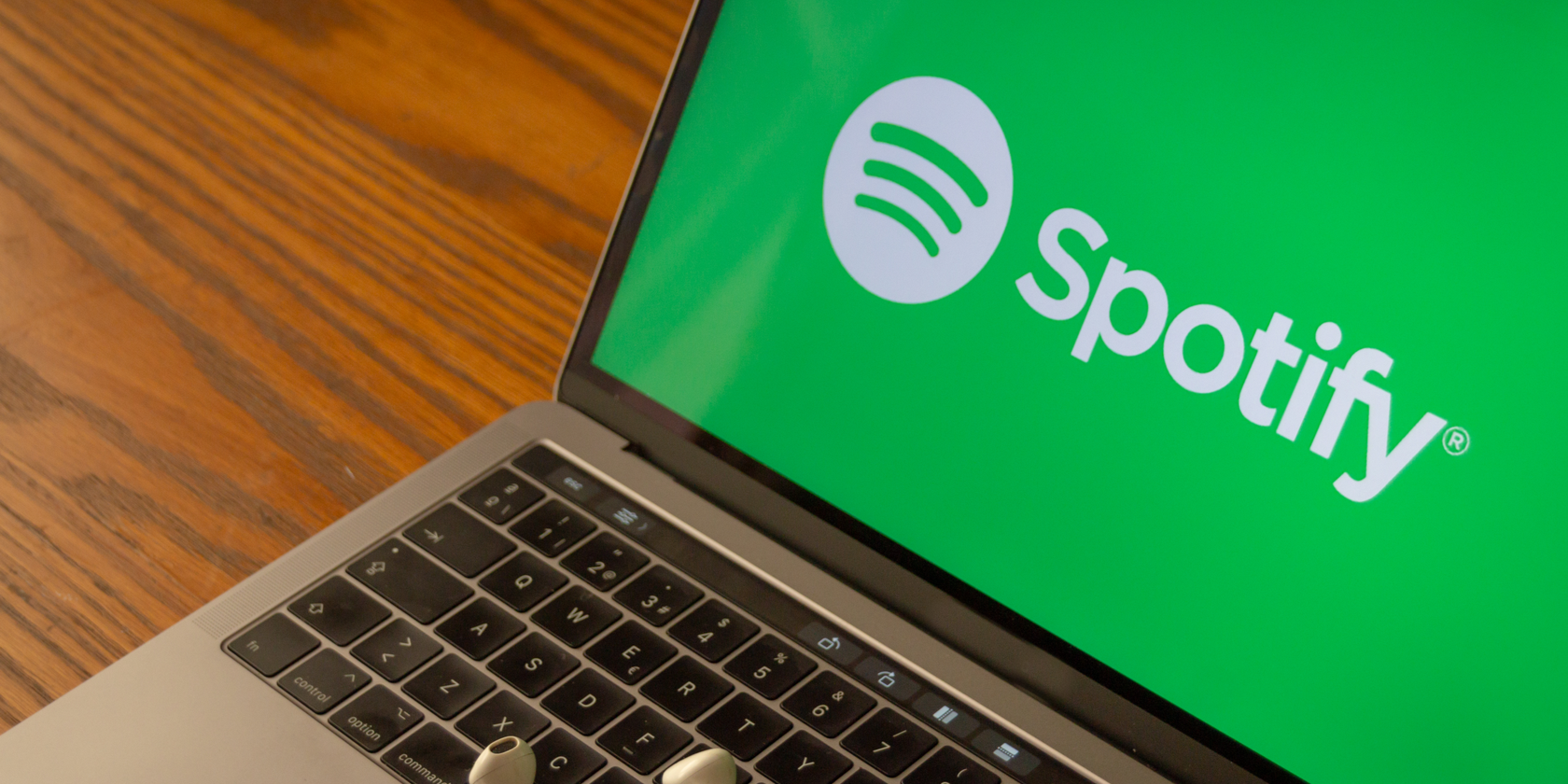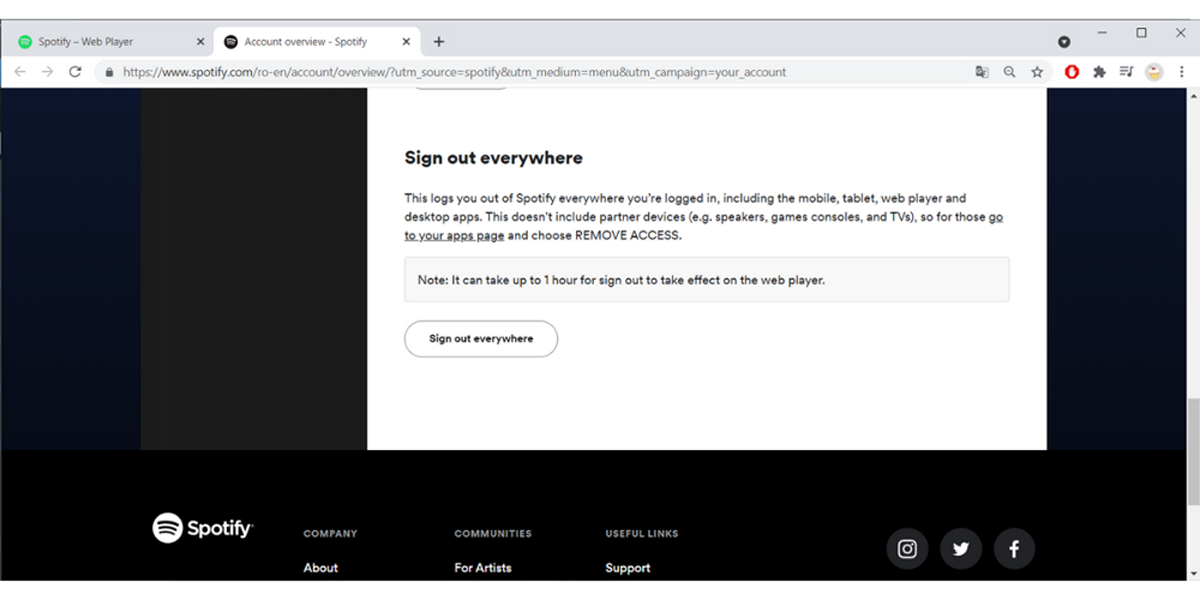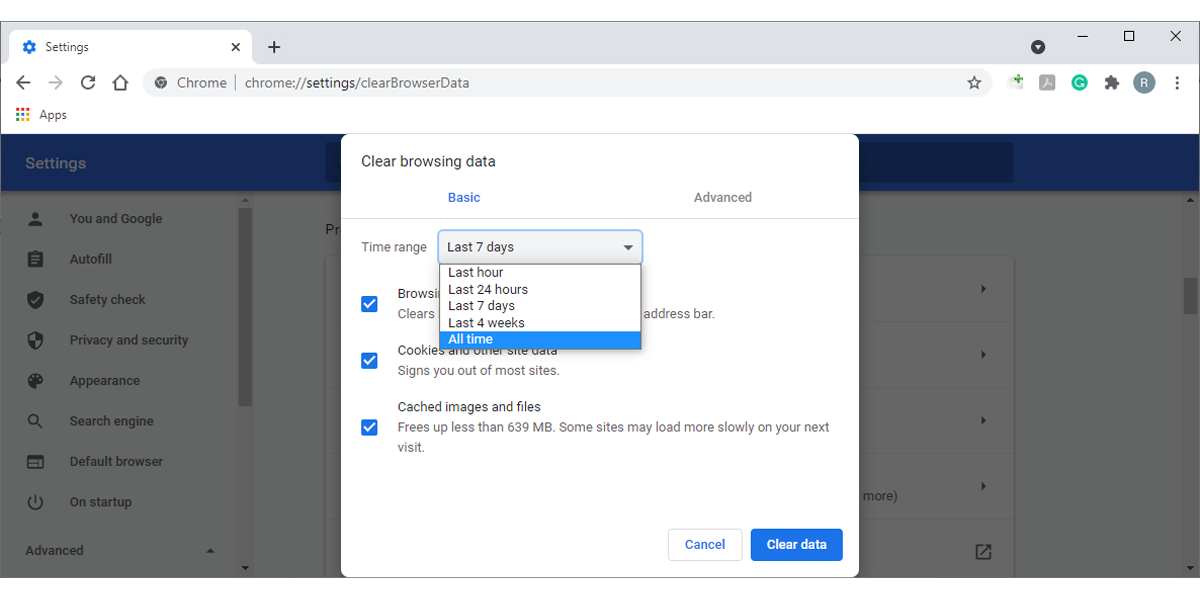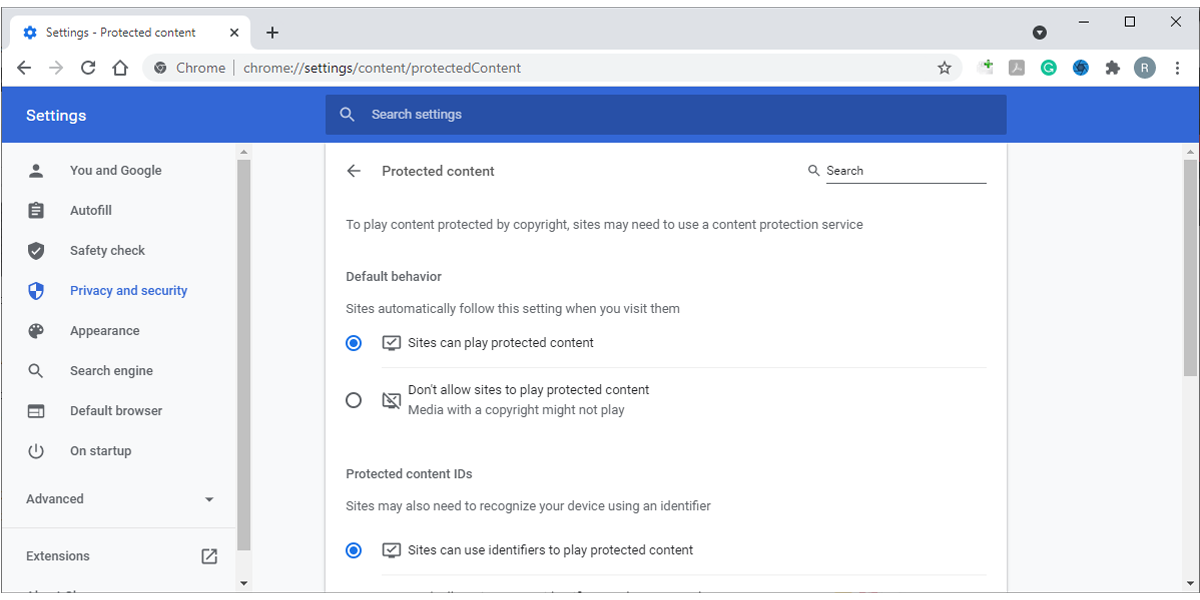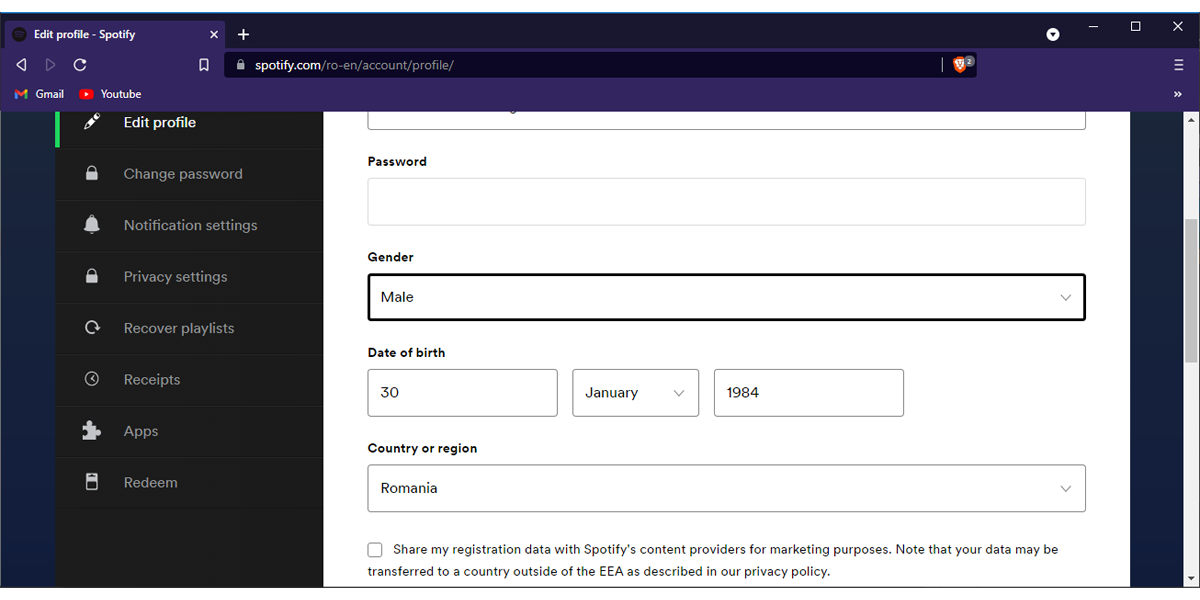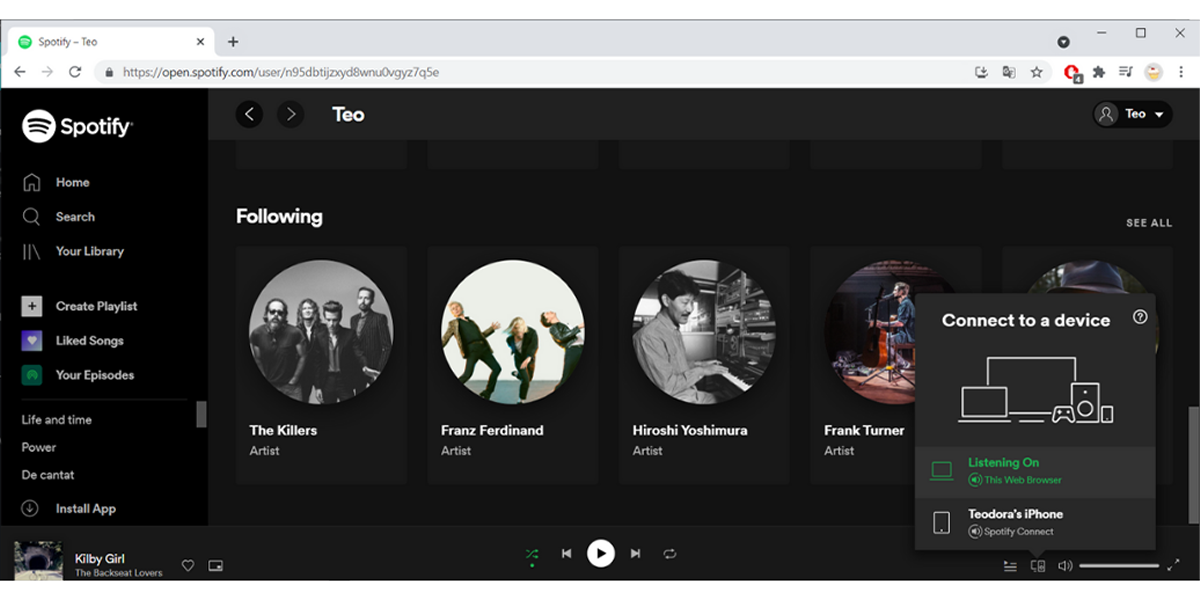One of the great things about Spotify is that you don't need to download anything to listen to its music or podcasts. You can enjoy it all through the Spotify web player. But what happens when the web player stops working and you're plunged into silence?
Whether the Spotify web player has stopped because your browser is outdated, a misaligned Spotify setting, or something else entirely, our guide will help you sort it out in no time.
1. Sign Out Everywhere
If you logged into your Spotify account from multiple devices, it may stop the web player from working properly—especially if someone else is using your account simultaneously. To fix it, you should sign out of every device.
Go to Profile > Account and click Sign out everywhere. Then, log into your account and check if the Spotify web player is now working.
2. Clear Your Browser Cache and Cookies
If you can launch the web player but can’t listen to anything, you should clear your browser cache and cookies. Here is how you can do it in Google Chrome:
- Open the browser’s menu by clicking the three-dot icon from the top-right corner.
- Head to More tools > Clear browsing data.
- Set Time range to All time.
- Check Cookies and other site data.
- Check Cached images and files.
- Click Clear data.
If you are using Firefox, navigate to about:preferences#privacy, scroll down to History, and select the Clear History button.
3. Allow Sites to Play Protected Content
If you get the Playback of protected content is not enabled message when opening the Spotify web player, you should take a look at your browser settings. Follow these steps to enable protected content in Google Chrome:
- Open the browser’s menu and head to Settings.
- Click Privacy and security > Site Settings.
- Select Additional content settings and check the Sites can ask to play protected content option.
4. Check Your Browser Extensions
There is a chance that one of your browser extensions stops the Spotify web player from functioning properly. One solution is to launch your browser using Incognito or Private mode. If Spotify is working, one of your extensions is causing the issue. You can disable all the extensions and re-enable them one by one to find out which one is creating conflict.
Also, you can use a different browser. If this works, you may need to reinstall or update your primary browser.
5. Change Your Spotify Location
While you came back from a vacation and got back to work, it might be that Spotify forgot to update your location. Fortunately, you can easily fix it by following these steps:
- Log in to your account.
- Click Profile > Edit Profile.
- Scroll down to Country and select your country or region from that list.
- Click Save Profile.
If you have created your Spotify account using Apple or Facebook, you will have to update your country or region with these services as well.
6. Make Sure You Are Listening on Your Computer
If you used Spotify on your phone and then switch to using the web player, Spotify might've got confused. Especially if you didn’t close it on your phone.
To fix it, click the Connect to a device icon at the bottom of the screen and select This Web Browser. If it is already selected, choose another option, wait a few moments, and select again This Web Browser.
7. Install the Spotify Desktop App
If you tried everything on our list and still couldn’t fix Spotify, there is one last solution: Use the desktop app. While it isn’t really a fix, it comes with a couple of advantages. It will stop your browser from using too much memory and you can easily change the playlist without having to locate Spotify among many tabs.
Get Spotify Working and the Music Playing
While Spotify is the biggest music streaming service, it is not error-free. Fortunately, you can use the solutions that we put together, so you can get back to listening to your favorite music and podcasts in no time.