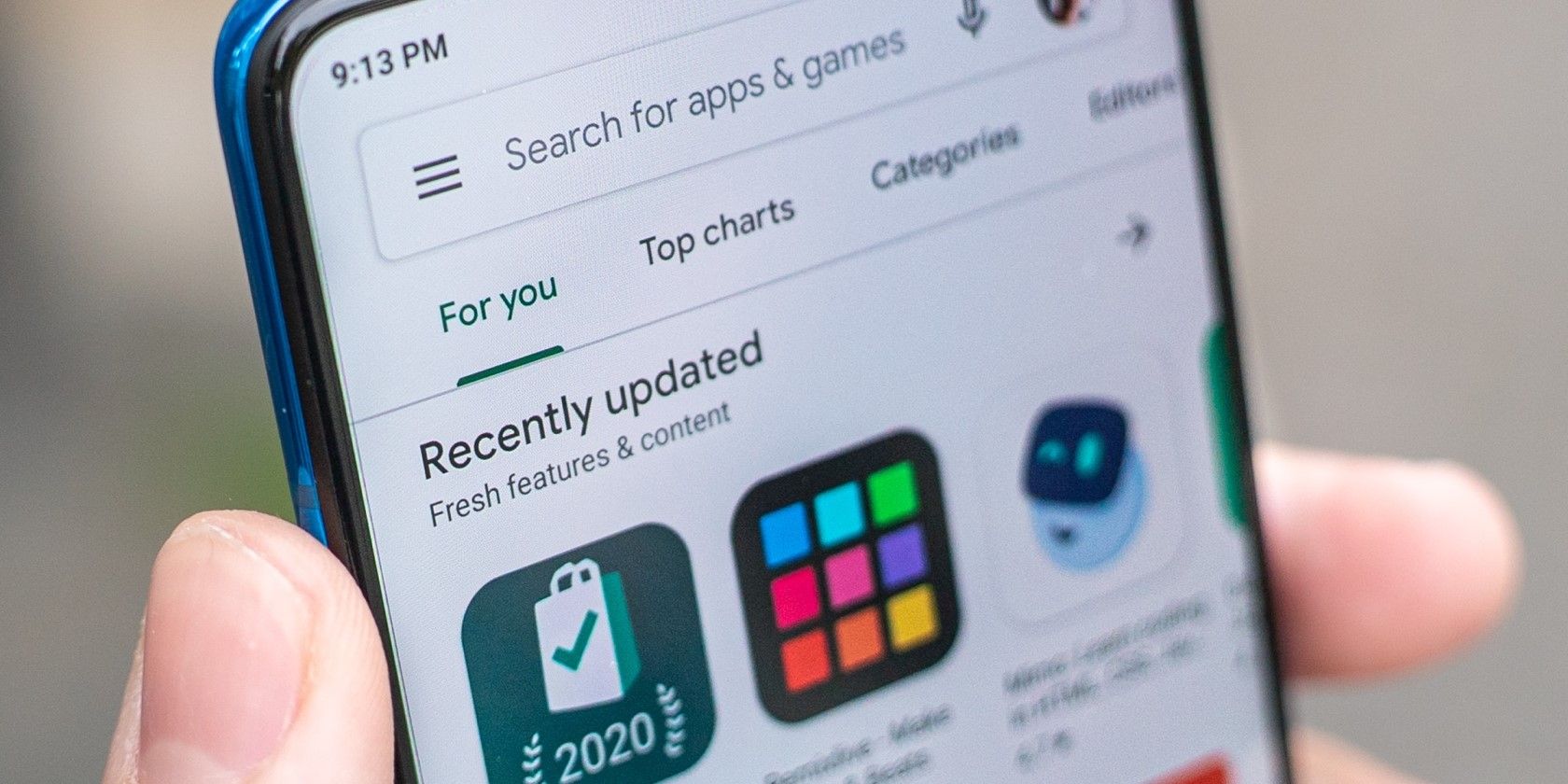One of the most common errors that users encounter when accessing the Play Store is the "Google Play authentication is required" error. It can pop up out of nowhere and may seem troublesome, but it's very easy to fix.
If you are stuck with the bug, we have come up with a list of solutions to help you get rid of it.
Why Does the Error Occur?
The error will pop up and display the following text, "Authentication is required. You need to sign in to your Google Account". This can seem puzzling because you are most likely already signed into your Google account. So why does this happen?
Well, most likely this can occur due to cache issues. Your cache files are created with an expiry date and if it passes its expiry date, this can cause issues. So when you try to sign in, the phone will read old information from the cache files and deem it invalid.
Similarly, the issue can also result from a syncing issue or a Play Store update bug. Let's go through some solutions to fix this issue.
1. Remove and Re-Add Your Google Account
The error can be solved by removing and re-adding your Google account. This causes all files related to your account to be removed and new ones are created when you re-add your Google account. To remove your Google account, follow the below steps.
- Go to Settings > Accounts.
- Select your Gmail account.
- Select Remove account.
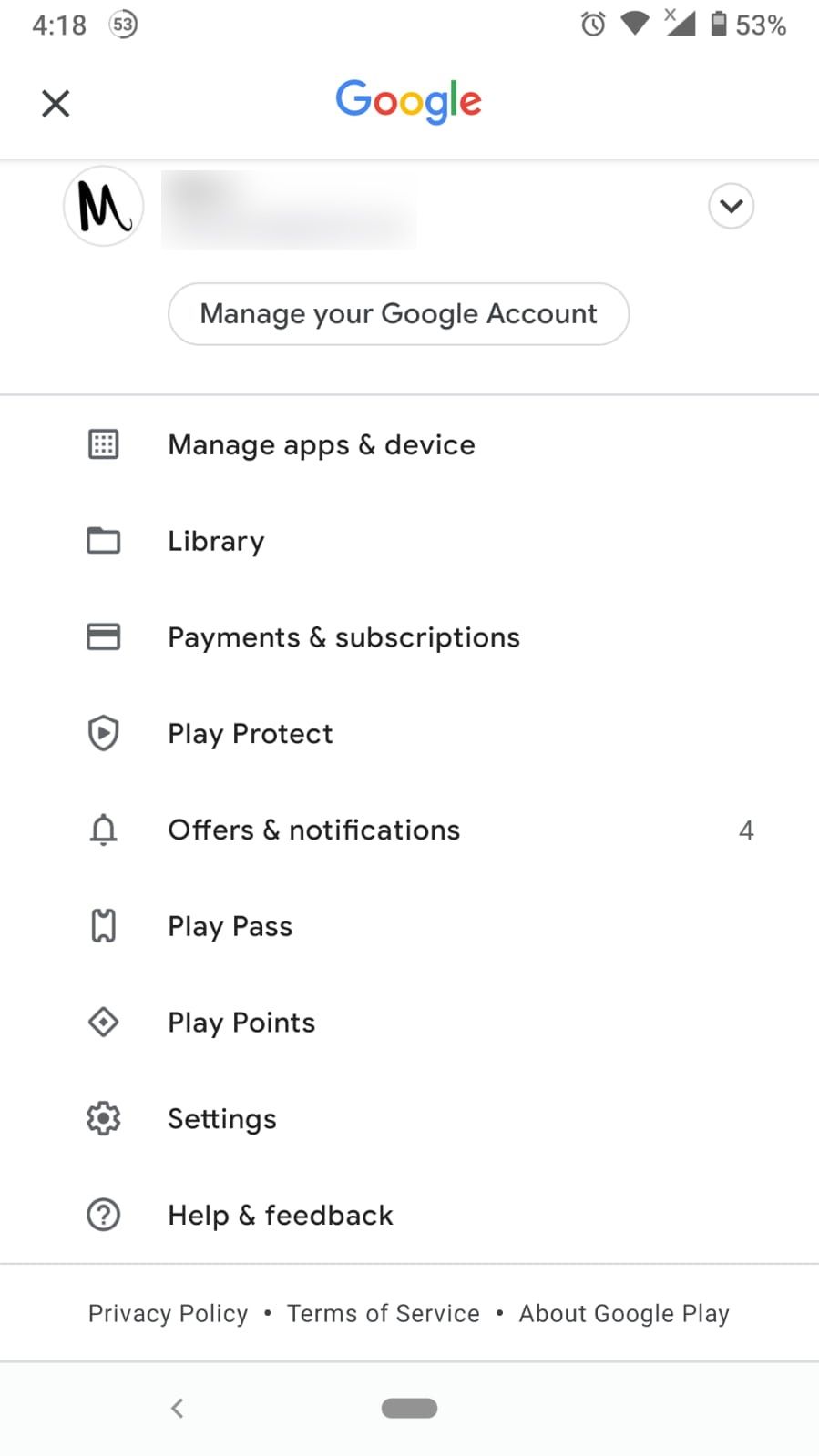


To re-add your Google account, select Add account from the Accounts menu and select the Google option. Enter your login details and you will have your account back.
2. Perform a New Sync
As mentioned earlier, one of the main causes can be due to a bad sync or being interrupted during one. This can happen if your internet connection gets cut during syncing or your battery dies. To fix it, we just have to perform a fresh sync again.
Make sure that your phone is in good condition with a stable internet connection, then perform the following steps.
- Go to your Settings.
- Select Accounts, then select your Gmail account.
- Select Account sync.
- Tap the three-dot menu and tap Sync now.


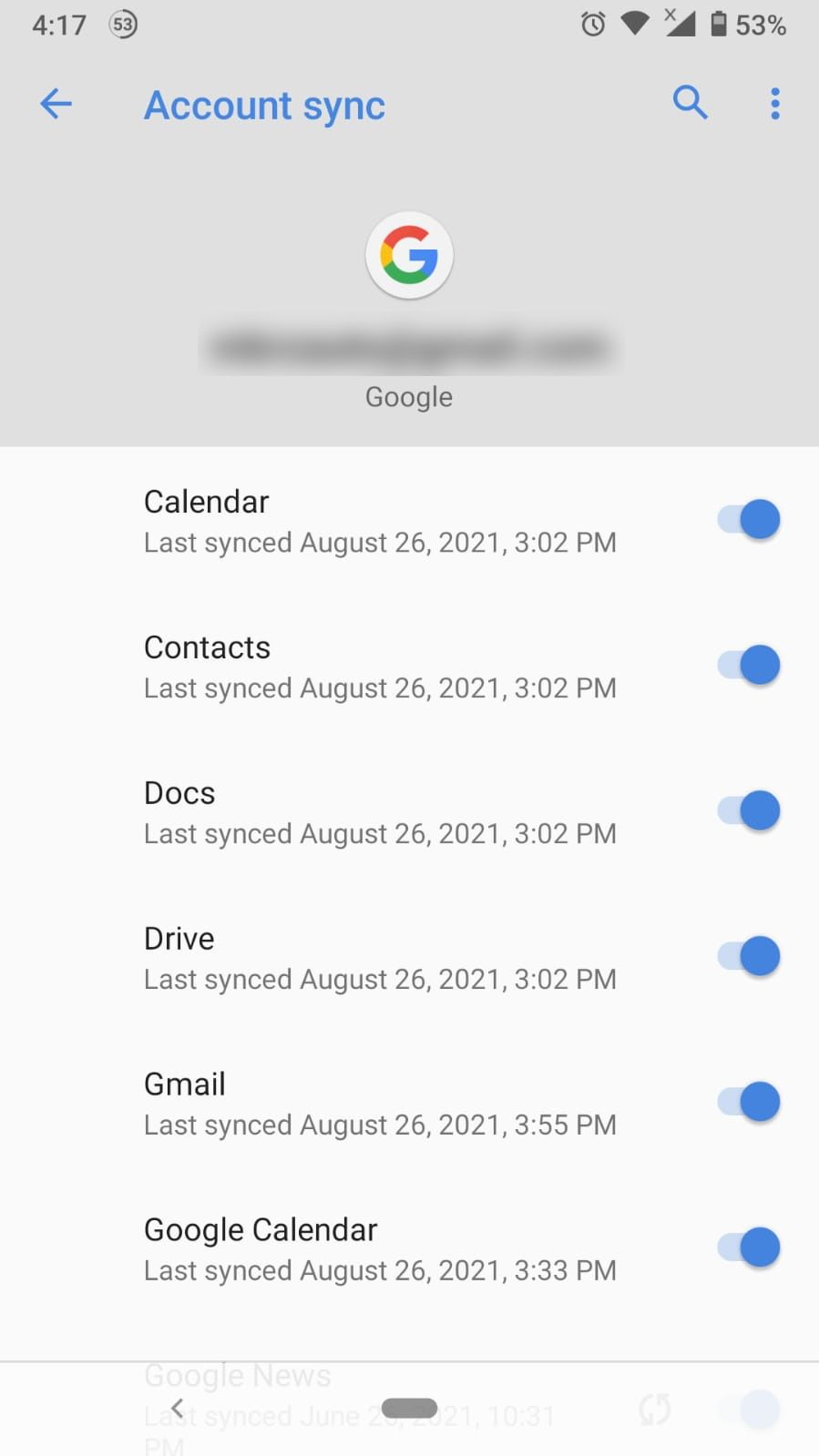
3. Disable Authentication for Purchases
Google requires authentication for any purchase you make, If you keep seeing this error when trying to buy something, then the Play Store servers may be unable to authenticate your Google Account.
To fix this, you can change the authentication requirements by following the below steps.
- Go to the Play Store and tap your account icon
- Go to Settings > Authentication.
- Select Require authentication for purchases.
- Select Every 30 minutes or Never.
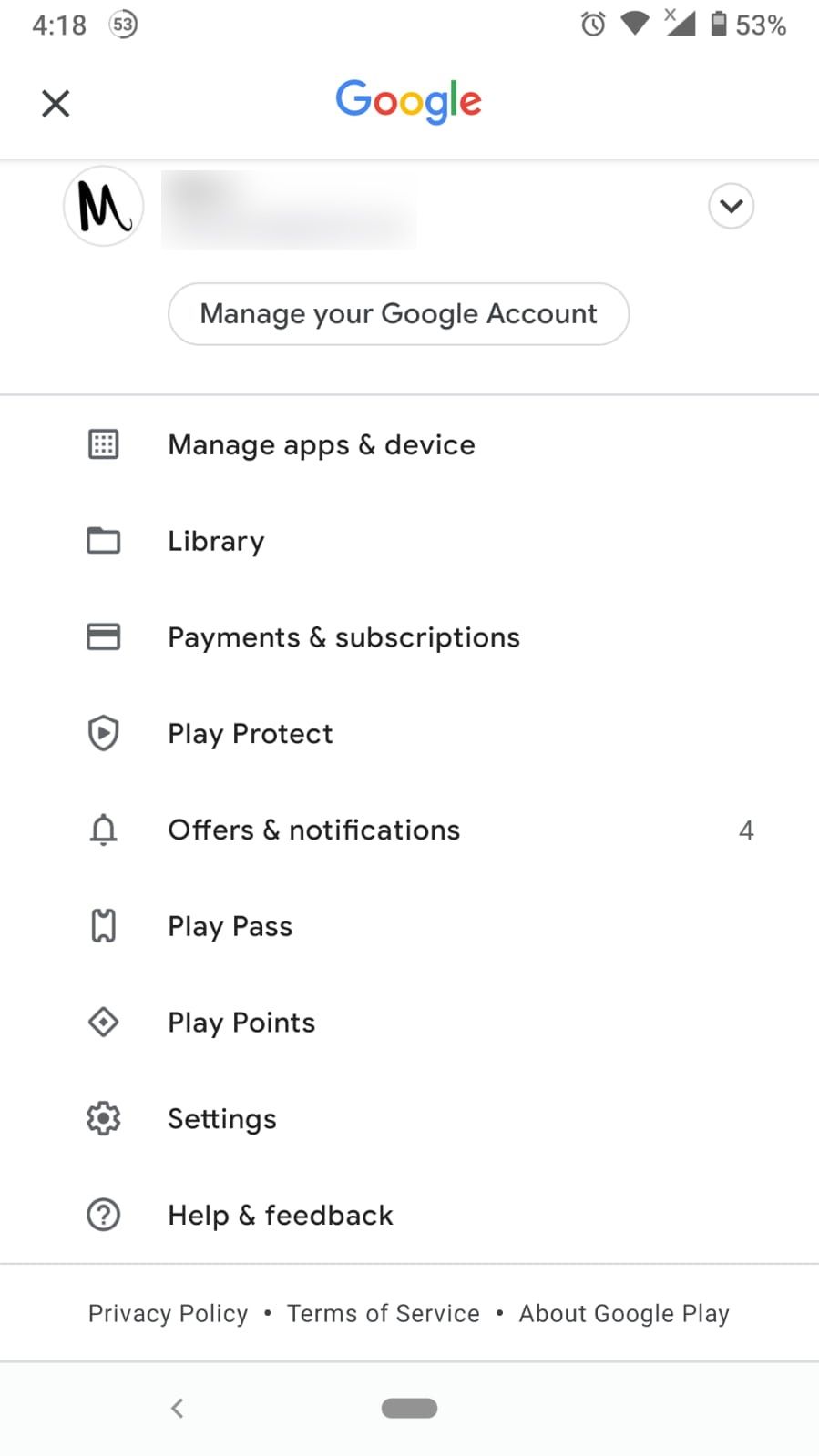
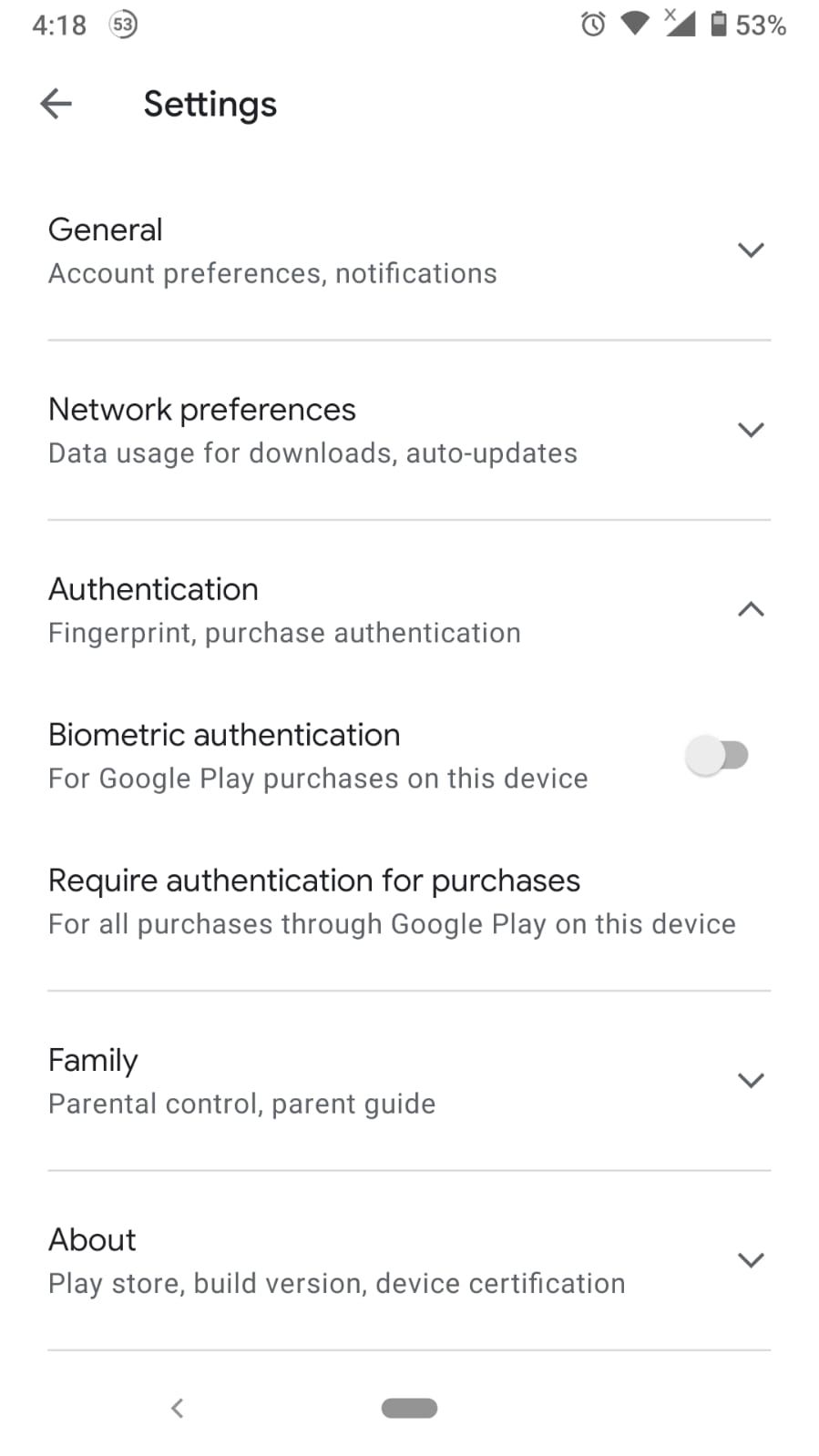
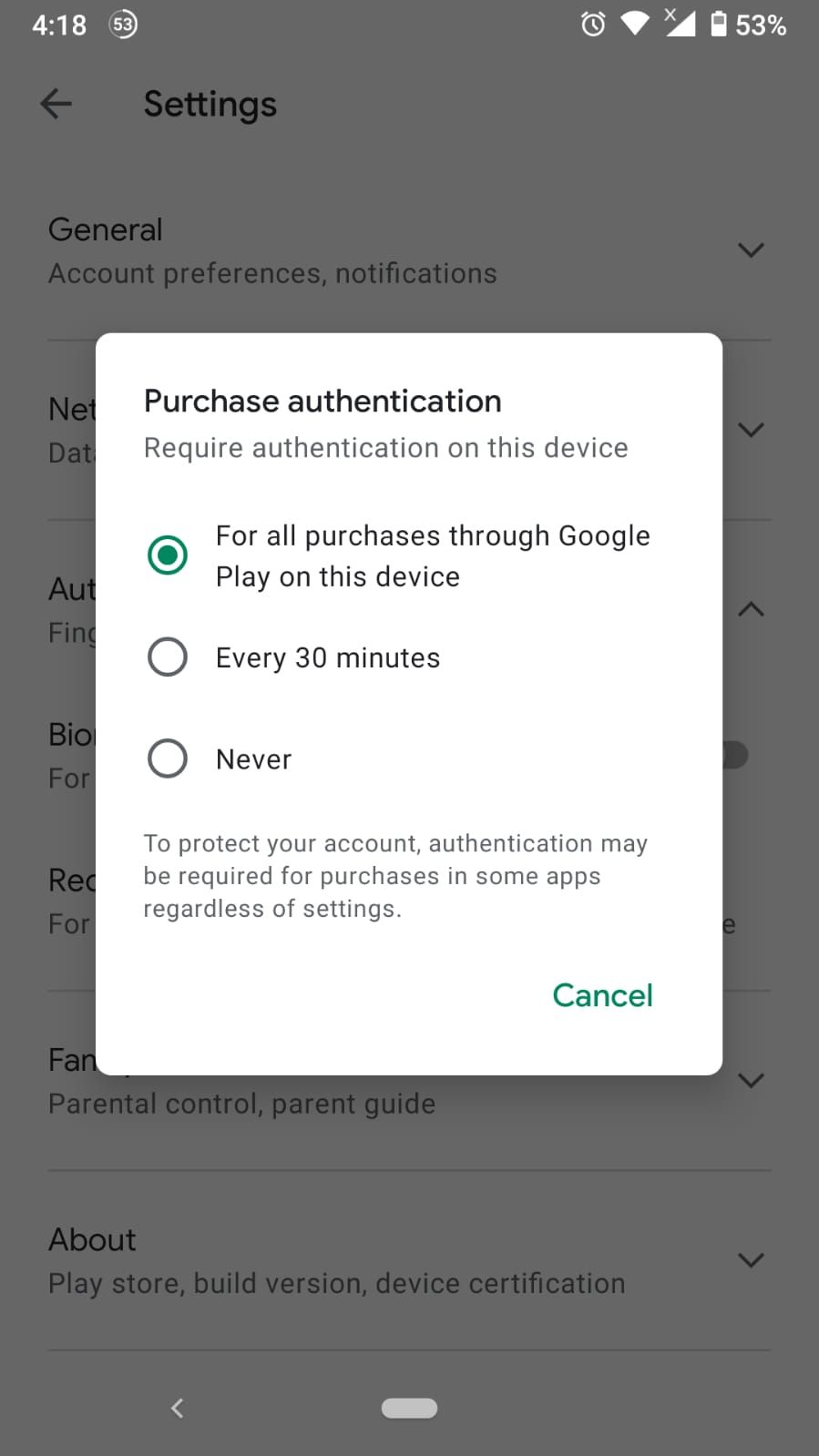
We recommend that you eventually re-enable this option after making your purchase for your account safety.
4. Stop the Google Services Framework
Sometimes other apps and processes can affect each other, resulting in errors. The Google Services Framework is an important process that maintains all the Google apps you use. The Google Services Framework service can accidentally interfere with other Google apps, causing the error to be triggered.
To check if this is the cause, you can stop the service from running and try to access your Play Store. Here is how to do that:
- Go to Settings > Apps & notifications and select See all apps.
- Tap the three-dot menu and select Show system.
- Scroll down to Google Services Framework.
- Select Force Stop.

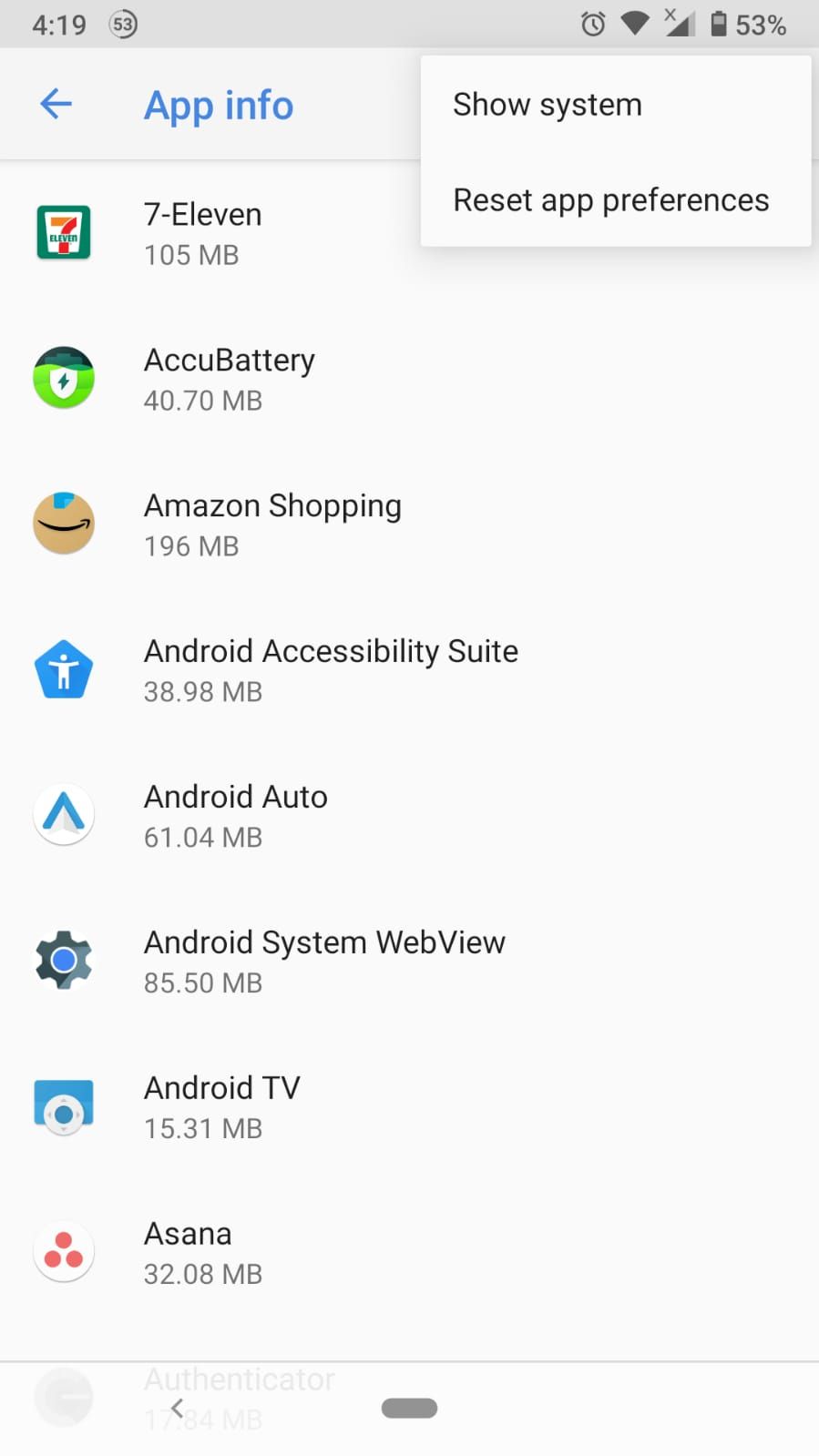
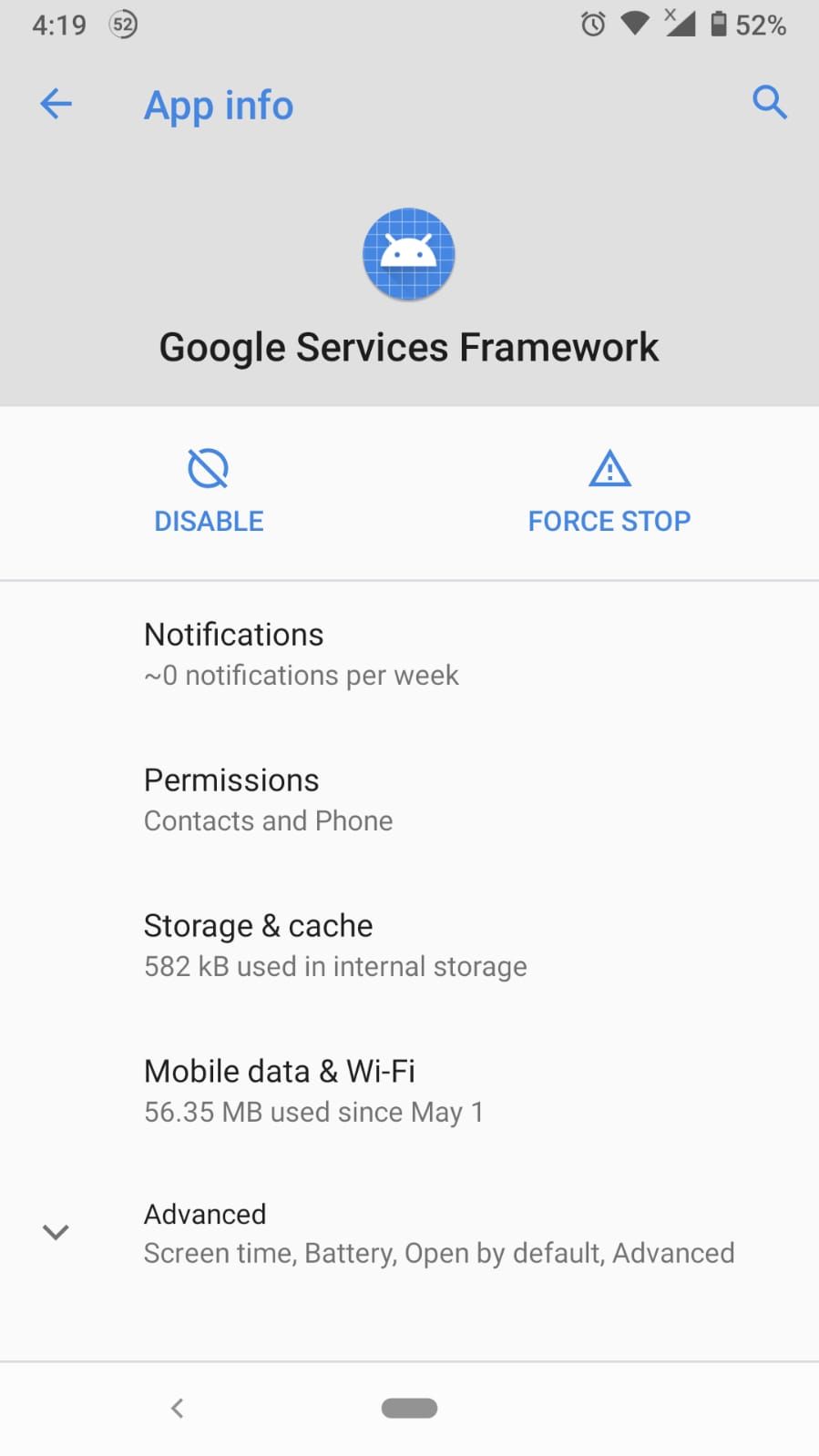
If this doesn't work, go back and select Clear Data and try again. You don't have to worry about anything as the Google Services Framework will immediately recreate all the data it needs to function.
5. Uninstall Play Store Updates
App updates having bugs are a common occurrence. It can be hard to test for everything and the occasional one can very easily slip through. The problem doesn't have to be with your or your account but the app itself.
In this case, we can uninstall the Play Store updates to check if the error goes away. Here's how you can do that.
- Select Settings.
- Select Apps & notifications and See all apps.
- Scroll down to Google Play Store.
- Tap the three-dot menu and select Uninstall updates

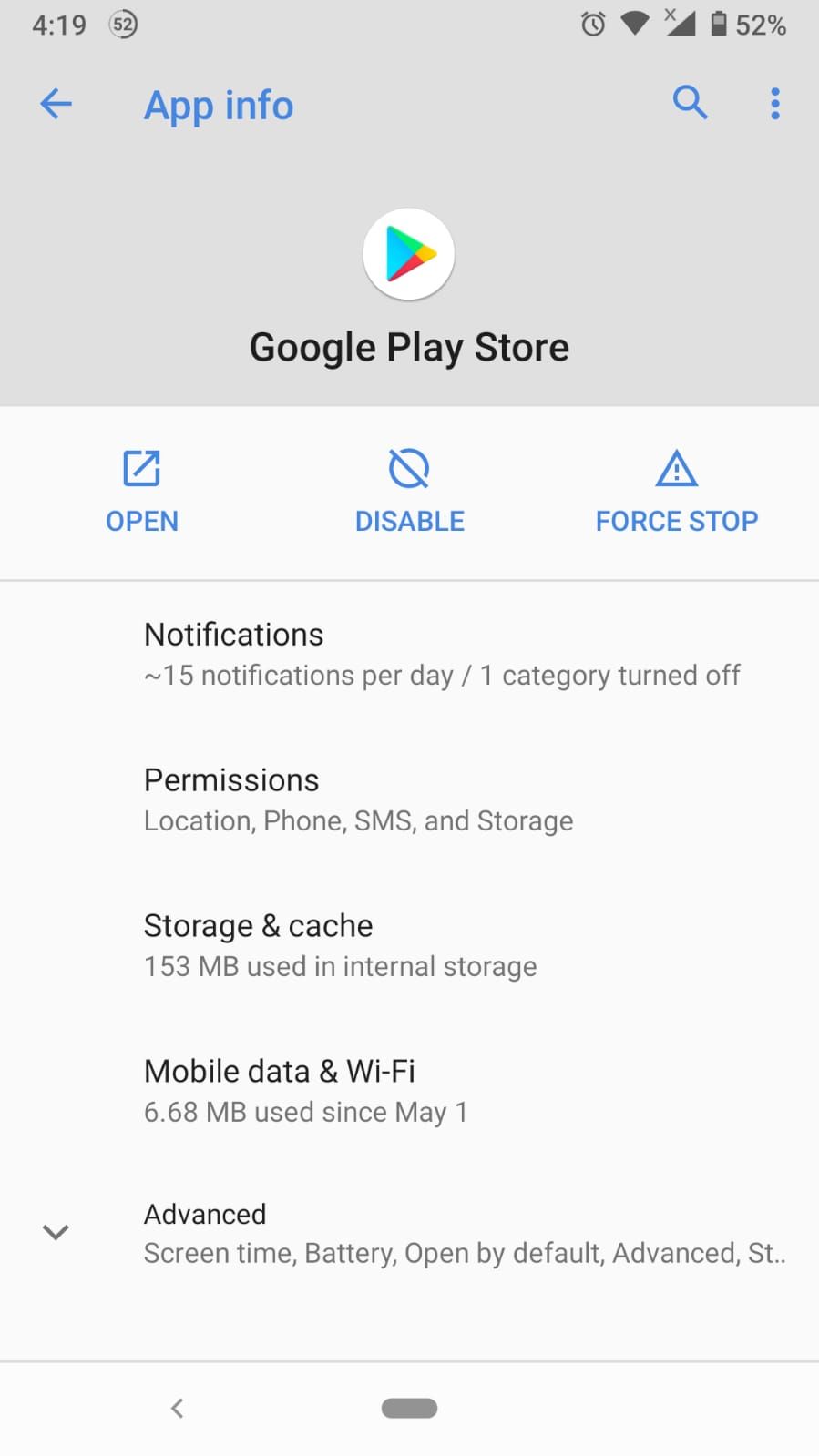

This will give you the factory version of the Play Store. Try logging in and if the error has gone away, you can utilize this version of the Play Store until an update appears to fix the bug on the later versions.
6. Clear Google Play Store Data
If the above steps did not work, it means that there is a problem with your Play Store files. Cache files tend to be the most prominent cause of bugs and the most efficient method is to clear them. When you clear the cache, it removes temporary files that are used to make your apps go faster.
This will not affect any of your files and you may only notice your Play Store loading slower for a while. To remove the Play Store cache, follow the instructions below.
- Go to Settings > Apps & Notifications and select See all apps.
- Scroll down to Google Play Store and select Force-stop.
- Select Storage & cache.
- Select Clear Cache.

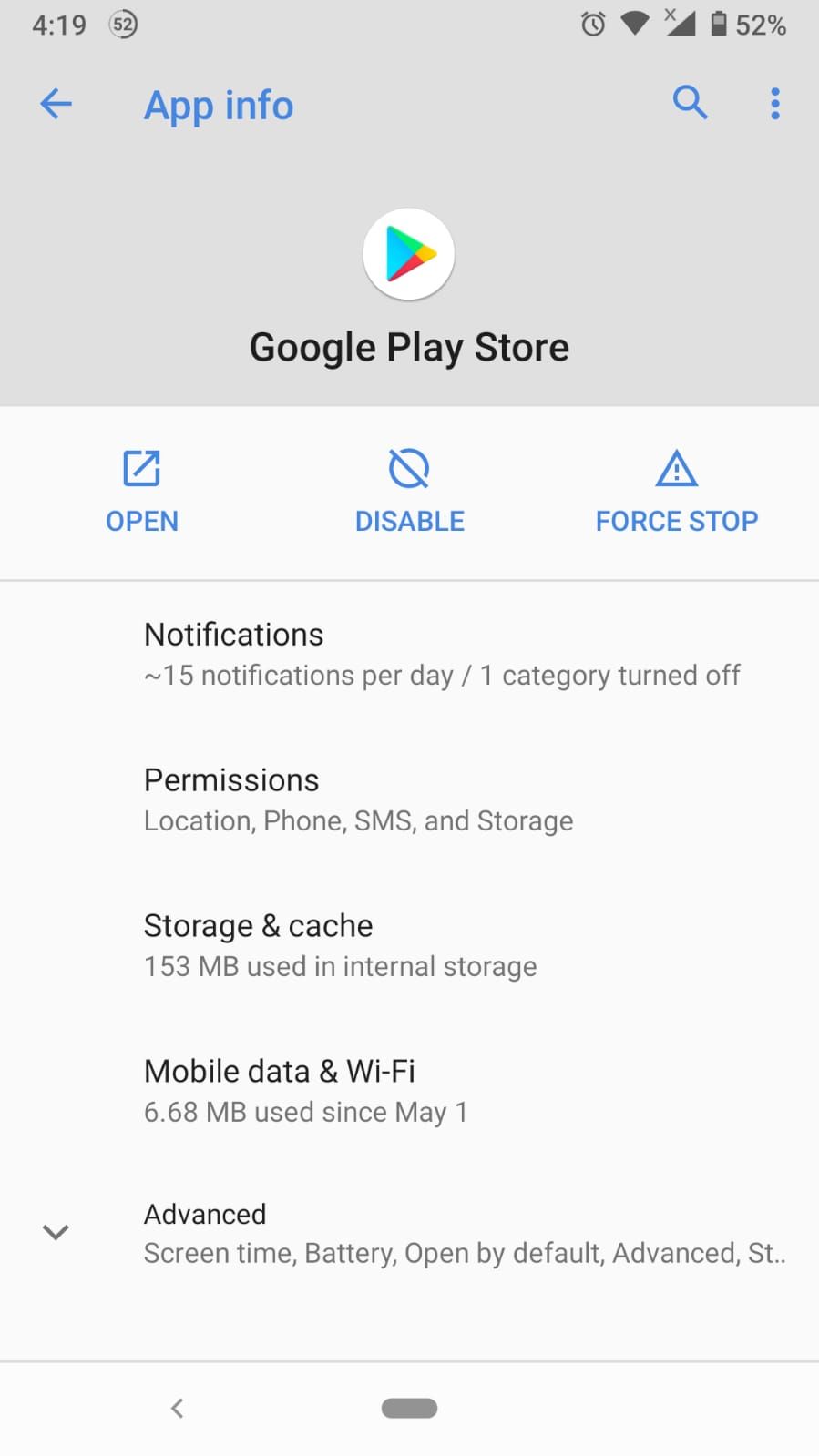
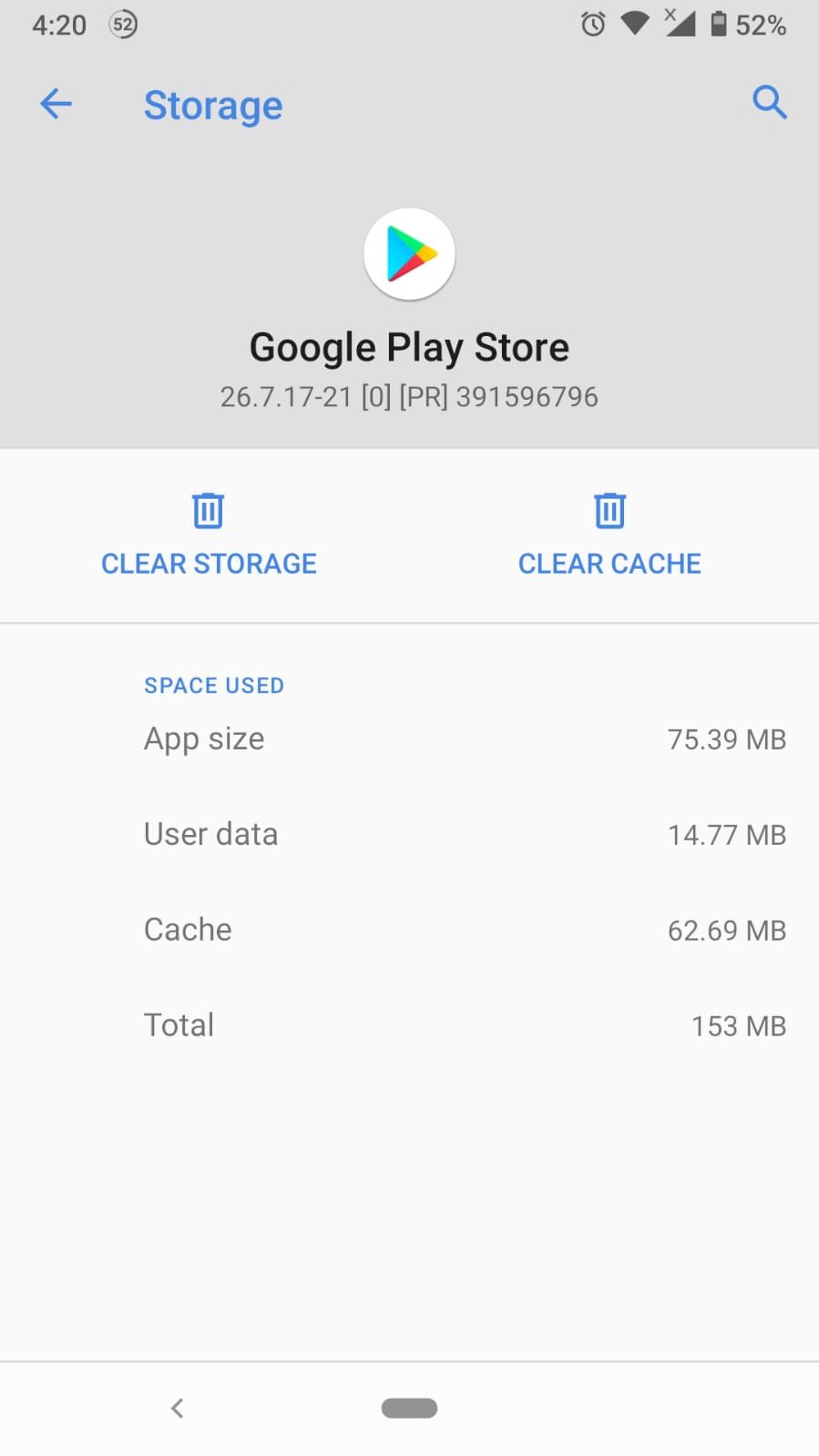
Open the Play Store and check if the error has gone away. If it has not, you will have to clear your Play Store data. Clearing data will cause all of your Play Store data to be erased, essentially resetting it into a fresh app. You will lose all your permissions, notifications settings, and others for the Play Store.
To clear your Play Store data, follow the above instructions, but select Clear Storage instead.
If the bug is still persisting after this, we recommend trying syncing again to see if it goes away. Performing a sync may not have overridden the cache files, so it is worth it to try again.
Dealing With Errors
The solutions listed above should have fixed your error. Bugs can be annoying to deal with, but the majority of them are also very easy to fix. All it takes is a bit of patience and research and you will have your problems sorted in no time.