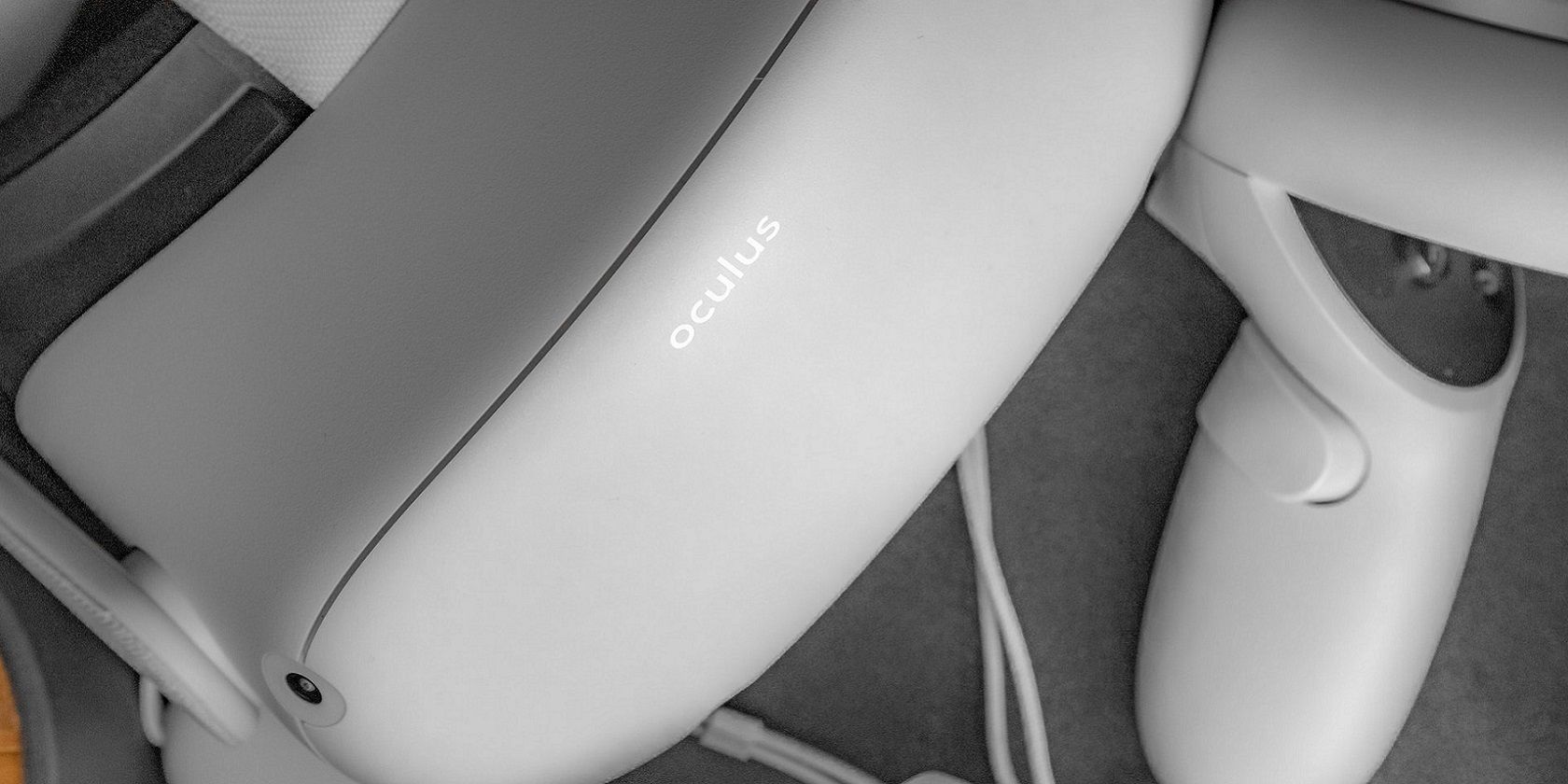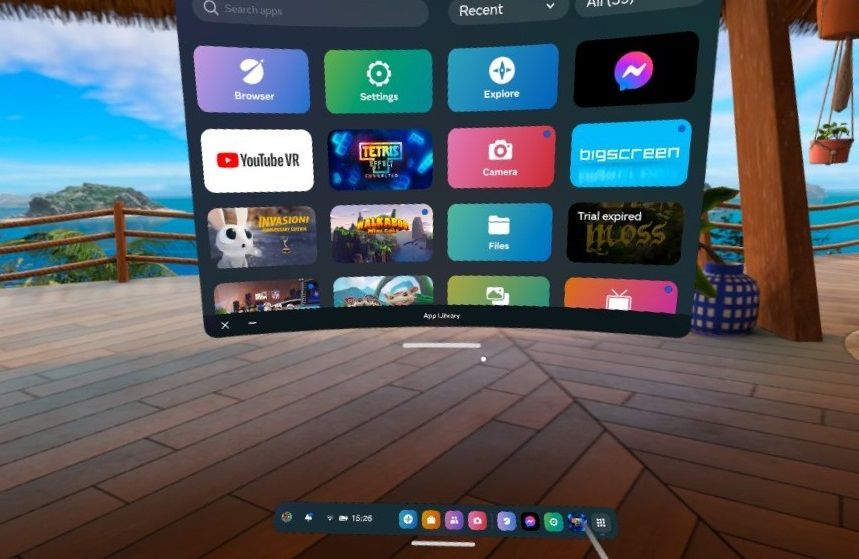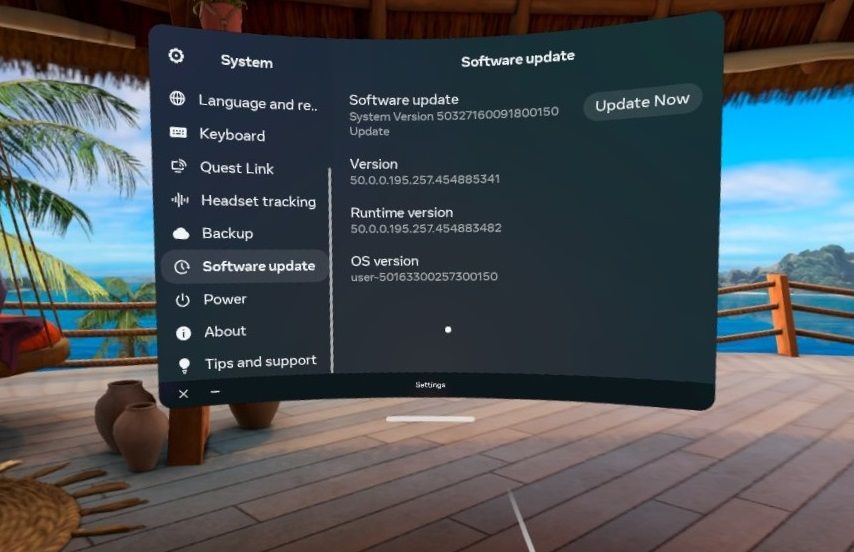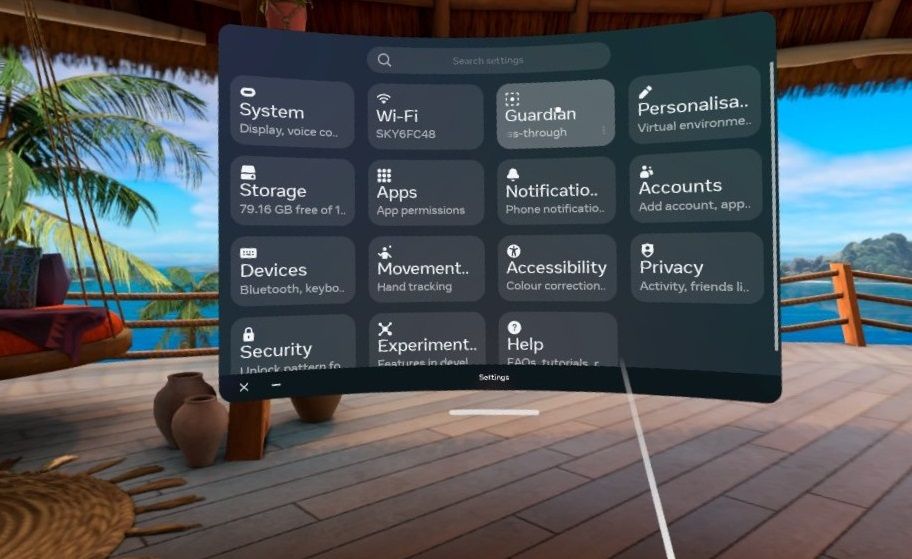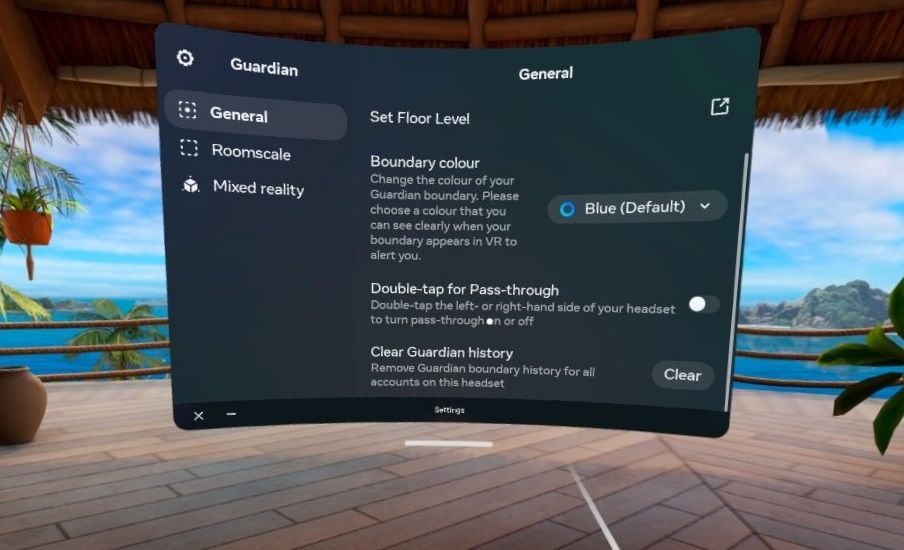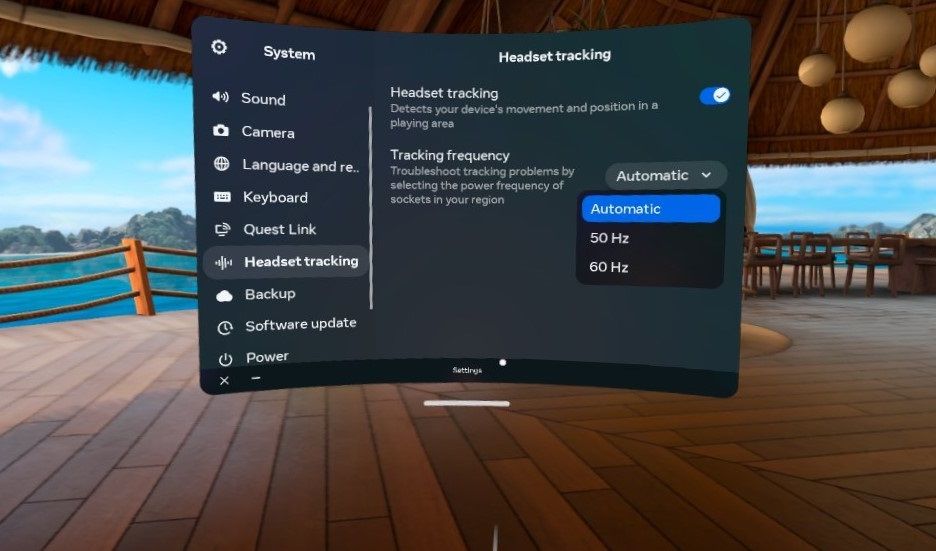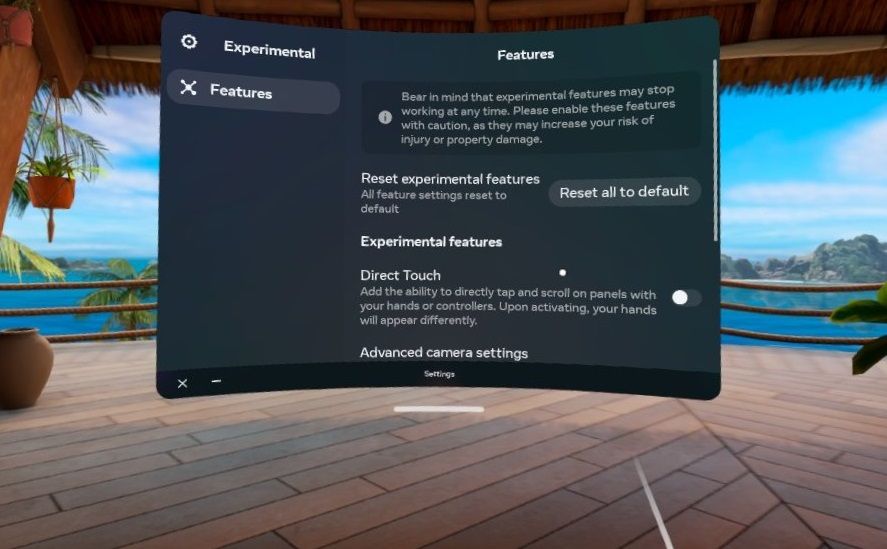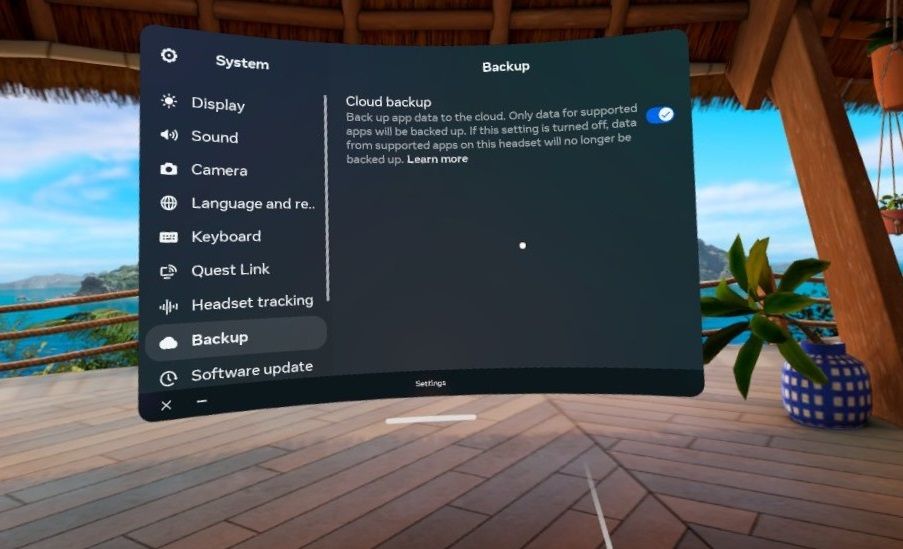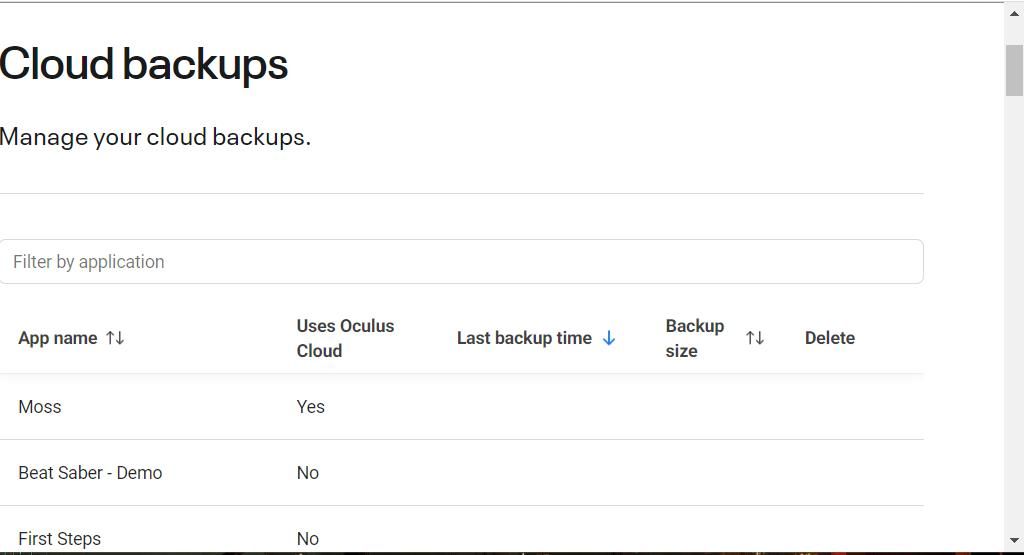The Meta Quest 2 is one of the best virtual reality headsets in which users seldom encounter notable issues. However, some users have reported the Quest 2’s Guardian boundary feature keeps crashing in their headsets. Those users report seeing the following error message (or variations of it) appear in their Quest 2 headsets, "com.oculus.guardian keeps stopping."
The “com.oculus.guardian” error crashes games and Quest 2 apps with regularity. In the worst-case scenarios, it can make the Quest 2 somewhat unusable. You might be able to resolve the “com.oculus.guardian” error by applying the potential resolutions below.
What Is the Oculus Guardian Feature?
Oculus Guardian is the feature that enables you to draw out a safe area in which to utilize the headset. The “com.oculus.guardian” error occurs because of issues with the Guardian system software. Thus, “com.oculus.guardian” is a Guardian error message that appears when that software has crashed (stopped working).
1. Update the Quest 2
First, check if there’s any Quest 2 software (firmware) update available for your headset. Such an update could feasibly fix Guardian glitches. That’s especially likely if your Quest 2 software is a little outdated. This is how you can update Quest 2’s firmware:
-
Select Settings on Quest 2’s taskbar. Or select App Library > Settings to access your headset’s configuration options.
- Scroll down to and select System.
-
Select the Software Updates tab shown below.
- Press the Update Now button.
Now wait for the update to download and install. It probably won’t take too long to download. However, make sure your headset has a reasonable amount of battery before selecting to update.
2. Clear the Guardian History
Guardian history is cached storage for Quest 2’s boundary software. The “com.oculus.guardian” error can arise when that cache storage is overloaded. So, clearing that history can resolve Guardian issues. You can clear Guardian history like this:
- Bring up Quest 2’s Settings app.
-
Select the Guardian setting category
-
Press the Clear button with your controller.
- Then select Clear History to confirm.
Now you’ll be prompted to create a new boundary. Select Create boundary to do so. Make sure your boundary area is as clear as it can be when establishing a new one. You can keep a chair within the area but remove all other objects and obstacles.
3. Clean the Quest 2’s Tracking Cameras
There are four small tracking cameras at the front of the Quest 2 headset. Guardian tracking issues can feasibly occur if those cameras are very dirty or smeared. So, try cleaning those four Quest 2 cameras by gently rubbing them with a clean cloth (preferably of the microfiber variety).
4. Adjust the Tracking Frequency
Tracking tracks users’ movement within a Quest 2 Guardian boundary area. Some Meta Quest users have confirmed that adjusting the tracking frequency can resolve the “com.oculus.guardian” error. So, try adjusting the tracking frequency like this:
- Go to Settings within the Quest 2 headset.
- Select the System category.
- Next, select the Headset tracking tab.
-
Change the Tracking frequency to 50 Hz or 60 Hz.
- Restart your Quest 2 headset.
Then try playing a few games to see if the “com.oculus.guardian” error persists with the frequency changed. Change to the alternative frequency setting if the issue persists.
5. Disable and Re-enable Tracking
Turn the tracking off and on if adjusting it doesn’t make a difference. You can do that by opening the Headset tracking tab as outlined for the first three steps of the previous resolution. Then toggle the Headset tracking setting off and back on.
6. Reset Experimental Features to Default
There are various experimental features you can turn on in the Quest 2 headset. However, those experimental features can stop working and potentially cause some headset issues. If you’ve enabled any such features, try resetting them to default as follows:
- Open Settings and select the Experimental category.
-
Press the Reset all to default button.
- Then select Restart to save the changes.
7. Reset the Quest 2 Headset
Some users have also confirmed resetting the Quest 2 resolved the “com.oculus.guardian” error on their headsets. This potential solution is like performing a Windows 11/10 reset since it will restore the Quest 2 to default factory settings. It will also erase all data, including apps you’ve installed. So, it’s recommended to try other troubleshooting methods first. These are the steps for resetting your Quest 2:
- Hold down the power and volume buttons on the Quest 2 when the headset isn’t on. Then you should see a USB Update Mode menu appear.
- Navigate to the Factory reset option by pressing the volume buttons.
- Then press the headset’s power button to select Factory reset.
- Next, select the Yes, erase and factory reset option.
After factory resetting, you’ll need to set up your Meta Quest 2 again. That includes pairing the headset with the Quest app on another device. Then set up a new Quest 2 boundary area as required.
Enabling Quest 2’s Cloud backup feature might preserve some of your saved game data after a factory reset. The Cloud backup feature saves game data to Oculus servers. However, this feature will only work for games and apps that support it. You can enable Cloud backup like this:
- Select System in Settings.
-
Then select the Backup tab.
- Turn on the Cloud backup option.
Supported apps get automatically backed up to the cloud. You check what apps on your headset support that feature on your Meta page. Click the Continue with Facebook button to log in to that page.
Then select the Cloud backup tab there to view a list of your apps. The Uses Oculus Cloud column there highlights what apps support the feature. You can see the most recent cloud save dates for supported apps in the Last backup time column.
Enjoy the Quest 2 Again
Applying those troubleshooting methods will likely stop the “com.oculus.guardian” error from spoiling your VR gaming fun.
Give those possible fixes a try before submitting a ticket to Meta Support for further troubleshooting guidance. With the “com.oculus.guardian” error sorted, you can have fun with all the latest Quest 2 VR games and apps again.