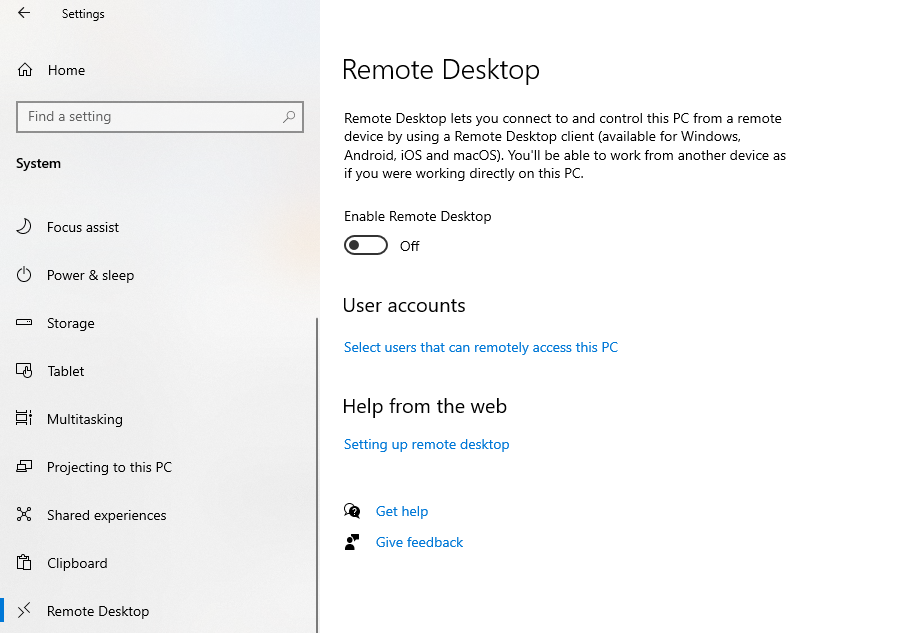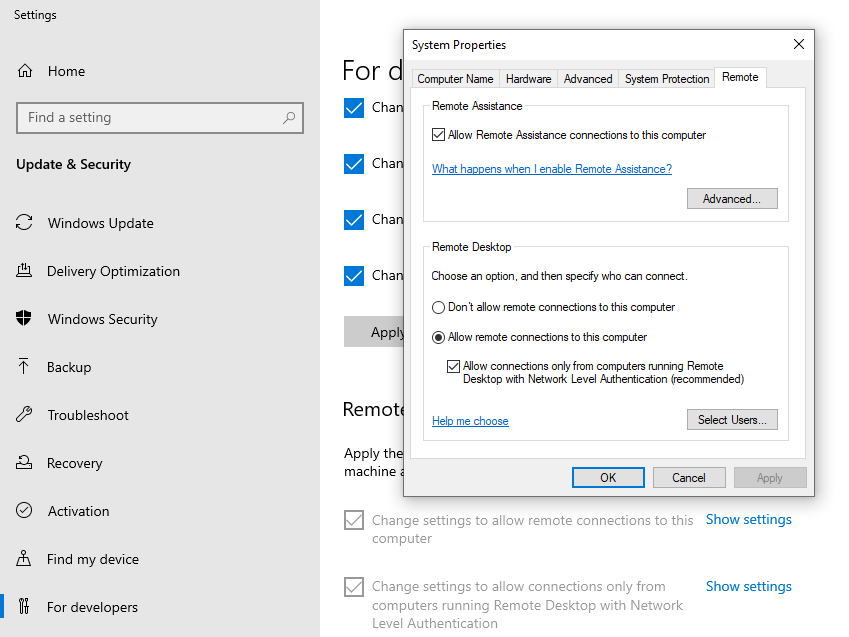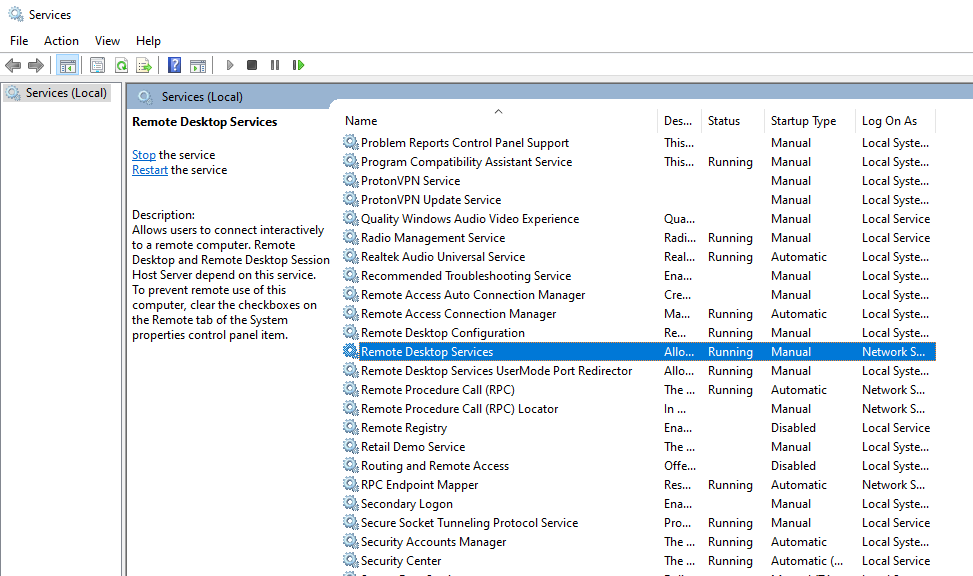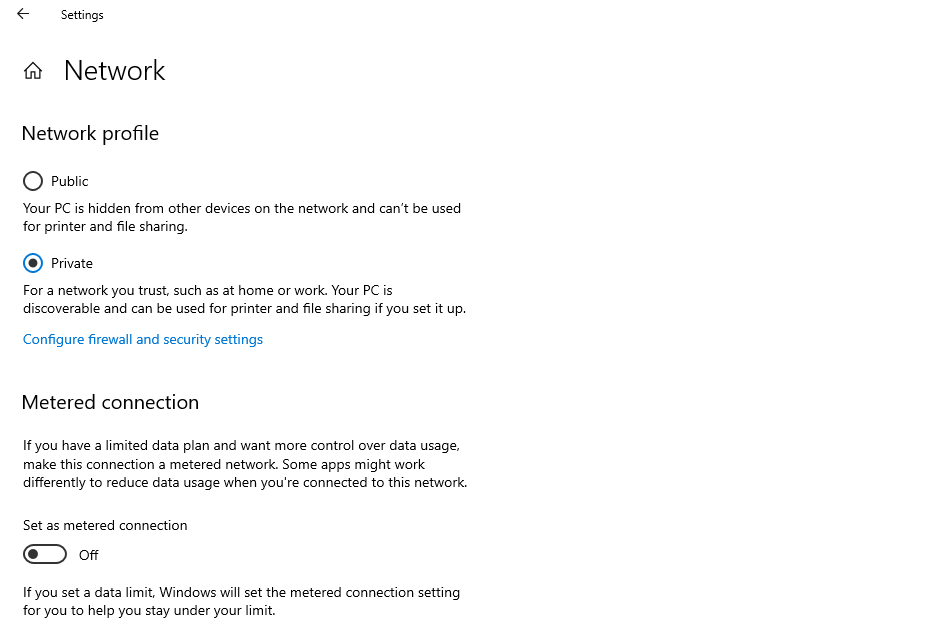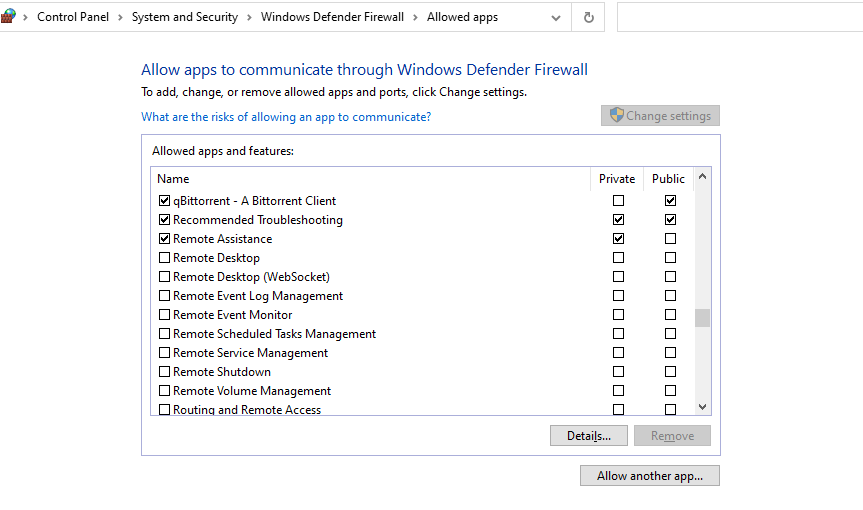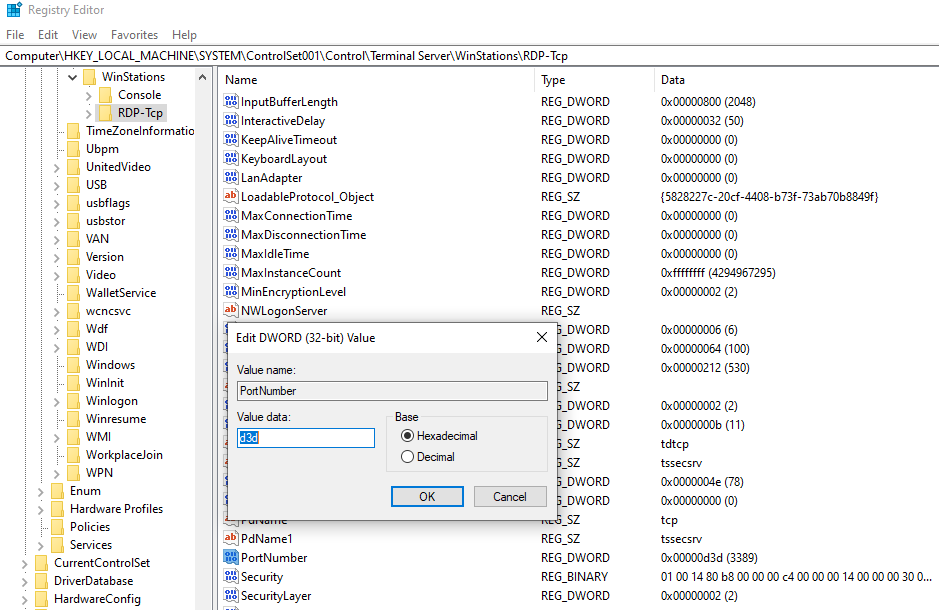As working remotely becomes increasingly common, Window's Remote Desktop feature has come in handy as a productivity tool. The feature gives you control over your computer no matter where you are, provided you have a working internet connection. However, some users agonize over an error that tells them that the "Remote Desktop Can't Find the Computer."
Before you troubleshoot, you may first want to see if you're setting up the Remote Desktop connection correctly. Also, only Windows 10 Pro and above versions can act as hosts. If you're sure everything is in order and you're still receiving the error, we've got some fixes you can try to rid yourself of this annoyance.
Troubleshoot Any Internet Connectivity Woes
A stable internet connection is a prerequisite for using the Remote Desktop feature. To check if you have a truly stable internet connection, you need to do more than just opening Google on your browser. Instead, try playing a YouTube video and see if it plays without buffering every two seconds.
If your internet connection is terribly slow, it could be for several reasons. It could be a problem with your Wi-Fi or with your ISP. In most cases where users have a decent ISP and a fast-speed internet plan, it's the former.
If you've determined that your connection is not the problem, try the next fix.
Wake Up the Remote Machine and Check Its Settings
If your remote machine has been turned off or disconnected from the network, it'll cause the "Remote Desktop Can't Find the Computer" error. As such, double-check to ensure the host machine is awake and connected to your network.
While you're at your host PC, be sure to check if it has remote access enabled too. To enable remote desktop, go to Settings > System > Remote Desktop and use the toggle button below Enable Remote Desktop in the right pane.
Also, make sure you allow Remote Assistance connections to the remote machine. Search the Start Menu for "allow remote access" and open the result named Allow remote connections to this computer. On the right-pane and scroll down to the Remote Desktop section.
Click on Show settings beside Change settings to allow remote connections to this computer and check the box beside Allow Remote Assistance connections to the computer. Press OK and see if this fixes the issue.
Enable the Remote Desktop Essential Services
Pay your Services console a visit to ensure that the services required to use the Remote Desktop feature aren't disabled.
Press Win + R, type services.msc, and look for Remote Desktop Services and Remote Desktop Services UserMode Port Redirector. Once you find them, see if they're both enabled.
If they're disabled, double-click on them and change their Startup type to Manual. Restart your computer for the changes to take effect.
Switch to a Private Network
If you're connected to a public network, it may block your Remote Desktop connections. To solve this, either connect to a private network (recommended) or change your current connection's network profile from public to private.
To set your network profile to private, click on the network icon on your taskbar and select the connection you're currently connected to. This will take you to the Settings app.
Click on the network you're connected to. At the top of the screen, you'll see two network profiles: Public and Private. If your connection is set to Public, switch to Private and see if this resolves the error.
Fix Any Firewall Flaws
The firewall is the most common culprit when speaking of Remote Desktop errors. The firewall settings on either machine (the client or the host) can result in the "Remote Desktop Can't Find the Computer" error.
Plus, Remote Desktop isn't automatically enabled on Windows. If this is the first time you're using the Remote Desktop feature, you'll need to let the firewall know about it so it can let it through.
To fix firewall flaws on both the client and host machines, search for allow an app and select the result named Allow an app through Windows Firewall. Click on Change Settings, scroll down to find Remote Assistance and Remote Desktop.
Assuming you may, in the future, want to use either computer as the client or the host, enable both Remote Assistance and Remote Desktop on both machines. Allowing access only over Private networks is safer, but if you know what you're doing, check both the boxes to enable access over both Private and Public networks.
Solve Potential Crowding on Port 3389
By default, a remote desktop connection uses port 3389, also called the RDP listener port. If another program is also using the same port, the remote desktop connection will have a problem using the port.
To fix this, open the Registry Editor by pressing Win + R and running regedit.
Navigate to Computer\HKEY_LOCAL_MACHINE\SYSTEM\ControlSet001\Control\Terminal Server\WinStations\RDP-Tcp.
On the right pane, look for a value called Port Number and double-click on it. By default, the value data field will have d3d as its value, which is the hexadecimal value for 3389.
If this port is already in use, try changing this number to 3388. However, 3388 is not a hexadecimal value, so you'll also need to click on the radio button beside Decimal. Press OK and exit the registry.
Clear Your Connections History
While you're in the Registry Editor, take a moment to also clear the Remote Desktop Connections cache in case that's what's causing the issue.
Navigate to Computer\HKEY_LOCAL_MACHINE\SOFTWARE\Microsoft\Terminal Server Client and look for MRU entries. If you're using Remote Desktop for the first time, you may not see any MRU entries. In case you do, right-click on them and delete.
Flush the DNS Cache
If none of the fixes work, try to run the flush DNS command. Run an elevated Command Prompt by searching for cmd in the Start Menu, right-clicking on Command Prompt, and selecting Run as administrator.
Execute the following command:
ipconfig /flushdns
Reclaim Control of Your Remote Machine
Hopefully, you're now able to work your magic without being physically present around the remote machine. If you're still facing issues, feel free to abandon Remote Desktop. There are plenty of alternatives out there.