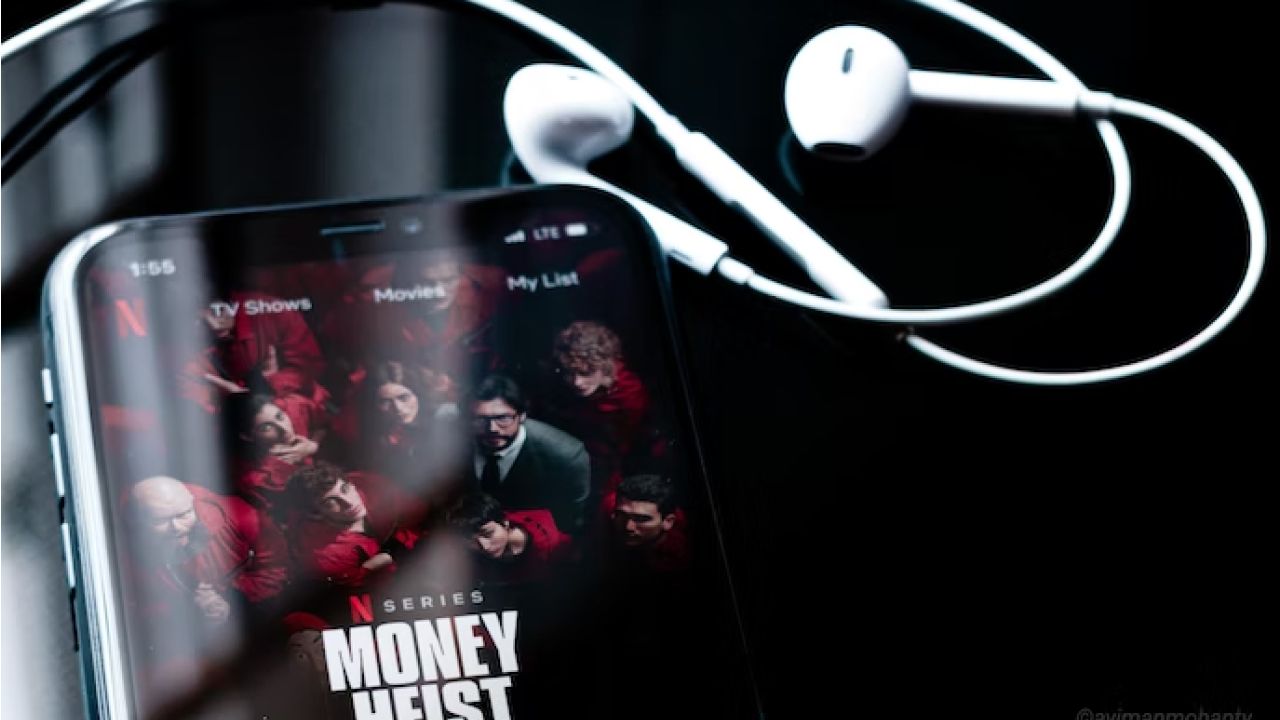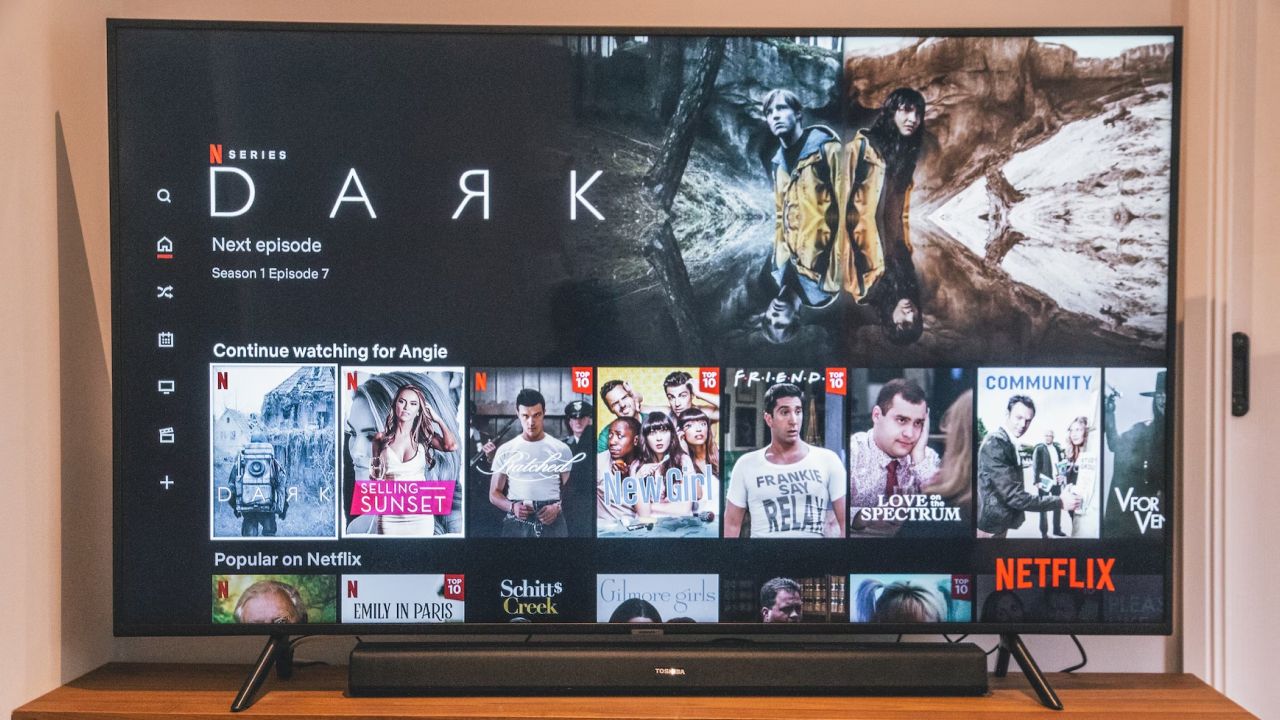You sit on your sofa to watch a good TV show or movie on Netflix, only to discover that there is no audio coming from it. Before you start wondering if something is wrong with the show, movie, or television, you should know that Netflix does not output audio for various reasons.
We've compiled a list of the most common audio issues you might experience with Netflix and some troubleshooting tips to help you get audio back up and running.
First, Try Restarting Your TV and Netflix
Before checking for the possible causes affecting audio on Netflix, try restarting your TV to see if it fixes the issue. You might want to restart any external audio device like soundbars, speakers, or home theater systems.
If everything is fine on the hardware end, try restarting the Netflix app a couple of times to ensure everything is fine on Netflix's end. Additionally, try out a different movie or TV series to see if the problem exists on a particular title.
Also, you can visit the dedicated Netflix Help Center page to see if Netflix is down in your area. Alternatively, you can visit websites like Downdetector or IsItDownRightNow to find out if you're not the only one with audio issues.
If everything is fine and Netflix is working perfectly for you, it's time to look at different problems you may hear audio on Netflix.
1. Your Netflix Video Has No Sound
If you're not having any problems with the video but aren't getting any audio, the problem is most likely with the device. It may sound strange, but try turning up the volume on your device. You may have previously turned your volume down and forgotten about it.
If you're using Netflix in a Mac or Windows browser, you should close all tabs or applications that may interfere with Netflix's audio. Also, if you use antivirus or malware software on your computer, try disabling it to see if it works. Furthermore, check for possible DRM issues on Netflix caused by Chrome Components.
2. Netflix Sound and Video Out of Sync
If the sound and video aren't synchronizing, it's most likely due to a software bug. Depending on your device, it could be the app or the operating system.
Initially, restarting the Netflix app on your device may resolve the issue. If you're using an iOS device, you can reset the Netflix apps by going to Settings > Netflix and toggling the Reset option.
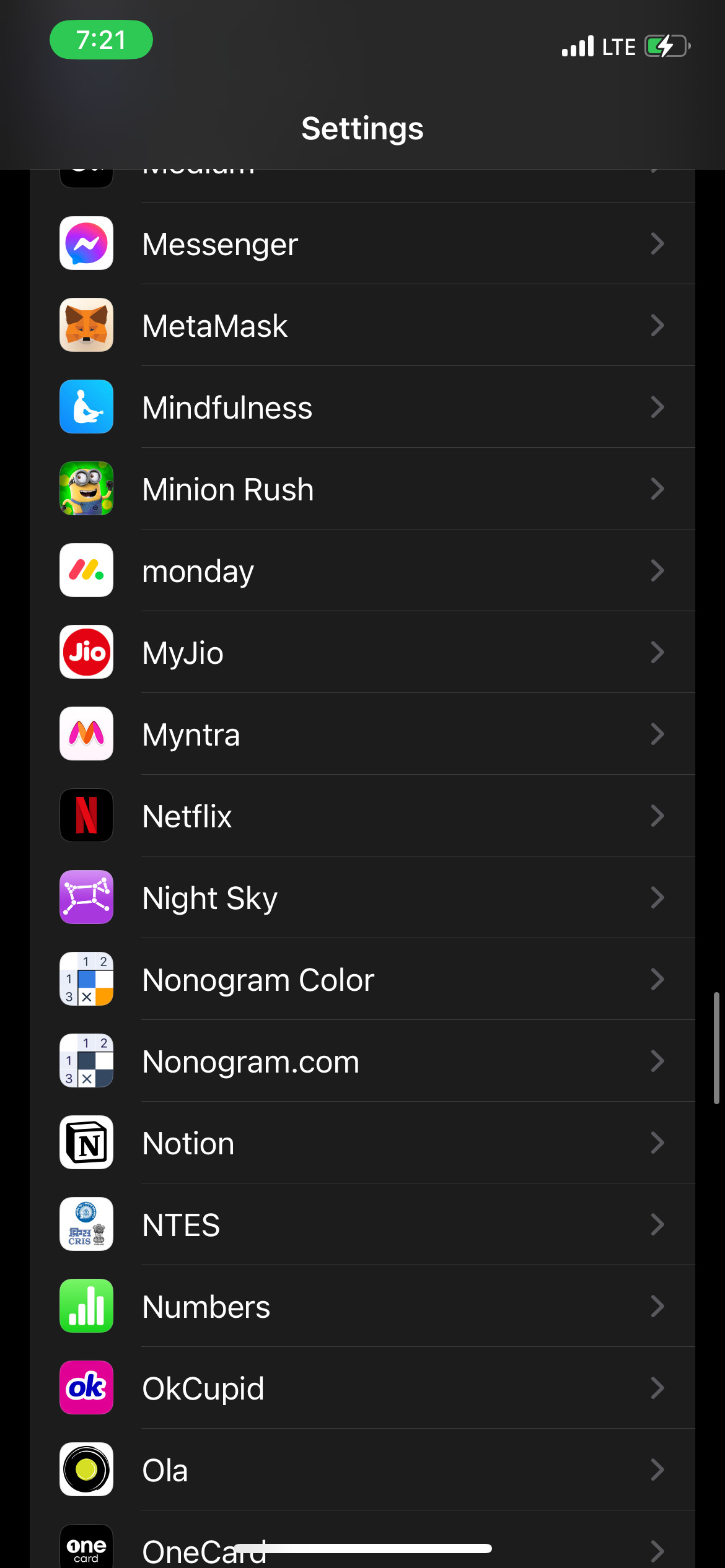
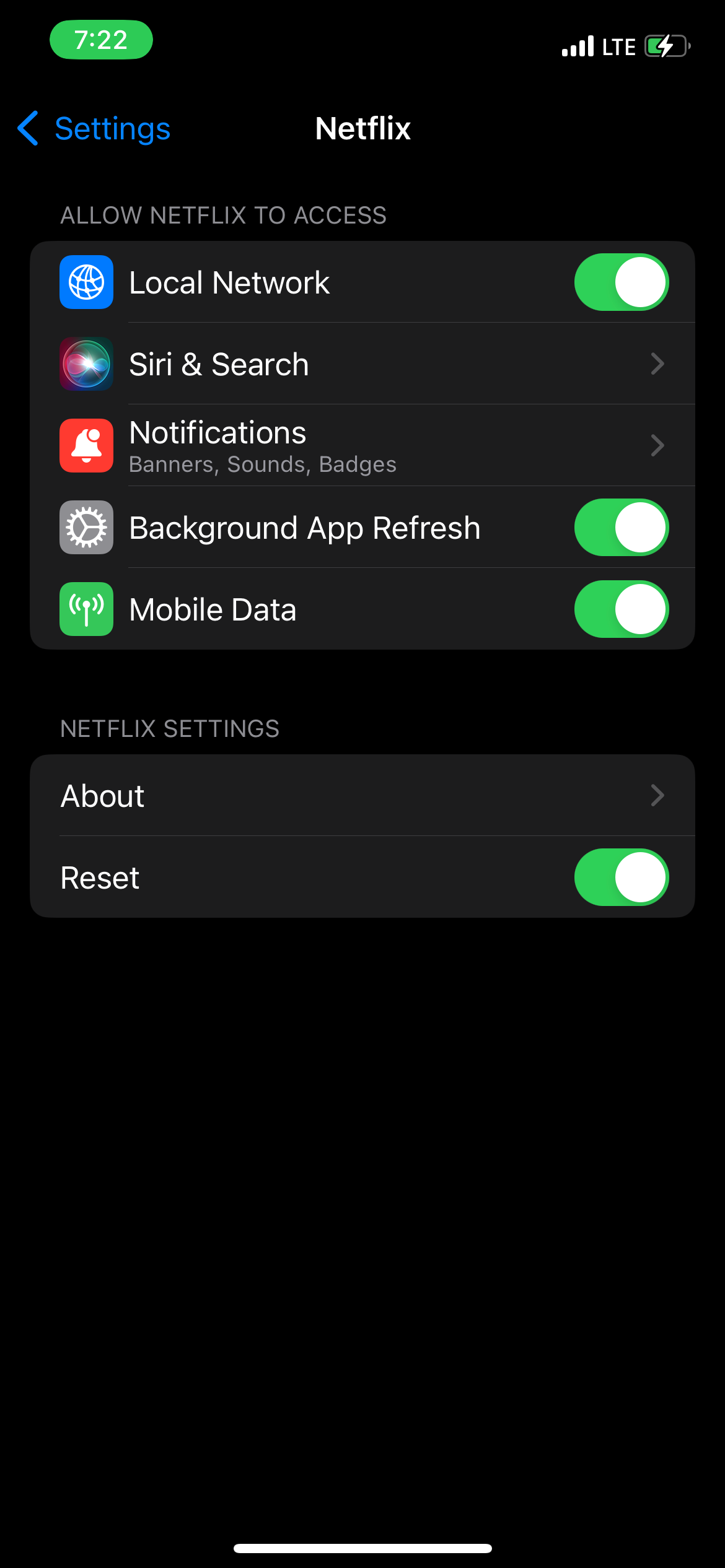
If you haven't already, try updating your Netflix app to see if that solves your problem. If not, you can try deleting the Netflix app and installing it again.
If the app seems to be working fine, try rebooting your device and updating it to the latest software update. Then, try watching something on Netflix to see if that solves the problem.
3. Choppy and Distorted Sound
If the sound is choppy or stuttering, it's either due to a faulty device output or a flaw in the show or movie you're watching. You may encounter this issue on an Apple TV, Roku, or Smart TV, as well as a PC or smartphone.
In such cases, it is best to double-check that the wires are correctly connected to the speakers. If you're using an HDMI cable, reconnect to see if that resolves the issue.
Otherwise, you should check the device's audio settings and adjust them if necessary. If that doesn't work, try restarting the device and the speakers.
4. Voices Are Too Low
If you can't hear the voice of the actors or the entire sound, it's probably because there's something wrong with one of your devices' audio settings. Try turning up the volume first to see if it solves the problem.
A Dolby Atmos or Surround Sound-enabled device may work if your internet is working fine; if not, the audio will sound distorted until the video and audio load in their complete quality. If you're new, you'll need to learn how Dolby Atmos works before setting it up in your home.
Furthermore, if you're using a headset or something similar, you may have to adjust its audio options to Linear PCM or Stereo. Look for any issues with the HDMI cable, and replace it if necessary. Also, look at your speaker's settings and adjust them accordingly if you find anything odd.
5. You Hear a Hissing or Static Sound
This problem is common on Windows PCs that rely on audio drivers to output audio. For the same reason, ensure your Windows PC has the proper audio drivers installed. If not, obtain the appropriate audio driver for your CPU configuration.
Check and fix the corrupt driver on Windows that's responsible for audio if you have the correct driver. To resolve this issue, simply update your audio driver on Windows. You may also need to update the IDT High Definition Audio Codec if necessary.
If you're having trouble with this on Roku, see if your receiving device supports Dolby Digital Plus to play audio in Dolby Surround. If it doesn't, go to Netflix and watch a TV show or movie, then go to Audio & Subtitles and check non 5.1 under Audio. It should resolve your problem.
6. Surround Sound and Dolby Atmos Not Working
Netflix allows you to watch some of its titles in 5.1 surround sound with a Dolby Digital Plus setup. Similarly, you can watch some content in Dolby Atmos with a supported audio device. However, you might not get the surround sound experience even after having supported devices.
If you're facing similar issues, you must first check whether the title you want to watch has the 5.1 or Dolby Atmos logo. You might have to troubleshoot your speakers, headphones, or earphones if you don't find the logos on other titles. But if you don't see the logos on a particular title, it doesn't have surround sound or Dolby Atmos.
You might not get surround sound even with the right devices sometimes. Suppose you're using Netflix in Chrome on a Windows PC; you might not get the surround sound experience since Google Chrome doesn't support it. You'll have to use either the Netflix app from Microsoft Store or open Netflix on the Microsoft Edge browser.
Lastly, ensure you connected all the cables and plugs correctly, especially the HDMI cables. If everything is alright, and you still face the issue, try using different cables. For instance, instead of an HDMI 2.0 cable, try using an HDMI 2.1 cable, or if you have a TV with ARC (Audio Return Channel) port, use that instead of plugging it into any HDMI port.
Is Netflix Audio Working Again?
These were some of the most common audio issues that you could face on Netflix. You can fix those issues by following our troubleshooting tips. If everything is working fine, there are chances that you might end up in a situation where Netflix doesn’t work for you. Fortunately, there are various solutions for it.