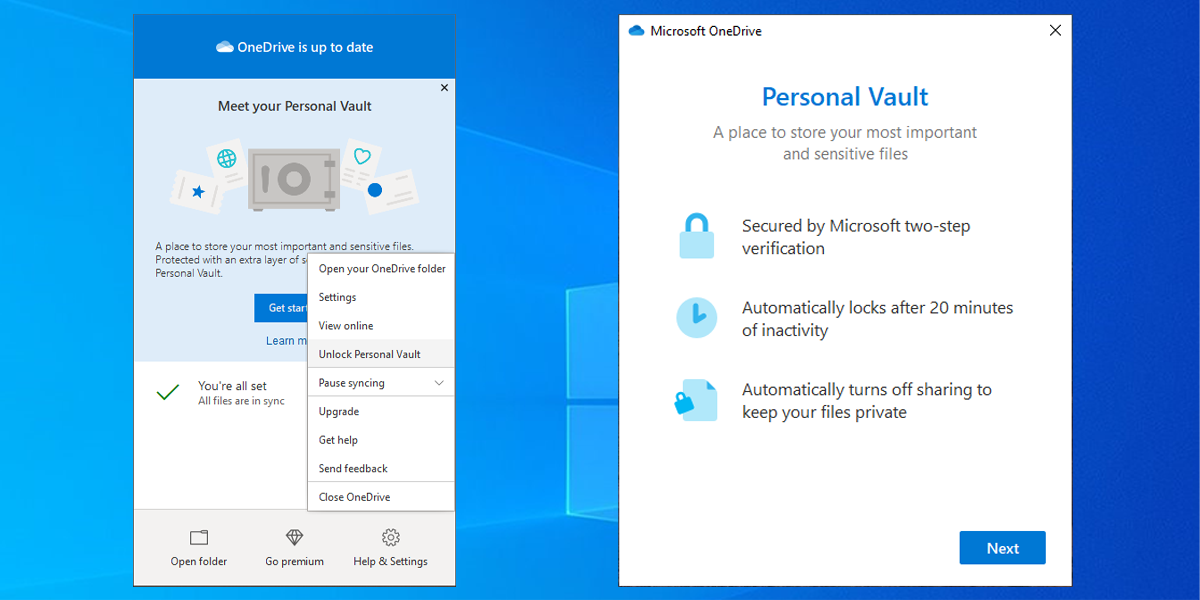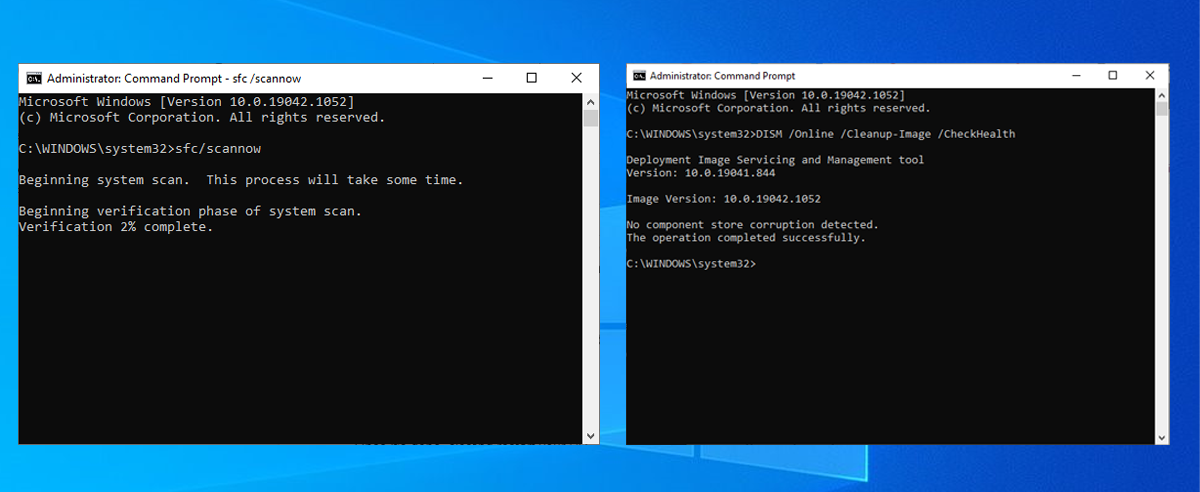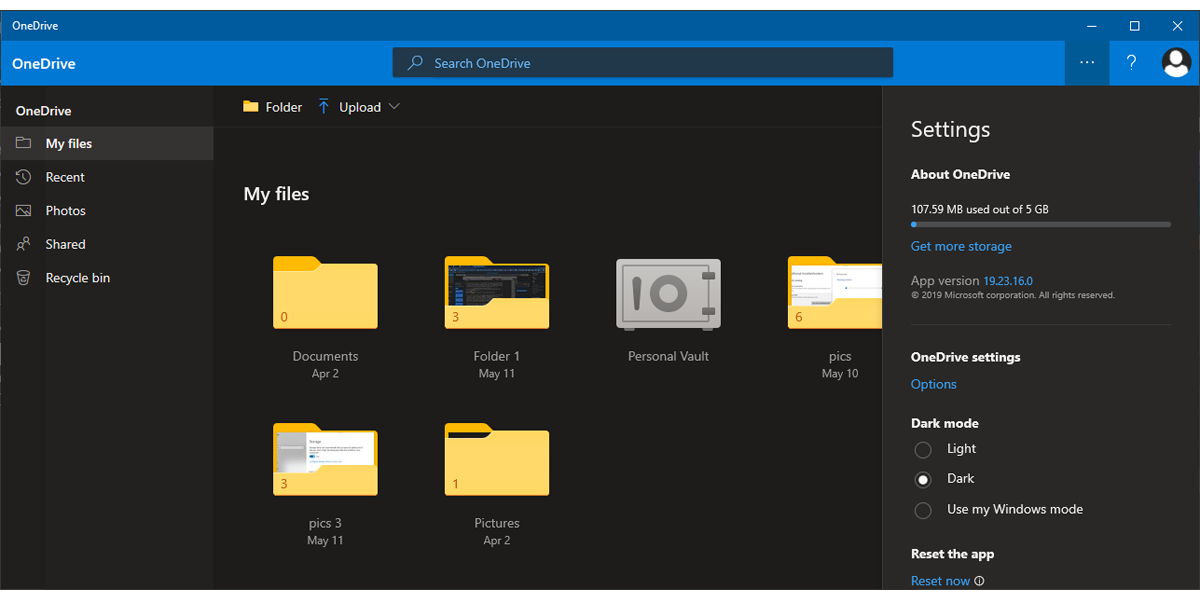OneDrive’s Personal Vault feature is designed to keep all of your important files and folders safe through additional security measures. To keep your Personal Vault truly "personal," you can set up a two-factor authentication method to access it, such as a facial recognition scan, PIN codes, phone or email codes, or even fingerprints.
However, sometimes Personal Vault gets a little too secure and hides from everyone—even you. While this doesn't mean the files you stored within it is gone, let's explore how to bring back the Personal Vault so you can access your data once more.
1. Enable Personal Vault
If you just started using the OneDrive app, there could be a simple reason why you can’t find Personal Vault: you didn’t enable it. If you want to use it, you will have to set it up manually. Here is how you can enable Personal Vault using the app:
- Click the OneDrive icon from the taskbar.
- Click Help & Settings > Unlock Personal Vault.
- In the Microsoft OneDrive window, click Next > Allow.
- Log in using your Microsoft account credentials.
- Follow the displayed instructions.
2. Check Inside Other Folders
It's possible that you can't find your Personal Vault because you accidentally moved it into another OneDrive folder. Unfortunately, this does mean you'll have to search for it manually.
Due to security reasons, Windows doesn’t display the Personal Vault folder in the File Explorer left sidebar. Also, you can’t find it or any of its content using the search box. The only way is to open your folders one by one and look for a Personal Vault within.
3. Search for Corrupt System Files
A corrupt or missing Windows system file could be the cause of your missing Personal Vault. To fix this, you can run an SFC scan, and Windows will automatically identify and fix any corrupted files. Here's how to perform an SFC scan:
- In the Start menu search bar, search for command prompt and select Run as administrator.
- Type sfc /scannow.
- Press Enter.
If the SFC scan is not enough, you can try using the Command Prompt to run Deployment Image Servicing and Management (or DISM). In the Command Prompt window, type DISM.exe /Online /Cleanup-image /Restorehealth and press Enter to launch the scan.
4. Reset OneDrive
Resetting OneDrive can help bring your Personal Vault out of hiding. You need not worry about data loss if you take this route, as OneDrive will keep all your files and folders. The only disadvantage of resetting OneDrive is that you will have to wait for OneDrive to resync all files.
How long a reset will take depends on how much data you keep in your OneDrive account and how good your internet speed is. But the hassle is worth it if it manages to bring back your Personal Vault.
Follow these simple steps to reset OneDrive:
- Open the OneDrive app.
- Click the three-dot menu from the top-right corner and select Settings.
- Click Reset now.
5. Reinstall the OneDrive App
If this isn’t the first time your Personal Vault has gone missing from OneDrive, you should try reinstalling the app. Reinstalling the app will remove corrupt and leftover files from your system that may prevent OneDrive from functioning properly.
To uninstall it, search for onedrive in the Start menu search bar, and select Uninstall. Once Windows finished the uninstalling process, you can get the app from the Microsoft store.
Bring Back Your Personal Vault
OneDrive is a great cloud storage service for your personal data, even if it needs the occasional troubleshooting process. The last thing you want to see is your Personal Vault disappearing together with your important files and folders. In this case, our guide has hopefully helped you bring it back in no time. Even if you need to try multiple solutions, it's still way more efficient than searching for your files on your old external storage devices.