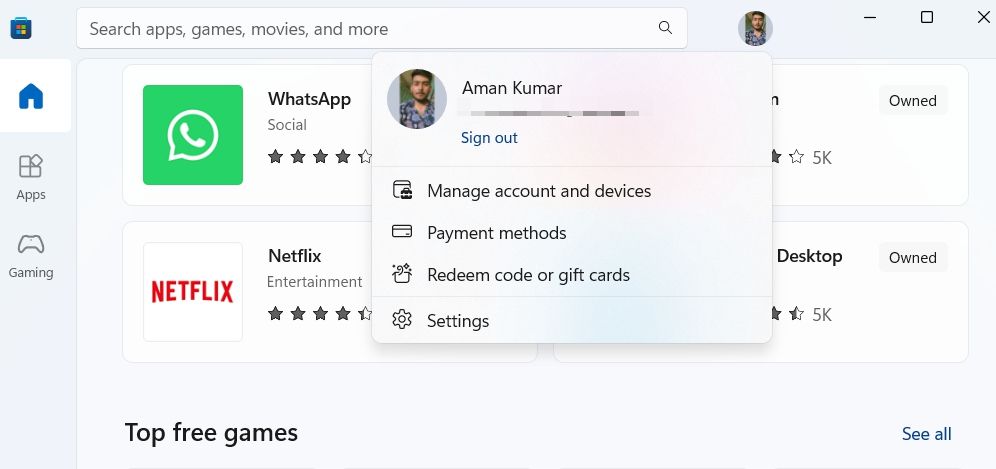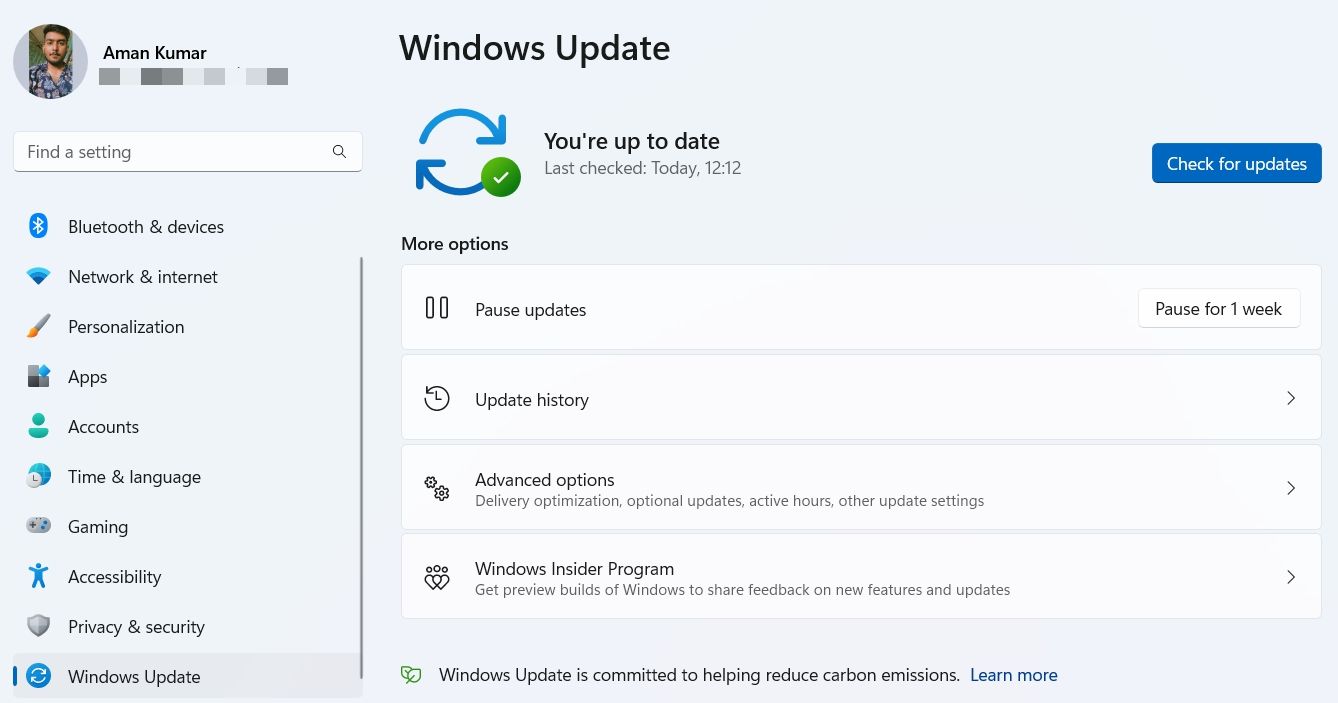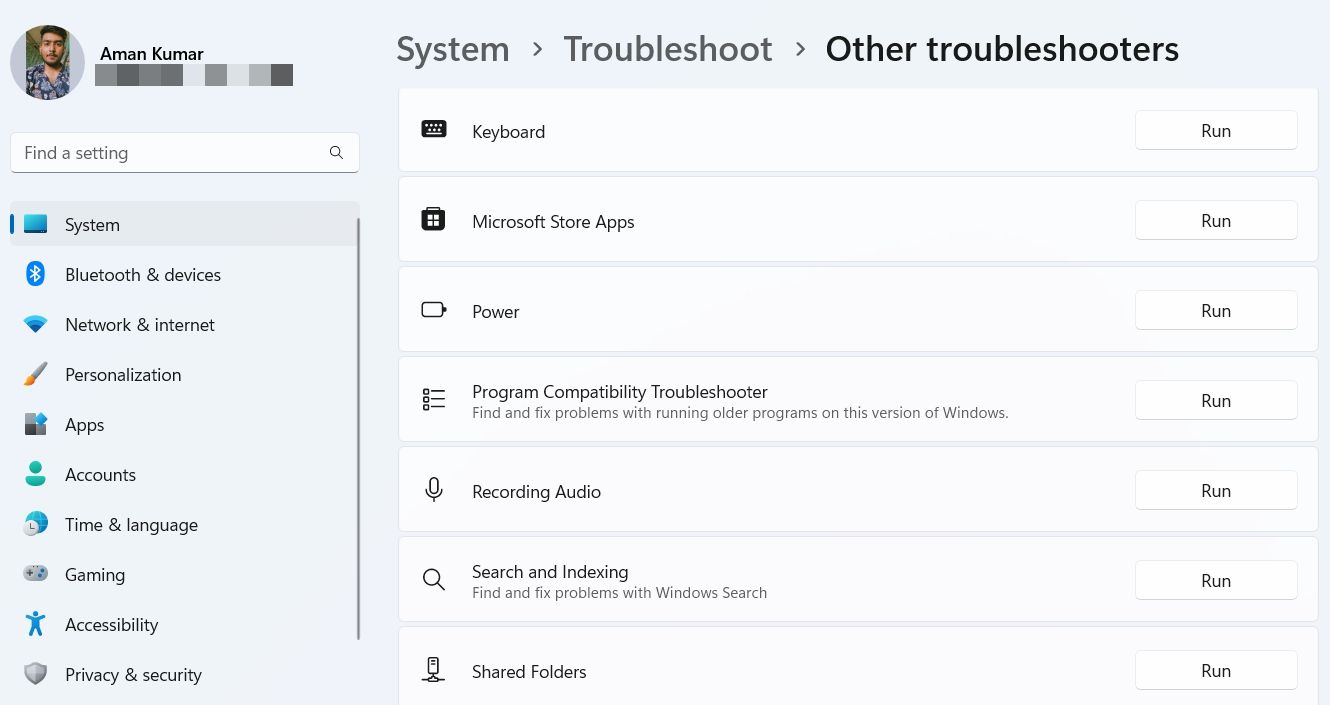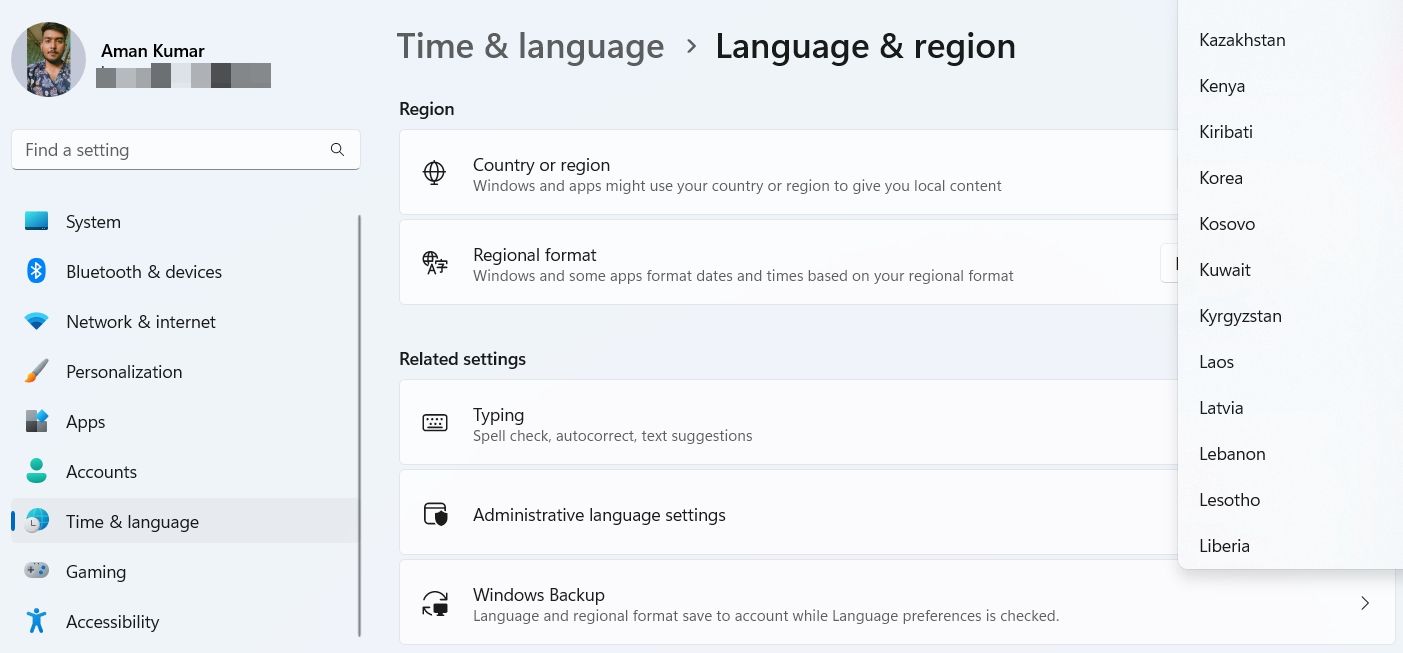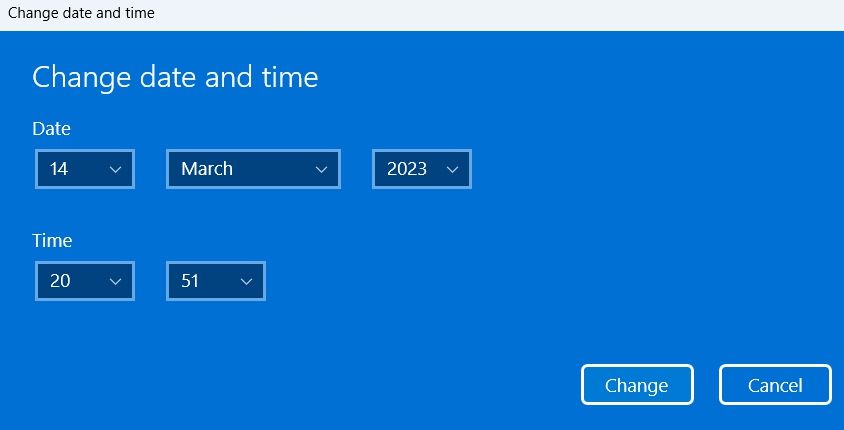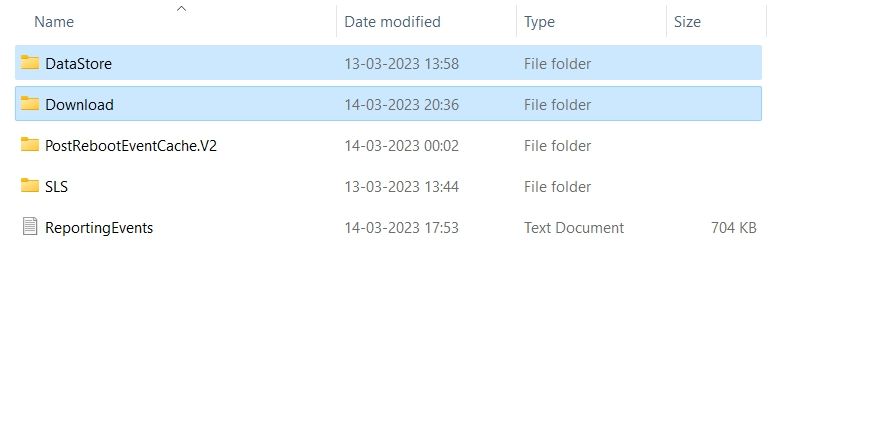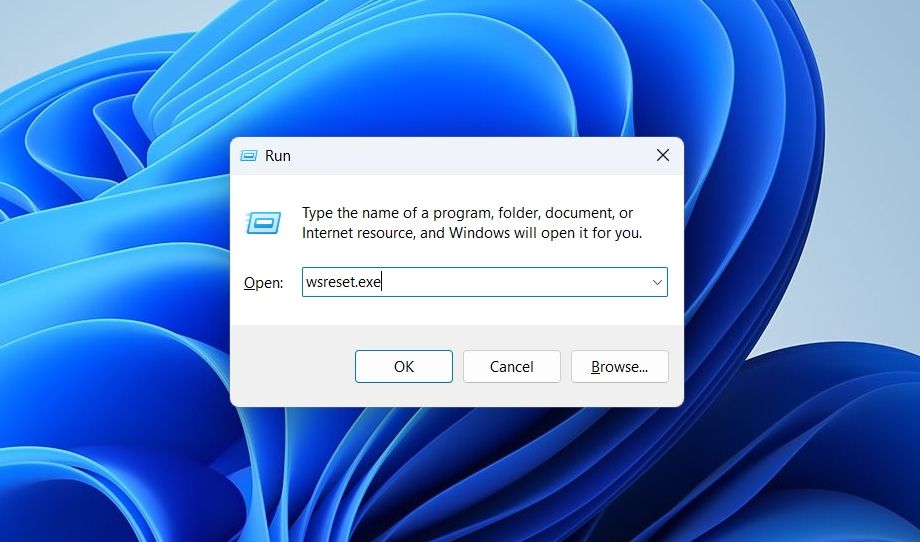The Microsoft Store is the safest place to download apps on your Windows computer. However, it sometimes encounters errors that prevent you from opening or updating apps. One such error is "application made too many requests." This can occur with a particular app or all the apps you downloaded from the Microsoft Store.
Fortunately, it's easy to fix this and get back to using your downloaded apps. Here are a few working fixes to eliminate the "application made too many requests" error on the Microsoft Store.
1. Remove Bugs and Glitches from the Microsoft Store
The error message can appear due to a minor glitch in the Microsoft Store. To ensure that this isn't the case, restart the Microsoft Store at least once. After restarting, open or update the problematic app again and check if the problem continues. If yes, then sign out of the Microsoft Store, then sign in again.
To do that, launch the Microsoft Store, click your profile icon at the top, and choose Sign out from the context menu. Next, restart Microsoft Store, click the profile icon, and choose Sign in. Enter your credentials and sign in with your account.
Updating Windows is also a great way to eliminate bugs and glitches. To download the latest Windows update, open the Settings app, and choose Windows Update from the left sidebar. In the following window, click the Check for Updates button.
If you regularly come across a lot of glitches that go away after the restart, you might be keeping your computer awake for too long. That's one of the reasons why we recommend shutting down your computer every night.
2. Use the Microsoft Store Troubleshooter
Whether you have home network problems or the system sound went off suddenly, there's a troubleshooter for all situations. These tools ensure you can quickly solve all the issues you may encounter.
So, to eliminate any problem related to the Microsoft Store, you should run the Microsoft Store troubleshooter. Here's how to do it:
- Press the Win + I hotkeys to open the Settings menu.
- Choose System from the left sidebar and then select the Troubleshoot option in the right pane.
- Choose Other troubleshooters.
-
Under the Other section, click the Run button next to the Microsoft Store Apps.
The troubleshooter window will appear and search for any issues. If it finds any, it will automatically fix them without much user input. After the process is complete, launch the Microsoft Store and check if the problem continues.
3. Check Your System's Time and Region
If you see the "application made too many requests" error on trying to update the app, then probably the incorrect region and time setting of your computer is causing the issue. To update or download apps, your system must sync with the Microsoft Store.
You can correct the Windows region by following the below instructions:
- Open the Settings app, and choose Time & language from the left sidebar.
- Select the Language & region option.
-
Under the Region section, click the drop-down icon next to the Country or region option and choose your current region.
Now, to correct the time, choose Time & language from the left sidebar and then select Date & time from the right pane. Click the Change button next to Set the date and time manually option, enter the correct date and time, and then click Change to save the changes.
4. Clear the SoftwareDistribution Folder
The SoftwareDistribution folder is an essential component for updating Windows. It contains temporary files that are required to install new Windows updates. But when the content of this folder gets corrupted, you will face various issues, including the one at hand.
The solution, in this case, is to delete the DataStore and Download folders inside the SoftwareDistribution folder. To do that, follow these steps:
- Press the Win + E hotkeys key to open the File Explorer.
- Open the drive in which you have installed the OS. It's usually the C drive for most users.
- Navigate to Windows > SoftwareDistribution folder.
-
Select DataStore and Download folder to delete them permanently.
That's it! Now, restart your computer and check if the problem is fixed.
5. Reset Microsoft Store Cache Data
Microsoft Store creates and stores cache data like most applications to improve performance. But if the cache gets corrupted, you'll encounter many issues, including the "applications made too many requests" error.
The solution here is to delete the Microsoft Store cache data. Here's to do that:
- Open the Run dialog box by pressing the Win + R hotkeys. If the key combination doesn't work, you can use any other method to open the Run dialogue box.
-
In the search bar, type wsreset.exe and click OK.
A blank Command Prompt window will appear for a few seconds. Once it clears the cache, Windows will close the Command Prompt window and automatically launch the Microsoft Store app.
6. Re-register the Microsoft Store
Re-registering the Microsoft Store is another quick way to fix the error message. You can do that by following the below instructions:
- Press the Win key to open the Start Menu.
- Type Windows PowerShell in the search bar and choose Run as administrator from the right pane.
-
In the elevated PowerShell window, type the following commands and press Enter.
Get-AppXPackage *WindowsStore* -AllUsers | Foreach {Add-AppxPackage -DisableDevelopmentMode -Register "$($_.InstallLocation)\AppXManifest.xml"}
7. Reset Your Computer
If the Microsoft Store throwing "application made too many requests" error isn't the only issue you noticed, there might be severe corruption in your essential system files. The solution, in this case, is to factory reset your Windows computer.
However, this is the nuclear option, and you could lose most, if not all, of your data. So ensure that you back up your important data.
Update Apps With Ease
It can be irritating when you can't open or update an app downloaded from the Microsoft Store. But instead of uninstalling the app and downloading its copy from a third-party website, you can apply the above fixes to resolve the problem.