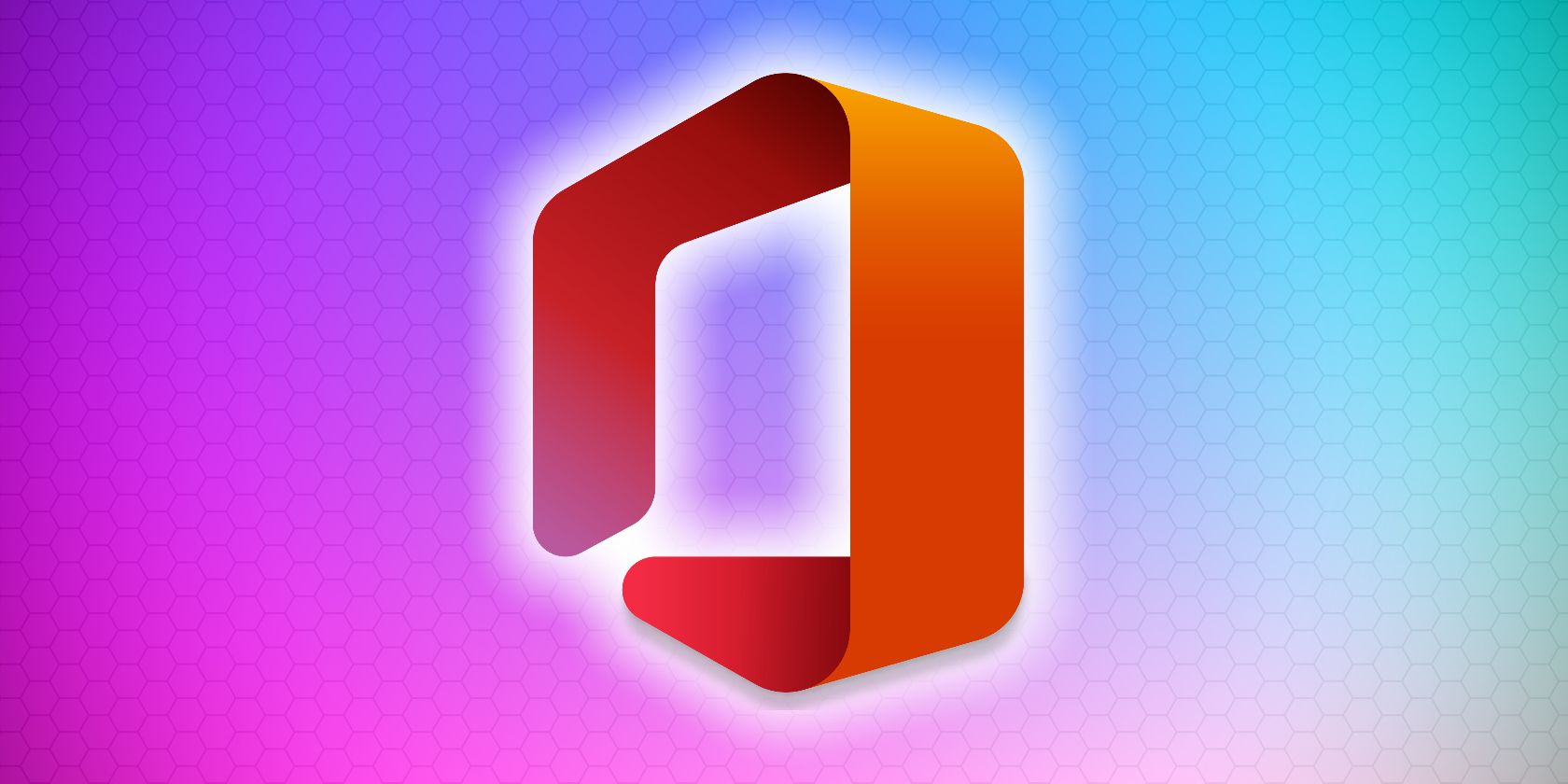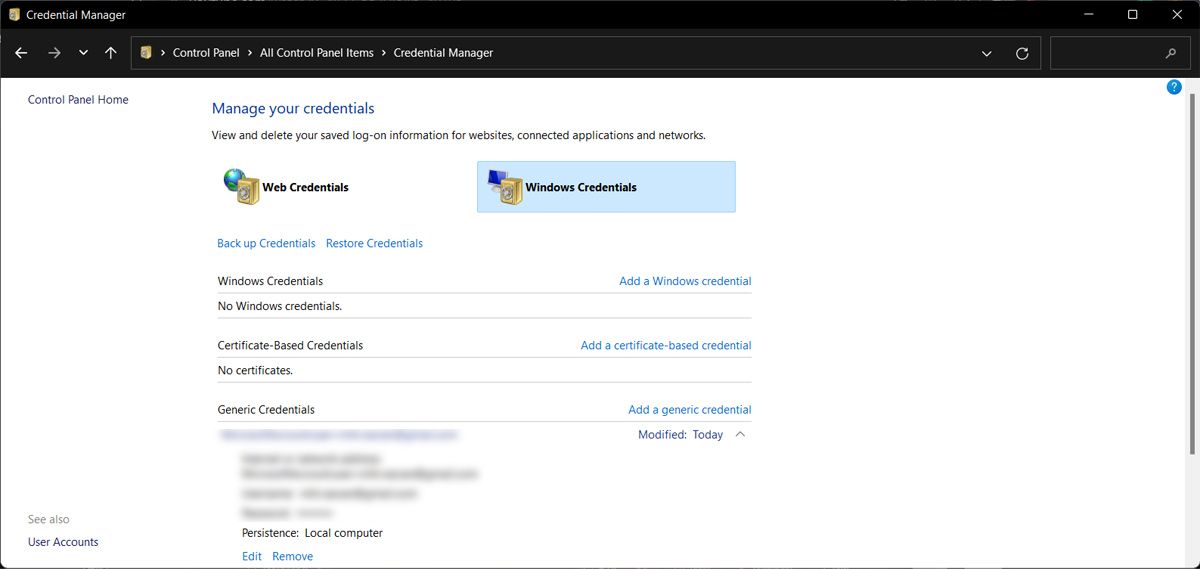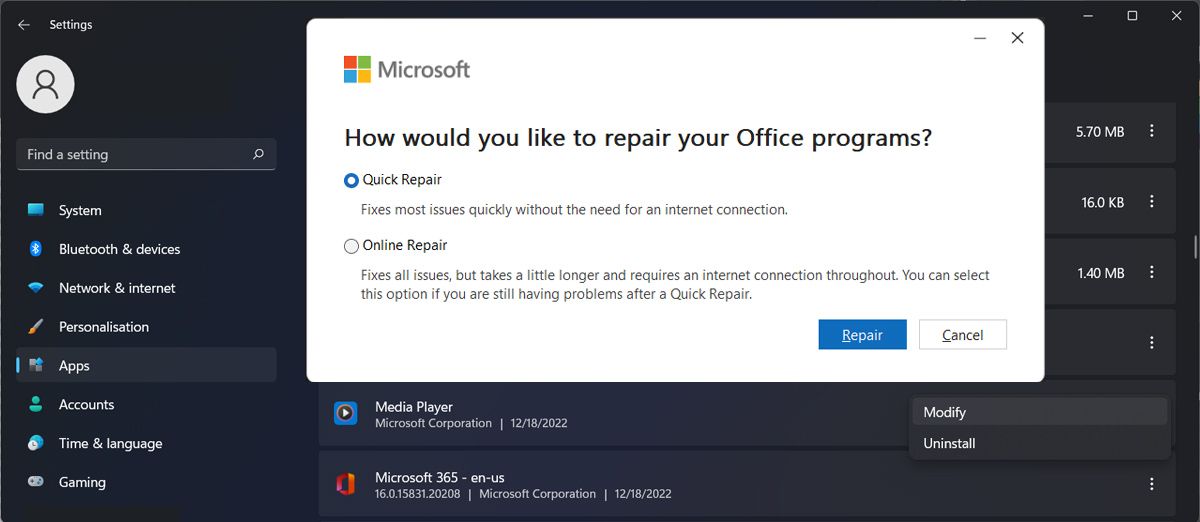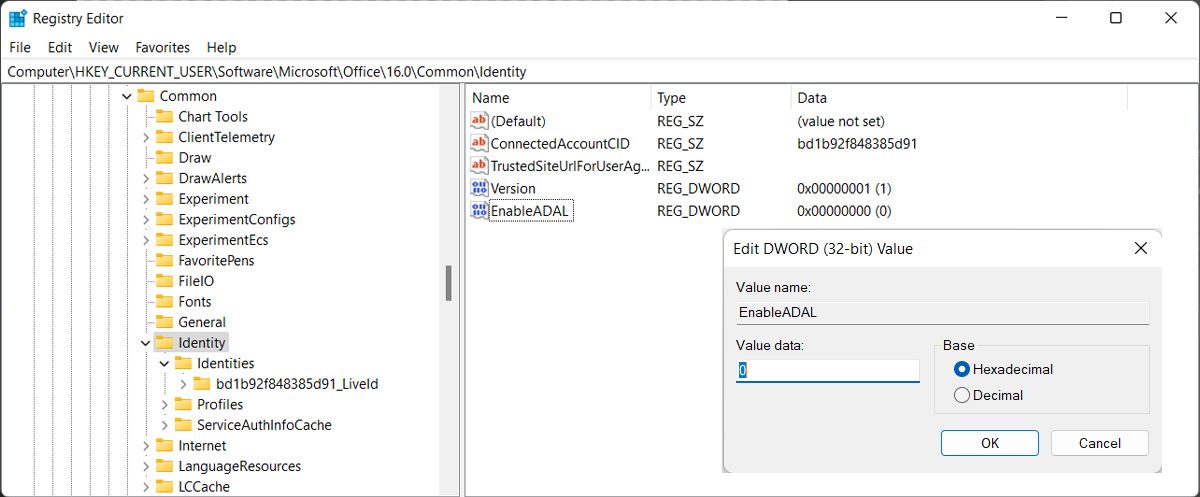Most of the time, when you can't sign in to your Microsoft 365, you don't see any error, but the app doesn't allow you to enter your credentials. So, there's no indication of what caused the issue and how to fix it.
If this has happened to you, there's no need to worry. We've put together a small guide to quickly fixing the problem.
1. Start With Some Basic Troubleshooting
Before blaming, Microsoft 365, make sure you're doing everything right. Check if your account isn't locked, and check your password manager to ensure you're using the right credentials.
Also, look at your keyboard layout in case you've accidentally changed it and you're typing in the wrong characters. Then, restart the app and reboot your computer. Many times, rebooting your system is enough to fix the glitch.
If it's indeed Microsoft 365 that is to blame when you can't sign in, try the solutions listed below.
2. Remove Stored Credentials
Most of the time, you have difficulty trying to sign in due to a credentials glitch. Microsoft 365 will allow you to type in your username, but it will not display the password field since the app has already saved it. But Microsoft 365 doesn't use your password, so there's no way you can sign in.
To fix the problem, you should clear the Windows Credential Manager.
- Launch Control Panel.
- Click the View by menu and select Large icons.
- Head to Credential Manager and select Windows Credentials.
- Check the Generic Credentials list.
- Click any credentials belonging to Microsoft 365.
- Select Remove and confirm the action in the pop-up window.
Once Windows removes the credentials, restart your computer and try to sign in to Microsoft 365.
3. Use a Local Account
If you've recently upgraded to Windows 11, the inability to sign into your Microsoft 365 account might be caused by a Windows profile glitch. In this case, creating a local account might fix the problem.
4. Repair Microsoft 365
If switching to a local account didn't fix the problem, you should try repairing Microsoft 365. Here's how you can do it:
- Right-click the Start button and go to Apps and features.
- From the list of installed apps, find Microsoft 365 and click the three-dot icon next to it.
- Click Modify.
- Select the Quick repair option and click Repair to start the process.
Once Windows finishes repairing the app, try to sign in again.
5. Turn Off Modern Authentification
Microsoft's modern authentication feature is designed to improve the security level for authorization and authentication processes. However, sometimes it backfires and stops you from signing in to Microsoft 365.
In this case, you can go back to legacy authentication by editing the Registry. Here's how you can do it:
The Windows Registry is a crucial and sensitive service of Microsoft Windows. Ensure that you back up your PC's Windows Registry before making any changes, so you can restore it if anything goes wrong.
- Press Windows key + R to open a Run dialog.
- Type regedit and press Enter. This should bring up the Registry Editor.
- Go to HKEY_CURRENT_USER > Software > Microsoft > Office > 16.0 > Common > Identity.
- In the right pane, create a new DWORD (32-bit) Value.
- Name it EnableADAL.
- Set Base to Hexadecimal.
- Set Value data to 0.
- Click OK to save your new system settings.
- Restart your computer and try to sign in to your Microsoft 365 account.
Sign In to Microsoft 365 With no Problem
Hopefully, one of the solutions worked, and you've signed in to Microsoft 365. As we've discussed, a simple mistake, such as entering an old password, might stop you from signing in. But if things are more serious and you have to change your system settings, our guide will help you out.
If this isn't the first time that Microsoft 365 is causing you headaches, some free alternatives might be worth a try.