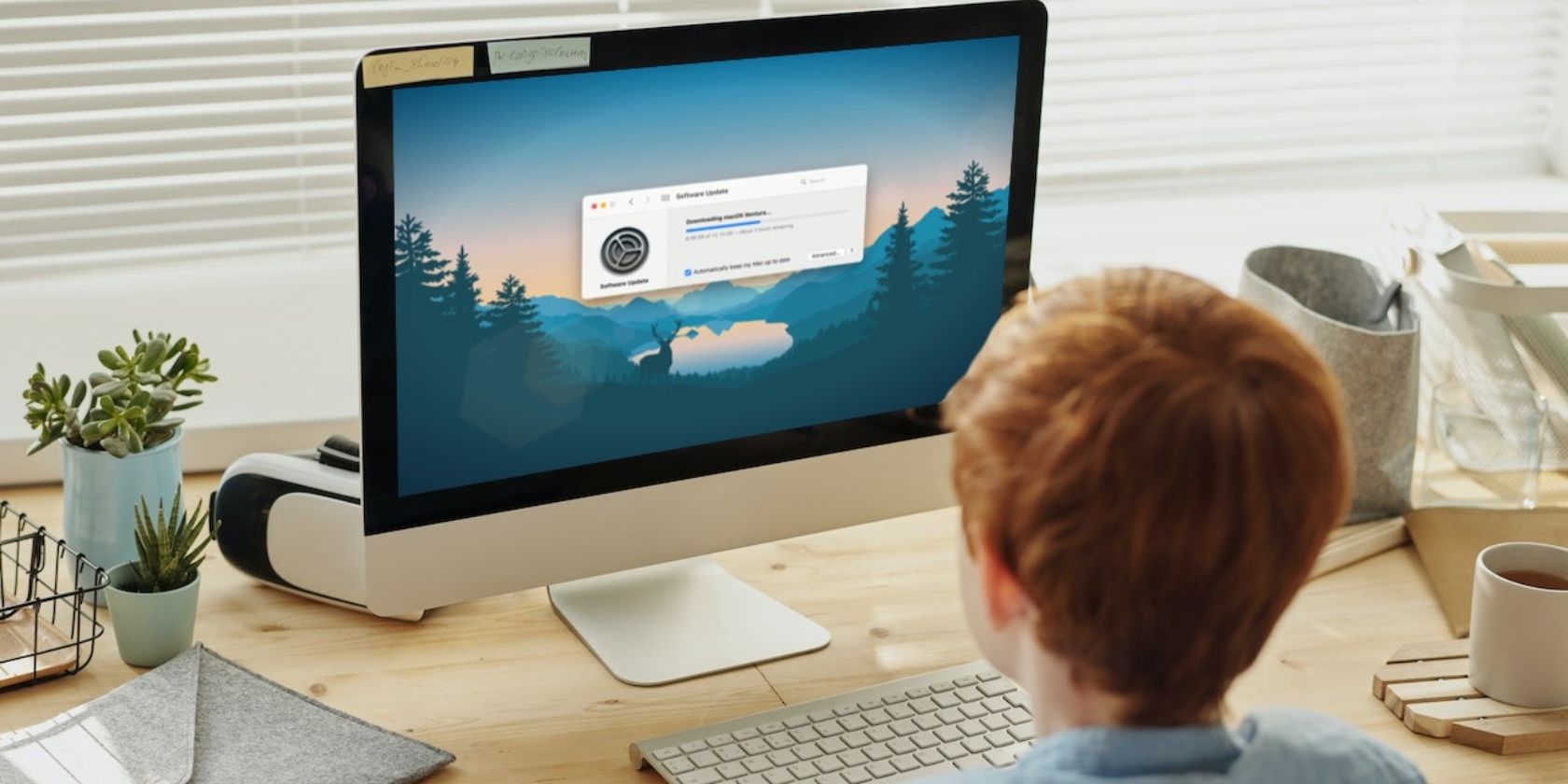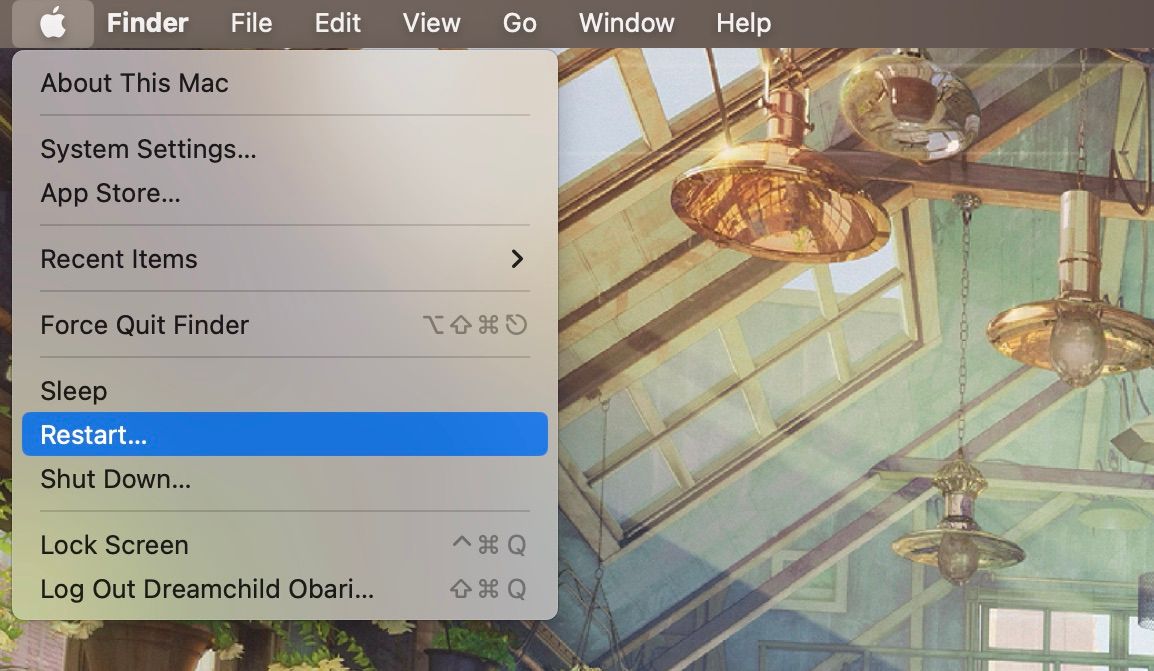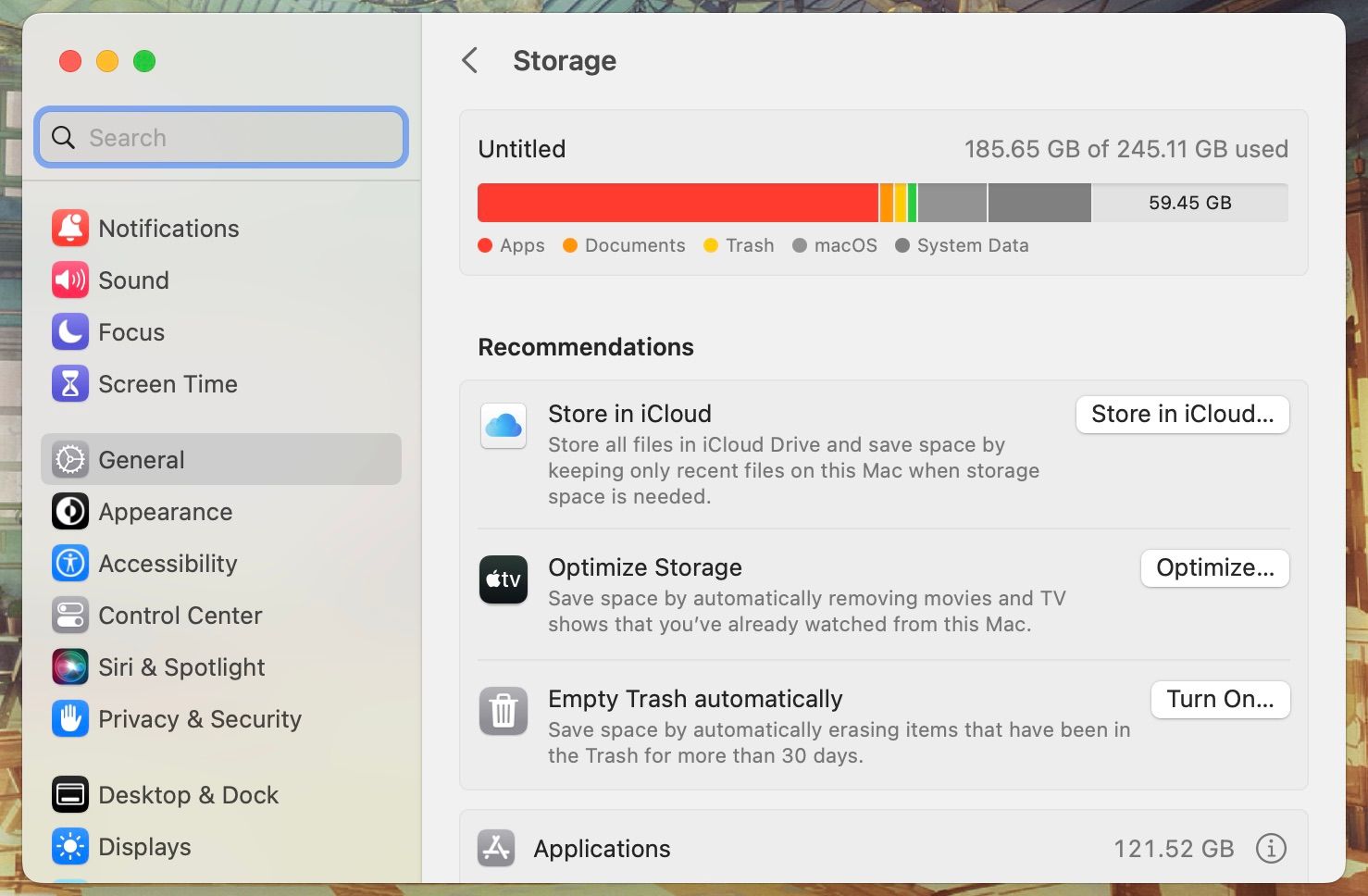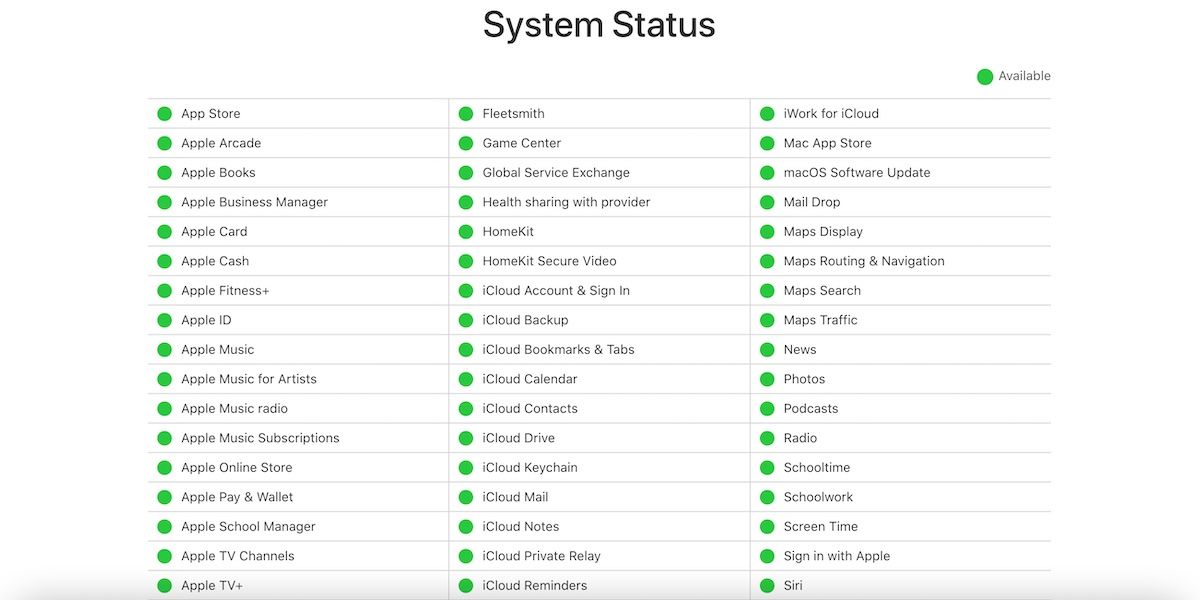Updating macOS is the surest way to keep your computer secure while granting you access to cool new software features. At some point, every Mac user will need to install an update, but some people will run into problems in the process.
The most common update problem with macOS is that the progress bar gets stuck, and the update never finishes. If this has happened to your Mac, don't worry. We've compiled a list of fixes you can try below.
Possible Causes of a Stuck macOS Update
There might be several underlying factors causing your Mac to get stuck during an update. The most common culprits typically include:
- A slow or faulty internet connection
- Problems with Apple's servers
- Running out of internal storage on your Mac
- Errors with the SMC or NVRAM
- Running low on battery on a MacBook
Here are the steps you can follow to remedy each of these issues.
1. Restart or Force Restart Your Mac
The IT guy's solution to all your problems is a cliché for a reason. Restarting your computer stops errant processes and frees up memory, allowing vital macOS processes to run correctly with all the resources they need.
To restart your Mac, open the Apple menu from the menu bar and click Restart. If you can't perform a restart (maybe because your Mac is frozen), you can force shut down your Mac instead.
2. Check Your Internet and Network Settings
Since you're downloading your update over the internet, you should probably check to see if you've encountered any network problems.
The first thing you should do if you suspect an internet problem is to restart your router. If you use an Ethernet cable, you might also want to make sure it's properly plugged in. And if you use private Wi-Fi, consider increasing your bandwidth by disconnecting idle devices on the network.
If you can connect using an Ethernet cable, then you should pick that over Wi-Fi. This is because Ethernet is faster than Wi-Fi and guarantees fewer downloading problems.
You can also boost your internet speed by using a public DNS server. Follow these steps to add a new DNS server:
- Make sure you're connected to the internet.
- Launch System Settings and select Wi-Fi.
- Find the network you're connected to and click Details.
- Open the DNS tab and click the plus (+) sign.
- When the text editor opens up, pick a server from the table below and enter it.
Here is a chart of public DNS servers:
|
Server Name |
Primary DNS |
Secondary DNS |
|---|---|---|
|
|
8.8.8.8 |
8.8.4.4 |
|
OpenDNS |
208.67.222.222 |
208.67.220.220 |
|
DNSWatch |
84.200.69.80 |
84.200.70.40 |
|
Quad9 |
9.9.9.9 |
149.112.112.112 |
|
Cloudflare |
1.1.1.1 |
1.0.0.1 |
Lastly, you might want to check if an antivirus or VPN program is restricting your internet connection. Apps like those tend to have security features that may block downloads and updates. Temporarily disable it and retry the update to see if it improves.
3. Connect Your Charger and Free Up Space
There are certain requirements your Mac must meet for an update to complete. Sudden loss of power can cause data corruption. Therefore, your Mac might freeze an update until your computer is plugged in if the battery gets too low.
Updates can also be big, taking up considerable space on your drive. You might have run out of space on your Mac, causing it to stop updating. Free up space on your Mac by clearing out old files and media, using a cleaning app, or using more iCloud storage.
To find Apple's storage management recommendations, open System Settings and click General > Storage. Click the Info (i) button next to each item to see your options for clearing space.
4. Install the Update in Safe Mode
Safe mode (or safe boot) is a diagnostic mode that forces macOS to boot with only the essential background processes. It will scan and repair your computer and clear cache files. While in this mode, you can run the macOS update as usual and see if it works in safe mode.
Macs have several different boot modes, and the methods to access them vary for Apple silicon and Intel models. Take a look at our guide to macOS boot modes to find out how to put your Mac in safe mode.
5. Reset Your Mac's SMC and NVRAM
NVRAM is a section of your computer's memory where it stores key settings information and holds kernel panic information. Resetting it can help if your macOS software update is stuck. When my macOS update got stuck, resetting the NVRAM fixed it. Follow these steps to reset the NVRAM:
- Shut down your Mac and wait for 30 seconds.
- Power it up again and hold the Cmd + Option + P + R keys.
- Wait until you hear the startup sound before you release the keys.
- Your NVRAM has been reset.
Apple silicon Macs don't need SMC and NVRAM resets. A simple reboot will suffice.
Resetting your Mac's SMC is also important for fixing many underlying hardware communication issues. The way to do it varies depending on what Mac you're using, so it's best to check our dedicated guide for instructions.
6. Check if Apple's Servers Are Acting Up
If the update problem isn't caused by your internet connection or computer, then it's most likely an issue with Apple's servers. Your Mac needs to communicate with Apple's servers for your macOS update to download. However, various factors may cause the Apple servers to be unavailable
One of the most common factors is traffic. Servers can get clogged, just like real-life highways, with too many people trying to access them at once. When Apple releases new software, there may be hundreds of thousands of people trying to download it at the same time as you. In other rare cases, the servers may simply be down.
You can check Apple's System Status website to see if the macOS Software Update systems are available. If there's a green circle, it's fine—but if not, then it's unavailable right now.
7. Give It Some Time
You may not like to hear it, but waiting might be the best course of action, especially if every other step you have taken so far hasn't yielded any positive results. We recommend leaving your Mac overnight to see if the macOS update is complete in the morning.
The time remaining on the update progress bar is sometimes inaccurate and will adjust after the computer recalibrates. Meanwhile, other issues, like slow internet, could simply be due to weather or temporary ISP problems that will also resolve themselves over time.
macOS Updates Can Take a While
When you do get the macOS update working again, remember to be patient. Updates can take a while—even with fast internet. They need to get installed and booted up before you can use them, so don't be in too much of a hurry, or you might slow down the process even more.