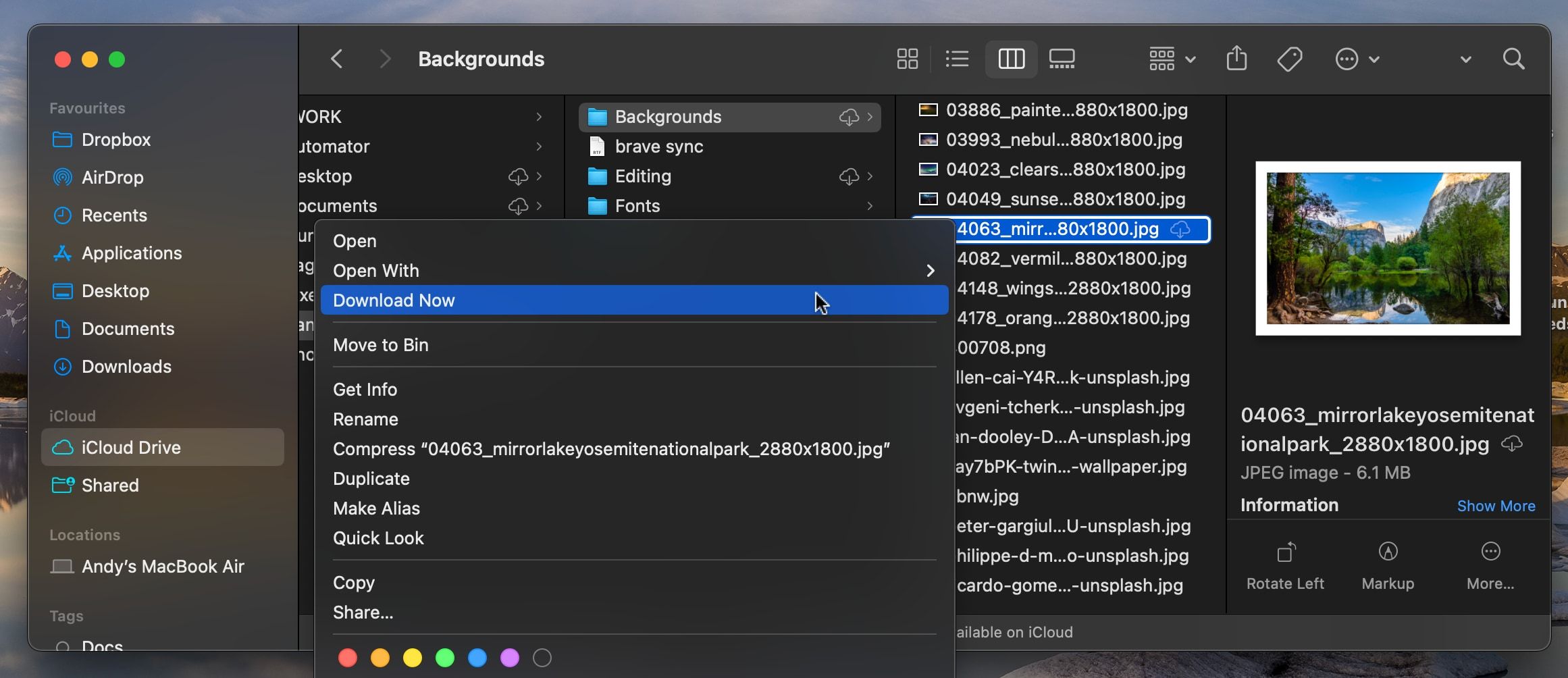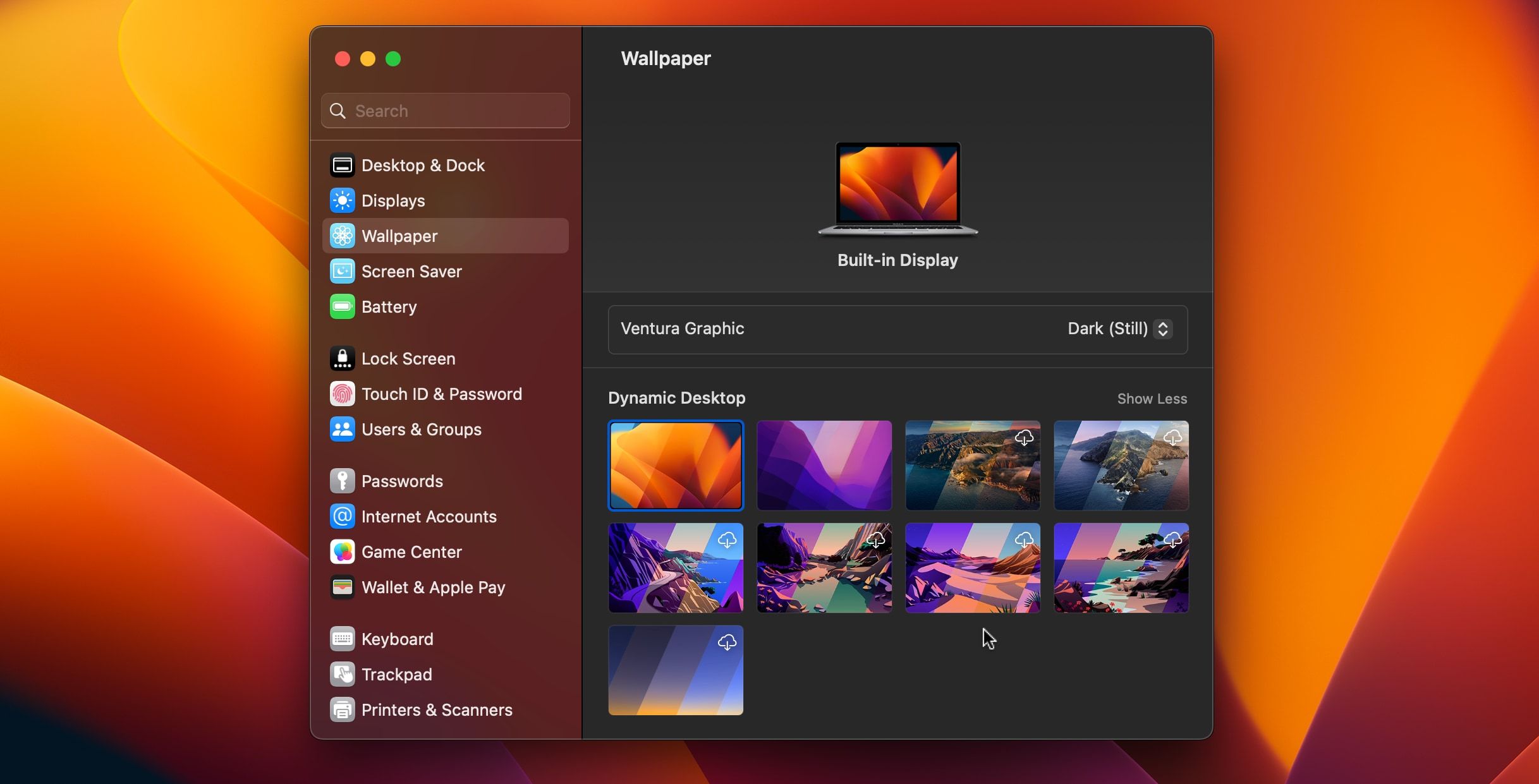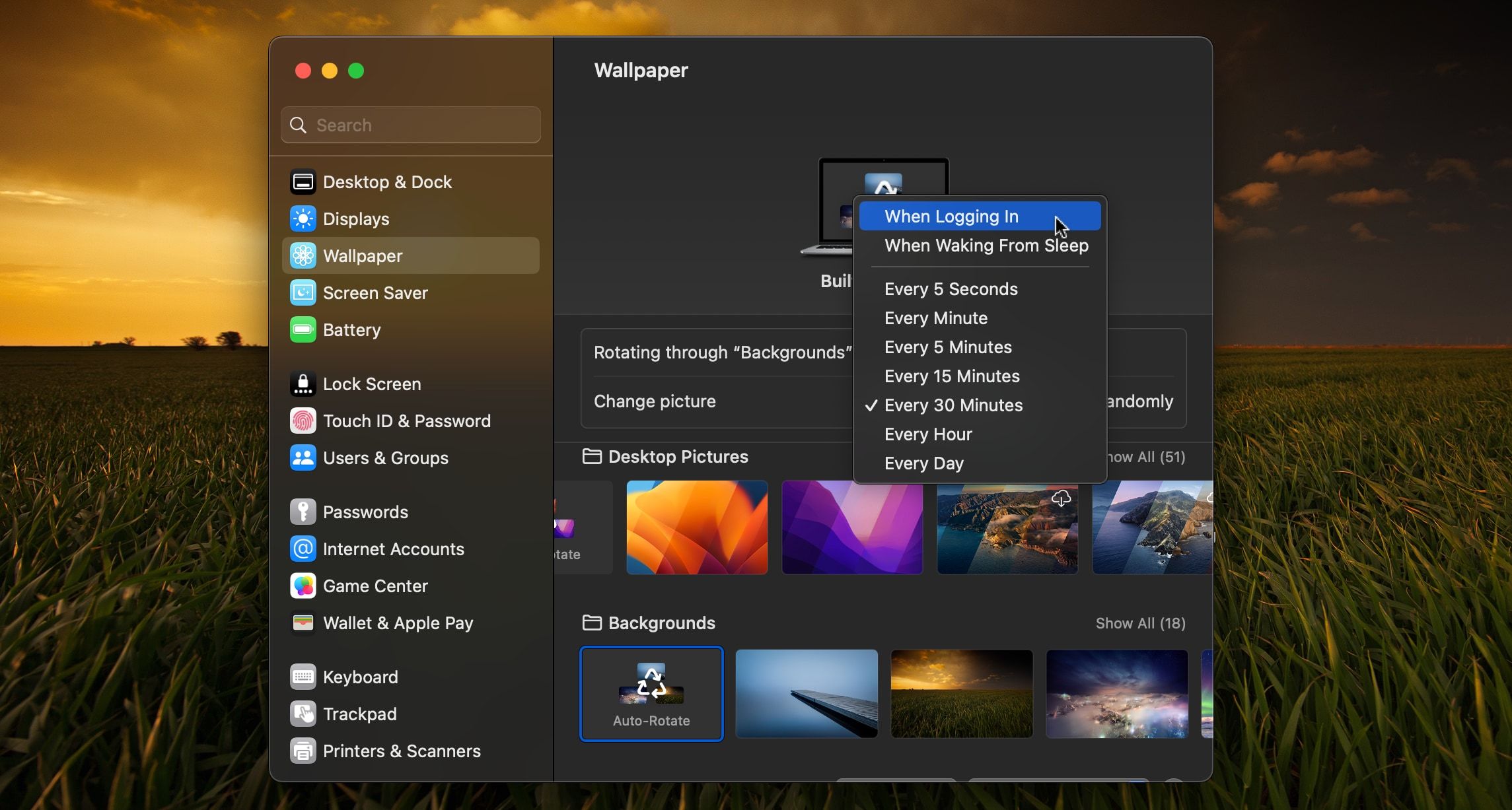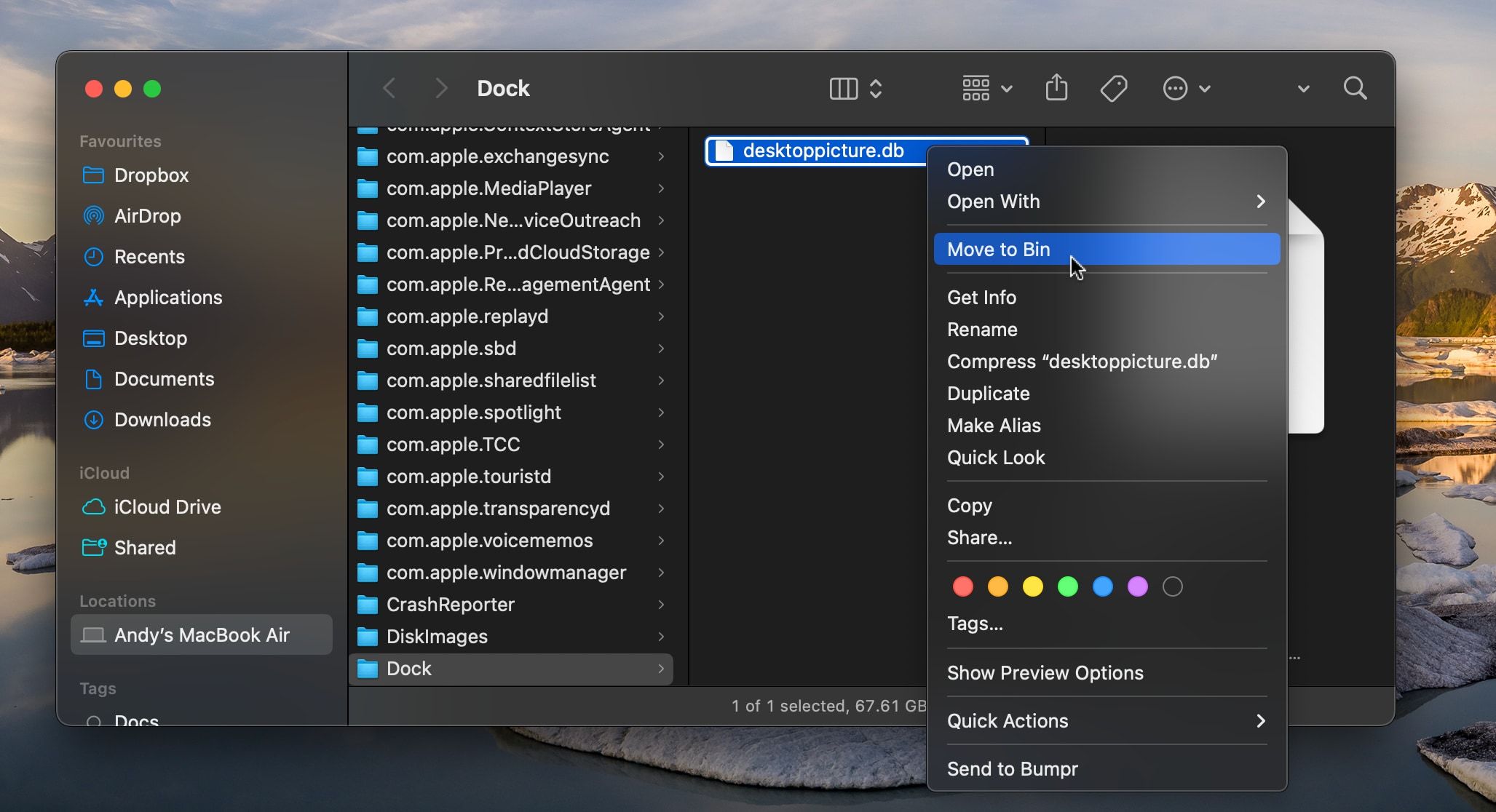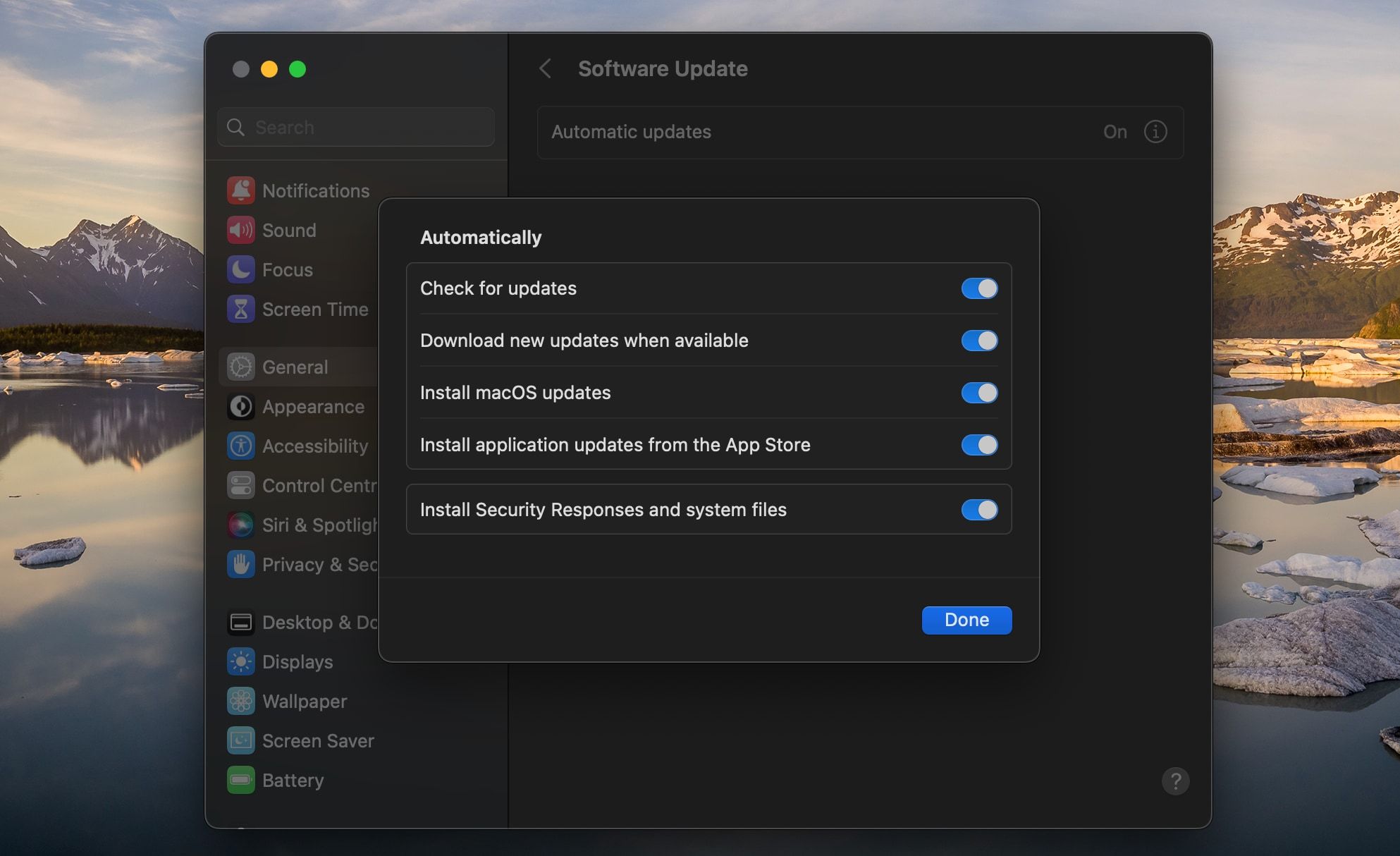Does your wallpaper keep changing back to the default background when you restart your Mac? It's a small but frustrating problem at the best of times, and even more so if you use multiple Spaces and have to try and remember how you'd got each desktop set up.
There are several reasons why this might be happening. Let's take a look at the most likely causes, and how you can fix them.
1. Make Sure the Images Are Stored on Your Computer
It sounds obvious, but in order for the wallpaper to load after a restart, you need to have the file stored on your Mac.
If you keep all your desktop backgrounds in a separate folder that's synced to iCloud, it's possible that this folder will eventually be removed from your Mac's drive to save space. When you reboot your Mac, the OS looks for the file, can't find it, and loads a default image instead.
To fix this, go into your wallpapers folder and check whether the files are downloaded to your Mac. If there's a little cloud icon with a downward arrow alongside the file or folder name, it means they aren't. Click this icon, or right-click and select Download Now, to ensure you've got a downloaded copy.
You'll need to re-set the wallpaper again. But the next time you reboot, it should load just fine.
2. Disable Dynamic Wallpaper Settings
macOS comes with a plethora of colorful wallpapers, and they are divided into two categories: static and dynamic.
Static wallpapers are still, unchanging pictures, and they don’t change after a restart—unless you set them to, as we'll see in #3. Dynamic wallpapers change for a variety of reasons such as location or device activity. Most dynamic wallpapers have a light mode and dark mode variant and automatically change depending on the time of day.
They can also change at preset intervals, or based on certain device actions (like when your Mac goes into Dark Mode).
If you set a dynamic wallpaper as your default, your Mac desktop background may change often. To fix this issue, turn off the dynamic wallpaper setting and use a static wallpaper instead. Here’s how:
- Launch System Settings from your dock, or from the menu bar at the top of your screen.
- From the preferences, select Wallpaper.
-
You can see which wallpaper you've got selected in the right-hand pane. If it's under the Dynamic Desktop section, it means you're using a dynamic wallpaper that will change on its own.
- To fix this, scroll down to Desktop Pictures to pick a static wallpaper, or select Add Folder or Add Photo Album to add your own images.
3. Disable Auto-Rotate
Even if you're using a static wallpaper, it can still change when you restart your Mac. Go to System Settings > Wallpaper, and you'll see an icon at the start of each row of backgrounds labeled Auto-Rotate. You can use this option to automatically cycle through the wallpapers in that folder on a set schedule, and one of the schedule options is When Logging In.
To keep auto-rotate turned on, but on a different schedule, click the Change Picture drop-down option and select when the background should be changed. To turn it off completely, simply select a single image to use as your wallpaper.
4. Delete the Picture Database File
If none of the above fixes help you, the problem might be with your wallpaper’s database file. This file is called desktoppicture.db, and it stores your Mac’s wallpaper configuration.
If the database file (or .db file) is corrupt, your Mac will have issues loading the wallpaper after a reboot and will opt for the default wallpaper instead. To fix this, try deleting the database file linked to your desktop picture.
Don’t worry, this isn’t a complex process, and deleting this won’t damage your device. Just follow these steps:
- Open Finder and use the Shift + Cmd + G keyboard shortcut to open a command dialog box on your desktop screen. You can also click Go > Go to Folder to open this dialog box.
- Paste the path ~/Library/Application Support/Dock/desktoppicture.db into the dialog box and click Go.
- This should immediately start Finder, which will redirect you to the folder containing your wallpaper’s database file. Right-click (or select and Control-click) on the Desktop Picture database file.
-
Click Move to Trash to delete the file.
- Pick a static wallpaper and restart your Mac. macOS will create a new database file for your wallpaper once it reboots.
By now, your problem should be fixed. If not, there are a couple of other things to consider.
5. Disconnect External Displays
If you have an external display connected to your Mac, it may change your wallpaper setting, especially during reboots. There’s no definitive reason for why this happens, but one line of thinking is that it's due to the difference in screen resolutions.
The best way to fix this issue is to:
- Turn on your Mac and keep the lid open.
- Disconnect the external display from your Mac.
- Pick your preferred wallpaper and shut down your Mac.
- Restart your Mac while the external display is still disconnected.
Your wallpaper should remain unchanged, and you can now connect your external monitor. All you have to do now is make sure your external display is turned off before restarting your Mac. This appears to be an older issue that shouldn't affect newer Macs, or those running a recent version of macOS.
6. Update Your Software
Finally, if the problem persists after you’ve tried all the solutions above, you should update your Mac. Any corrupt system file responsible for the glitch will most likely be replaced by updating macOS, and hopefully, any bugs that cause it will be quashed too.
Go to System Settings > General > Software Update. If there's an update available, you'll see it listed here. Just follow the on-screen instructions to download and install it. You can simplify this process for the future by clicking the i button alongside Automatic updates and turning them all on.
To make sure you don’t lose any important files and data during the update, you should back up your Mac before you begin.
Stop Your Background Changing After a Reboot
All the procedures above are easy enough to do yourself, so give them a go before looking for more complex solutions. With these fixes, your wallpaper should stay put even after you restart macOS—which is good news, as changing the wallpaper is one of the simplest and best ways to customize your Mac.

.jpg)