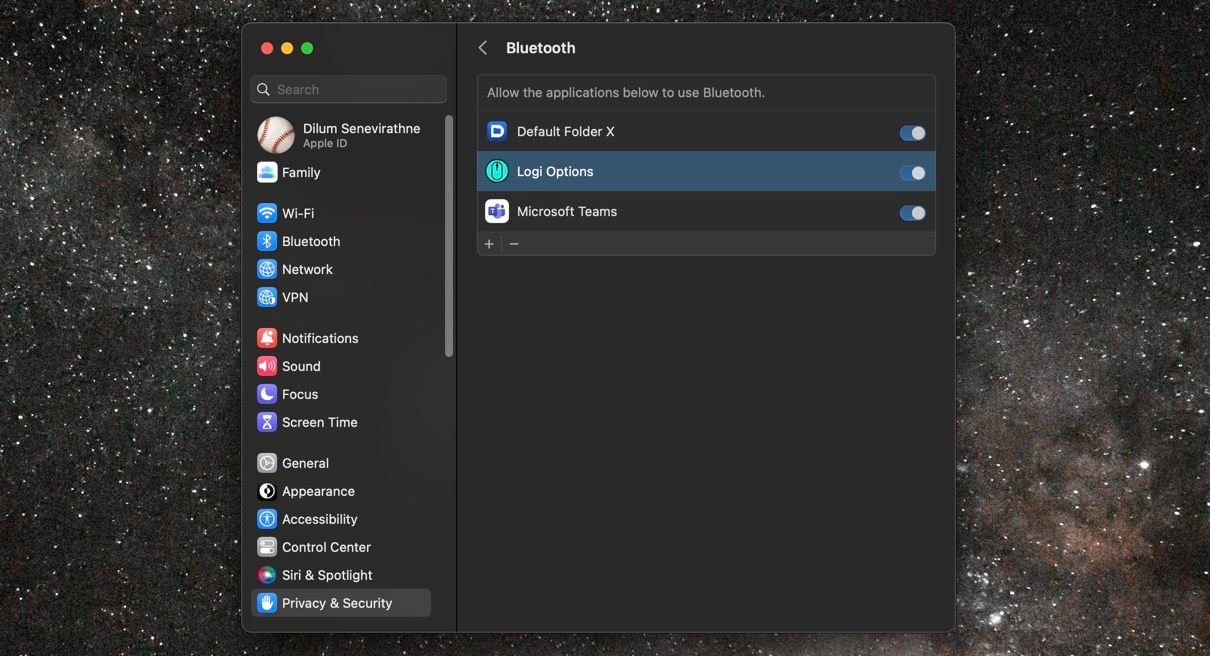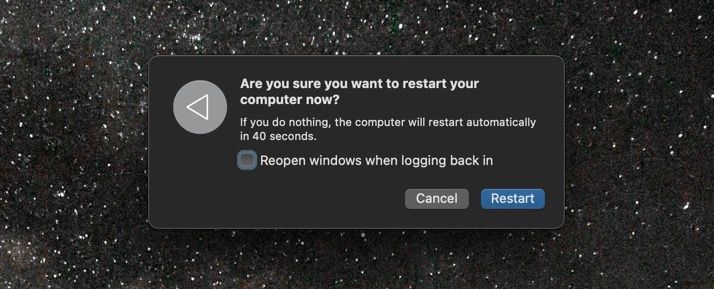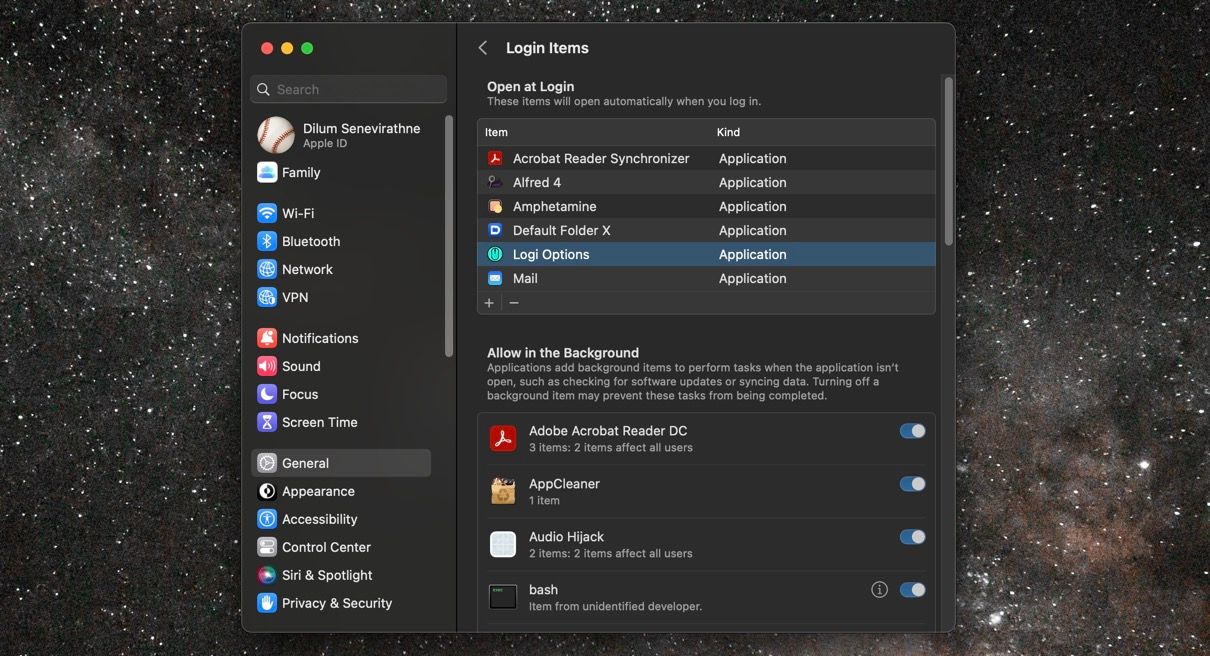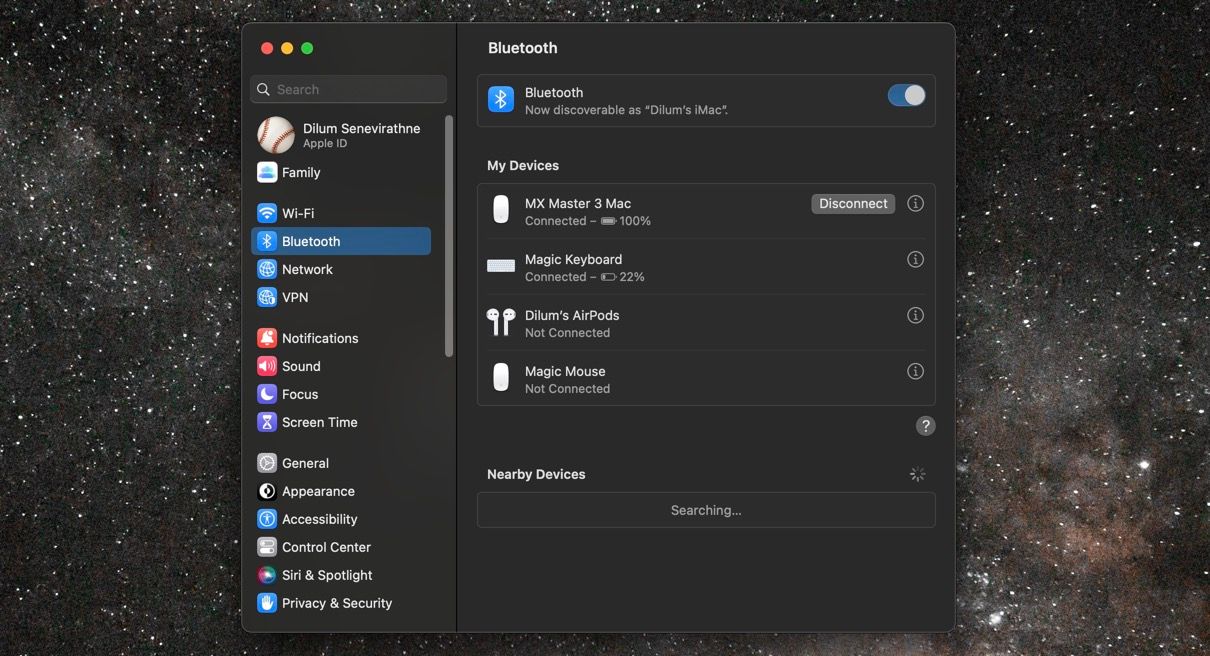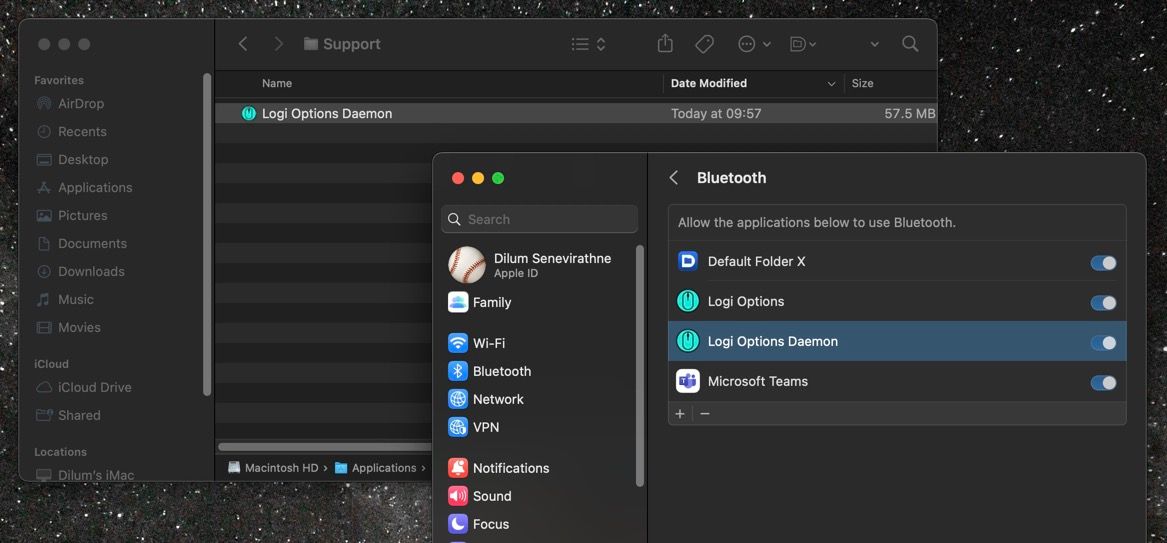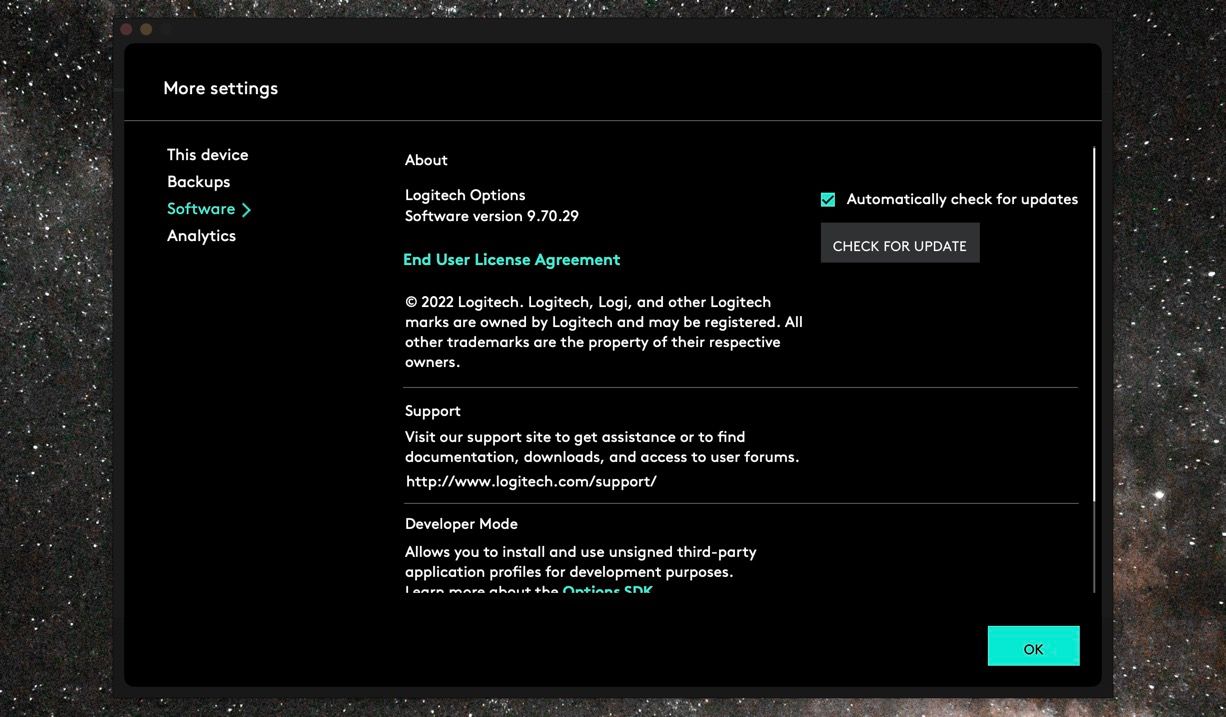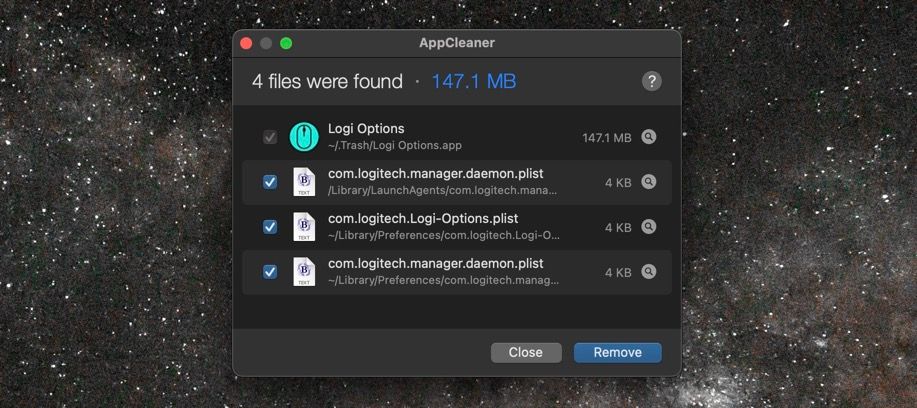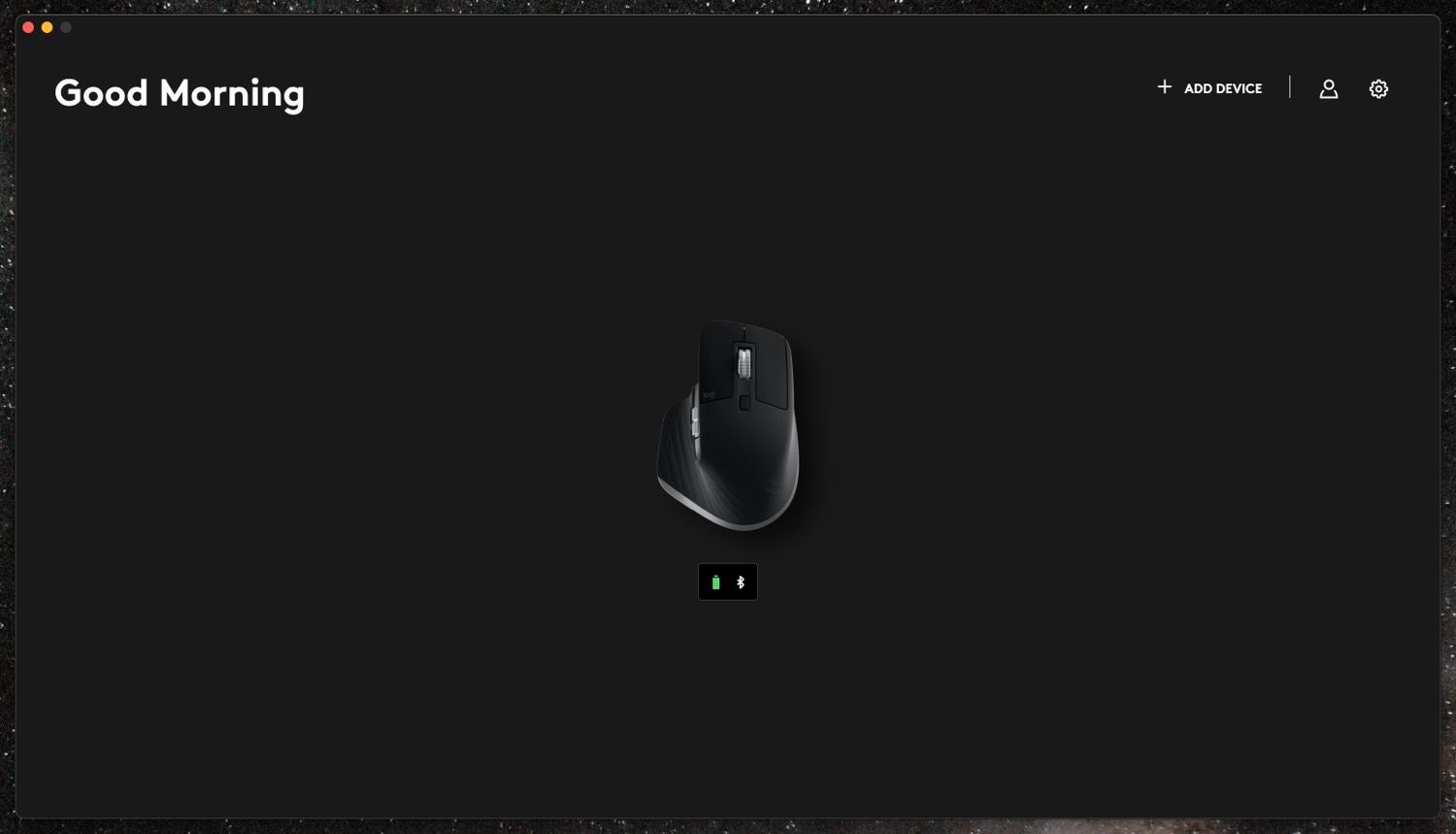Logitech Options is a crucial piece of software for getting the most out of Logitech mice, keyboards, and touchpads on the Mac. It automatically detects and works seamlessly with your Logitech peripherals for the most part.
However, for some reason, if the program fails to detect Logitech devices or apply your customizations, you can go through the solutions below to get it working correctly.
Check the Logi Options Permissions
Logitech Options require several permissions on the Mac to run. Although you must provide them the first time you install the program, subsequent macOS updates could revert your privacy preferences. To check, follow the steps below:
- Open the Apple menu and select System Settings (or System Preferences on older macOS versions).
- Select the Privacy & Security category. If you're using macOS Monterey or older, switch to the Privacy tab.
- Dive into the Bluetooth, Accessibility, and Input Monitoring categories and make sure that the switch next to Logi Options is active. You must authenticate changes using your Mac's user account password or Touch ID.
Restart Your Mac
Like any other program on your Mac, Logitech Options can encounter unexpected issues preventing it from communicating with Logitech devices. Assuming that there's no problem with the program's permissions, restarting your Mac is often the best way to resolve them.
Just save your work, then open the Apple menu and select Restart from the dropdown. It's best to uncheck the box next to Reopen windows when logging back in before selecting Restart again to confirm.
Open Logitech Options at Startup
Logi Options automatically loads at startup, allowing you to use all your customizations right from the get-go. However, if that does not happen, you can do the following:
- Open System Settings (or System Preferences) on your Mac.
- Go to General > Login Items.
- Click on the Plus (+) icon.
- Select Logi Options from your Mac's Applications folder.
- Select Save.
Charge Your Logitech Device
If Logitech Options fails to detect your mouse, keyboard, or trackpad, it could be because the device doesn't have any charge remaining. Connect it via USB and check if that prompts it to appear in Logitech Options. Replace the device's batteries with a new set if they are replaceable.
Turn Logitech Device Off, Then On
In some cases, powering off your Logitech device and turning it back on again can get it to show up in Logitech Options. Look for a Power switch and toggle it off and on.
Forget and Reconnect the Logitech Device
If the Logitech device uses Bluetooth, try forgetting and reconnecting it to your Mac. That usually helps with connectivity-related and other issues.
- Open System Settings (or System Preferences) from the Dock or using Spotlight search.
- Select Bluetooth.
- Control-click your Logitech device and select Disconnect.
- Locate and hold the Pair button on your Logitech device.
- Select Connect.
Suppose the Logitech device connects to your Mac via a unifying wireless receiver. Just remove it and plug it in again.
Grant Permissions to Logi Options Daemon
Logitech Options relies on a daemon process called the Logi Options Daemon to run correctly in macOS. Providing it the same permissions as the main application process improves how Logitech devices work on your Mac.
- Open a Finder window and select Applications on the sidebar.
- Control-click Logi Options and select Show Package Contents.
- Enter the Contents - Support folder
- Open the System Settings or System Preferences app and select Privacy & Security (and then the Privacy tab in macOS Monterey and older).
- Drag the Logi Options Daemon into the Bluetooth, Accessibility, and Input Monitoring categories and turn on the switch next to it.
Update Logitech Options on Your Mac
If the problems with Logitech Options persist, try updating the program to its latest version. That might resolve known bugs with the software preventing it from working.
- Open the Logi Options app and select the More button.
- Switch to the Software side tab.
- Select Check for Update.
Turn on the checkbox next to Automatically check for updates so that Logitech Options is always up-to-date.
Update Your Mac
Running the latest version of macOS ensures that Logitech Options has a stable platform to run on. Also, newer updates tend to resolve connectivity issues with wireless devices. To update your Mac:
- Open System Settings (or System Preferences) on your Mac.
- Select General > Software Update (or just Software Update in macOS Monterey and older).
- Select Update Now.
Remove and Reinstall Logitech Options on Your Mac
Remove and reinstall Logi Options to resolve problems that stem from a corrupt or broken app installation. However, instead of just dragging it to the Trash in macOS, it's best to use a third-party applet called AppCleaner to remove all traces of the program. Also, you should revoke Logi Options' permissions before uninstalling it.
- Open the System Settings or System Preferences app and select Privacy & Security (and Privacy in macOS Monterey and earlier).
- Disable the switch next to Logi Options under the Bluetooth, Accessibility, and Input Monitoring categories.
- Install and open AppCleaner.
- Open a Finder window, select Applications on the sidebar, and drag and drop the Logi Options app into the AppCleaner window.
-
Select Clear All to remove all traces of the Logitech Options app.
- Get the Logitech Options installer from the official site and reinstall the program.
Download: AppCleaner (Free)
Switch to Logi Options+
Logi Options+ is an improved version of Logitech Options and comes with a native version and device drivers for Apple silicon Macs. Switch to it if Logitech Options continues to give you trouble.
You can make the switch to Logi Options+ through the Logitech Options app—look for an Upgrade to Options+ option and select Download. Or, uninstall Logitech Options and then download Logi Options+ from Logitech.com. Don't forget to provide Logi Options+ permissions to Bluetooth, Accessibility, and Input Monitoring if you decide to do that.
The same set of fixes above—except the solution that involves the Logi Options Daemon—applies if Logi Options+ also runs into issues on your Mac.
Download: Logi Options+ (Free)
Logitech Options Should Be Working Again
The solutions above should help you get your Logitech Options app working correctly. If not, consider replacing it with Logi Options+ on your Mac.
If the problem doesn't go away, contact Logitech Support, and they should be able to provide you with more fixes depending on your Mac setup.