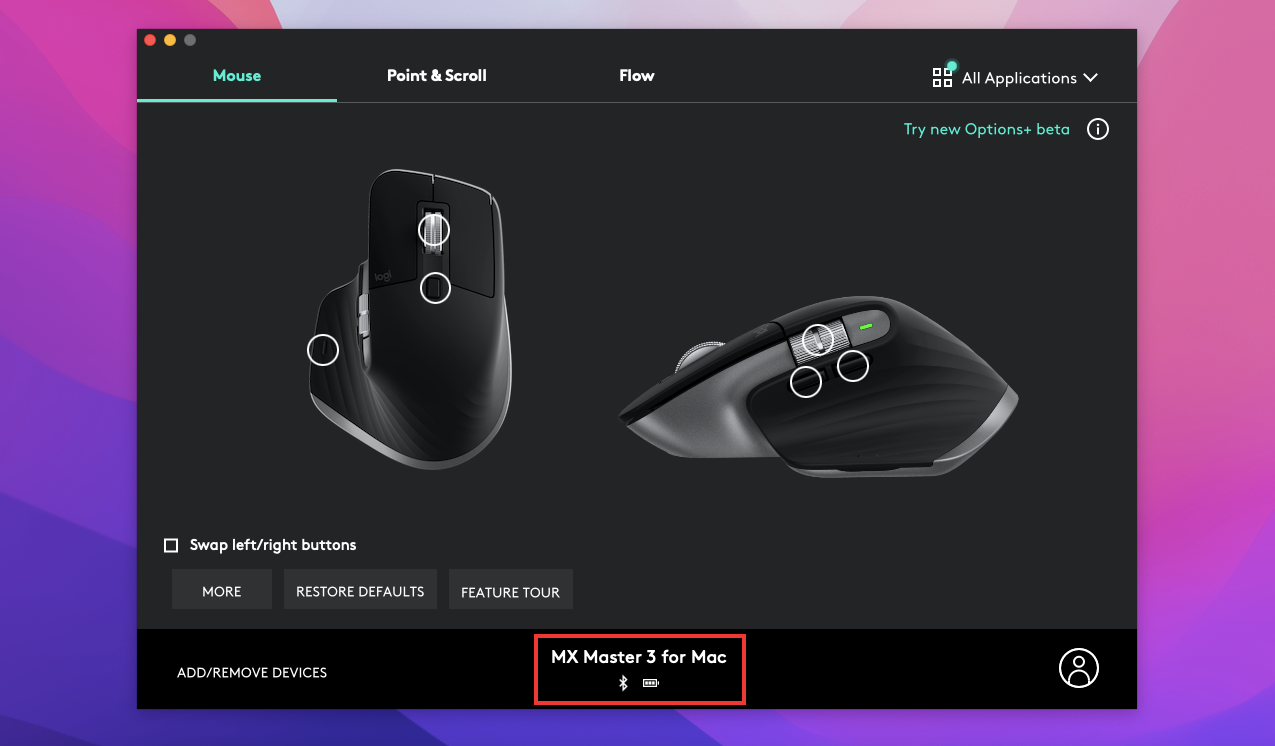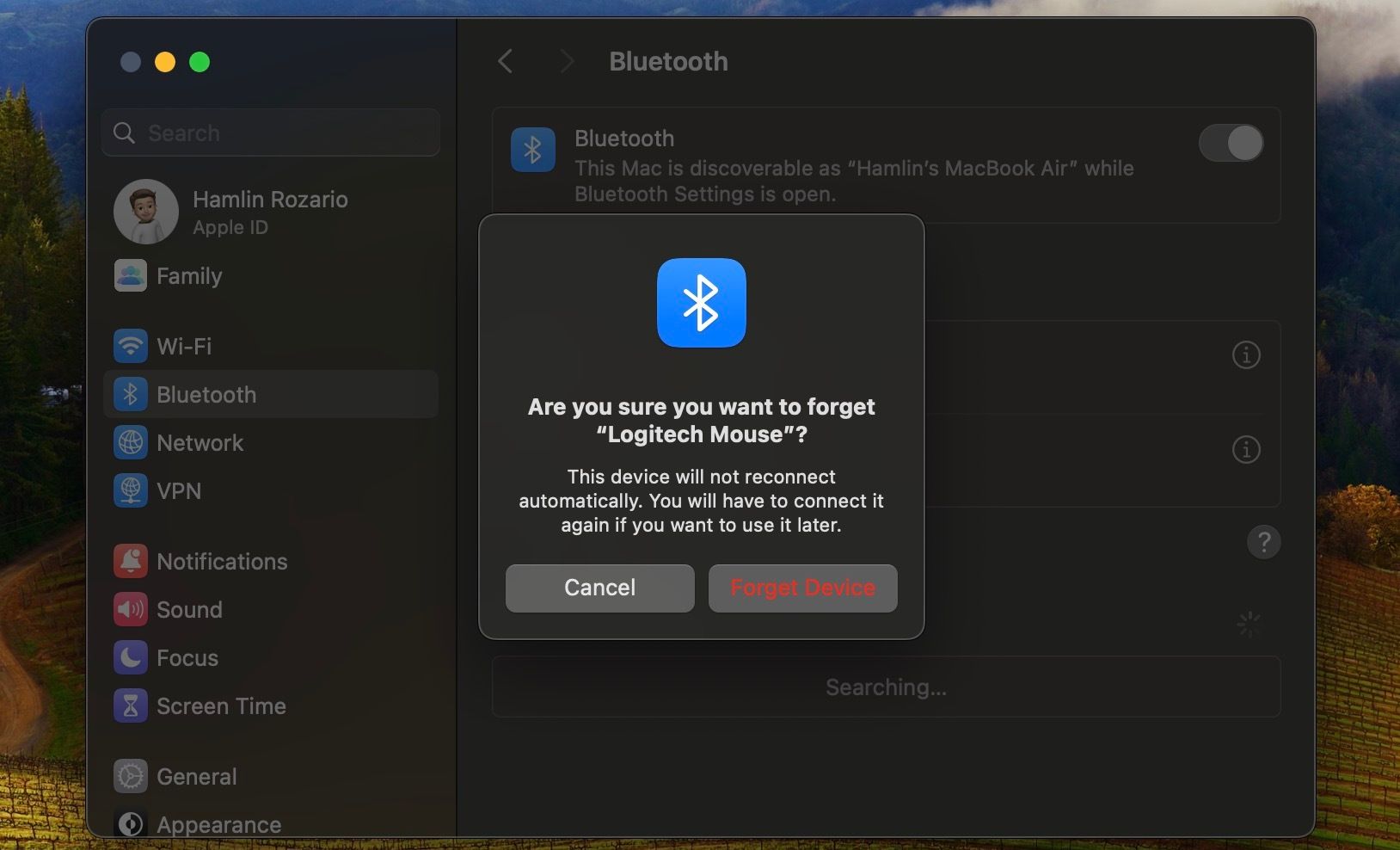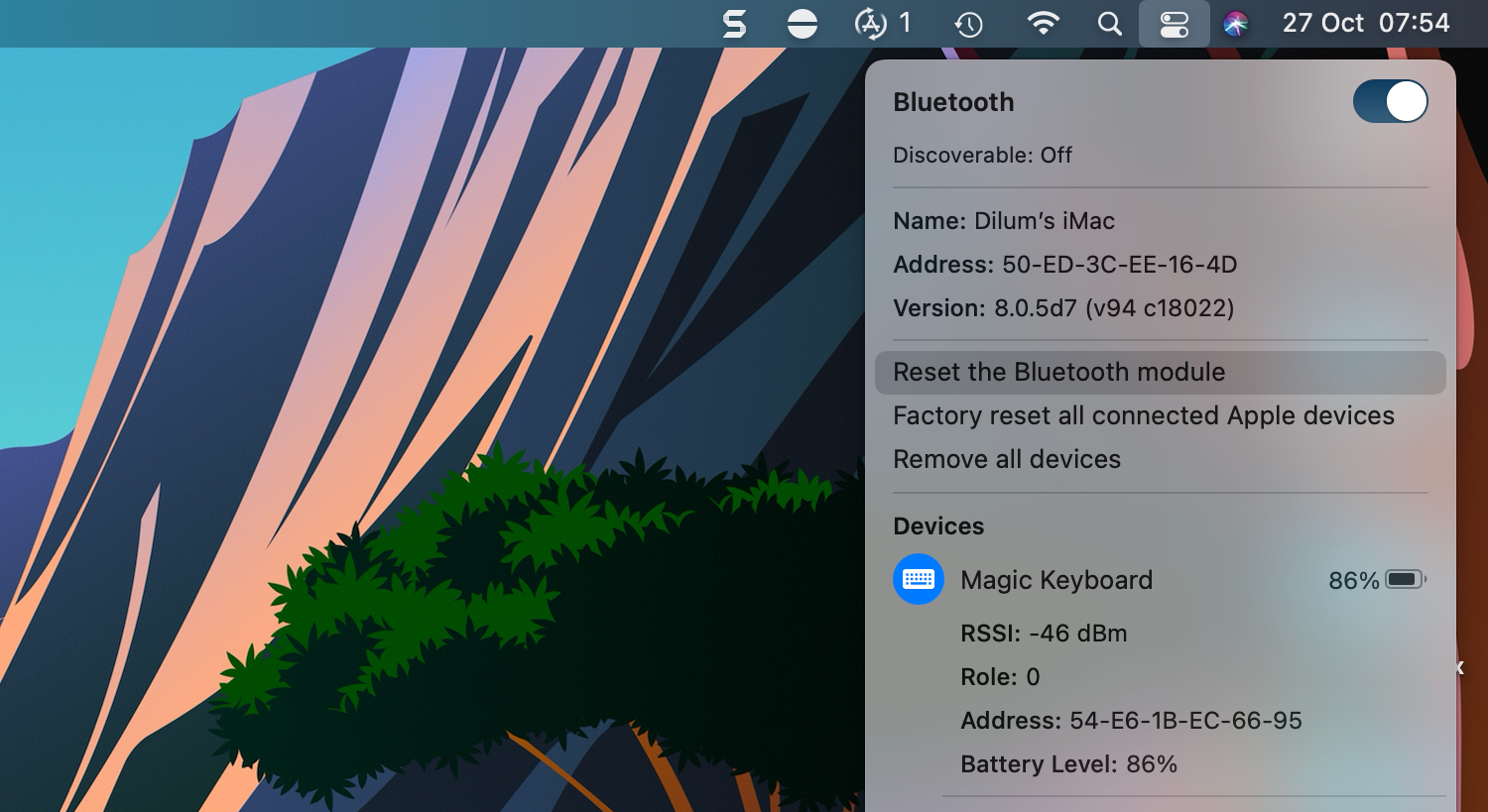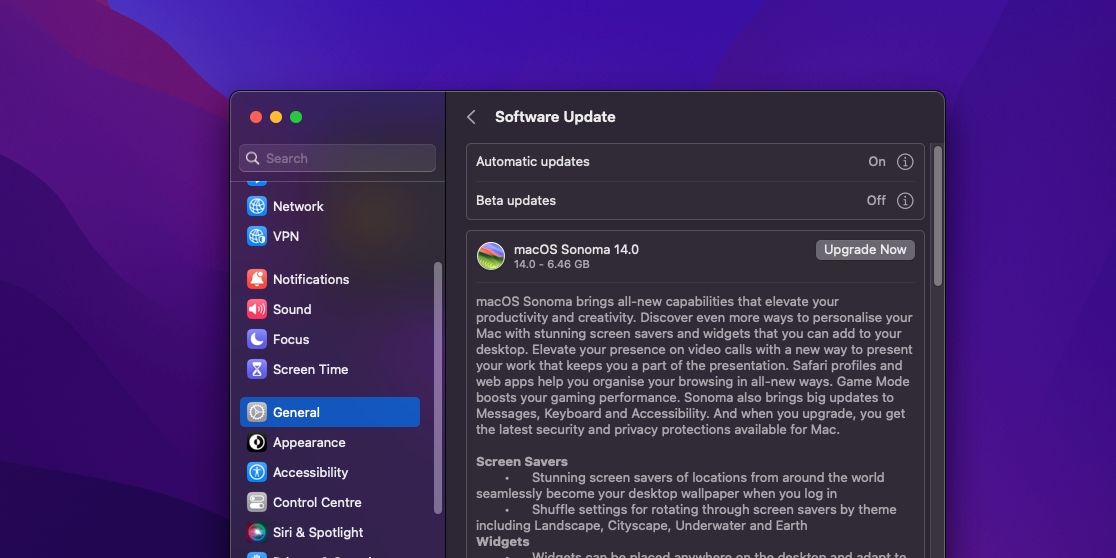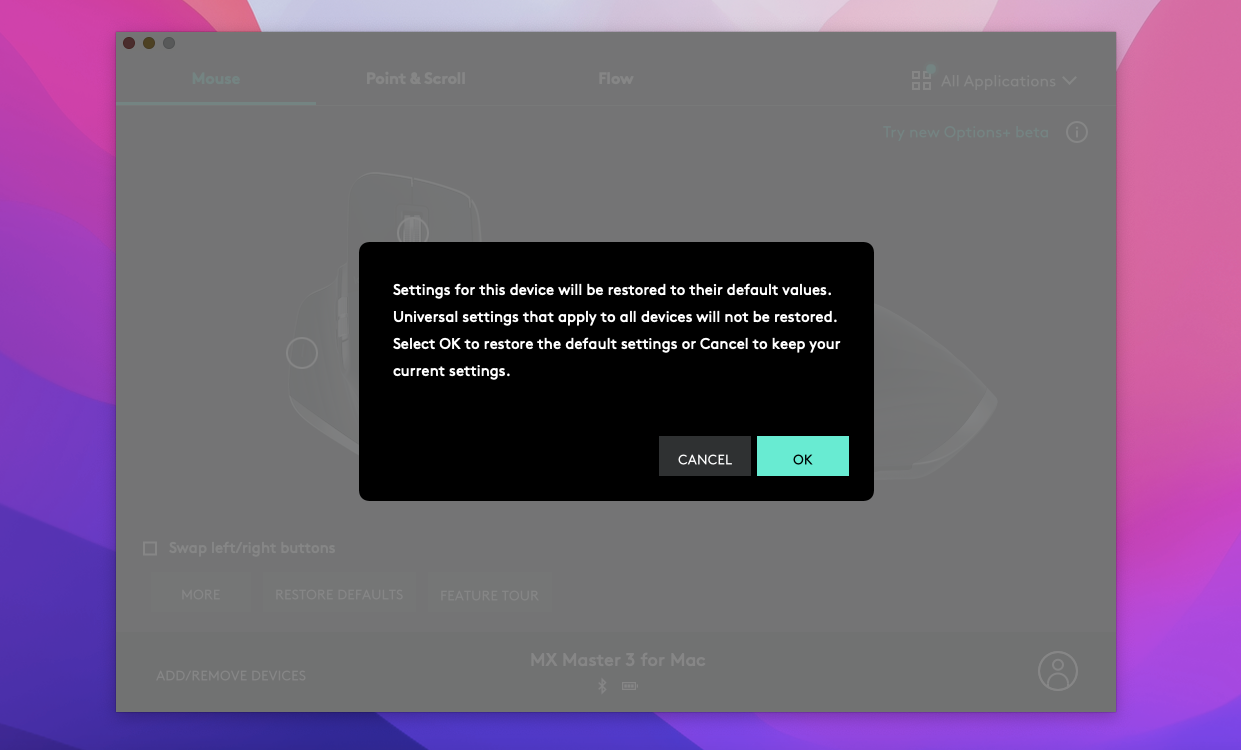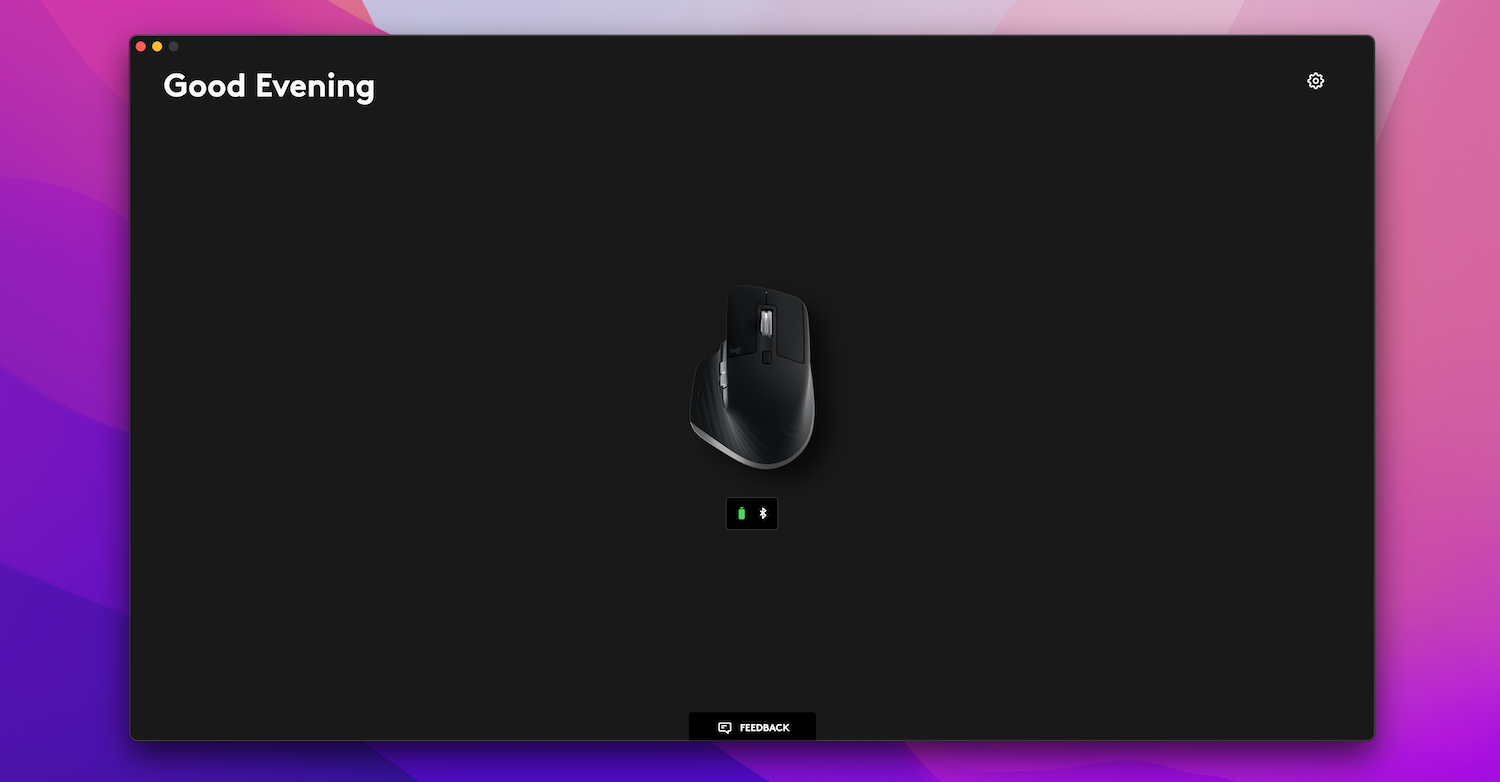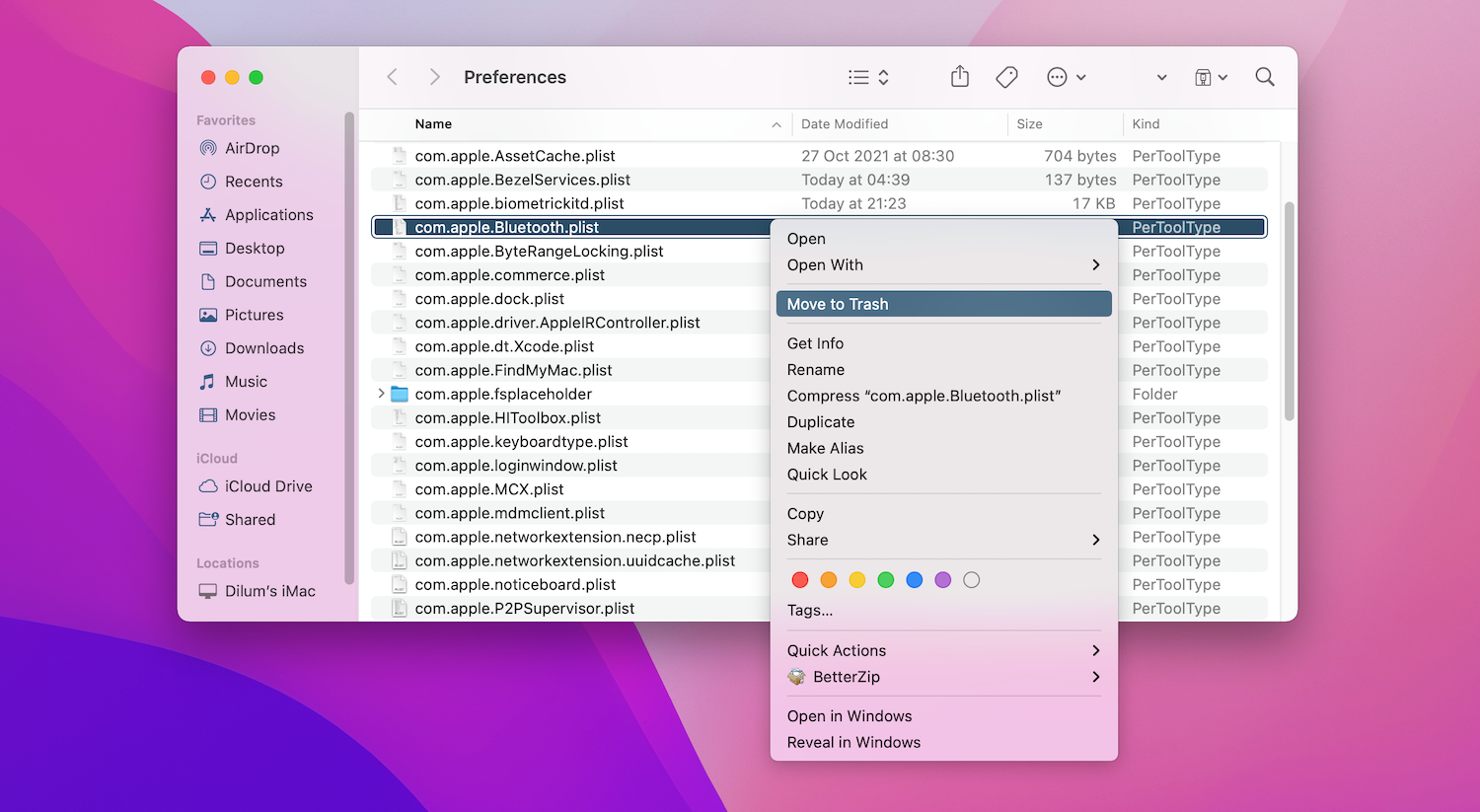Do you keep experiencing cursor lag while using a Logitech mouse over Bluetooth on an M1 or M2 iMac, MacBook, or Mac mini? Many reasons—such as wireless interference, a buggy Bluetooth module, or translation issues with the support software—can cause that. But we can show you how to fix it.
Work your way through the list of troubleshooting tips below to fix Logitech mouse lag on your Apple silicon Mac.
1. Charge Your Logitech Mouse
A Logitech mouse that's close to running out of battery can end up lagging a lot over Bluetooth. If the Logitech Options app indicates a lower charge level, connect your mouse via its charging cable to your M1 or M2 Mac and see if that helps. If your Logitech mouse uses a replaceable, non-rechargeable battery, you'll need to purchase a new one.
2. Reconnect Your Logitech Mouse
Disconnecting and reconnecting your Logitech mouse to your M1 or M2 Mac is another way to fix a laggy Bluetooth connection. If you use an iMac, Mac mini, or Mac Studio, make sure to have another wired or wireless mouse at hand to interact with the macOS user interface in the meantime.
To disconnect your Logitech mouse, open the Apple menu and go to System Settings > Bluetooth. Then, Control-click the mouse and select Forget. Then, click Forget Device when you get a pop-up.
Follow that by connecting the mouse to your Mac again. That involves holding down the pairing switch on the mouse until it shows up within the Mac's Bluetooth devices list. If your mouse doesn't use Bluetooth, you only need to disconnect and connect the Logitech Unifying receiver or USB cable again.
3. Rule Out Wireless Interference
Remove any sources of Bluetooth interference near your Mac. For example, other wireless peripherals, poorly shielded power cables, or kitchen appliances can cause your Logitech mouse to lag and stutter. Also, it's a good idea to disconnect any other pointing devices that you might have paired with your Mac over Bluetooth.
4. Reset Your Mac's Bluetooth Module
Sometimes, though rarely, the Bluetooth module on your Mac can bug out for no reason. Apple knows that, which is why you have an option to reset it.
So, open the Mac's Control Center and select Bluetooth while holding down both the Shift and Option keys. Then, choose Reset Bluetooth Module. Your Logitech mouse should reconnect to your Mac automatically after the module resets itself.
You may not see the Reset Bluetooth Module option if you use a Mac running macOS Monterey or later. If so, try restarting the Bluetooth module via the Terminal app on your Mac. To do that, launch Terminal with a Spotlight search (Command + Space), then run the following command:
sudo pkill bluetoothd
5. Update Your Mac
Installing the latest macOS version helps eliminate any underlying issues causing your Logitech mouse to lag. For example, the M1 Mac mini had a lot of problems upon release with Bluetooth mice in general. However, a macOS Big Sur update fixed that.
In our case, making the full upgrade to macOS Monterey helped remove cursor lag on a Logitech MX Master 3 paired with an Apple silicon iMac. So it's always a good idea to keep the system software up to date.
To update your Mac, click the Apple logo in the menu bar and select System Settings from the dropdown. Then, select General from the sidebar and choose Software Update on the right. If a new macOS version is available, it'll show up here.
6. Reset Your Logitech Mouse to the Default Settings
If you've customized your Logitech mouse using the Logitech Options app, it's a good idea to reset the device to its default state and check if that makes a difference. Select the Restore Defaults button from within Logitech Options to revert the mouse to factory defaults.
7. Switch to Logi Options+
The Logitech Options app on the Mac plays a crucial role in helping you get the most out of your Logitech mouse. However, Logitech also has an improved version of the app called Logi Options+ available for download.
Logi Options+ is considerably better at communicating with Logitech and runs natively on Apple silicon Macs, meaning it doesn't need to rely on the Rosetta 2 translation engine. That will obviously speed things up.
So, delete Logitech Options from your Mac, install Logi Options+, and set up your mouse again. If you already use Logi Options+, make sure to update it to its latest version. Get to the app's Settings screen and select Check for Update to do that.
8. Reset Your Mac's Bluetooth Preferences
If the issue persists, try resetting the Bluetooth preferences on your Mac. This can also help if Bluetooth isn't available on your Mac. You can do it by deleting the relevant PLIST (Property List) file. So open Finder and select Go > Go to Folder from the menu bar. Then, type in the following path and press Return (or Enter):
/Library/Preferences/
In the folder that shows up, locate and move the following file to the Trash:
com.apple.Bluetooth.plist
Restart your Mac, and the operating system should create a newer version of this file from scratch. If a corrupt or broken Bluetooth PLIST file was the source of the issue, you should no longer experience any lag.
9. Connect Your Mouse Using a Unifying Receiver
If none of the fixes above helped, your best bet at resolving the problem is to use the USB Unifying receiver that came with your Logitech mouse. You can also use one from any other Logitech peripherals you own. Unifying receivers help devices establish a more robust connection than Bluetooth.
However, a Unifying receiver will require a USB-A to USB-C adapter or a compatible USB Hub to connect with your Mac. You must also use the Logitech Unifying Multi-Connect Utility (which you can access via Logi Options+) to link your Logitech Mouse to your Apple silicon Mac via the Unifying receiver.
If you didn't receive a USB Unifying receiver (the Logitech MX Master for Mac doesn't include one in its packaging), you must buy it separately from the Logitech store.
Use Your Mac With a Lag-Free Logitech Mouse
The suggestions and solutions above should help you get your Logitech mouse working without lagging on your M1 or M2 Mac. Making the switch to Logi Options+ alone will make a major difference, so don't forget to try that. However, third-party mice don't always get on well with macOS. Sometimes, you need to rely on other tricks to get them working properly.