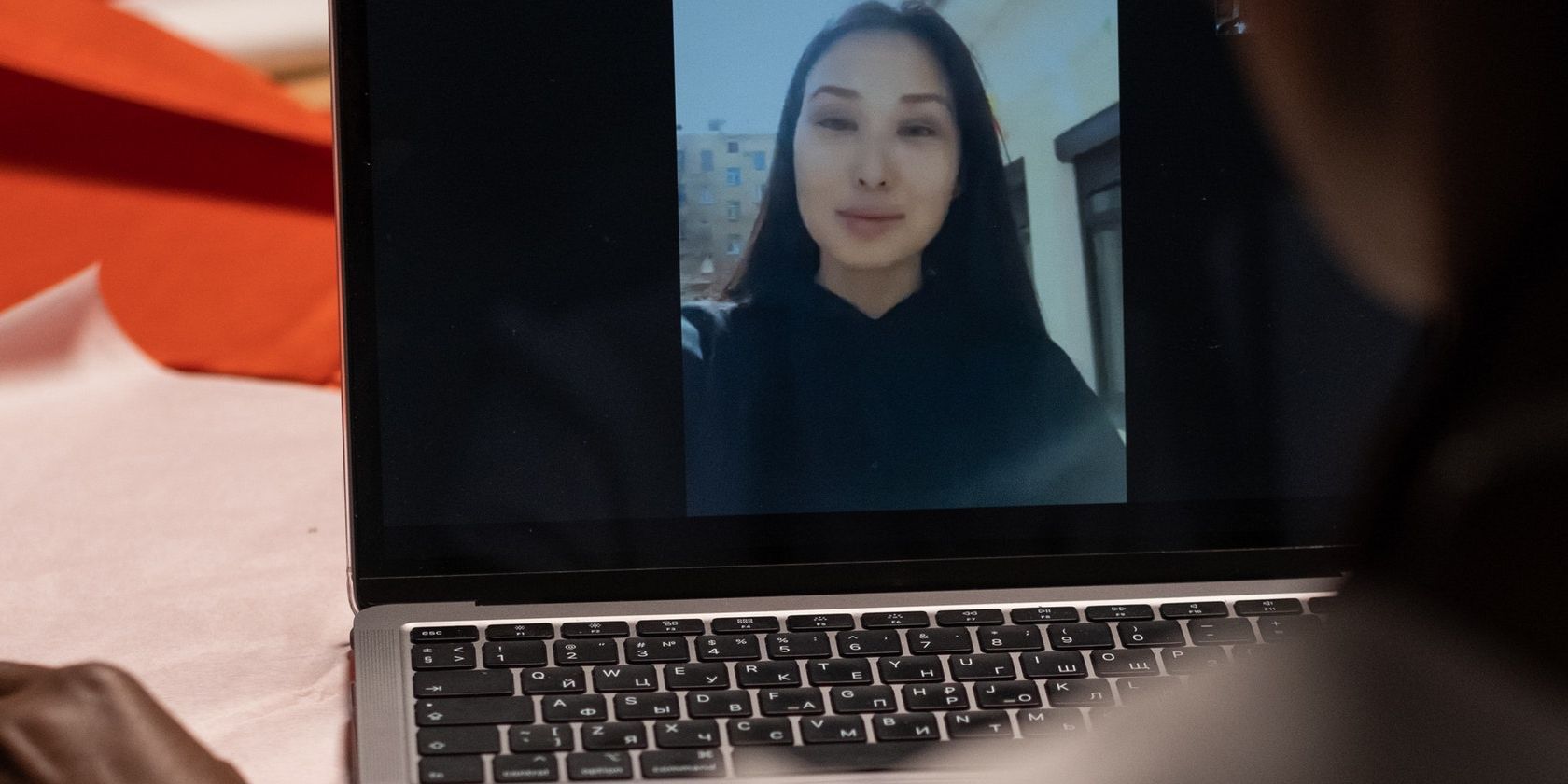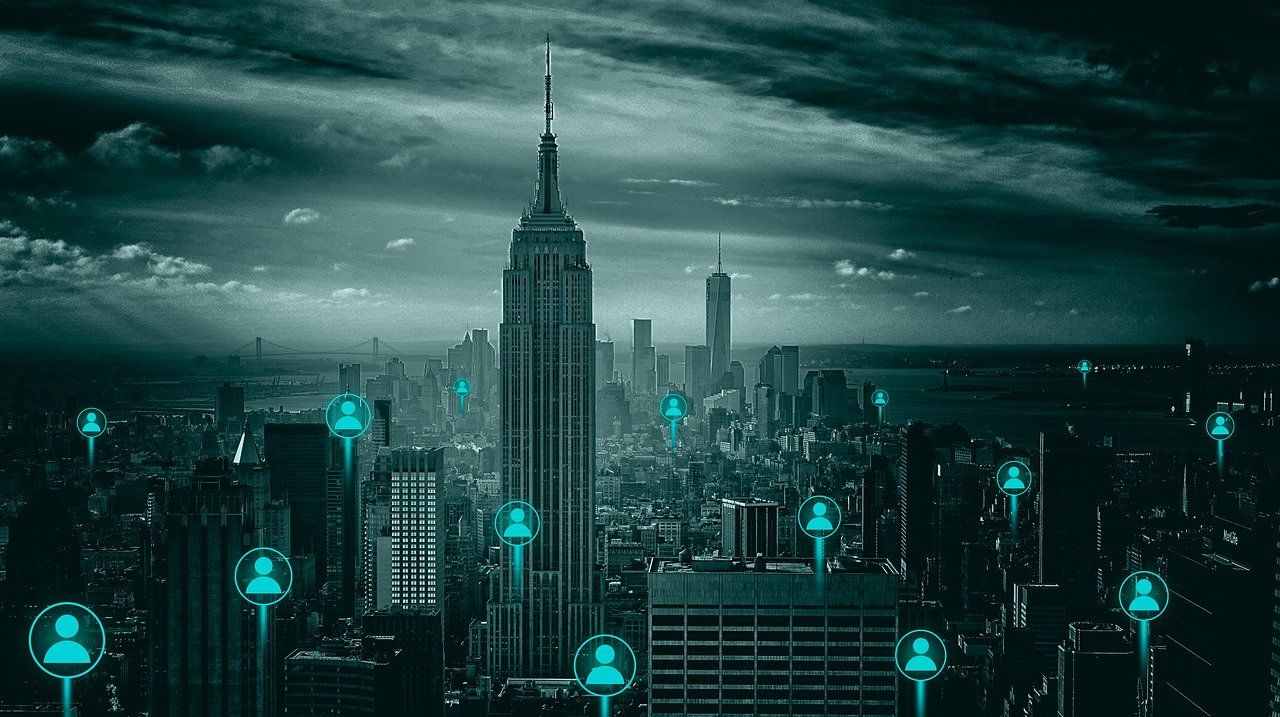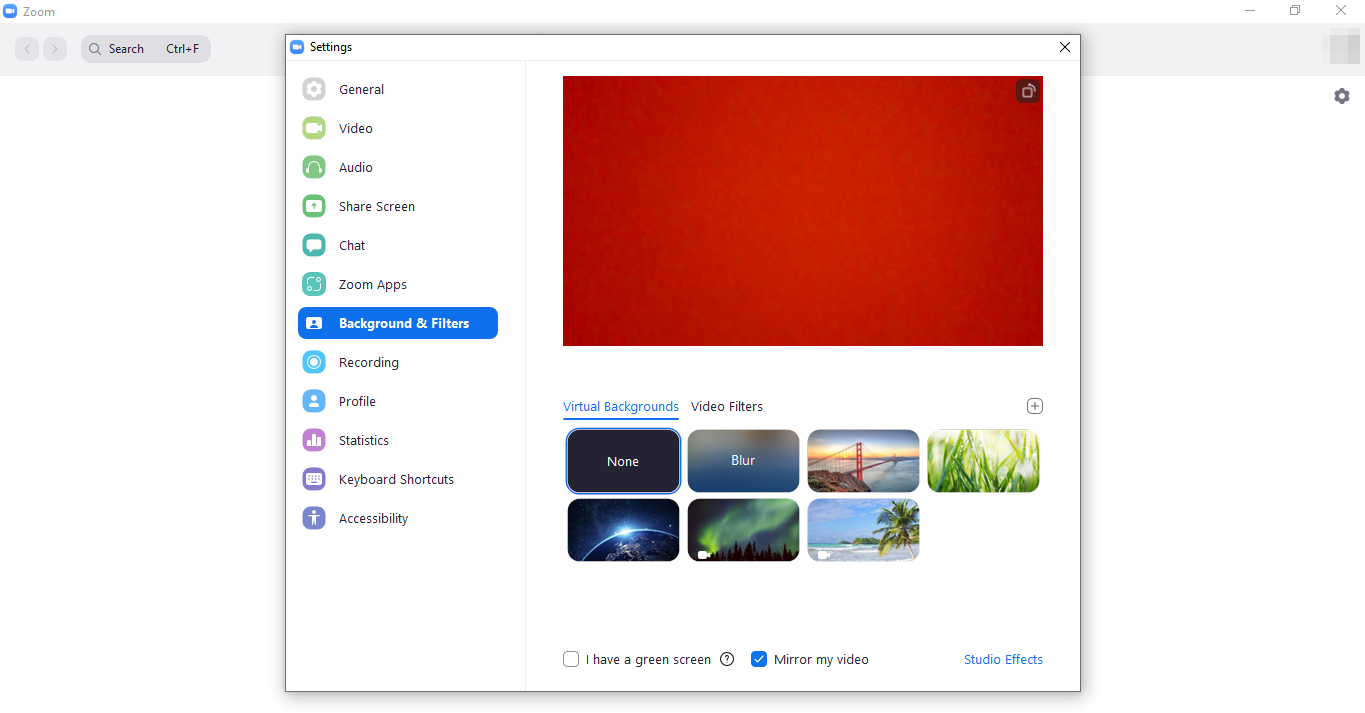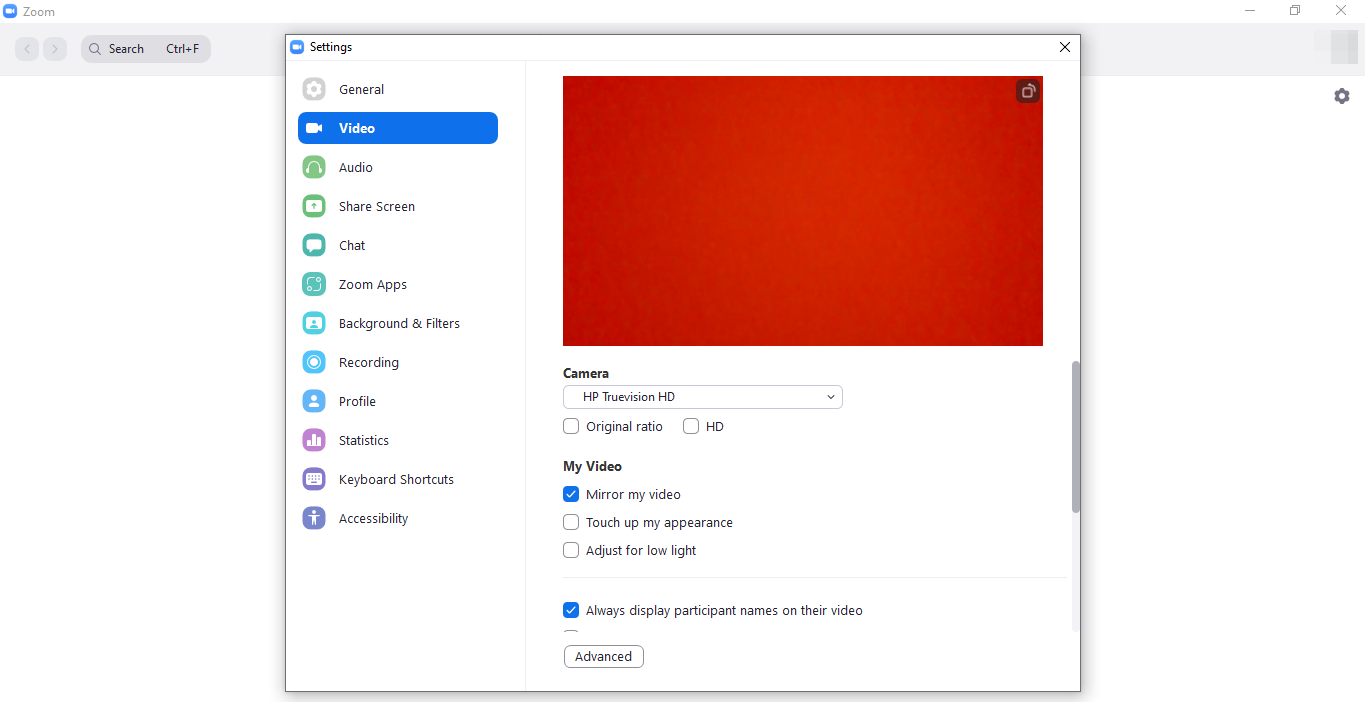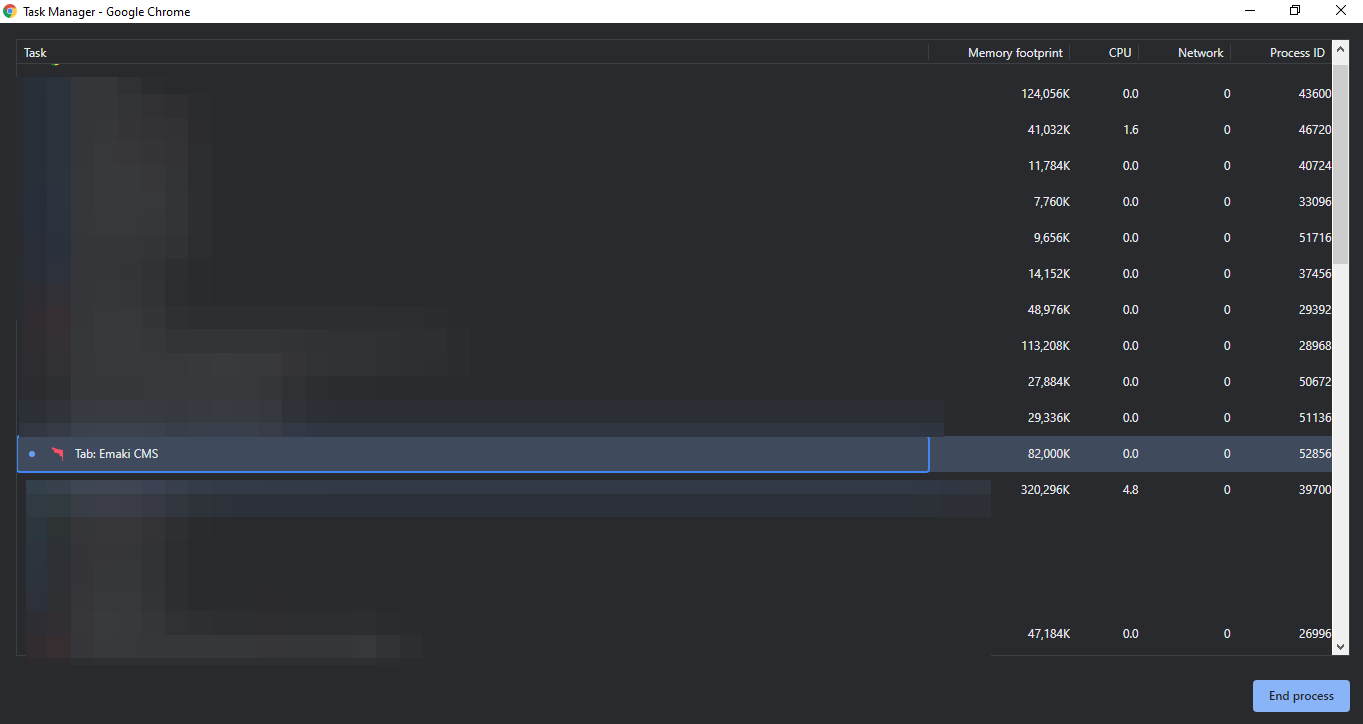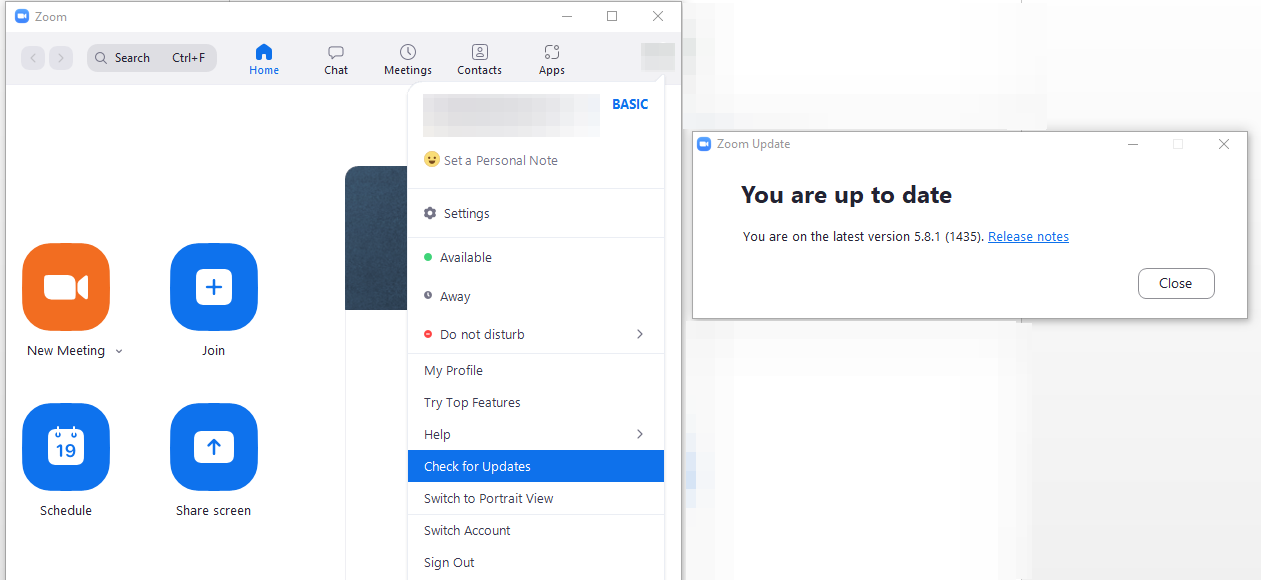When it comes to having the best remote meeting experience, Zoom is one of our favorites. It's fast, feature-rich, and reliable. That's why it's in competition with giants such as Google and Microsoft.
Despite continuous improvements in the app's functionality and consistent updates, there are times when it's challenging to work with. The app often lags excessively for no apparent reason, which is one of the most common problems. Here are some fixes you can try to help Zoom keep up with the pace if you are experiencing the same issue.
Getting Started With a Laggy Zoom App
When Zoom is laggy, you should firstly check your internet connection and test the app on another computer if you can.
Test any other virtual conference apps to see if they behave similarly. If other apps run perfectly except Zoom, the internet isn't causing the hiccup and the problem lies within the app itself.
Next, ensure that the problem isn't coming from the Zoom backend. You can confirm this by running Zoom on another computer. There is some technical issue with Zoom if the lag occurs on both laptops. Zoom should fix the problem on its own.
If the issue persists only on your computer, you need to investigate further. Apply the following fixes to resolve the issue.
1. Turn Off Any Video Backgrounds or Filters
As you attend a meeting, you can change your background to a virtual one. You can also add video filters to further enhance how others see you. Although this is convenient (especially when you are attending a meeting from your messy bedroom), it can put a strain on your Zoom app.
Zoom AI continually crops you from the rest of the background while running other processes like mirroring your video, which consumes lots of resources. The process continues in the background until the meeting ends.
Depending on whether it improves the app's performance, you may want to turn off virtual backgrounds and remove video filters. Here's how:
- Launch the Zoom desktop client.
- Open Settings by tapping the gear icon in the top right corner.
- On the left-sidebar, select Background and Filters.
-
For both Virtual Backgrounds and Video Filters, choose None.
2. Close Other Apps Running in the Background
Regardless of whether you are actively using it or not, every app that you run on your system drains its memory. Turn off all other apps, especially bandwidth-hogging ones, that you run in parallel with Zoom.
By giving Zoom full bandwidth, the app's processing speed will surely improve. If you are running any VPN, you might want to turn it off as it can drastically reduce your internet speed depending on where your server is located.
The first two fixes will greatly improve the app's performance. Continue implementing the rest of the fixes on this list to speed up your Zoom app further.
3. Manage Your Display Resolution
It is also possible to experience lag when attending virtual meetings in high resolution. While it's good to keep video quality high when communicating remotely, it adds to the app's processing load.
To keep it running without lagging, you need to manage the resolution well. You can do this by turning off HD in the video settings. Here is how to do it:
- Tap the gear icon in the top right corner of the Zoom desktop client to open Settings.
- Go to the Video setting in the left sidebar.
-
Make sure the HD box is unchecked under the camera.
If the video quality suffers from this change, undo it.
4. Use Audio/Video Only When Needed
Keeping both video and audio on is purely wasteful if you're not actively participating in the meeting. Use your bandwidth efficiently by muting your audio or turning off your video when you aren't using it. This will allow Zoom to process its other operations with maximum bandwidth.
This is a handy fix that works like a charm during long meetings. You can muffle yourself by clicking on the microphone icon in the lower right corner. Similarly, you can stop your video by clicking the Stop Video icon.
ALT + A and ALT + V are two convenient shortcuts to mute your Zoom voice and video. You can also toggle these functions using these shortcuts.
5. Let Your Browser Breathe
You may use this fix if you encounter Zoom lag when using its web version. If you tend to open too many tabs without using them or run multiple browsers simultaneously, you might want to consider letting your active browser breathe.
Your browser can use maximum resources to provide smooth performance when using the Zoom web client by shutting down memory-hogging processes.
Using Chrome, here's how you can manage resources effectively:
- Tap on the three vertical dots in the top-right corner.
- Select More Tools > Task Manager.
- Select the resources-consuming processes you're not using.
-
Click on the End process button.
To avoid high disk usage issues, you can also turn off other apps and browsers running parallel with Chrome.
Additionally, if you are downloading anything on Chrome while using the Zoom web client, consider pausing it until the meeting ends. By reserving more resources, Zoom will perform more efficiently.
6. Update or Reinstall the App
Updating apps will resolve any issues with the app's functionality, ensuring that no internal problems exist. Issues like the one under discussion can occur when the app is not updated.
By updating your app, you not only fix the issues you're experiencing but improve its performance as well. Hence, make sure your app is updated.
To check for updates, follow these steps:
- Launch the Zoom desktop client.
- In the top-right corner, click on your profile icon.
-
In the dropdown menu, click Check for Updates.
If you're using the latest version of Zoom, the app will notify you with a message saying You're up to date. If not, the app will automatically update to its latest version.
Ensure that the app is regularly updated if the lagging issue was caused by not updating the app. Consider reinstalling the app as a last resort if updating the app fails to resolve the issue.
Speed Up Zoom’s Performance
There could be several reasons why you're experiencing unusual lags on Zoom. We hope that one of our suggestions works for you.
Hiccups may occur only with zoom audio from time to time. In such situations, ensure that your speaker settings are correct, update the app, check your external microphone, or fix the echo.