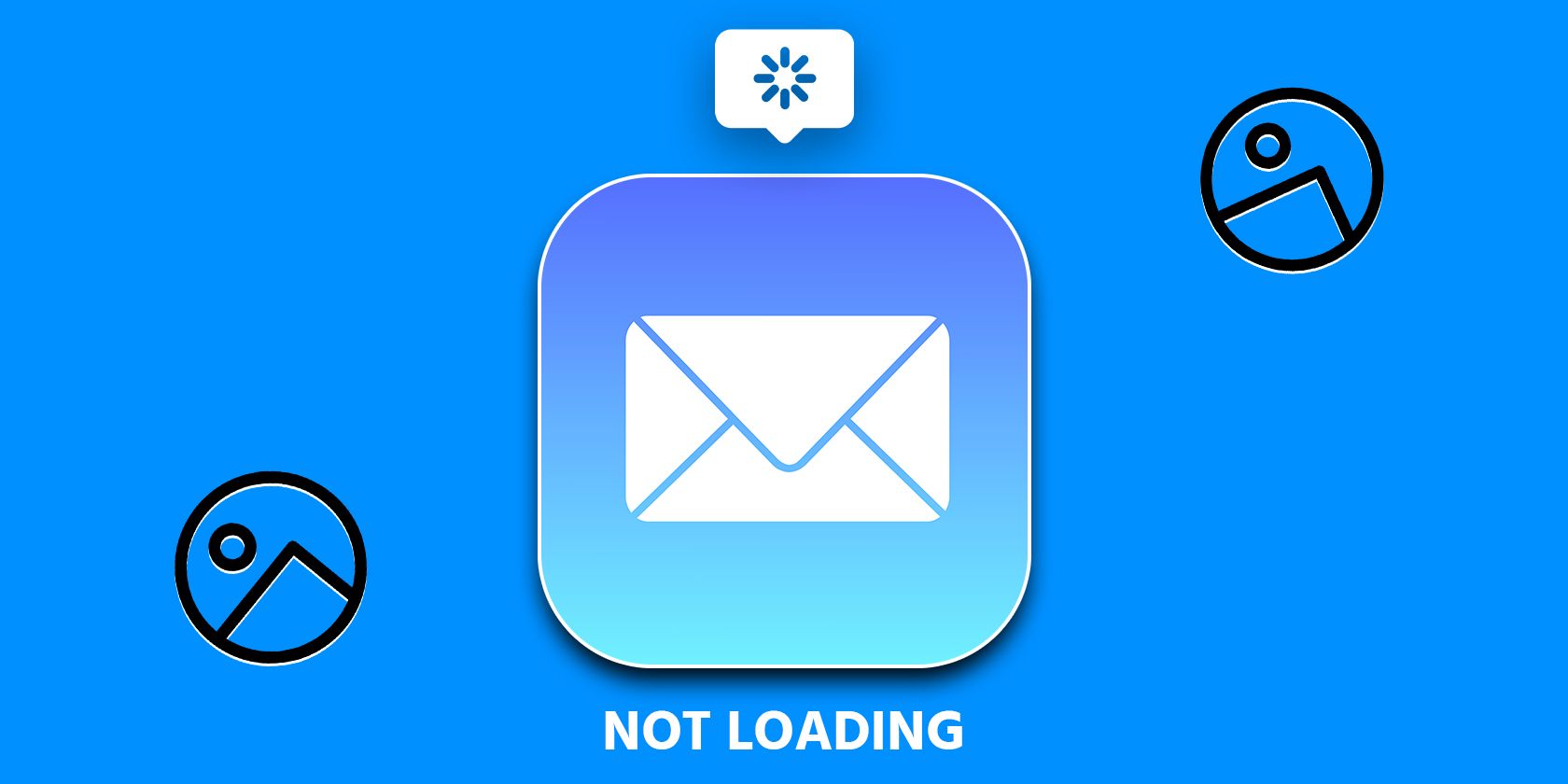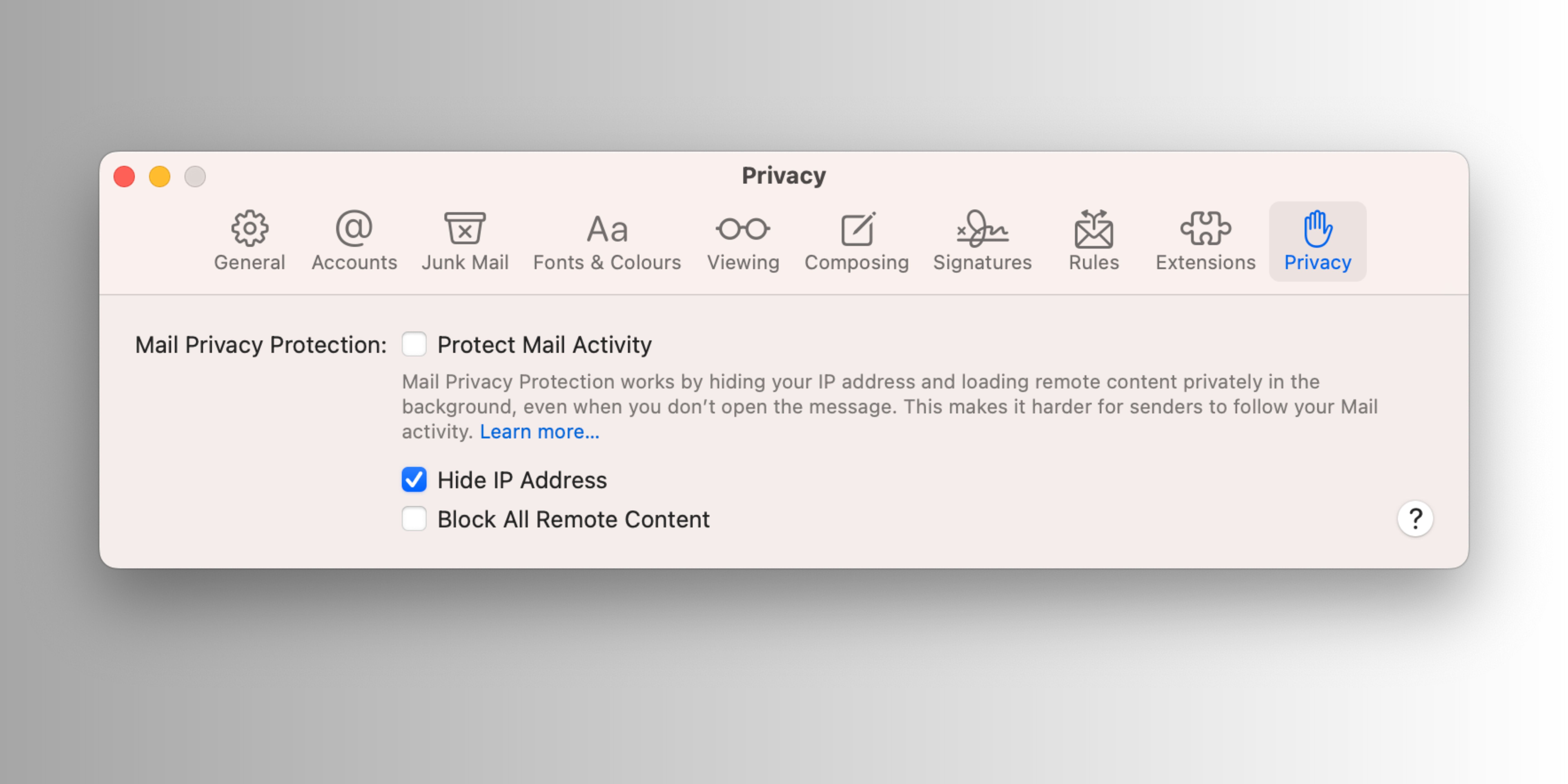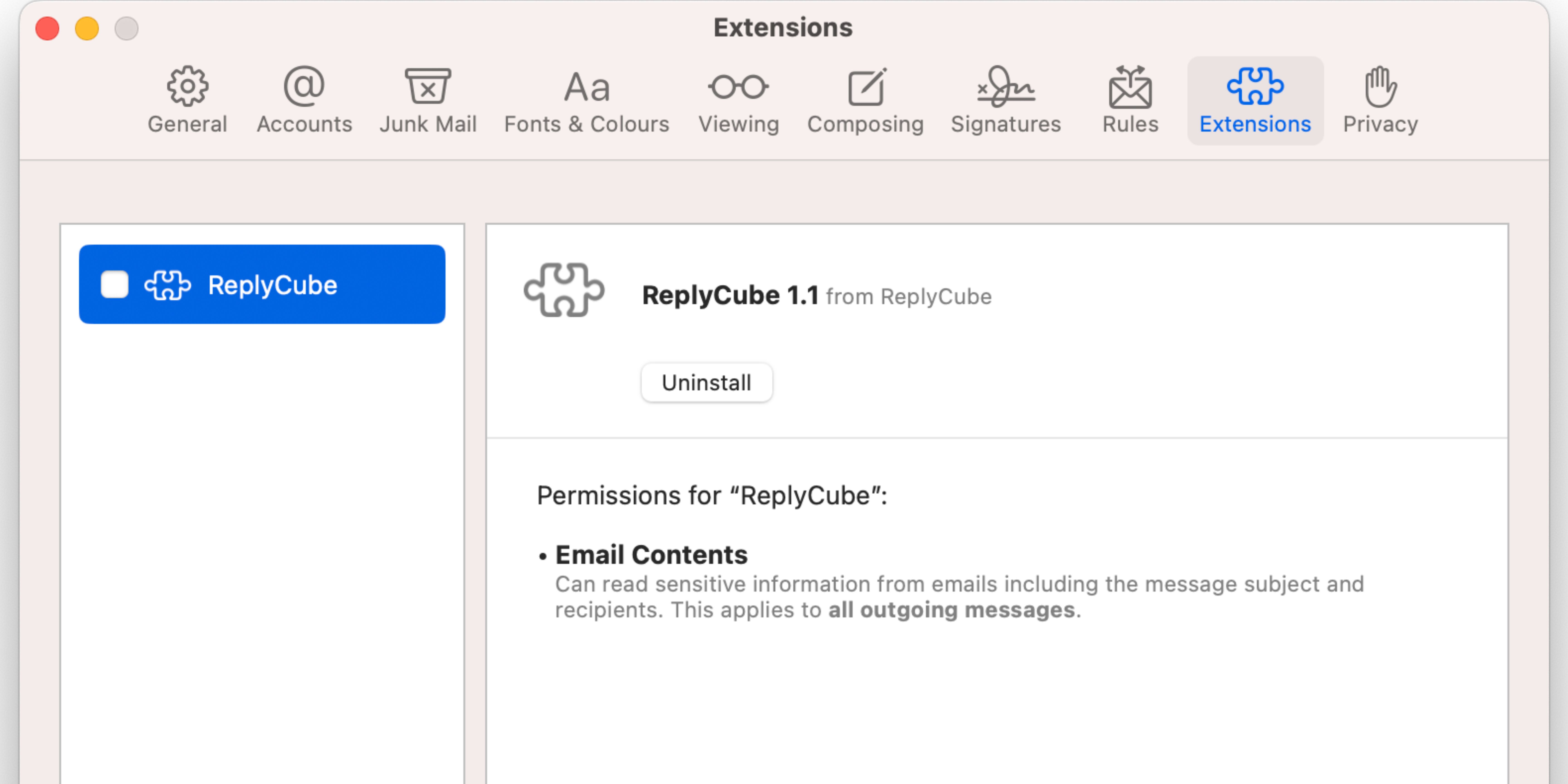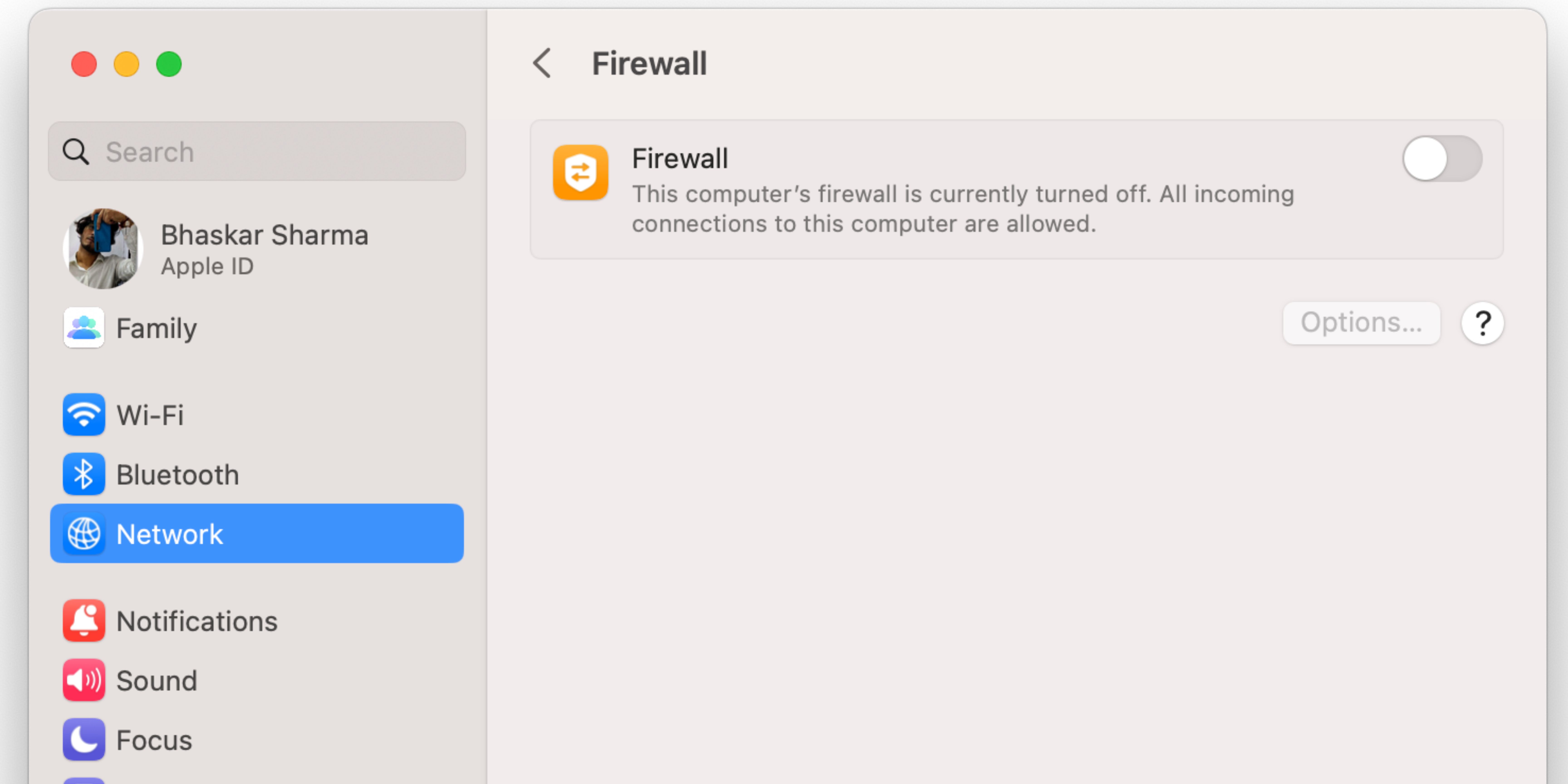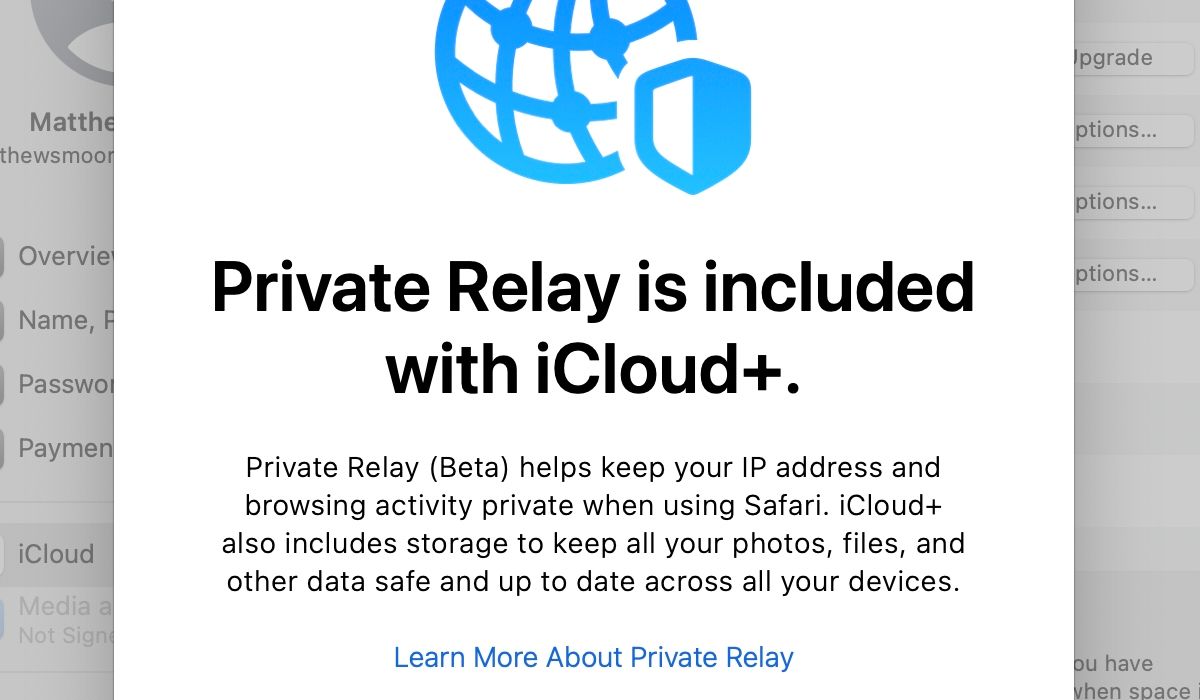Most emails include at least one image in them these days, but you might find that they don't load properly when using the Mail app on your Mac. When this happens, you'll see a funny icon in place of any images. Not only is this unsightly, but it could mean you're missing out on important details.
So if images aren't loading in the Mail app on your Mac, follow these useful steps to fix them.
1. Check Your Internet Connection
The Mail app on your Mac needs a stable internet connection to work properly. Therefore, checking the internet connection is one of the first steps to take if images aren't loading.
To check your Mac's internet connection:
- Open a web browser on your Mac (such as Safari or Google Chrome).
- Visit a website (like www.makeuseof.com).
- If the website loads successfully, it means your Mac is connected to the internet.
You can also use a speed test website to check your internet speed. This will help you to rule out slow internet as the reason images aren't loading in the Mail app.
2. Check Your Privacy Settings in the Mail App
Next, you should check whether the Mail app lets you download files from unknown senders. If your privacy settings are too restrictive, that could explain why images aren't downloading and showing up in your email messages.
To test this, temporarily disable all the privacy features in the Mail app:
- Launch the Mail app.
- Select Mail in the menu bar, then choose Settings from the list.
- Navigate to the Privacy tab.
- Uncheck the box next to Protect Mail Activity.
-
Ensure that the box next to Block All Remote Content is unchecked.
3. Force Quit and Relaunch the Mail App
Force quitting the Mail app on your Mac will close it entirely and stop any background processes that might be causing the problem with your images. To force an app to close, press Cmd + Option + Escape. Select the Mail app and click Force Quit.
Now, open the Mail app again as you normally would. You can do this by clicking on its icon in the Dock, your Applications folder, or on the Launchpad. This will restart the Mail app and hopefully allow images to load correctly in your emails again.
4. Disable Any VPN Services
If you're using a VPN on your Mac, it might be causing issues with images loading in the Mail app. This could be due to how VPNs redirect internet traffic. Turning off the VPN temporarily can help the Mail app connect directly to the necessary servers. Follow the steps below to do so:
- Open System Settings and select VPN.
- Toggle off the button next to your VPN name.
5. Turn Off Any Mail Extensions
Mail extensions are third-party plugins that can enhance the functionality of the Mail app. But they can sometimes interfere with images loading correctly. By disabling these extensions, you can eliminate any conflicts that might be causing the problem.
Just follow the steps below to turn off Mail extensions:
- Launch the Mail app.
- Select Mail from the menu bar, then choose Settings.
- Head to the Extensions tab.
-
Uncheck the box next to the extensions you wish to disable.
6. Disable the Firewall and Antivirus Software
The firewall on your Mac or any antivirus software you have can also prevent images from loading in the Mail app. To disable your antivirus software (if you have any), launch it and look for a button to turn off real-time protection. To disable your Mac's firewall, go to System Settings > Network > Firewall and turn off the button next to Firewall.
After temporarily disabling your firewall or antivirus software, reopen the Mail application and check if the images are now loading. If they load successfully, you can re-enable your firewall or antivirus software after troubleshooting to ensure your computer's security.
Remember to enable your firewall or antivirus software again to keep your Mac protected.
7. Disable iCloud Private Relay
One of the reasons to pay for an iCloud+ subscription is a feature called iCloud Private Relay. This hides your IP address from websites and prevents online tracking. However, disabling iCloud Private Relay could be a potential solution when you're encountering issues with images not loading in the Mail app on Mac. To turn off iCloud Private Relay on your Mac, please follow the below steps:
- Head to the System Settings and click your Apple ID.
- Navigate to iCloud.
- Locate Private Relay and hit the Turn Off button.
- Confirm this by selecting Turn Off Private Relay. You can also choose to Turn Off Until Tomorrow.
- Finally, click Done.
8. Update macOS and the Mail App
It's possible that images aren't loading in the Mail app due to a bug in the software. When this happens, Apple will strive to release an update that fixes it. Since the Mail app is part of the operating system on your Mac, you can simply update macOS to benefit from all the latest bug fixes.
Here's how to do that:
- Click the Apple button in the menu bar and select System Settings.
- Next, head to the General tab on the left pane and select Software Update on the right.
- Now, your Mac will check for all available updates for your system. You'll be prompted with an Update Available section if any are available. Click Update Now to download and install the latest macOS. You can view the details about each update and select specific updates to install by clicking on More Info.
- You may also wish to enable Automatic Updates from the same menu.
Once the Software Update page indicates that your Mac is up to date, it means that both macOS and all the pre-installed applications, such as Mail, Safari, Messages, and so on, have been successfully updated.
9. Contact Apple Support
Reaching out to Apple Support can be an effective solution if nothing else has gotten images loading in the Mail app again. Apple's experts have all the knowledge and resources to help you troubleshoot and fix the problem. Additionally, they can offer specialized assistance to get you back to using your Mac's email without interruption.
Get Your Mail App Going Again
Hopefully, the solutions above helped you get images loading in the Mail app again, so you can enjoy emails on your Mac exactly how they were intended to be. Once Mail is working properly, you should also be sure to learn about all its available features to take advantage of everything on offer.